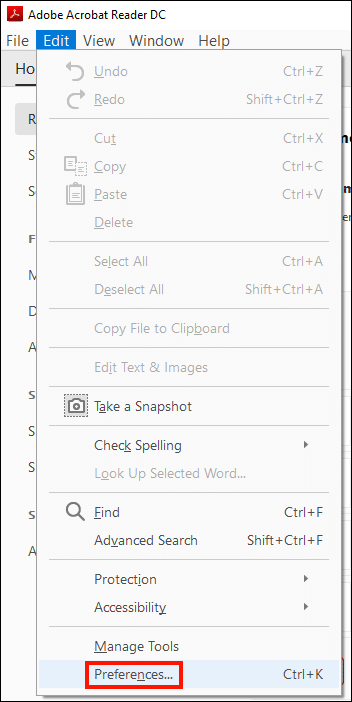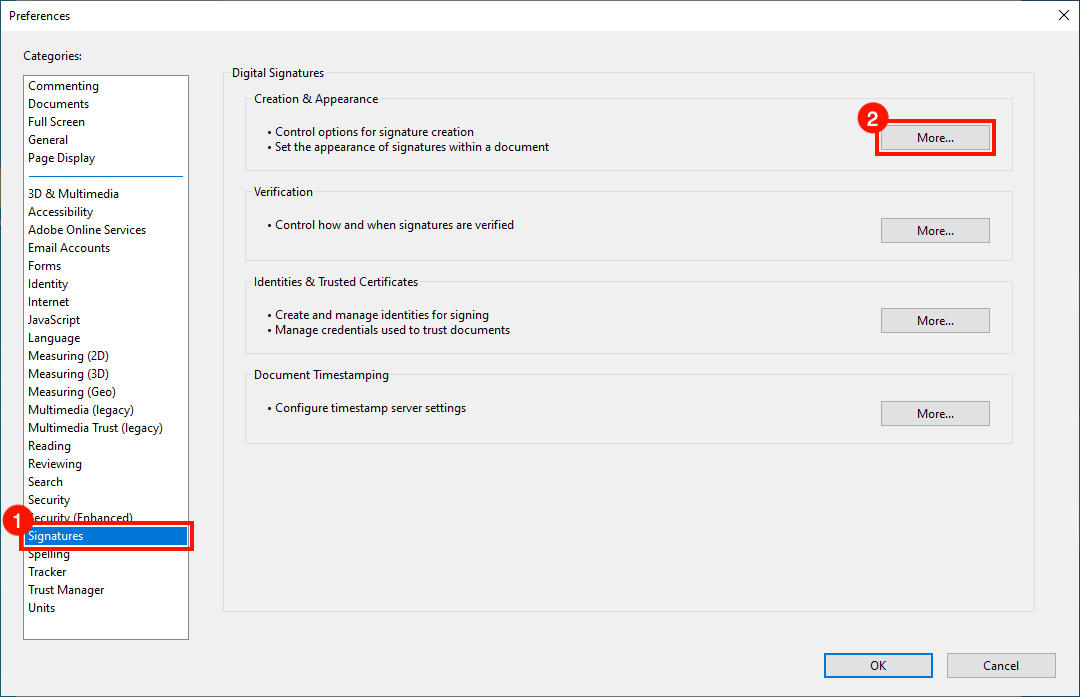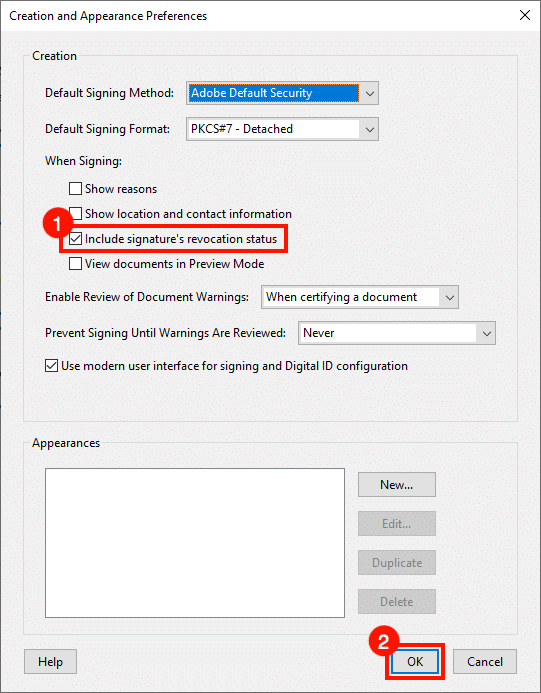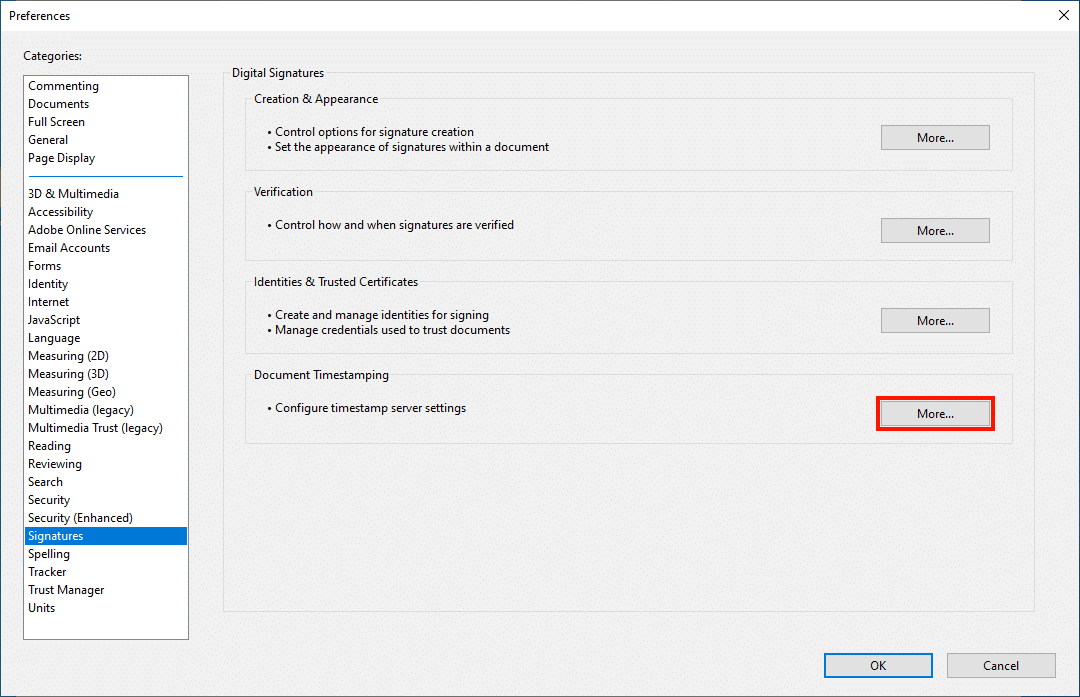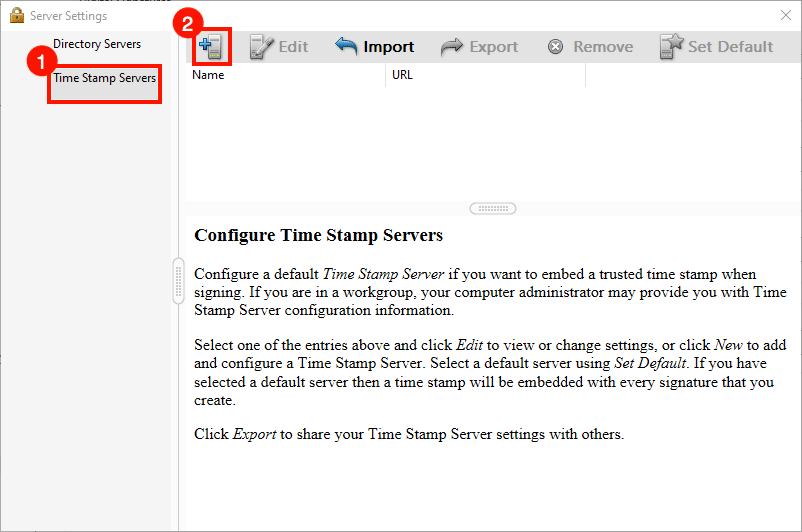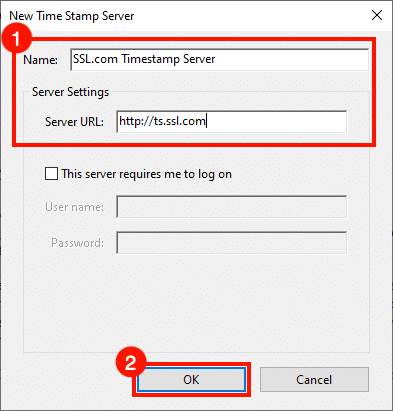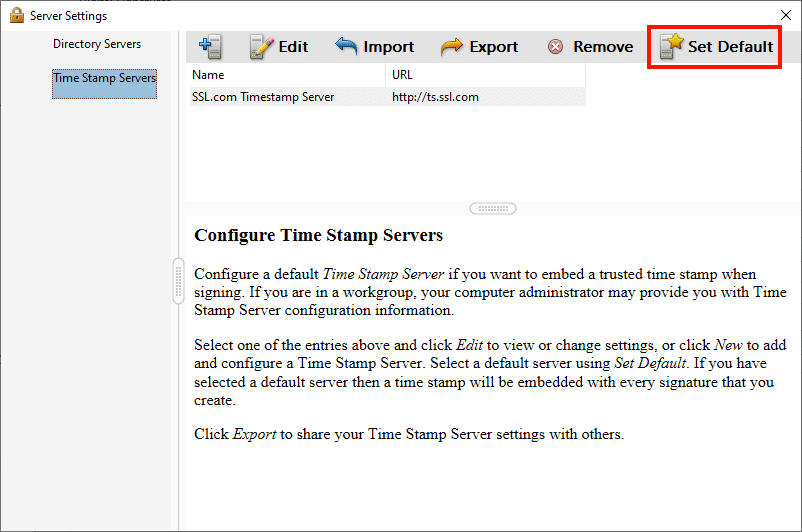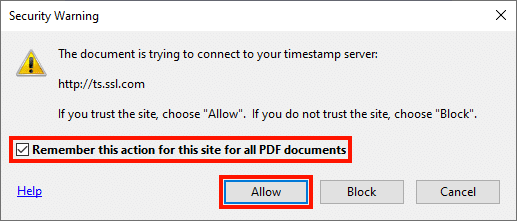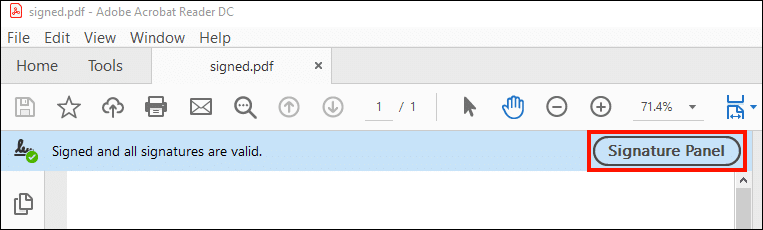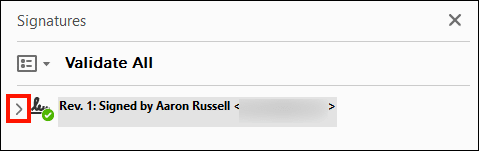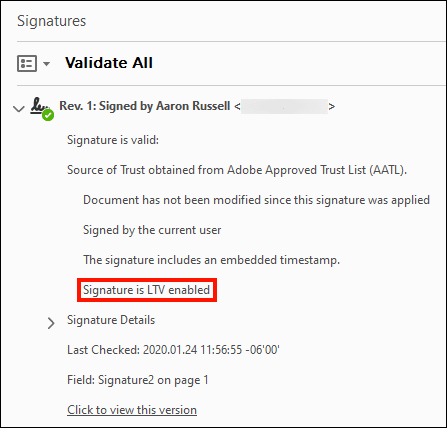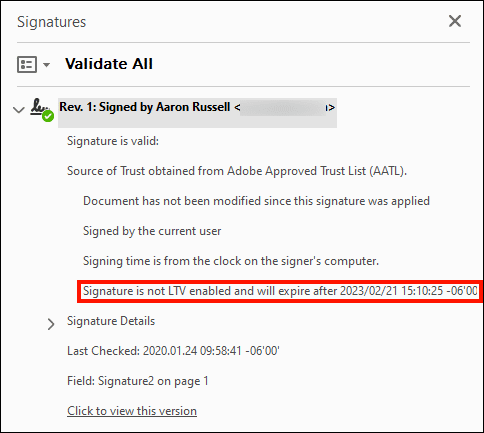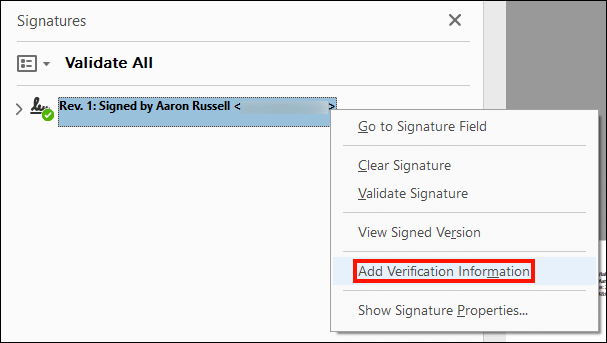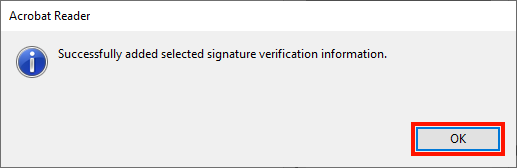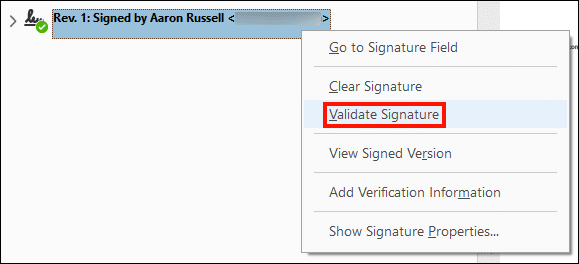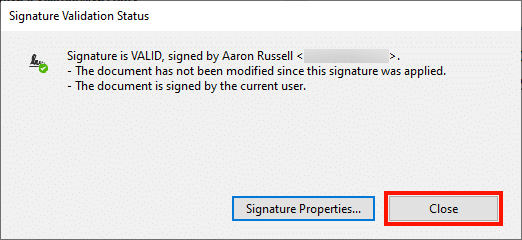Mürekkeple bir sözleşme veya başka bir belge imzaladığınızda, muhtemelen imzanızın bir yıl içinde süresinin dolacağını veya bir an önce iptal edilebileceğini beklemiyorsunuz. Ama ne olur belge imzalama sertifikası süresi doluyor veya iptal ediliyor mu?
Bu sorunun cevabı uzun vadeli validasyon (LTV). Sertifikanızın durumu ve sertifikası hakkında gerekli tüm bilgileri ekleyerek güven zinciri İmzalama sırasında LTV, orijinal imza sertifikanızın süresi dolduktan çok sonra dijital imzalarınızın sürmesini sağlar.
Bu nasıl yapılır? yapılandırarak LTV özellikli imzalar oluşturmak için Adobe Acrobat (veya Acrobat Reader), denetleme imzanın LTV durumu ve etkinleştirme Mevcut imzalar için LTV. (İlk etapta bir PDF'yi dijital olarak imzalama konusunda yardıma ihtiyacınız varsa, lütfen bunu okuyun nasıl yapılır ilk.)
İmza Tercihlerini ve Zaman Damgası Sunucusunu Yapılandırma
-
LTV, imzaların zaman damgalı olmasını ve gerekli tüm iptal bilgilerini içermesini gerektirir. İlk olarak, uygulamayı açın Tercihler.
-
seç İmzalar, Ardından Daha altındaki düğme Oluşturma ve Görünüm.
-
Etiketli onay kutusunun İmzanın iptal durumunu dahil et işaretliyse, ardından OK diyalog kutusunu kapatmak için düğmesini tıklayın.
-
Şimdi zaman damgası sunucusunu yapılandıracağız. İle İmzalar tercihler hala açıksa, Daha düğmesi, altında Belge Zaman Damgası.
- seç Zaman Damgası Sunucuları sol taraftaki menüde, ardından etiketli düğmeyi tıklayın. +, bir bilgisayar simgesi olan.
-
Bir girin Name ve URL bir zaman damgası sunucusu için OK buton. Burada SSL.com'un sunucusunu kullanıyoruz
http://ts.ssl.com. -
Yeni zaman sunucusu seçiliyken, Varsayılana ayarla.
-
Eklediğiniz zaman damgası sunucusunda artık solda bir yıldız görüntülenmelidir.
-
Kapat Sunucu Ayarları iletişim kutusu ve uygulama tercihleri. Uygulama ile oluşturulan imzalar artık uzun süreli doğrulama için gerekli bilgileri içermelidir.
İmzalarken yeni bir zaman damgası sunucusuna ilk kez bağlandığınızda, Acrobat bir güvenlik uyarısı iletişim kutusu görüntüler. Tıklayın izin vermek devam etmek. Ayrıca, etiketli kutuyu da işaretleyebilirsiniz. Tüm PDF belgeleri için bu site için bu işlemi hatırlayın iletişim kutusunun gelecekte görünmesini önlemek için.
İmzanın LTV Durumunu Kontrol Etme
Aşağıdaki adımları izleyerek Acrobat veya Acrobat Reader'da dijital imzanın LTV durumunu kontrol edebilirsiniz:
-
Acrobat veya Acrobat Reader'da imzalı bir PDF açarak başlayın, ardından İmza Paneli düğmesine basın.
- İncelemek istediğiniz imzanın solundaki geçiş düğmesini tıklayın.
-
Satır okuması arayın "İmza YBD etkindir" LTV'nin gerçekten etkin olduğunu doğrulamak için.
-
İmza değil LTV etkin, bu satır okunacak "İmza LTV etkin değil" ardından bir son kullanma tarihi.
Mevcut Bir İmza için LTV'yi Etkinleştir
Mevcut bir imzanın LTV'nin etkinleştirilmemesinin birkaç nedeni olabilir. Örneğin, Acrobat bir ağ bağlantısı olmadan veya bir ağ bağlantısı olmadan gerekli zaman damgasını ve iptal bilgilerini alamaz. OCSP sorgu başarısız. Bununla birlikte, aşağıdaki adımları izleyerek LTV bilgilerini daha sonraki bir tarihte eklemek mümkündür (başvurunuzun ayrıca yapılandırılmış LTV'yi etkinleştirmek için yukarıda gösterildiği gibi):
-
İmzalanmış bir PDF'yi Acrobat veya Acrobat Reader'da açın, ardından İmza Paneli düğmesine basın.
-
LTV bilgisi eklemek istediğiniz imzayı sağ tıklayın, ardından Doğrulama Bilgisi Ekleme Menüden.
-
Bilgilerin eklendiğini gösteren bir iletişim kutusu görünmelidir. Tıkla OK düğmesine basarak kapatın.
-
İmzaya gerekli tüm LTV bilgilerinin eklenip eklenmediğini kontrol etmek için imzayı sağ tıklayın ve İmzayı Doğrula Menüden.
-
Tıkla Kapanış kapatmak için Sistem Doğrulama Durumu iletişim kutusu.
-
Yukarıdaki adımları takip ederek İmzanın LTV Durumunu Kontrol Etme, artık imzanın LTV'nin etkin olduğunu onaylayabilirsiniz.