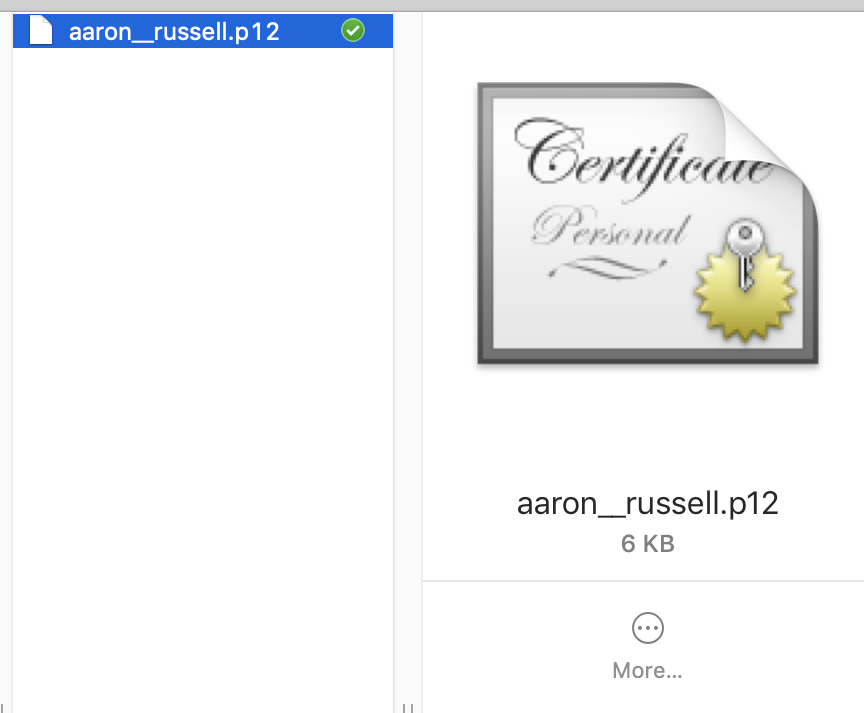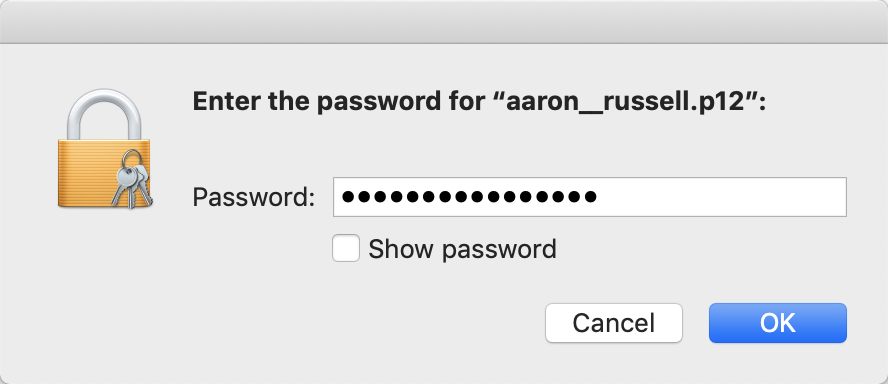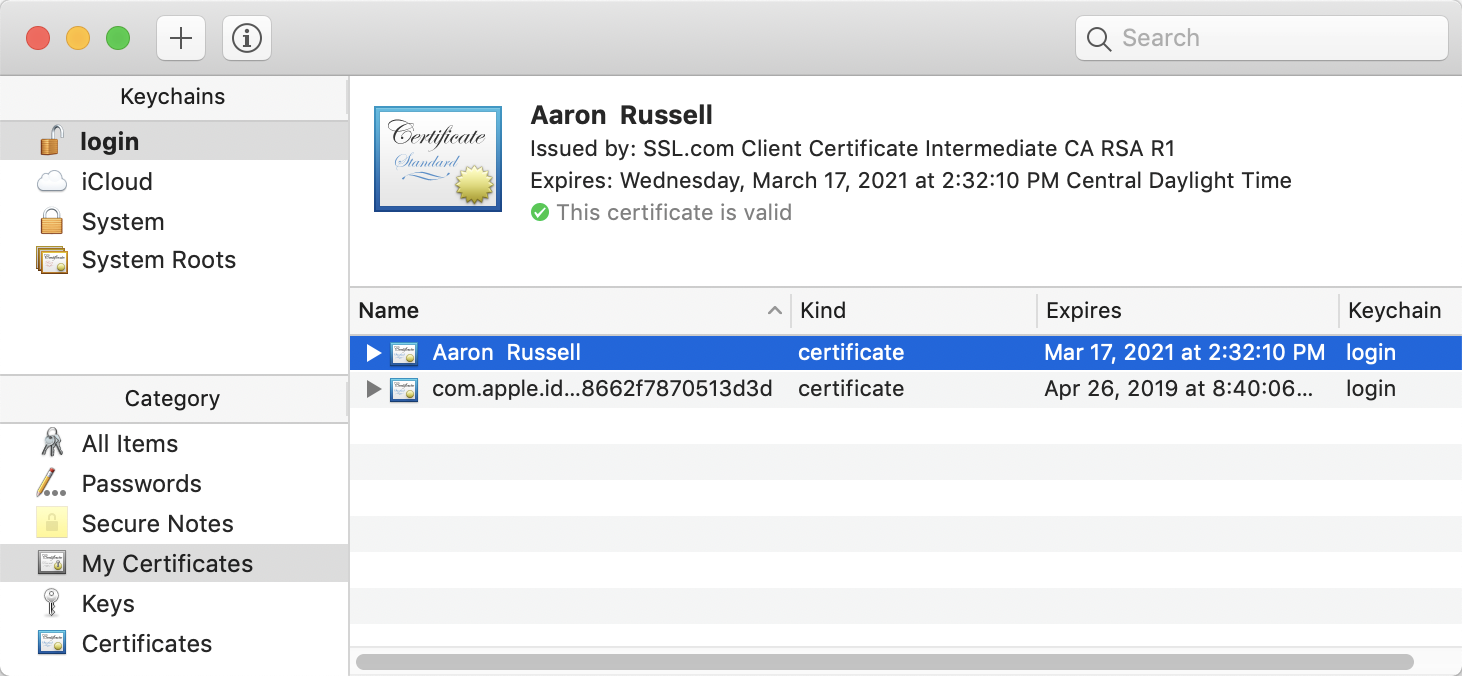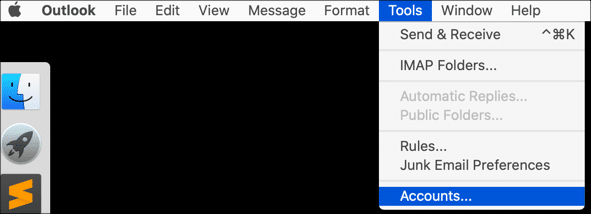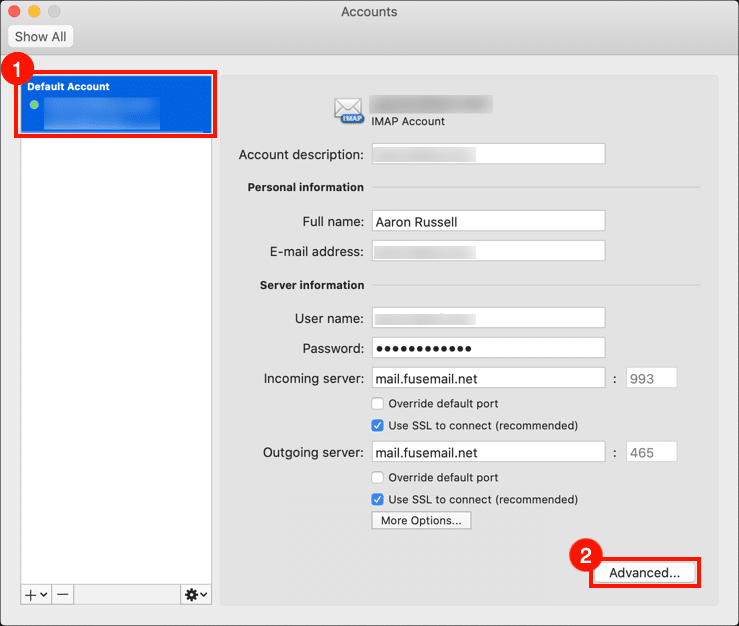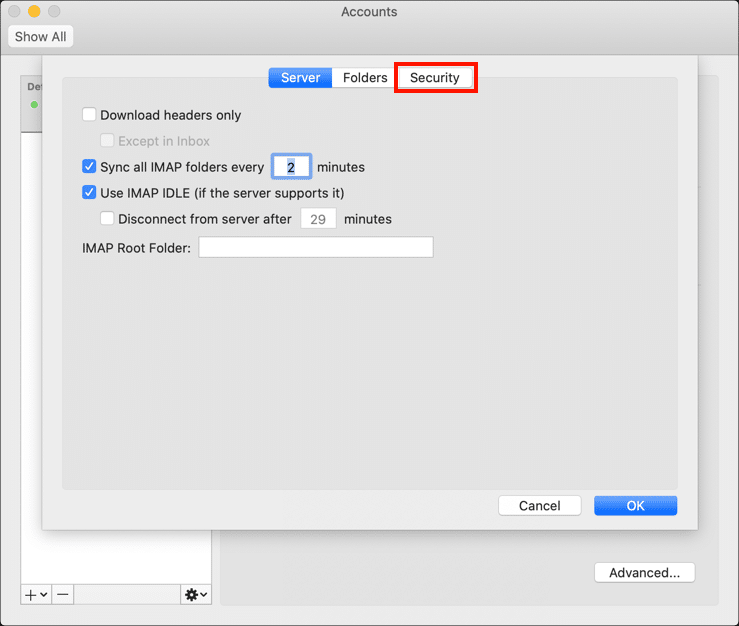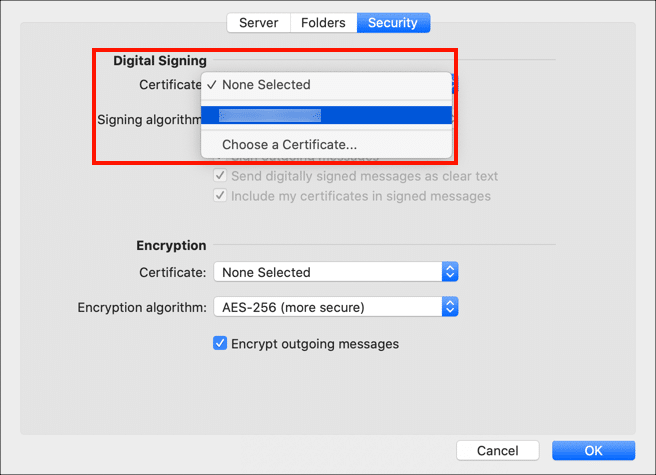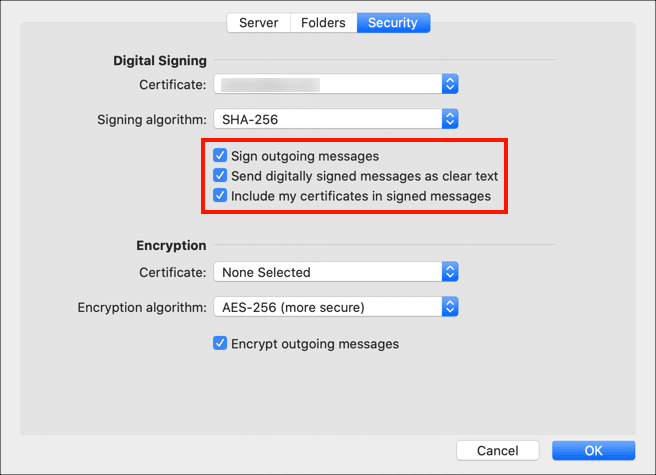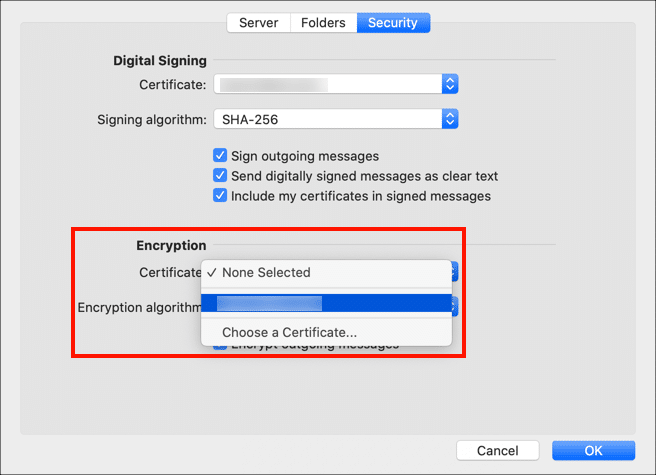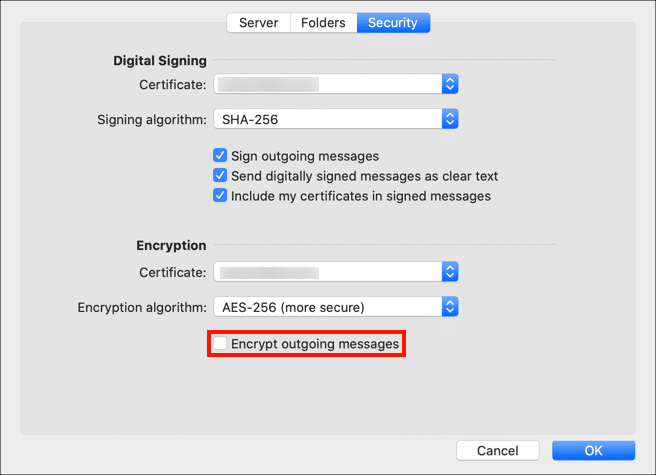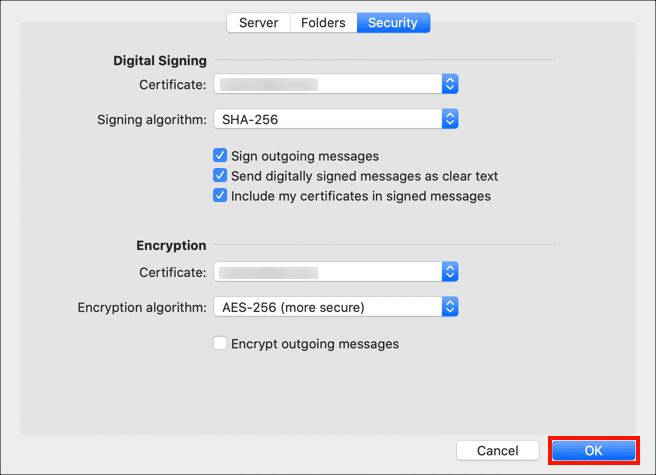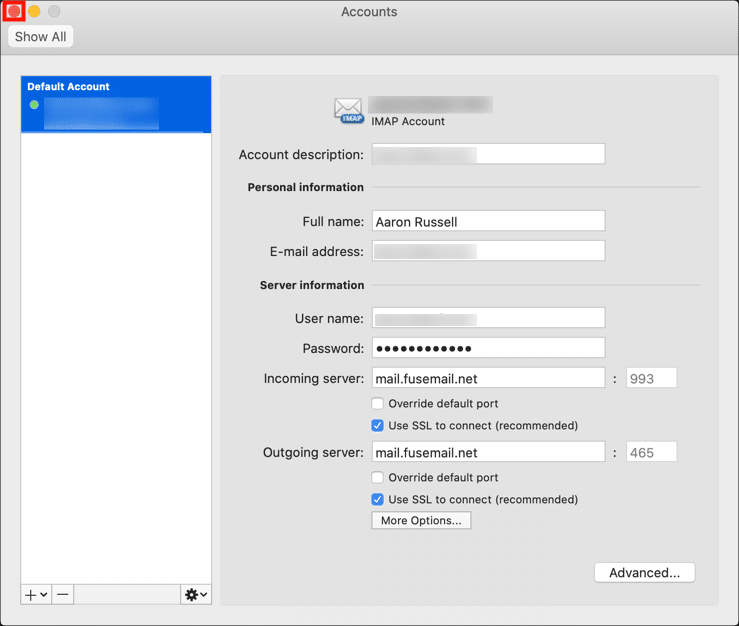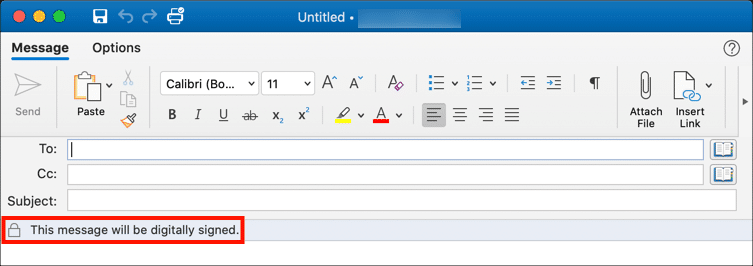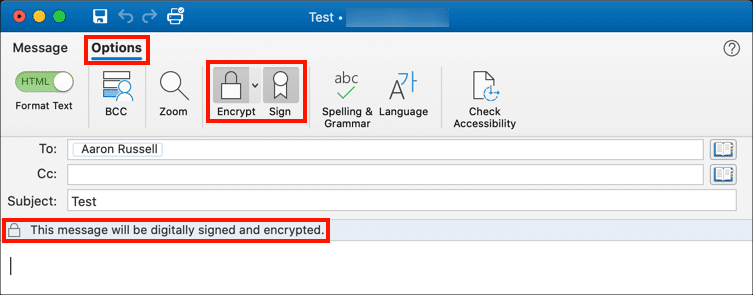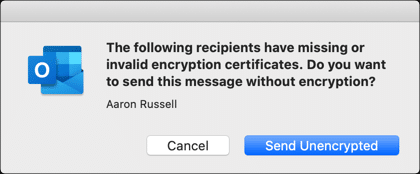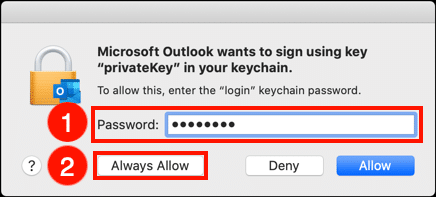Bu talimatlar, S/MIME macOS sertifikası ve Microsoft Outlook ile güvenli e-posta mesajları göndermek için kullanın.
E-posta iletişimlerinizi bugün güvenli hale getirin S/MIME SSL.com'dan sertifika. Hassas verileri koruyun, güveni artırın ve gizliliği sağlayın.
İndirin ve yükleyin S/MIME sertifika
Bu bölümde, bir Basic S/MIME sertifika veya kimlik doğrulamalı S/MIME Anahtar Zinciri Erişimi sertifikası. Eğer varsa S/MIME YubiKey FIPS ile gönderilen sertifika, lütfen okuyun ve takip edin Bu talimatları yüklemek için S/MIME YubiKey'inizde Outlook'u yapılandırın.
-
Sertifikanızla birlikte bir PKCS # 12 dosyası indirin. SSL.com Sertifika Etkinleştirme Bağlantısı e-postanızda sağlanan bağlantıyı tıklayıp web tarayıcınızdaki ekran talimatlarını izleyerek hesabınızı etkinleştirin. Dosyayı indirmeden önce bir şifre girmeniz istenir.
Not: sertifikanızı indirirken RSA ve ECDSA algoritmaları arasında Algoritma Aşağıya doğru açılan menü. Ancak, ECDSA anahtarları e-posta şifrelemesi için kullanılamaz, bu nedenle bu ayarı şu şekilde bırakmak en iyisidir RSA. - Finder'da, Anahtarlık Erişimi uygulamasını açmak için PKCS # 12 dosyasına çift tıklayın (Dosya adı uzantısı
.p12). Alternatif olarak, dosyayı adresinde bulunan Anahtarlık Erişimi'ne sürükleyebilirsiniz./Applications/Utilities/Keychain Access.appveya Anahtarlık Erişimi'ni açın, Dosya >> Öğeleri İçe Aktar… açılır menülerden sonra dosyaya gidin. - İstendiğinde, PKCS # 12 dosyasını alırken kullandığınız şifreyi girin SSL.com.
- Sertifika şimdi bilgisayarınıza yüklenmiştir ve Apple Mail ve diğer uygulamalar tarafından kullanılabilir.
E-posta iletişimlerinizi bugün güvenli hale getirin S/MIME SSL.com'dan sertifika. Hassas verileri koruyun, güveni artırın ve gizliliği sağlayın.
Outlook'u yapılandırın
- Outlook'u açın ve menüden Araçlar> Hesaplar'ı seçin.
- Sertifikanızın kapsadığı hesabı seçin, ardından gelişmiş düğmesine basın.
- Tıkla Güvenlik sekmesi.
- İmzalamak için kullanmak istediğiniz sertifikayı Sertifikalar altındaki açılır menü Dijital İmzalama. Bir kullanıyorsanız şunu unutmayın: S/MIME YubiKey üzerine kurulu bir sertifika, imzalamak için o anahtarı seçebilirsiniz. Öyleyse, imzalı e-posta gönderirken YubiKey'in bilgisayara takılı olduğundan emin olun.
- Varsayılan e-posta imzalama tercihlerinizi seçin. Üç kutunun da işaretlenmesi önerilir.
- Ardından, şifreleme için bir sertifika seçin. Sertifikalar altındaki menü Şifreleme. Çoğu kullanıcı için imzalama için seçtiğiniz sertifikanın aynısını kullanabilirsiniz. ile imzalıyorsanız S/MIME bir YubiKey sertifikası, ayrı bir yüklemeniz gerekir S/MIME şifreleme sertifikası. Lütfen oku bu nasıl yapılır daha fazla bilgi için.
- Etiketli onay kutusunu kullanın Giden iletileri şifreleme varsayılan şifreleme tercihlerinizi ayarlamak için. Bir kişiye yalnızca ortak anahtarınız varsa şifrelenmiş bir mesaj gönderebileceğiniz için, bu seçeneği işaretlemeden bırakmak daha mantıklıdır.
- Tıkla OK düğmesine basın.
- Kapat Hesaplar pencere.
E-posta iletişimlerinizi bugün güvenli hale getirin S/MIME SSL.com'dan sertifika. Hassas verileri koruyun, güveni artırın ve gizliliği sağlayın.
Güvenli posta gönderme
- Outlook'ta yeni bir mesaj oluşturun. Tercihlerinizi varsayılan olarak e-postayı imzalayacak şekilde ayarlarsanız, "Bu mesaj dijital olarak imzalanacak" şeklinde bir mesaj göreceğinizi unutmayın.
- İletinin dijital imza ve şifreleme ayarlarını değiştirmek istiyorsanız, Opsiyonlar sekmesini, ardından Şifrelemek ve İşaret düğmelerini kullanarak bu özellikleri açıp kapatabilirsiniz.
- Henüz ortak anahtarınız olmayan bir e-posta adresine şifrelenmiş bir ileti göndermeye çalışırsanız, Outlook iletiyi şifrelenmemiş olarak göndermenizi sağlayan bir uyarı iletişim kutusu görüntüler. Ortak anahtarları başka bir kişiyle değiştirmek için, imzalı, şifrelenmemiş e-posta mesajlarını değiştirin.
- Outlook'ta ilk kez Anahtarlık Erişimi'nde özel anahtar yüklü bir iletiyi imzaladığınızda, macOS sizden izin ister. MacOS giriş şifrenizi girin ve ardından Herzaman izin ver düğmesine basın, böylece işletim sistemi kararınızı hatırlar. Bir YubiKey'de yüklü bir İşletme Kimliği sertifikası kullanıyorsanız PIN'inizin isteneceğini unutmayın.
SSL.com'u seçtiğiniz için teşekkür ederiz! Herhangi bir sorunuz varsa, lütfen bize e-posta ile ulaşın. Support@SSL.com, aramak 1-877-SSL-SECUREveya bu sayfanın sağ alt tarafındaki sohbet bağlantısını tıklayın. Ayrıca birçok yaygın destek sorusunun yanıtlarını şurada bulabilirsiniz: bilgi tabanı.