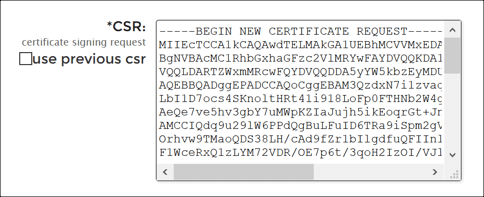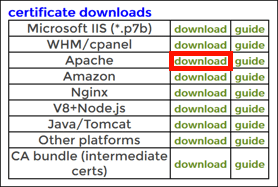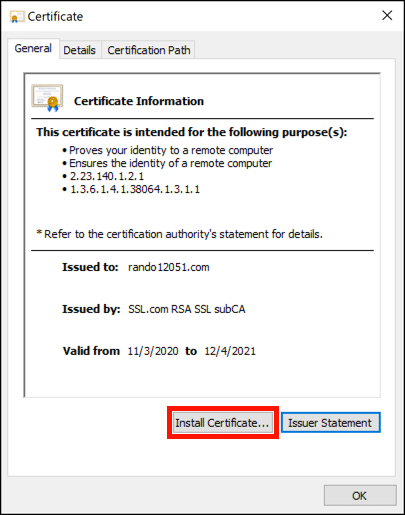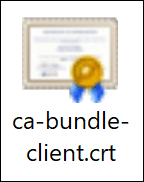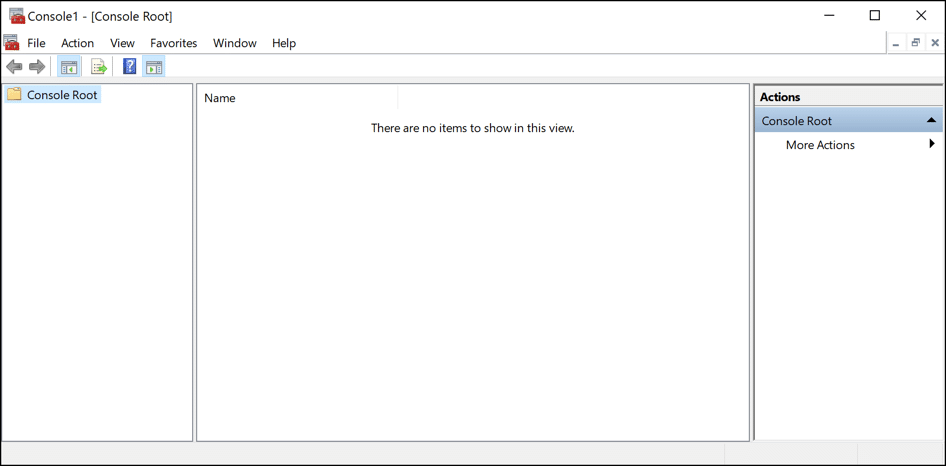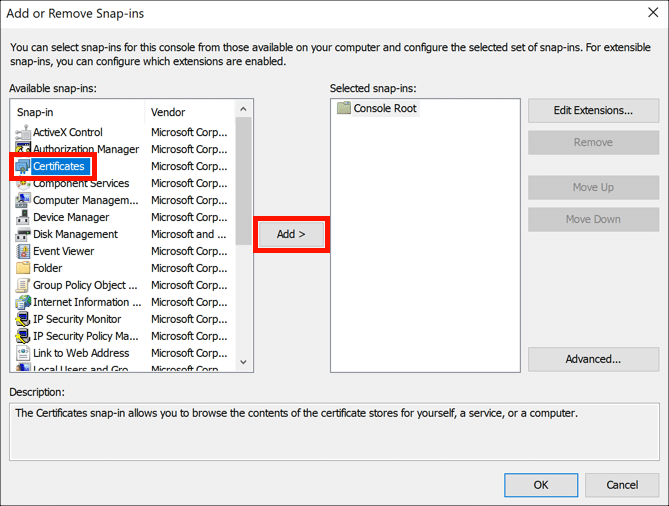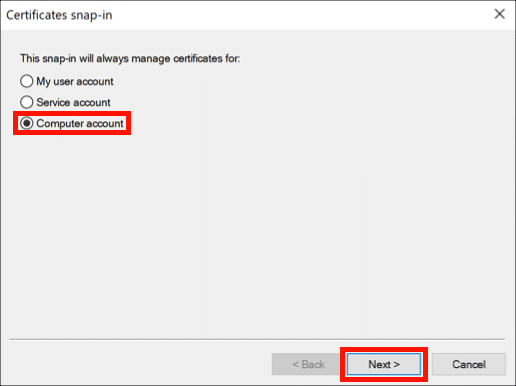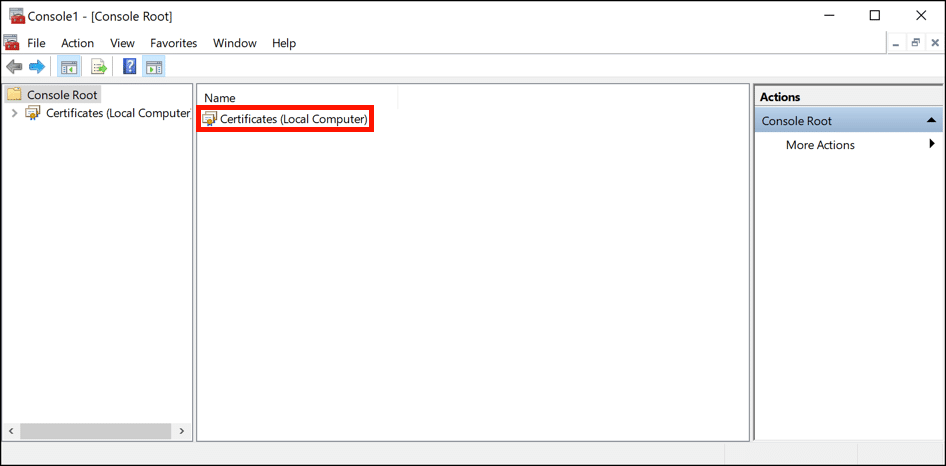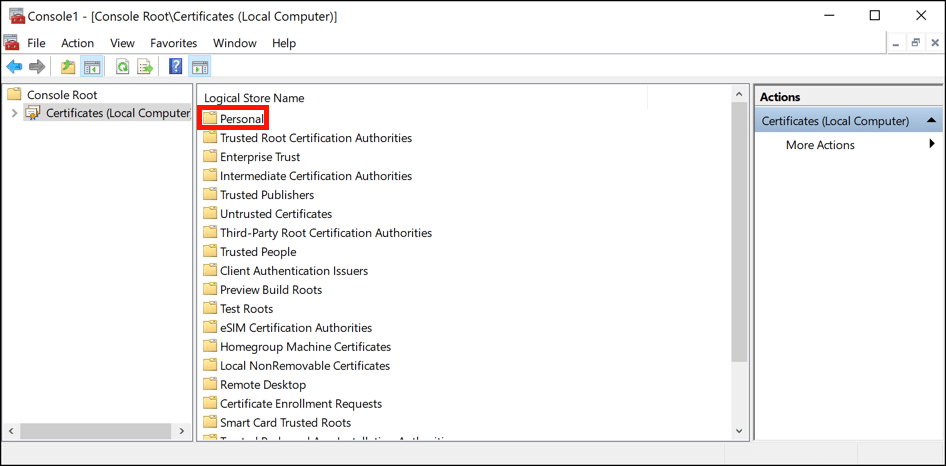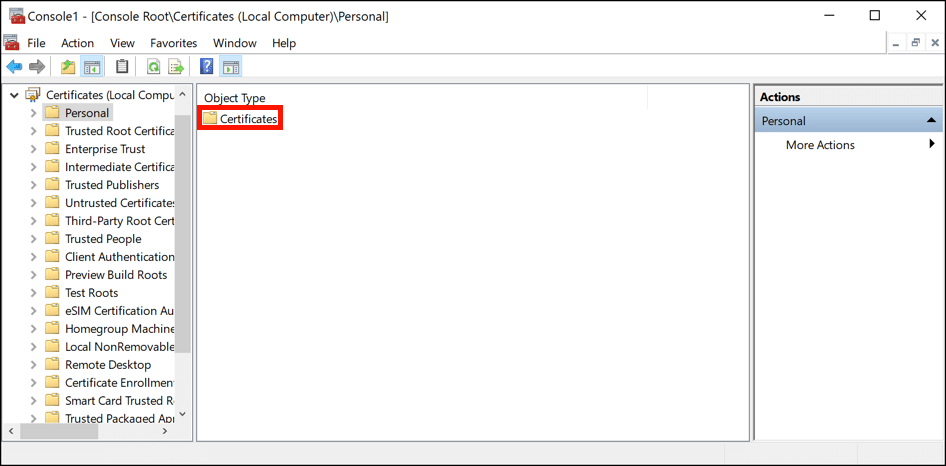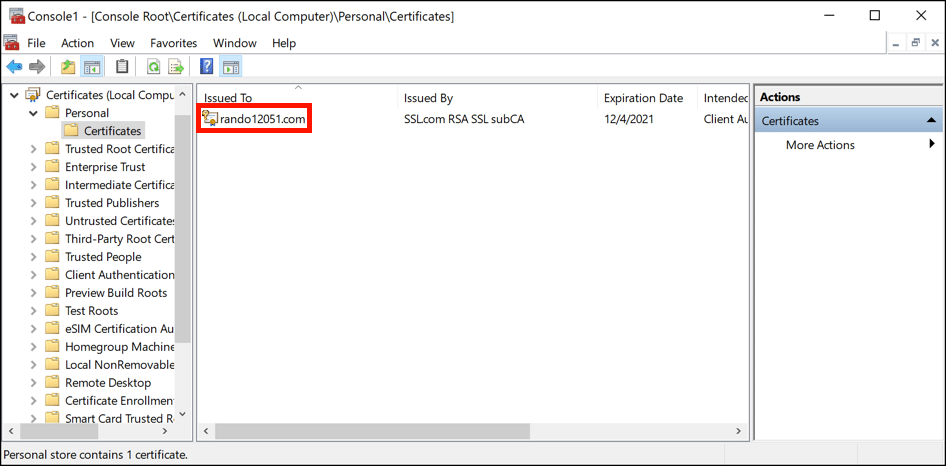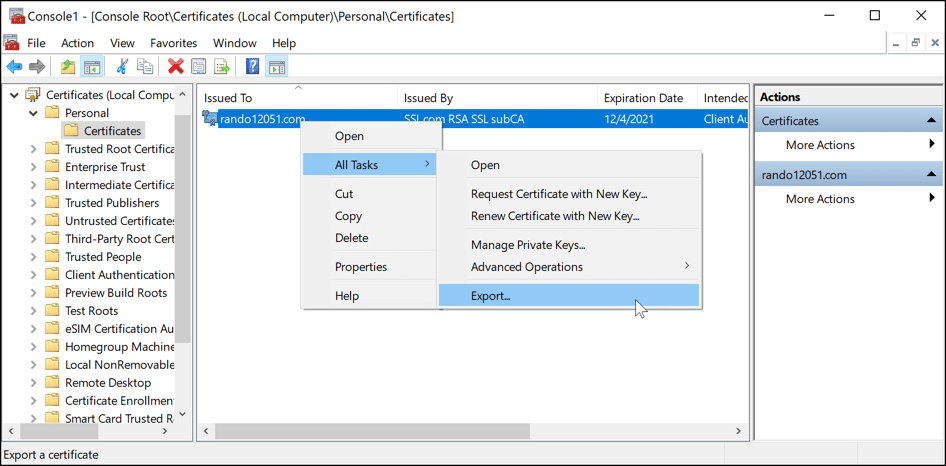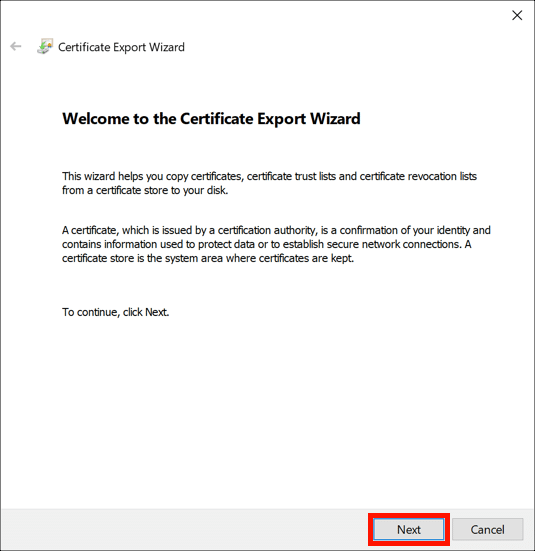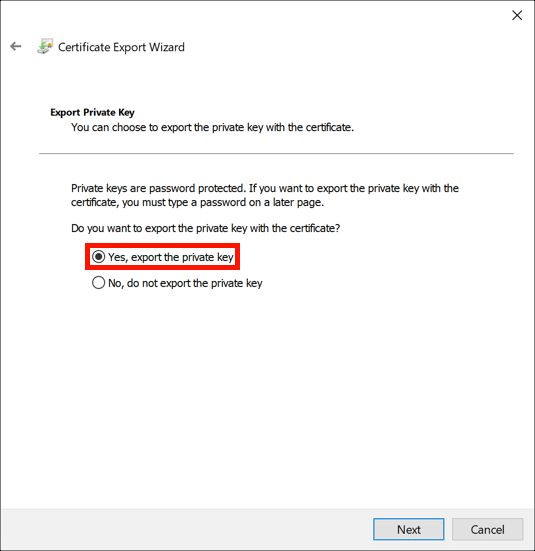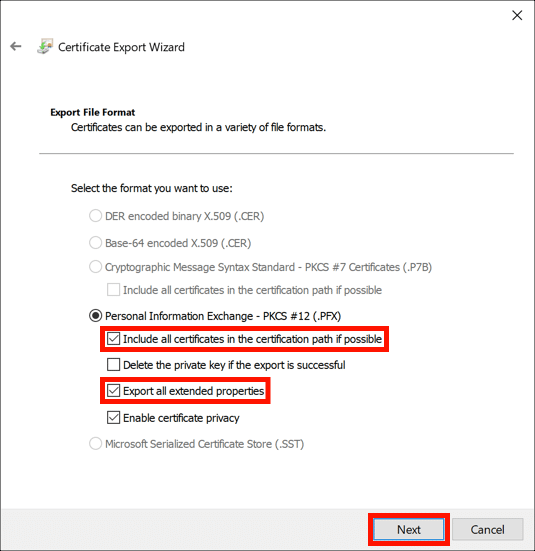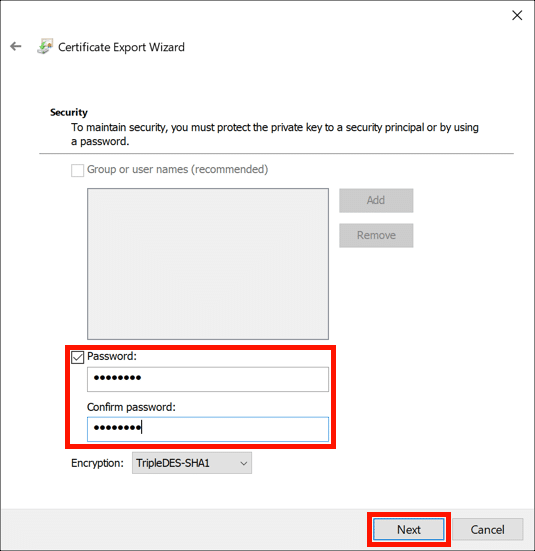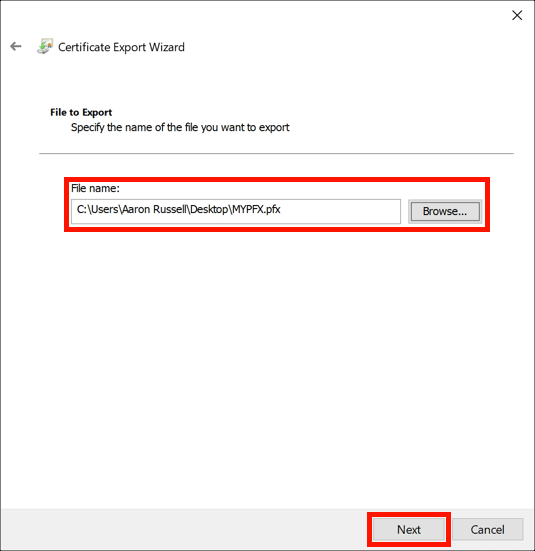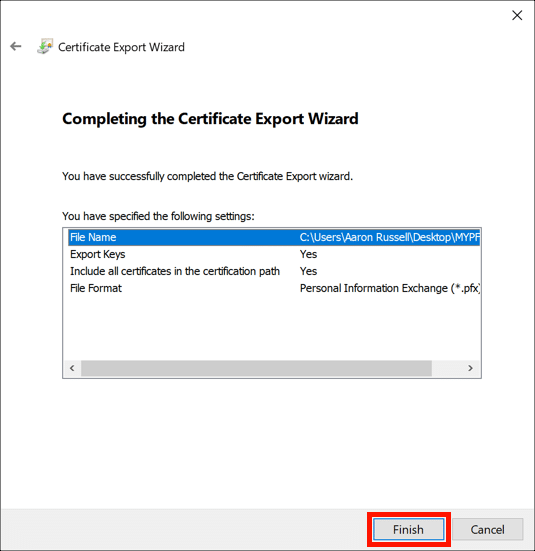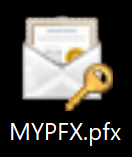Gerekli zaman: 30 dakikadır.
Bu eğitim, bir SSL / SSL yüklemek için Windows ve IIS ile bir PFX / P12 dosyasının nasıl oluşturulacağını gösterecektirTLS özel anahtarı ve eksiksiz bir güven zinciri ile birlikte sertifika. Bu tür bir PFX dosyası, Azure Web Apps'ta bir web sitesi sertifikası yüklerken yararlıdır.
- Özel anahtar oluşturun ve CSR.
Yeni bir özel anahtar oluşturun ve CSR aşağıdaki adımları takip ederek Sertifika İmzalama İsteği Oluşturma (CSR) Windows IIS 10'da.
- Açın CSR bir metin düzenleyicide.
Yenisini aç CSR SSL.com'a gönderilmek üzere bir metin düzenleyicide.
- SSL.com hesabınızda bir sertifika sipariş edin veya yeniden işleyin.
• Yeni bir sertifika sipariş ediyorsanız, şuradaki talimatları izleyin: SSL Sipariş Etme ve Alma /TLS Sertifikalar. 11. adımda, CSR içine CSR alan.
• Mevcut bir sertifika siparişini yeniden işliyorsanız, aşağıdaki yönergeleri izleyin. Sertifikayı Yeniden İşleme. 3. adımda, öncekini kontrol etme csr. Yeninizi kopyalayıp yapıştırın CSR içine CSR alan.
- Apache paketini indirin.
Sertifika verildiğinde, Apache sertifika siparişinizden indirme bağlantısı. İndirdikten sonra dosyayı açın.
- Web sitesi sertifikasını yükleyin.
Web sitenizin alan adını içeren sertifikaya çift tıklayın. Tıkla Açılış Güvenlik uyarısını görünmesi halinde kapatmak için düğmesine basın. Ne zaman Sertifikalar penceresi açılır, tıklayın Sertifika yükle buton. İçinde Sertifika Alma Sihirbazı, Seçin Yerel makine mağaza konumu, ardından Sertifika türüne göre sertifika deposunu otomatik olarak seçme.
- CA paketini yükleyin.
5. adımı dosya adlı dosya ile tekrarlayın.
ca-bundle-client.crt.
- Microsoft Yönetim Konsolunu (MMC) başlatın.
MMC'yi başlatın (bu programı Windows arama çubuğunuza “mmc” yazarak bulabilirsiniz).
- Sertifikalar ek bileşeni ekleyin.
seç Dosya> Ek Bileşen Ekle / Kaldır… menüden, ardından Sertifikalar ek bileşen ve tıklayın Ekle düğmesine basın.
- Bilgisayar hesabı seçin.
seçmek Bilgisayar hesabı, Ardından Sonraki düğmesine basın.
- Yerel bilgisayar'ı seçin.
seç Yerel bilgisayar, Ardından Bitiş düğmesine basın. tıklayın OK reddetmek Ek Bileşen Ekleme veya Kaldırma pencere.
- Açık sertifikalar.
Çift tıklayın Sertifikalar (Yerel Bilgisayar).
- Kişisel klasörü açın.
Çift tıklayın Kişisel klasörü açın.
- Açık Sertifikalar.
Çift tıklayın Sertifikalar klasörü açın.
- Sertifikanızı bulun.
Listede web sitenizin sertifikasını bulun. Aynı alan adına sahip birden fazla sertifika varsa, bunları çift tıklayın ve en son verilen sertifika için geçerlilik tarihlerini kontrol edin.
- Sertifika dışa aktarmaya başlayın.
Sertifikaya sağ tıklayın ve seçin Tüm Görevler> Dışa Aktar.
- Sonrakine tıkla.
The Sertifika Verme Sihirbazı Açılacak. Tıkla Sonraki düğmesine basın.
- Özel anahtarı dışa aktarın.
seç Evet, özel anahtarı dışa aktar, Ardından Sonraki düğmesine basın.
- PFX seçeneklerini seçin.
Kontrol Mümkünse tüm sertifikaları sertifika yoluna dahil edin ve Tüm genişletilmiş özellikleri dışa aktar. Ayrıca kontrol edebilirsiniz Sertifika gizliliğini etkinleştir PFX dosyanızdaki sertifikaların şifrelenmesini istiyorsanız. (Her iki durumda da özel anahtar şifrelenecektir.) Seçenekleri ayarlamayı bitirdiğinizde, Sonraki düğmesine basın.
- Bir PFX şifresi oluşturun.
kontrol Şifre düğmesini tıklayın, PFX dosyanız için bir parola oluşturun ve onaylayın, ardından Sonraki düğmesine basın.
- Bir dosya adı oluşturun.
İle biten bir dosya adı oluşturun
.pfxPFX dosyanız için, ardından Sonraki düğmesine basın.
- Bitirmek.
Tıkla Bitiş düğmesine OK Dışa aktarma işleminin başarılı olduğunu belirten açılır mesajı kapatmak için. Bu noktada MMC'yi de kapatabilirsiniz.
- Bitti!
Artık tam bir güven zinciri ve özel anahtar içeren bir PFX dosyanız olmalıdır. Azure Web Apps üzerine kurulum (veya sertifika kurulumu için bir PFX dosyası gerektiren diğer herhangi bir barındırma hizmeti).