Bu nasıl yapılır belgesi, sipariş verme, doğrulama gereksinimlerini gönderme, oluşturma ve yükleme adımlarında size yol gösterecektir. Bireysel Doğrulama (IV) S/MIME sertifika SSL.com'dan. Bu uygun fiyatlı sertifika şunları sunar: S/MIME e-posta koruması, kimlik doğrulaması ve istemci kimlik doğrulaması ve engellemenin harika bir yoludur Kimlik avı aynı zamanda şirket web portalları ve diğer uygulamalar için güvenli bir kimlik doğrulama faktörü sağlar.
sipariş
- Git Ürün sayfası IV için S/MIME sertifika ve tıklayın Satın Alın düğmesine basın.
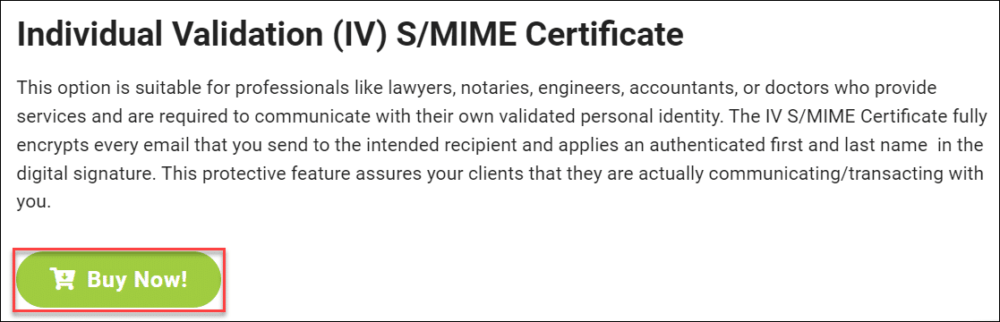
- Sertifikanız için bir süre seçin ve SEPETE EKLE Sertifikayı alışveriş sepetinize eklemek için düğmesine basın. Herhangi birinin maksimum ömrü olsa bile unutmayın. S/MIME SSL.com tarafından verilen sertifika iki yıllıktır, müşteriler üç yıla kadar paketler sipariş ederek paradan tasarruf edebilirler. Üç yıllık Bireysel Doğrulama için S/MIME Sertifika siparişleri için, siparişin son yılı için geçerlilik süresi sona erdiğinde ve yeniden geçerli kılındığında ücretsiz ikame sertifikalar düzenleriz.
- Alışveriş sepetinde, sertifikaların miktarını değiştirebilir, sepetinizden kaldırabilir veya ürünle alışverişe dönebilirsiniz. Daha Fazla Alışveriş Yapın buton. Siparişiniz tamamlandığında ve doğru olduğunda, Ödeme Yap.
- Halihazırda SSL.com hesabınıza giriş yapmadıysanız veya henüz bir hesabınız yoksa, Ödeme ekranında oturum açmanız veya yeni bir hesap oluşturmanız istenecektir. Bir hesabınız varsa, seçin Yapıyorum ve şimdi giriş yapmak istiyorum, kullanıcı adınızı ve şifrenizi girin, ardından Sonraki >> düğmesine basın.
- SSL.com hesabınız yoksa, seçin Yapmıyorum ama bir tane oluşturmak istiyorum, istenen bilgileri (kullanıcı adı, e-posta adresi, şifre ve fatura bilgileri) girin, ardından Sonraki >> düğmesine basın.
- Hesabınızda mevcut para varsa, bunlar satın alma işleminize uygulanır. Hesabınızda yeterli para yoksa, daha fazla para eklemeniz istenir. Tıkla Sonraki >> hesabınızda işlemi tamamlamak için yeterli para varsa düğmesini tıklayın.
- Siparişiniz başarıyla yerleştirildiyse, tarayıcı penceresinin üst tarafında yeşil bir uyarı görür ve “Sipariş başarıyla verildi…" Tıkla Buraya Tıkla bağlantı altında Sipariş İşlemini Göster veya "ile başlayan yeşil sipariş numarası"birlikte”Sipariş ayrıntılarında.
- Alıcı bilgileri için alıcıya e-posta adresinizi girin. SSL.com, siparişinizle ilgili güncellemeleri size göndermek için e-posta adresinizi kullanacaktır. ardından tıklamaya devam edin Sonraki >> düğmesine tıklayın.
- Hesabınızın siparişler sekmesinde, yeni oluşturduğunuz siparişinizin ayrıntıları size gösterilecektir. Altında Action sütun, metin kimliği doğrula görüntülenecektir. Altında Konu sütununda, önceki adımda girdiğiniz e-posta adresi görünecektir. Kimliğinizi doğruladıktan sonra, Konu sütunu kişisel adınızı gösterecektir.
Kimlik Doğrulaması
Kimlik doğrulaması iki şekilde yapılabilir: belgeleri manuel olarak yüklemek veya Jumio AI platformu aracılığıyla.
Manuel Kimlik Doğrulaması
Tıkla ayrıntılar siparişinizdeki bağlantı ve ardından SERTİFİKA DETAYLARI bölüm. Ardından, tıklayın yüklemek Link. IV için S/MIME sertifikalar, lütfen aşağıdakilerin resimlerini yükleyin:
- Devlet tarafından verilmiş geçerli bir fotoğraflı kimlik kartının veya pasaport kimlik sayfasının ön yüzünün taranması. Kimlik numarası gizlenmiş olabilir, ancak kimliğinizi görebilmemiz gerekir. isim, adres, doğum yılı, ve fotoğraf.
- Devlet tarafından verilen kimlik kartının veya pasaport kimlik sayfasının arkasının taranması.
- Hükümet tarafından verilen kimliği yüzünüzün yanında tutan bir fotoğrafınız böylece yüzünüz kimlikteki görüntüyle karşılaştırılabilir. Fotoğraf en az 5 megapiksel (MP) olmalıdır - mevcut akıllı telefonların çoğu 5MP veya daha büyük bir görüntü sağlayabilir.
Dosyaları karşıya yüklemeyi bitirdiğinizde, BELGELERİ GÖNDER düğmesine basın.
Sertifika siparişi sayfanıza geri döneceksiniz. Belgelerinizin başarıyla yüklendiğini gösteren ekranın üst kısmında yeşil bir uyarı olmalıdır. Siparişinizin şu durumda olacağını unutmayın: onay bekliyor Gönderdiğiniz bilgiler doğrulanana kadar.
Jumio aracılığıyla Otomatik Kimlik Doğrulama
- Üst menüden Pano sekmesini seçin. Bu, hesap bilgilerinizi gösterecektir. Ardından, aşağı kaydırın ve tıklayın kimlik doğrulaması yapın (IV sertifikaları için gereklidir) bağlantı.
- Doğrulama sayfasına yönlendirileceksiniz. Tıkla Başlama düğme. "Başlat"a tıklayarak, Jumio'nun biyometrik verilerinizi toplamasına ve ifşa etmesine izin vermiş olursunuz. Gizlilik Politikası.
- Kimliğinizin verildiği ülkeyi belirtin, ardından doğrulama işlemi için hangi devlet tarafından verilmiş kimlik türünü kullanacağınızı seçin.
- Kimliğinizin kabul edilebilir olup olmadığından emin değilseniz, sayfadaki şu bağlantıya tıklayabilirsiniz: Kimliğinizin desteklenip desteklenmediğini kontrol ettiniz mi? Bağlantıya tıklandığında Jumio, kabul etmediği kimliklerin bir listesini gösterecektir.
- Masaüstünde mi yoksa mobilde mi devam etmek istediğinizi seçin. Cep telefonunuz, masaüstü web kameranızdan daha yüksek kaliteli görüntüler yakalayabiliyorsa, Jumio'nun kimliğiniz ve özçekiminizin görüntülerini işlenmek üzere kabul edebilmesi için mobilde ilerlemeniz daha iyi olur.
- E-postayı istediğiniz yere yerleştirin Jumio doğrulama bağlantısı gönderilecek ve ardından tıklayın Gönder düğme. Daha sonrasında, bu sayfayı açık tut ve e-postanızı kontrol etmek için tarayıcınızda yeni bir sekme açın (masaüstü kullanıcıları için) veya e-postayı cep telefonunuzda açın (mobil kullanıcılar için).
- Açın Kimlik doğrulama Jumio'dan gelen e-postayı tıklayın ve okuyun sizi doğrulama sayfasına götürecek bağlantı.
- Kimliğinizi hazırlayın ve tıklayın Başlama düğmesine basın.
- Jumio, kimliğinizin bir fotoğrafını çekmenizi isteyecektir. Seçtiğiniz kimlik türünün ön ve arka tarafı varsa, Jumio her ikisinin de resimlerini isteyecektir. Tıklamak Başlama. Kimliğinizi ortalayın, tüm ayrıntıların net olduğundan emin olun ve görüntüyü yakalamak için düğmeye tıklayın. Daha sonra, tıklayın Onaylamak düğme. Jumio, görüntünün bulanık veya kabul edilemez olup olmadığını size bildirecektir; bu durumda, tekrar deneyin görüntüyü yeniden yakalamak için düğmesine basın.
- Kimliğinizin fotoğrafını/fotoğraflarını talep ettikten sonra, Jumio sizden yüzünüzün fotoğrafını çekmenizi isteyecektir. Yüz hatlarınızın çerçeveye sığdığından emin olun.
- Tarama tamamlandığında, Jumio biyometrik verileri analiz edecek ve görüntü kalitesini kontrol edecektir.
- İşlem için kabul edilebilir ise doğrulama sonucu, Jumio'yu ilk açtığınız tarayıcı sayfasındaki masaüstünüze gönderilecektir.
- Masaüstü tarayıcınızdaki doğrulama sayfasına geri dönün. Orada, sayfa artık kapatılabilirse Jumio bir bildirim sağlayacaktır.
- Jumio kimlik doğrulamasının tamamlanmasının ardından, SSL.com verileri analiz edecektir. Jumio doğrulamasının onayı, SSL.com'dan gelen bir onayı ve ardından kullanıcıdan/konudan çapraz onayı içerir. SSL.com onayı verdiğinde, kullanıcıya SSL.com hesabıyla ilişkilendirilecek ad ve soyadını kesinleştirmesini sağlayan bir bağlantı içeren bir e-posta gönderilecektir.
- Kullanıcı tarafından çapraz onay tamamlandıktan sonra, SSL.com başarılı kimlik doğrulamasını onaylayan bir e-posta gönderecektir.
IV'ün oluşturuluyor S/MIME Sertifikalar
- Yüklediğiniz dokümanlar personelimiz tarafından doğrulandığında, alıcı adresi (yukarıdaki 8. adımda belirtilir) sertifikayı toplamak için bağlantı içeren bir e-posta alır. Linke tıklayınız.
- Tıkla Sertifika Oluştur yeni bir sertifika imzalama isteği oluşturmak için (CSR), sertifika ve özel anahtar.
Not: Algoritmayı belirtmek isterseniz, RSA ve ECDSA arasında seçim yapabilirsiniz. Algoritma Aşağıya doğru açılan menü. Ayrıca Gelişmiş ayarları göster düğmesi, anahtar boyutunu seçmek için bir açılır menü ortaya çıkarır. Son olarak kontrol Kendim var CSR yeni bir sertifika oluşturmak yerine kendi sertifika imzalama isteğinizi ve özel anahtarınızı kullanmanıza izin verir CSR ve anahtar. - Yeni içeren metin alanları CSR, sertifika ve özel anahtar görünecektir.
- Yeni sertifikanızı ve özel anahtarınızı içeren bir PFX dosyasını bilgisayarınıza indirmek için 6 veya daha fazla karakterden oluşan bir şifre oluşturun, ardından İndir düğmesine basın. Bu şifreyi hatırla. Sertifikayı ve anahtarı bilgisayarınıza yüklediğinizde buna ihtiyacınız olacaktır. Ayrıca, özel anahtarınızı güvende tutmanız ve kaybetmemeniz çok önemlidir. SSL.com, özel anahtarlarınızı hiçbir zaman görmez veya işlemez ve kayıp bir anahtarı kurtarmanıza yardımcı olamaz (tarayıcınızda, kendi bilgisayarınızda oluşturulur). Özel anahtarınız olmadan, e-postaları dijital olarak imzalayamaz veya genel anahtarınızla şifrelenmiş e-postaları okuyamazsınız. Daha da kötüsü, özel anahtarınıza sahip olan herkes e-posta mesajlarını ve istemci kimlik doğrulamasını imzalamak için kimliğinizi üstlenebilir.
Montaj
Destekleyen çoğu uygulama için S/MIME or İstemci Kimlik Doğrulamasıindirdiğiniz PFX dosyanızı OS sertifika deposuna yüklemek için aşağıdaki talimatları uygulamanız yeterlidir; e-posta istemciniz veya web tarayıcınız sertifikaya erişebilir. Ancak, Mozilla Thunderbird ve Firefox ek yapılandırma adımları gerektirir:
- Mozilla Thunderbird'ü S/MIME (Windows)
- İstemci Kimlik Doğrulaması için Mozilla Firefox'u Yapılandırma
Windows
Bu yordamlar Windows 10 Enterprise sürüm 1809'da belgelenmiştir.
- İndirdiğiniz PFX dosyasını çift tıklatarak açın. Dosya adı şununla bitecek:
.p12
- The Sertifika Alma Sihirbazı Açılacak. seçmek Şu anki kullanıcı, Ardından Sonraki düğmesine basın.
- Bir sonraki pencere sizden içe aktarılacak dosyayı belirtmenizi isteyecektir. Adımda çift tıkladığınız dosya 1 zaten seçilmiş olması gerekir, bu nedenle Sonraki Devam etmek için düğmesine.
- PFX dosyasını SSL.com'dan indirdiğinizde oluşturduğunuz şifreyi girin. Altında İçe Aktarma Seçenekleri, emin olun Tüm genişletilmiş özellikleri dahil et işaretlenir. Özel anahtar her kullanıldığında (örn. İmzalamak için) PFX şifreniz istenirse, kontrol edin Güçlü özel anahtar korumasını etkinleştir. Özel anahtarı içeren bir PFX'i daha sonra dışarı aktarabilmek istiyorsanız, Bu anahtarı dışa aktarılabilir olarak işaretle. Seçenekleri belirlemeyi bitirdiğinizde, Sonraki düğmesine basın.
- Emin olun Sertifika türüne göre sertifika deposunu otomatik olarak seçme işaretliyse, ardından Sonraki düğmesine basın.
- Tıkla Bitiş düğmesine basın.
- Seçtiyseniz Güçlü Özel Anahtar Korumasını Etkinleştir 4. adımda, Yeni bir özel exchange anahtarını içe aktarma iletişim kutusu görünecektir. Tıkla OK Devam etmek için düğmesine.
- Bitirdiniz! Tıkla OK düğmesine basarak sihirbazdan çıkın.
macOS
Bu prosedürler macOS 10.14.6'da (Mojave) belgelenmiştir.
- Açılış Anahtarlık Access.app, konumlanmış Uygulamalar> Yardımcı Programlar.
- seçmek giriş Anahtarlık.
- seç Dosya> Öğeleri İçe Aktar Menüden.
- SSL.com'dan indirdiğiniz PFX dosyasına gidin, ardından Açılış buton. Dosya adının şununla biteceğini unutmayın:
.p12.
- PFX dosyasını indirirken oluşturduğunuz şifreyi girin ve OK düğmesine basın.
- İstenirse, giriş şifrenizi girin ve OK Giriş anahtarlık kilidini açmak için düğmesine basın.
- Sertifika ve özel anahtar artık bilgisayara yüklenmiştir.
Video: OV, IV ve EV Sertifikaları için Doğrulama Gereksinimleri