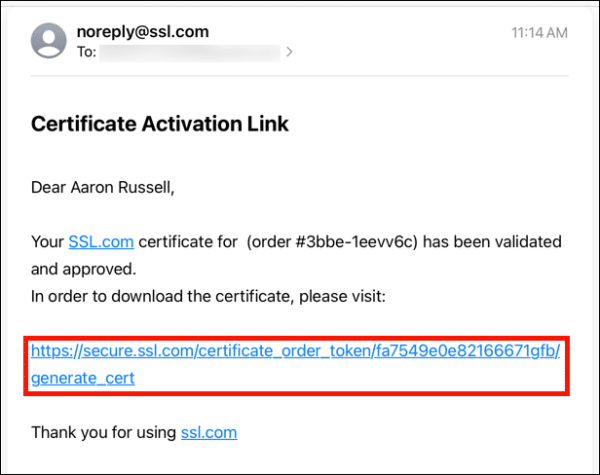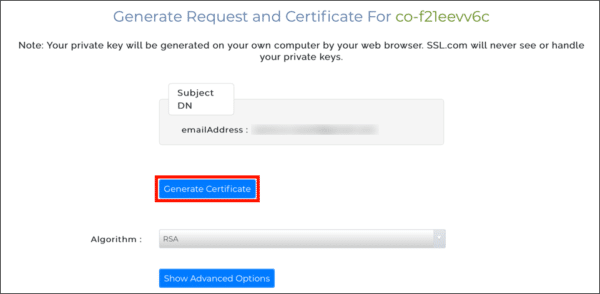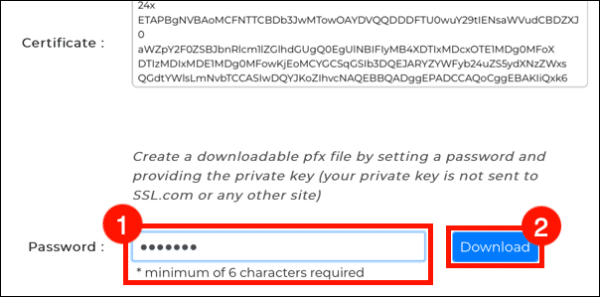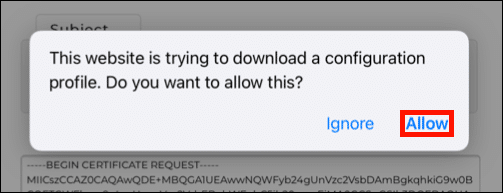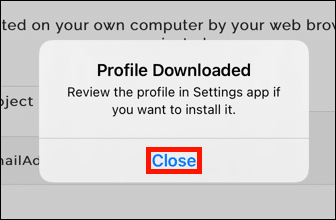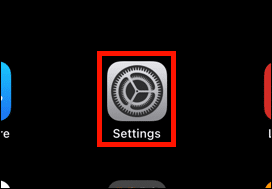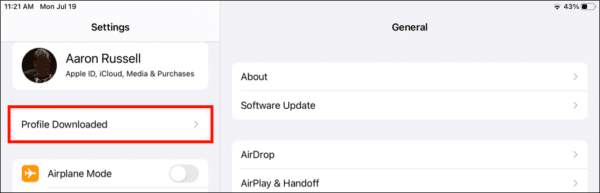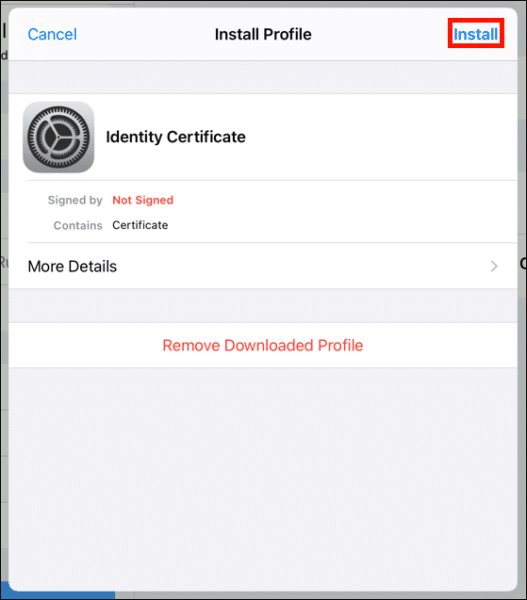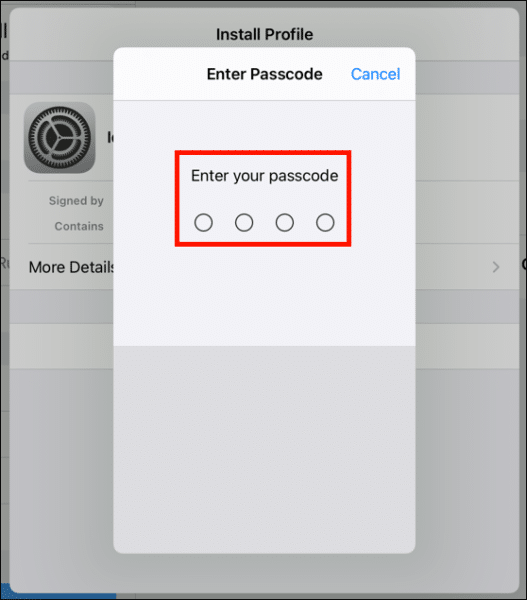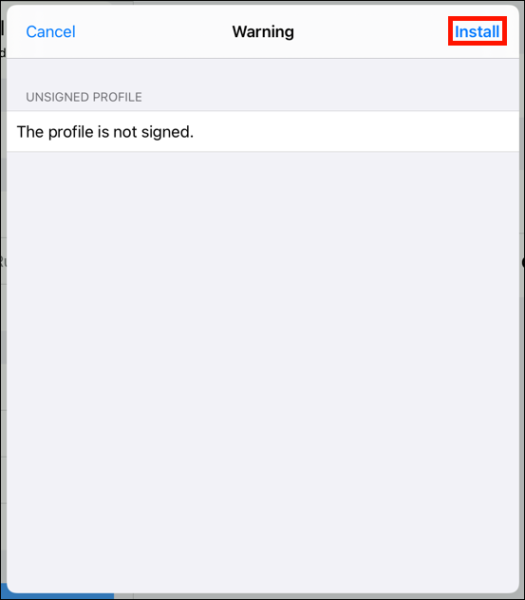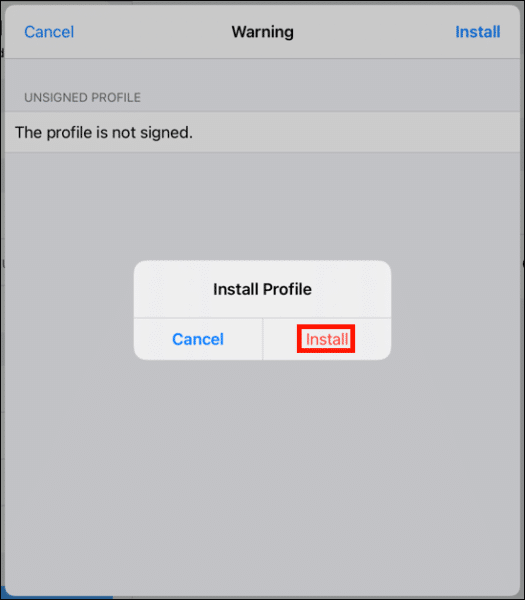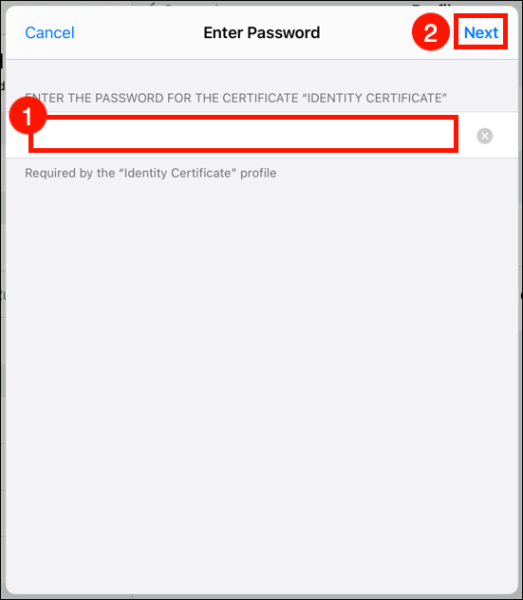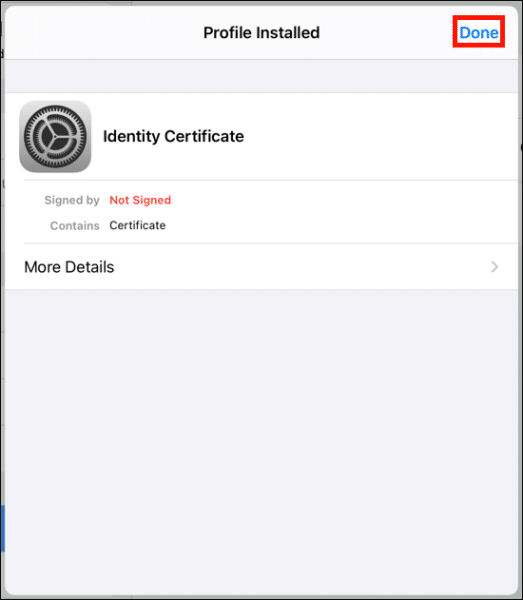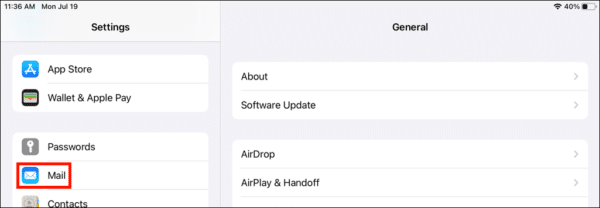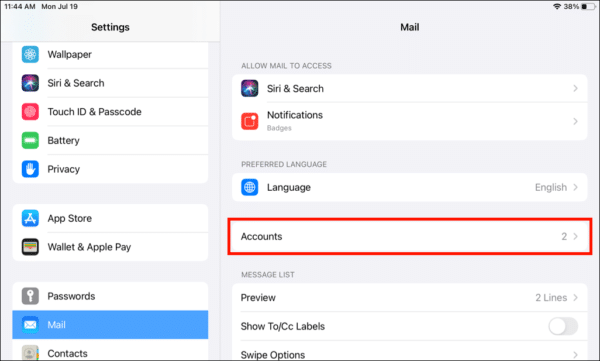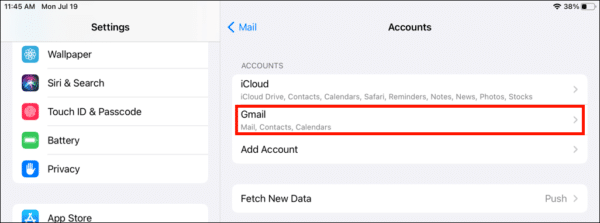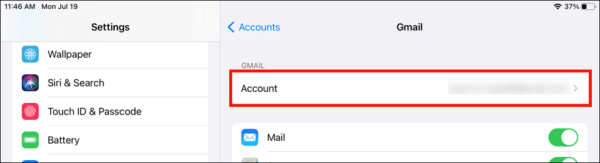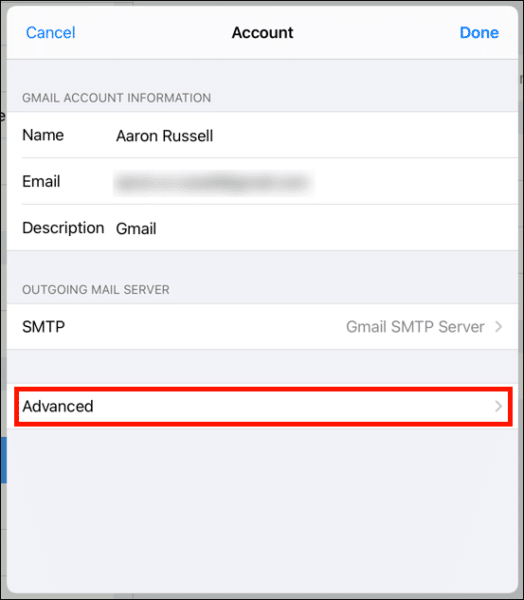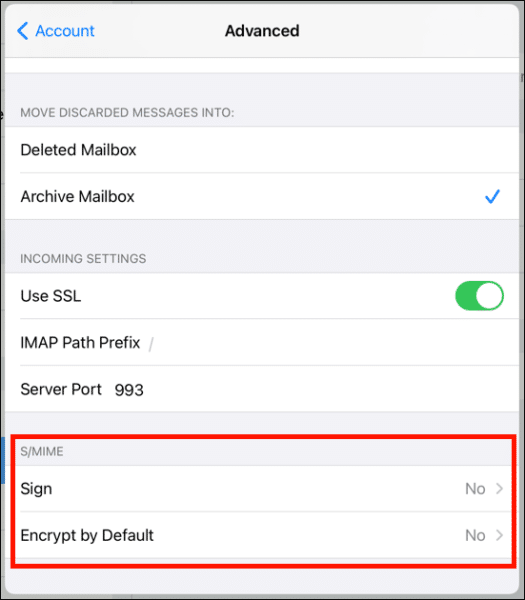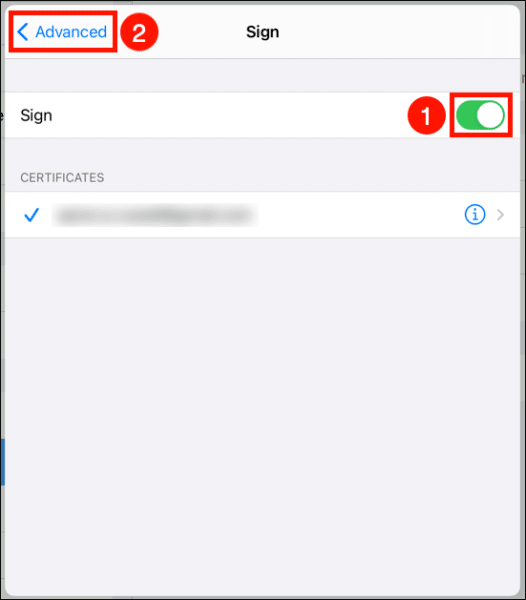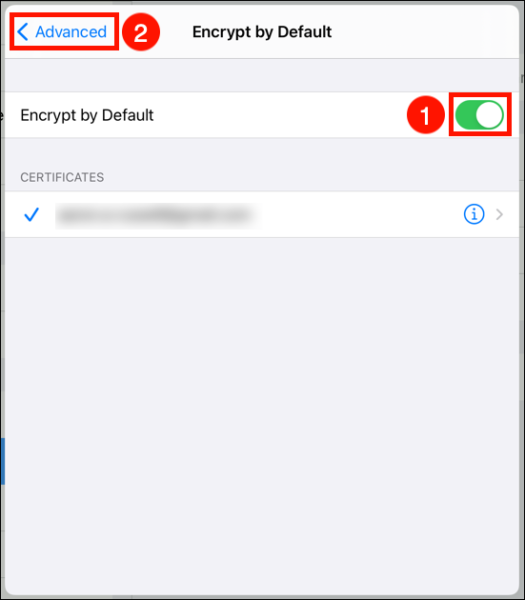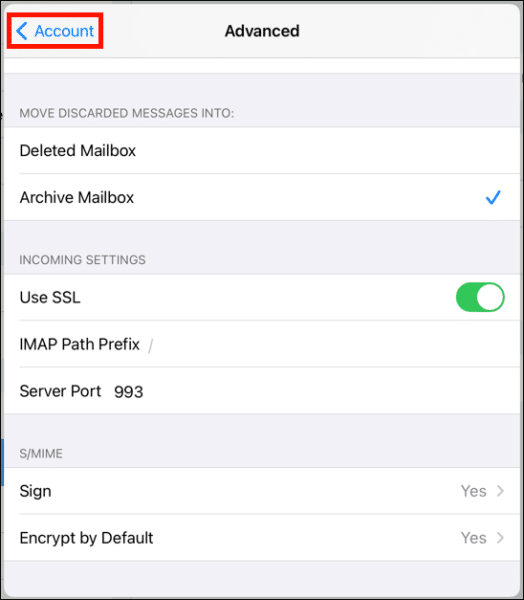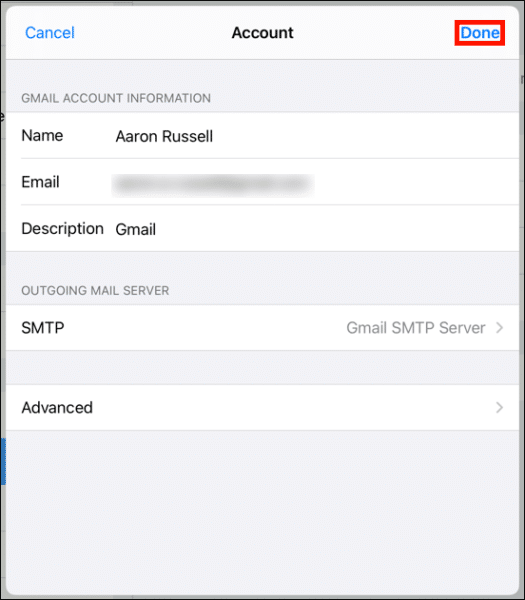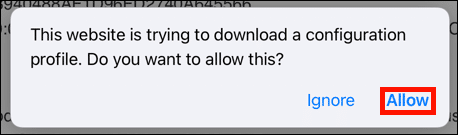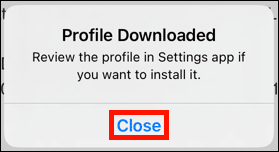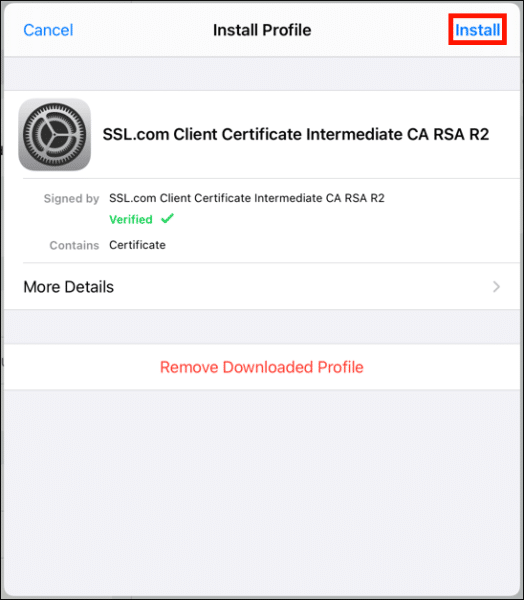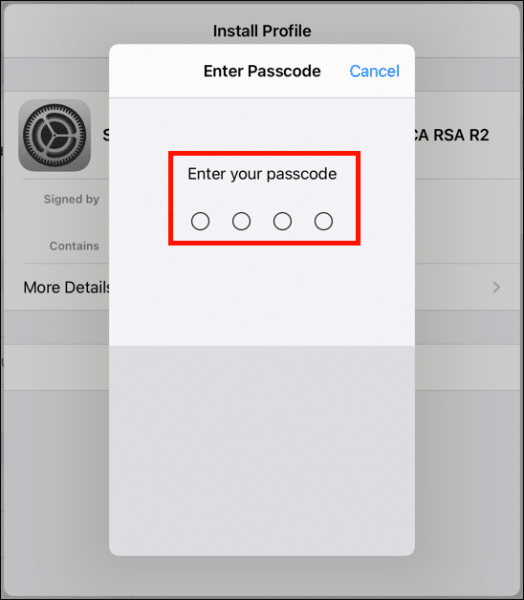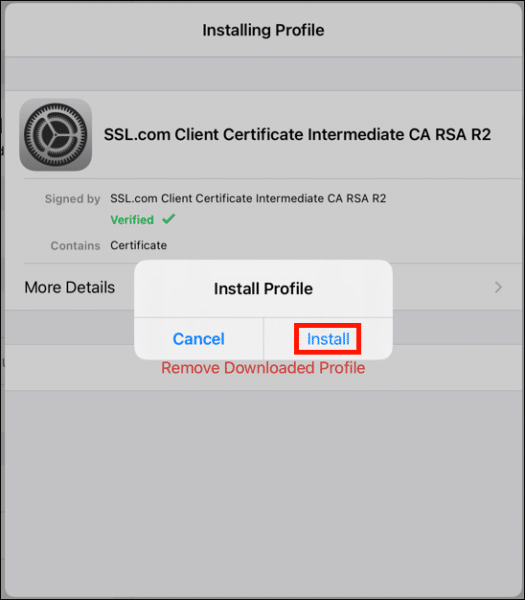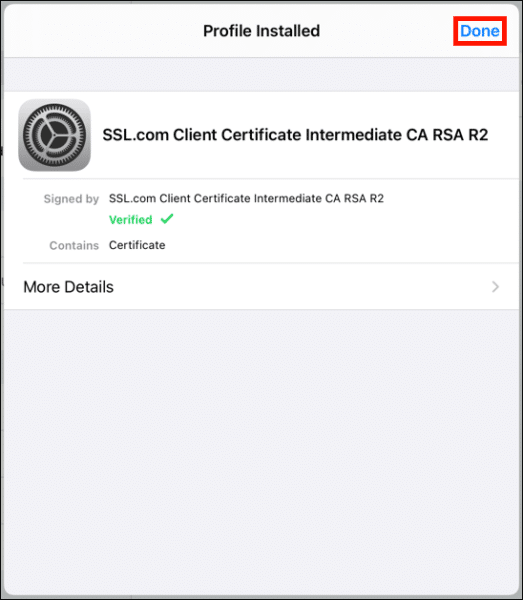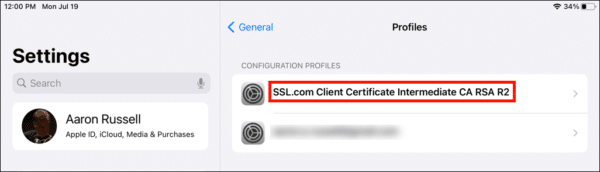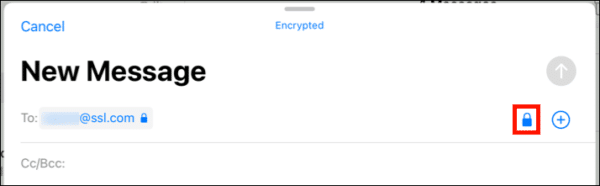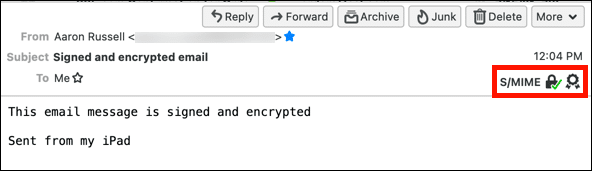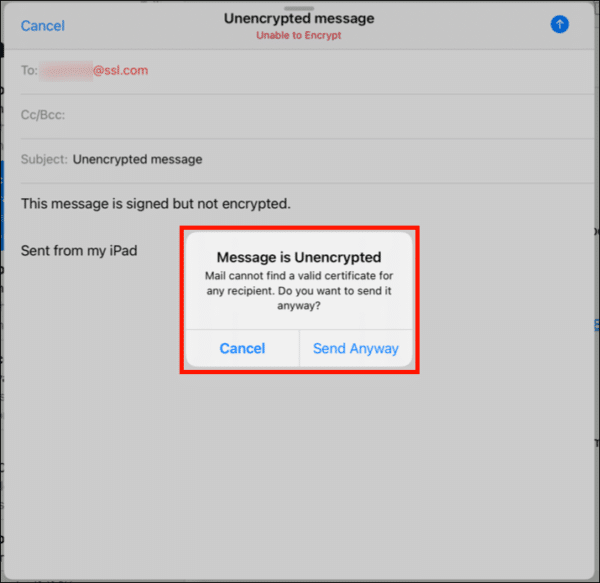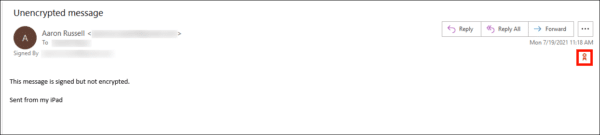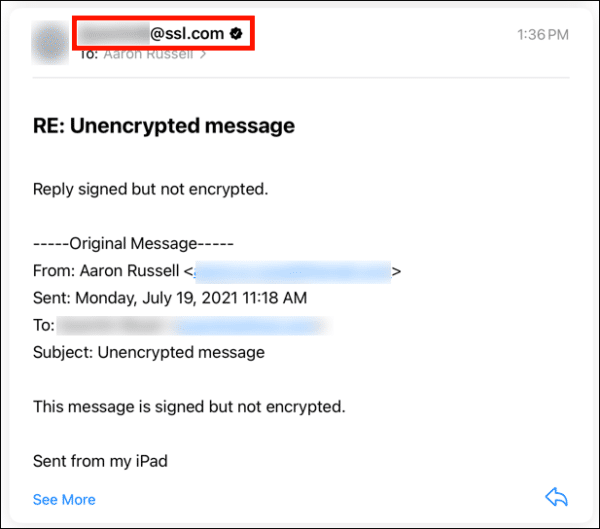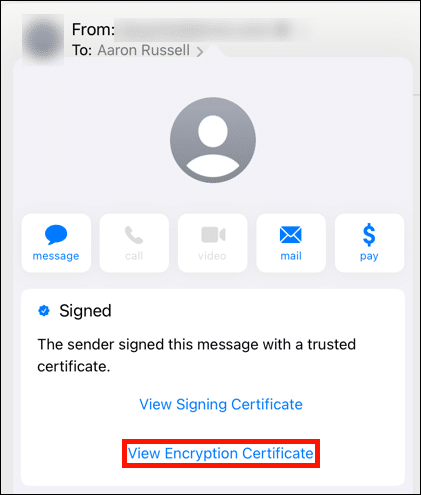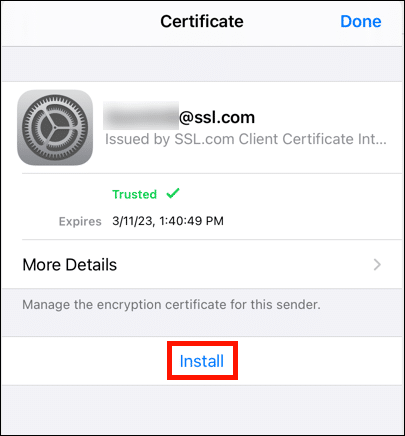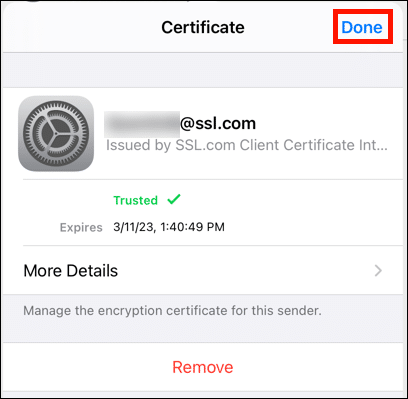Bu nasıl yapılır, bir yükleme ve kullanma konusunda size yol gösterecektir. S/MIME sertifika imzalı ve şifrelenmiş e-posta göndermek için posta iPhone veya iPad'inizde uygulama.
Sertifika İndirme ve Yükleme
-
In posta iOS cihazınızda Sertifika Etkinleştirme Bağlantısı e-postanızda sağlanan bağlantıya dokunun.
-
Dokunun Sertifika Oluştur Açılan web sayfasındaki düğmesine basın. Önce SSL.com hesabınızda oturum açmanızın istenebileceğini unutmayın.
Not: RSA ve ECDSA arasında seçim yapabilirsiniz. Algoritma açılır menü, ancak ECDSA yapamam e-posta şifreleme anahtarı olarak kullanılacağından, bu ayarı RSA'ya bırakmak en iyisidir. Ayrıca Gelişmiş ayarları göster tuş boyutunu seçmek için bir açılır menü görüntüler. Son olarak, kontrol Kendim var CSR yeni bir sertifika oluşturmak yerine kendi sertifika imzalama isteğinizi ve özel anahtarınızı kullanmanıza izin verir CSR ve anahtar. -
Aşağı kaydırın ve en az 6 karakter uzunluğunda yeni bir şifre oluşturun. Şifre alanına gidin ve İndir düğmesine basın. Bu şifreyi hatırla! Sertifikanızı yüklerken buna ihtiyacınız olacak.
-
Musluk izin vermek görüntülenen iletişim kutusunda, yapılandırma profilini (yeni sertifikanızı ve özel anahtarınızı içeren bir dosya) indirme izni verir.
-
Musluk Kapanış iletişim kutusunun profilin indirildiğini gösterir.
-
Musluk kurmak. Not: PFX dosyası, iOS cihazlarında güvenilen bir sertifika yetkilisi olan SSL.com tarafından verilen bir sertifika içeriyor olsa da, sertifikanın geçerli olduğuna dair birkaç uyarı alacaksınız. İmzalanmamış bu ve sonraki birkaç adımda.
-
İOS şifrenizi girin. Bu, iOS cihazınızda oturum açmak için kullanacağınız şifredir, sertifikanızı indirirken girdiğiniz şifre değil.
Not: Yükleme S/MIME iOS'ta sertifika gerektirir cihaz için bir şifre belirlediğinizi. Parola belirleme hakkında bilgi için lütfen Apple'ın belgeleme. -
3. adımda oluşturduğunuz şifreyi girin ve ardındanöğesine dokunun. Sonraki.
-
Artık sertifika yüklendiğine göre Mail'i kullanmak için yapılandırmamız gerekiyor. Git Ayarlar > Posta.
- Musluk Hesap.
-
Tüm giden mesajları imzalamak için seçin İşaret, sonra anahtarı yeşile çevirin ve <Gelişmiş bağlantı.
-
Varsayılan olarak giden mesajları şifrelemek için Varsayılan Olarak Şifrele, sonra anahtarı yeşile çevirin ve <Gelişmiş bağlantı.
- Musluk <Hesap, Daha sonra tamam.
- Ardından, SSL.com'un ara sertifikasını yüklemelisiniz. Bu adım, imzalı e-postanızın tüm cihazlarda güvenilir olmasını sağlayacaktır. Bu nasıl yapılır'ı iOS cihazınızdaki Safari tarayıcısına yükleyin ve aşağıdaki bağlantıyı tıklayın:
- Musluk izin vermek.
- Musluk Kapanış.
- Açın Ayarlar app.
- Musluk Profil İndirildi.
- Musluk kurmak.
- iOS şifrenizi girin.
- Musluk kurmak.
- Musluk tamam.
- Ara sertifika şimdi yüklenmiştir.
İmzalı ve Şifreli E-posta Gönderme
- S/MIME sertifikası yüklendi ve e-posta hesabınızla çalışacak şekilde yapılandırıldı. E-posta imzalamayı etkinleştirdiyseniz, giden tüm postalar S/MIME sertifika. Alıcının sertifikasını genel şifreleme anahtarıyla kurduğunuz bir e-posta adresi girerseniz, adres satırının sağ tarafındaki kilit düğmesiyle mesaj şifrelemesini değiştirebilirsiniz (kilit kapalıysa, mesaj şifrelenecektir) .
- Bu örnekte, alıcının sertifikasını önceden yükledik (aşağıdaki sonraki bölüme bakın) ve şifreli posta gönderiyoruz. MacOS için Thunderbird'de gönderilen postayı görüntülemek, mesajın gerçekten imzalandığını ve şifrelendiğini gösterir.
- Alıcınızın genel anahtarını yüklemediyseniz, mesajınız şifrelenemez ancak yine de imzalanacaktır.Not: Tüm giden postalar varsayılan adres kullanılarak gönderilecektir S/MIME iOS'ta hesabınız için imzalama ayarları. Hesap ayarlarında bu özelliği devre dışı bırakmadıkça e-posta imzalamamayı seçemezsiniz. Yukarıda gösterildiği gibi, mesaj şifreleme açılıp kapatılabilir.
- Outlook'tan alınan bu ekran görüntüsünden de anlaşılacağı gibi, yukarıdaki mesaj imzalı ancak şifrelenmemiş olarak alındı.
Alıcının Sertifikasını ve Genel Anahtarını Yükleme
- Şifreli göndermek için S/MIME belirli bir e-posta adresine e-posta gönderirseniz, alıcınızın genel anahtarıyla birlikte sertifikası cihazınızda yüklü olmalıdır. İşlem, o kişiden imzalı bir e-posta aldığınızda başlar. SSL.com gibi güvenilir bir sertifika yetkilisi (CA) tarafından verilen bir sertifika ile imzalanmış bir e-posta iletisinde, gönderenin adresinin sağında bir onay işareti bulunan küçük bir mühür bulunur. Gönderenin e-posta adresine dokunun, ardından onay işareti maviye döndükten sonra tekrar dokunun.
-
Bunu belirten bir ekran görünmelidir "Gönderen, bu mesajı güvenilir bir sertifika ile imzaladı." Musluk Şifreleme Sertifikasını Görüntüle.
- Musluk kurmak. Not: Mail daha önce sertifikanın güvenilir olduğunu belirtmiş olsa da, Güvenilir değil Bu adımda sertifikanın sona erme tarihinin üzerindeki mesaj.
- Musluk tamam sertifikayı yüklemeyi tamamlamak için. Sertifikayı yükledikten sonra, Mail otomatik olarak bu adrese şifreli e-posta göndermenize izin verir.