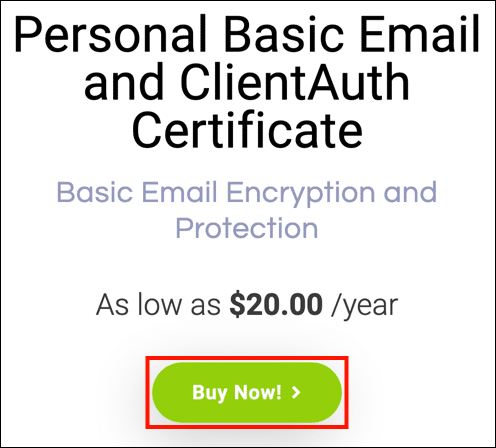Bu nasıl yapılır, sipariş vermek ve yüklemek için size yol gösterecektir. Temel E-posta S/MIME Sertifikalar ve SSL.com'dan ClientAuth sertifikası. Bu uygun fiyatlı sertifikalar S/MIME e-posta koruması ve istemci kimlik doğrulaması kadar az için Yılda $ 20ve önlemek için harika bir yoldur Kimlik avı aynı zamanda şirket web portalları ve diğer uygulamalar için güvenli bir kimlik doğrulama faktörü sağlar. ClientAuth Sertifikaları, bir SSO (Tek Oturum Açma) girişiminin parçası olarak kullanılabilir.
TEMEL SATIN AL S/MIME BELGELERİ
sipariş
-
Git Ürün sayfası Kişisel Temel E-posta ve ClientAuth sertifikaları için Satın Alın düğmesine basın.
-
Sertifikanız için bir süre seçin ve SEPETE EKLE Sertifikayı alışveriş sepetinize eklemek için düğmesine basın. Herhangi birinin maksimum ömrü olsa bile unutmayın. S/MIME SSL.com tarafından verilen sertifika iki yıldır, müşteriler üç yıla kadar paket sipariş ederek tasarruf edebilirler. Üç yıllık Kişisel Temel siparişler için, siparişin son yılı için sona erme ve yeniden doğrulama üzerine ücretsiz değiştirme sertifikaları veriyoruz.
-
Alışveriş sepetinde, sertifikaların miktarını değiştirebilir, sepetinizden kaldırabilir veya ürünle alışverişe dönebilirsiniz. Daha Fazla Alışveriş Yapın buton. Siparişiniz tamamlandığında ve doğru olduğunda, Ödeme Yap.
-
Halihazırda SSL.com hesabınıza giriş yapmadıysanız veya henüz bir hesabınız yoksa, Ödeme ekranında oturum açmanız veya yeni bir hesap oluşturmanız istenecektir. Bir hesabınız varsa, seçin Yapıyorum ve şimdi giriş yapmak istiyorum, kullanıcı adınızı ve şifrenizi girin, ardından Sonraki >> düğmesine basın.
-
SSL.com hesabınız yoksa, seçin Yapmıyorum ama bir tane oluşturmak istiyorum, istenen bilgileri (kullanıcı adı, e-posta adresi, şifre ve fatura bilgileri) girin, ardından Sonraki >> düğmesine basın.
-
Hesabınızda mevcut para varsa, bunlar satın alma işleminize uygulanır. Hesabınızda yeterli para yoksa, daha fazla para eklemeniz istenir. Tıkla Sonraki >> hesabınızda işlemi tamamlamak için yeterli para varsa düğmesini tıklayın.
-
Siparişiniz başarıyla yerleştirildiyse, tarayıcı penceresinin üst tarafında yeşil bir uyarı görür ve “Sipariş başarıyla verildi…" Tıkla Buraya Tıkla bağlantı altında Sipariş İşlemini Göster veya "birlikte”Sipariş ayrıntılarında.
-
Alıcı bilgilerini (Ad, Soyadı ve E-posta Adresi) girin, ardından Tamam Sonraki >>. Ayrıca önceden kaydedilmiş bilgileri Kayıtlı Alıcılar Aşağıya doğru açılan menü.
-
Sertifika siparişi hakkında bilgi içeren bir sayfaya geri döneceksiniz. Tıklayın aktivasyon linki gönder.
- Etkinleştirme bağlantınızla e-postanızda yeni bir mesaj olup olmadığını kontrol edin. (Birden fazla adresiniz varsa, Personal Basic sertifikası için sipariş verdiğiniz adresi kontrol ettiğinizden emin olun.) Bağlantıyı tıklayın.
-
Tıkla Sertifika Oluştur yeni bir sertifika imzalama isteği oluşturmak için (CSR), sertifika ve özel anahtar.
Not: Algoritmayı belirtmek isterseniz, RSA ve ECDSA arasında seçim yapabilirsiniz. Algoritma Aşağıya doğru açılan menü. Ayrıca Gelişmiş ayarları göster tuş boyutunu seçmek için bir açılır menü görüntüler. - Yeni içeren metin alanları CSR, özel anahtar ve sertifika görünür.
- Yeni sertifikanızı ve özel anahtarınızı içeren bir PFX dosyasını bilgisayarınıza indirmek için 6 veya daha fazla karakterden oluşan bir şifre oluşturun, ardından İndir düğmesine basın. Bu şifreyi hatırla. Sertifikayı ve anahtarı bilgisayarınıza yüklediğinizde buna ihtiyacınız olacaktır. Ayrıca, özel anahtarınızı güvende tutmanız ve kaybetmemeniz çok önemlidir. SSL.com, özel anahtarlarınızı hiçbir zaman görmez veya işlemez ve kayıp bir anahtarı kurtarmanıza yardımcı olamaz (tarayıcınızda, kendi bilgisayarınızda oluşturulur). Özel anahtarınız olmadan, e-postaları dijital olarak imzalayamaz veya genel anahtarınızla şifrelenmiş e-postaları okuyamazsınız. Daha da kötüsü, özel anahtarınıza sahip olan herkes e-posta mesajlarını ve istemci kimlik doğrulamasını imzalamak için kimliğinizi üstlenebilir.
Montaj
Destekleyen çoğu uygulama için S/MIME or İstemci Kimlik Doğrulamasıindirdiğiniz PFX dosyanızı OS sertifika deposuna yüklemek için aşağıdaki talimatları uygulamanız yeterlidir; e-posta istemciniz veya web tarayıcınız sertifikaya erişebilir. Ancak, Mozilla Thunderbird ve Firefox ek yapılandırma adımları gerektirir:
- Mozilla Thunderbird'ü S/MIME (Windows)
- İstemci Kimlik Doğrulaması için Mozilla Firefox'u Yapılandırma
Windows
Bu yordamlar Windows 10 Enterprise sürüm 1809'da belgelenmiştir.
- İndirdiğiniz PFX dosyasını çift tıklatarak açın. Dosya adı şununla bitecek:
.p12 - The Sertifika Alma Sihirbazı Açılacak. seçmek Şu anki kullanıcı, Ardından Sonraki düğmesine basın.
- Bir sonraki pencere sizden içe aktarılacak dosyayı belirtmenizi isteyecektir. Adımda çift tıkladığınız dosya 1 zaten seçilmiş olması gerekir, bu nedenle Sonraki Devam etmek için düğmesine.
- PFX dosyasını SSL.com'dan indirdiğinizde oluşturduğunuz şifreyi girin. Altında İçe Aktarma Seçenekleri, emin olun Tüm genişletilmiş özellikleri dahil et işaretlenir. Özel anahtar her kullanıldığında (örn. İmzalamak için) PFX şifreniz istenirse, kontrol edin Güçlü özel anahtar korumasını etkinleştir. Özel anahtarı içeren bir PFX'i daha sonra dışarı aktarabilmek istiyorsanız, Bu anahtarı dışa aktarılabilir olarak işaretle. Seçenekleri belirlemeyi bitirdiğinizde, Sonraki düğmesine basın.
- Emin olun Sertifika türüne göre sertifika deposunu otomatik olarak seçme işaretliyse, ardından Sonraki düğmesine basın.
- Tıkla Bitiş düğmesine basın.
- Seçtiyseniz Güçlü Özel Anahtar Korumasını Etkinleştir 4. adımda, Yeni bir özel exchange anahtarını içe aktarma iletişim kutusu görünecektir. Tıkla OK Devam etmek için düğmesine.
- Bitirdiniz! Tıkla OK düğmesine basarak sihirbazdan çıkın.
macOS
Bu prosedürler macOS 10.14.6'da (Mojave) belgelenmiştir.
- Açılış Anahtarlık Access.app, konumlanmış Uygulamalar> Yardımcı Programlar.
- seçmek giriş Anahtarlık.
- seç Dosya> Öğeleri İçe Aktar Menüden.
- SSL.com'dan indirdiğiniz PFX dosyasına gidin, ardından Açılış buton. Dosya adının şununla biteceğini unutmayın:
.p12. - PFX dosyasını indirirken oluşturduğunuz şifreyi girin ve OK düğmesine basın.
- İstenirse, giriş şifrenizi girin ve OK Giriş anahtarlık kilidini açmak için düğmesine basın.
- Sertifika ve özel anahtar artık bilgisayara yüklenmiştir.