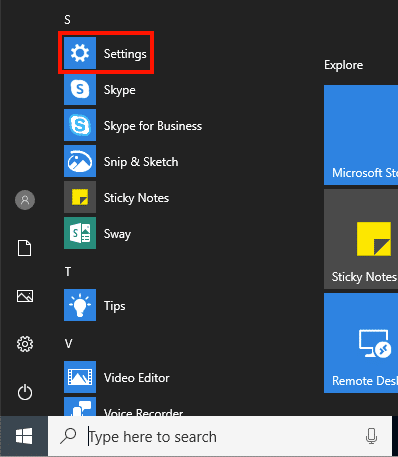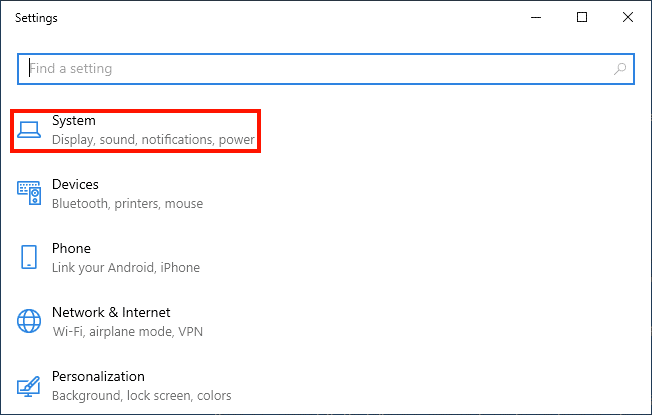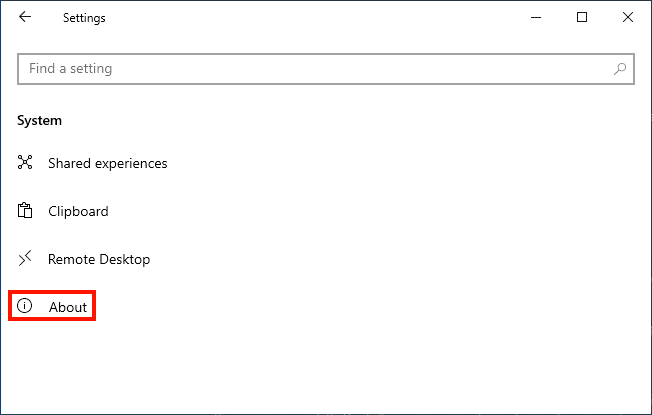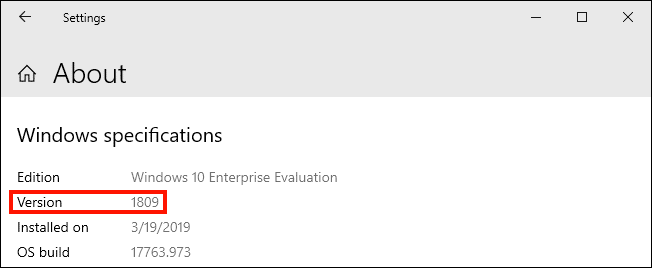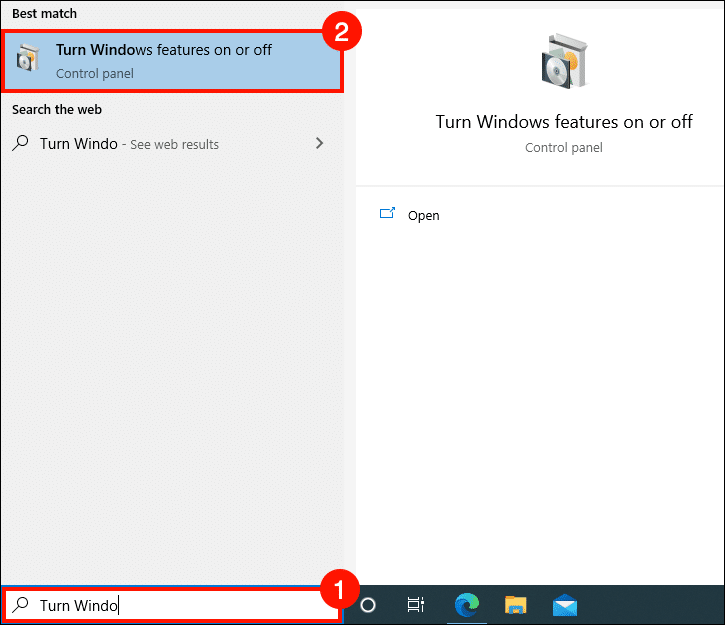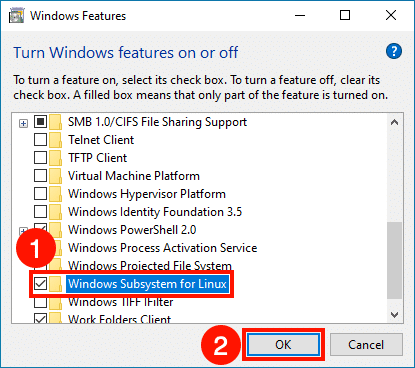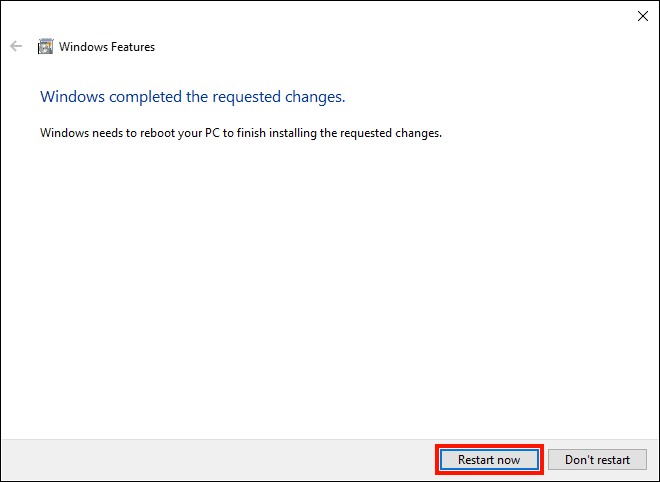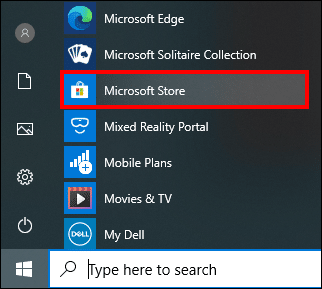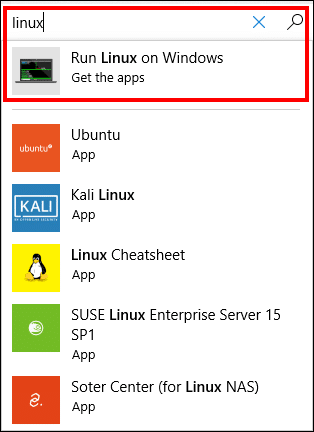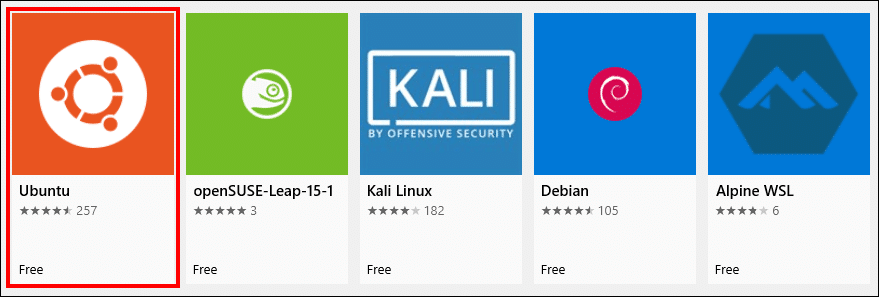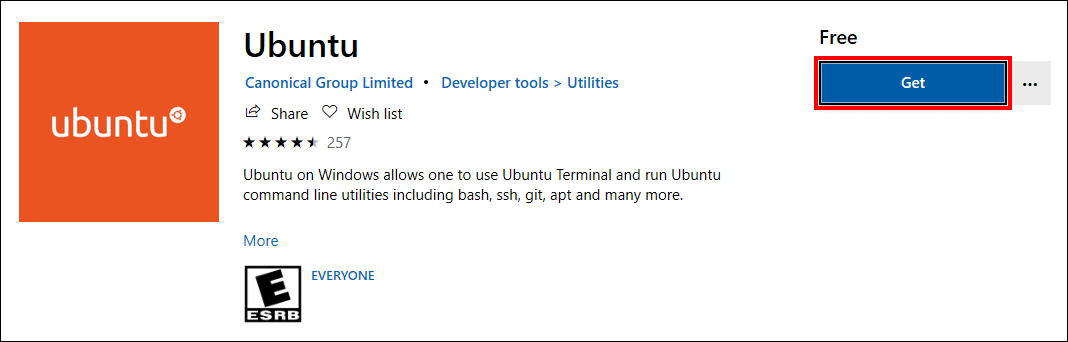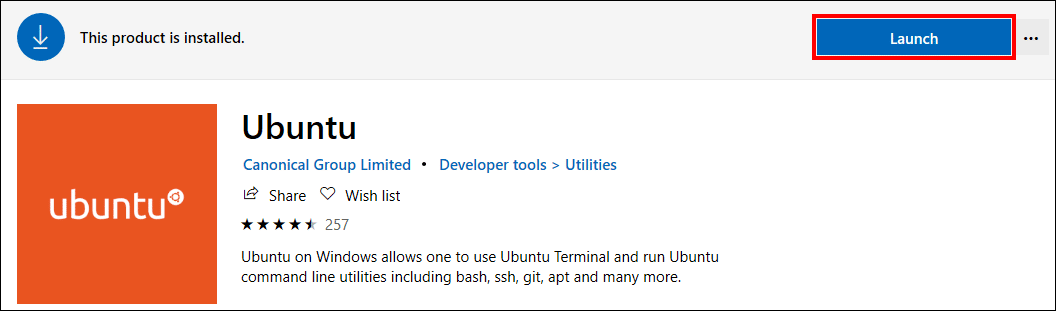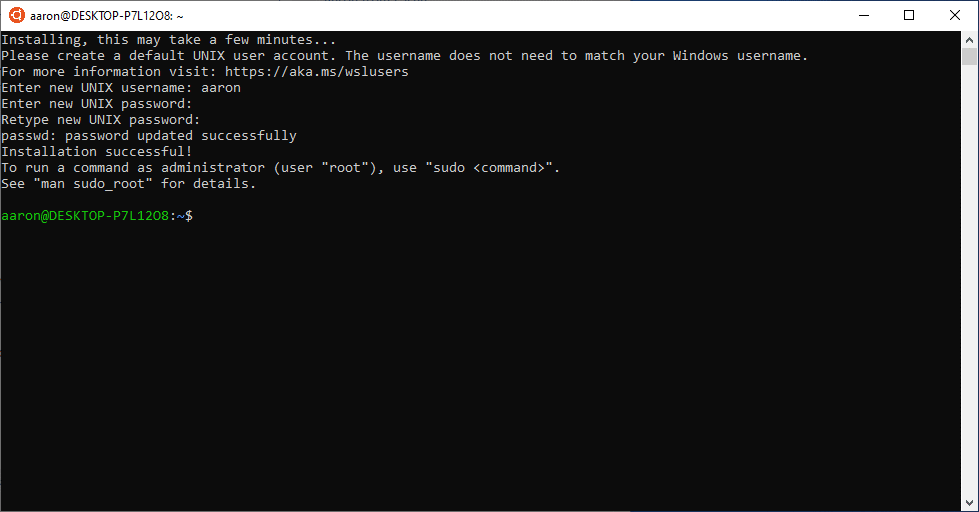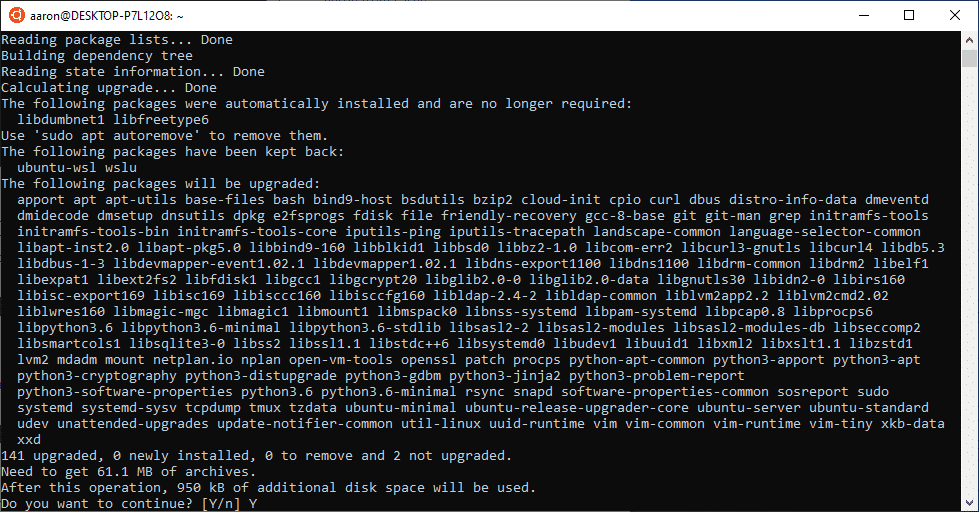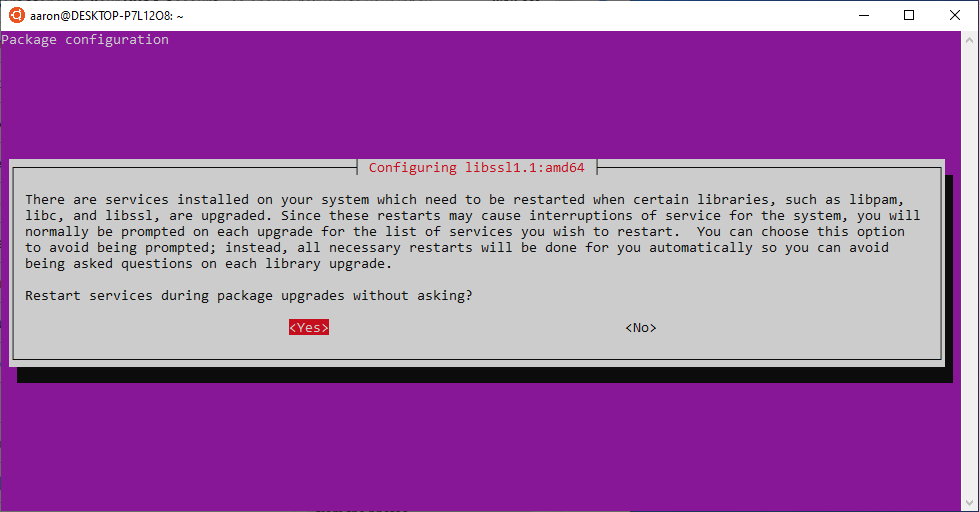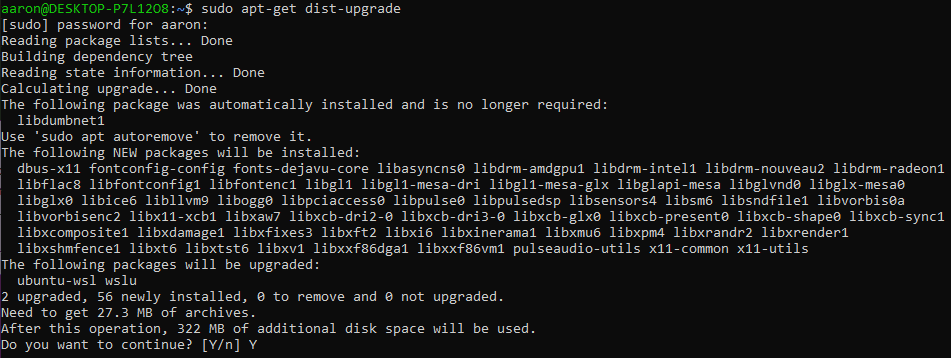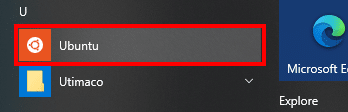Etkinleştirerek Windows 10'un Linux alt sistemiartık birçok yararlı açık kaynaklı araca kolayca erişebilirsiniz ( OpenSSL) Windows'ta. Bu nasıl yapılır size yol gösterecek denetleme uyumluluk için Windows sürümünüz, etkinleştirme Linux alt sistemi ve yükleme ve bir Linux dağıtımının güncellenmesi (Ubuntu).
Nasıl yapılır hakkında daha fazla bilgi ve siber güvenlik haberlerinde en son haberler için SSL.com'un haber bültenine buradan abone olun:
Adım 1: Windows Sürümünü Kontrol Edin
-
Öncelikle Windows 10'un uyumlu bir sürümünü çalıştırdığınızdan emin olun. Sürüme ihtiyacınız olacak 1709 veya daha büyük Linux alt sistemini çalıştırmak için. Bunu kontrol etmek için şu adrese gidin: Başlat Düğmesi> Ayarlar.
-
Tıkla sistem.
-
Tıkla Hakkımızda (aşağı kaydırmanız gerekebilir).
-
Çalıştırmakta olduğunuz Windows 10 sürümünü görüntülemek için aşağı kaydırın.
Adım 2: Linux Alt Sistemini Etkinleştirin
-
Başlat Menüsü arama alanına "Windows özelliklerini aç ve kapat" yazmaya başlayın, ardından göründüğünde kontrol panelini seçin.
-
Aşağı ilerleyin Linux için Windows Alt Sistemi, kutuyu işaretleyin ve ardından OK düğmesine basın.
-
Değişikliklerinizin uygulanmasını bekleyin, ardından Şimdi yeniden başlat düğmesine basarak bilgisayarınızı yeniden başlatın.
Adım 3: Ubuntu Linux'u Yükleme ve Güncelleme
-
Şimdi aslında bir Linux dağıtımı kuracağız. Git Başlat Düğmesi> Microsoft Store.
-
Mevcut Linux dağıtımlarını görmek için arama alanına "Linux" yazın ve ardından Windows'ta Linux'u çalıştırın.
-
Kurmak istediğiniz Linux dağıtımına tıklayın. Bu nasıl yapacağımızı seçeceğiz Ubuntu.
-
Tıkla Ön Onay düğmesine basın.
-
Windows, Ubuntu'yu indirip kuracaktır. Bittiğinde, tıklayın Başlatmak düğmesine basın.
-
Bir terminal penceresi görünecektir. Ubuntu'nun yüklemeyi bitirmesini bekleyin, ardından istendiğinde yeni bir Linux kullanıcı adı ve şifresi oluşturun. Artık yeni Linux komut satırınızdasınız!
-
Şimdi, yüklü yazılımınızın güncel olduğundan emin olmak için iyi bir zaman. Ubuntu'da,
apt-gettüm paketleri otomatik olarak güncelleme komutu. (Farklı bir Linux dağıtımı kurduysanız, yazılım güncellemelerinin nasıl işlendiğine dair belgelerini kontrol etmelisiniz - bu işlem dağıtımlar arasında önemli ölçüde farklılık gösterir.) İlk olarak, paket listelerini güncelleyeceğiz. Aşağıdaki komutu girin (kullanmanız gerektiğini unutmayın.sudove komutu yönetici olarak çalıştırmak için şifrenizi girin):sudo apt-get update [sudo] aaron şifresi:
-
Ubuntu, depolarına bağlanacak ve bir dizi paket listesi indirecektir. Bittiğinde kullanın
apt-gettüm paketleri en son sürümlerine yükseltmek için tekrar.sudo apt-get upgrade
-
Yükseltilecek paketlerin bir listesi gösterilecektir. Giriş
Yyüklemeye devam etmek için komut isteminde. -
Ubuntu şimdi paketleri indirip kuracak. Bağlantı hızınıza ve kaç paketin yükseltilmesi gerektiğine bağlı olarak bu işlemin tamamlanması muhtemelen en az birkaç dakika sürecektir. Paket kurulumları sırasında hizmetlerin otomatik olarak yeniden başlatılmasını isteyip istemediğiniz sorulabilir (burada kolaylık olması için "Evet" seçiyoruz, ancak gerekli değil).
-
Son olarak, bağımlılıkları kontrol etmek ve eski paketleri sistemden silmek için bu komutu çalıştırın (önceki adımın ne kadar sürdüğüne bağlı olarak parolamızı tekrar girmeniz gerekebilir):
sudo dist-upgrade apt-get
-
Tekrar girin
Ylistelenen paketleri yükleme komut isteminde. -
Ubuntu Linux'u yüklemeyi ve güncellemeyi tamamladınız! Bir Linux terminalini istediğiniz zaman seçerek başlatabilirsiniz. Ubuntu başlangıç menüsünden. Artık sisteminizde Linux yüklü olduğuna göre, aşağıdaki gibi şeyler yapmak için OpenSSL kullanmaya başlayabilirsiniz. oluşturmak CSR ve yaratmak or sertifikaları ve özel anahtarları ayıkla PKCS # 12 / PFX dosyaları.