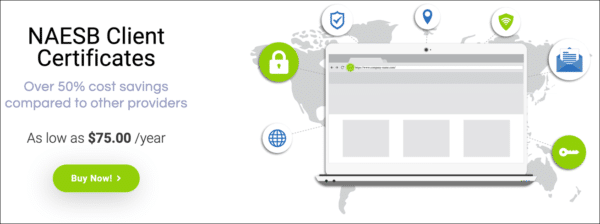Bu nasıl yapılır, SSL.com'dan Kuzey Amerika Enerji Standartları Kurulu (NAESB) istemci sertifikaları sipariş etme ve yükleme sürecinde size yol gösterecektir.
sipariş
- gidin NAESB İstemci Sertifikaları SSL.com web sitesindeki sayfa.
- Tıkla Satın Al! düğmesine basın.
- Sertifika siparişiniz için bir süre seçin ve SEPETE EKLE düğmesine basın.
- Alışveriş sepetinde NAESB sertifikalarının miktarını değiştirebilir, sepetinizden çıkarabilir veya alışverişe geri dönebilirsiniz. Daha Fazla Alışveriş Yapın buton. Siparişiniz tamamlandığında ve doğru olduğunda, Ödeme Yap.
- Halihazırda SSL.com hesabınıza giriş yapmadıysanız veya henüz bir hesabınız yoksa, Ödeme ekranında oturum açmanız veya yeni bir hesap oluşturmanız istenecektir. Bir hesabınız varsa, seçin Yapıyorum ve şimdi giriş yapmak istiyorum, kullanıcı adınızı ve şifrenizi girin, ardından Sonraki >>.
- SSL.com hesabınız yoksa, seçin Yapmıyorum ama bir tane oluşturmak istiyorum, istenen bilgileri (kullanıcı adı, e-posta adresi, şifre ve fatura bilgileri) girin, ardından Sonraki >>.
- Hesabınız mevcut para içeriyorsa, satın alma işleminize uygulanacaktır. Hesabınız yeterli bakiye içermiyorsa, daha fazlasını eklemeniz istenecektir. Tıklayın Sonraki >> Hesabınızda işlemi tamamlamak için yeterli para olduğunda.
- Siparişiniz başarıyla yerleştirildiyse, tarayıcı penceresinin üst tarafında yeşil bir çubuk görürsünüz.Sipariş başarıyla verildi. Ssl.com sertifikalarınızın işlenmesini tamamlamak için burayı tıklayın." Linke tıklayınız.
- Açılan ekranda sertifika siparişinizi bulun ve ardından bilgi vermek bulunan bağlantı Action sütun.
- İstenen kayıt defteri bilgilerini girin, ardından Sonraki >>. NAESB sertifikaları için, NAESB varlık kodunuzu Varlık Kodu alan. Ayrıca şirketinizin Dun ve Bradstreet numarası (DUNS veya Duns numarası olarak da bilinir) doğrulamayı hızlandırmak için buraya tıklayın. (Lütfen Dun and Bradstreet'teki şirket bilgilerinizin doğru ve güncel bu seçeneği kullanmadan önce.)
- Alıcı için bir ad ve e-posta adresi girin. Kayıt sahibi bilgilerini önceki sayfadan yeniden kullanmak isterseniz, yanındaki kutuyu işaretlemeniz yeterlidir. Tescil Eden İletişim. tıklayın Sonraki >> alıcıyı belirledikten sonra.
- Sonraki ekranda, kuruluşunuzun SSL.com tarafından doğrulanması için beş adede kadar belge yükleyin. Sertifikanız ayrıca bir kişinin adını da içerecekse, ek belgeler gereklidir.
- Kuruluşunuz için belgeler şunları içermelidir:
- İçin bir bağlantı Güvenilir Veri Kaynağı organizasyonun dahil isim, adres, ve telefon numarası. Kabul edilebilir örnekler şunları içerir:
- Bir devlet kurumuna bağlantı Başvuru Sahibinin yasal yaratılması, varlığı veya tanınması yetkisine göre.
- Örneğin, Alaska'da iş yapan ancak Nevada'da bulunan bir şirketin Nevada iş arama.
- Üçüncü taraf veritabanındaki bilgilerinizi doğrulayan bir bağlantı düzenli olarak güncellenir ve Güvenilir Veri Kaynağı olarak kabul edilir. Örnekler:
- Dun & Bradstreet (Not: Şirketinizin bir Dun ve Bradstreet numarası varsa [DUNS veya Duns numarası olarak da bilinir], yukarıda belirtildiği gibi sipariş verirken bu numarayı diğer şirket bilgilerinizle birlikte girebilirsiniz.)
- Hoovers
- Better Business Bureau
- Şirketler Evi (İngiltere'deki işletmeler için)
- Bir devlet kurumuna bağlantı Başvuru Sahibinin yasal yaratılması, varlığı veya tanınması yetkisine göre.
- İçin bir bağlantı Güvenilir Veri Kaynağı organizasyonun dahil isim, adres, ve telefon numarası. Kabul edilebilir örnekler şunları içerir:
Çoğu durumda, işletmelerin ve kuruluşların siparişlerine belge yüklemeleri gerekmeyecektir, ancak SSL.com destek personeline bir URL sağlayabilirler. Bağlantınızı bir e-posta yoluyla şu adrese gönderebilirsiniz: Support@SSL.comveya SSL.com web sitesinin sağ alt köşesindeki sohbet bağlantısını kullanarak.
- Sertifikanız bir kişinin kimliğini içerecekse, lütfen şunları da yükleyin:
- Devlet tarafından verilmiş geçerli bir fotoğraflı kimlik kartının veya pasaport kimlik sayfasının ön yüzünün taranması. Kimlik numarası gizlenmiş olabilir, ancak kimliğinizi görebilmemiz gerekir. isim, adres, doğum yılı, ve fotoğraf.
- Devlet tarafından verilen kimlik kartının veya pasaport kimlik sayfasının arkasının taranması.
- Hükümet tarafından verilen kimliği yüzünüzün yanında tutan bir fotoğrafınız böylece yüzünüz kimlikteki görüntüyle karşılaştırılabilir. Fotoğraf en az 5 megapiksel (MP) olmalıdır - mevcut akıllı telefonların çoğu 5MP veya daha büyük bir görüntü sağlayabilir.
Dosya eklemeyi tamamladığınızda Gönder. Bazı durumlarda, SSL.com bir sertifika vermeden önce ek destekleyici belgeler talep edebilir.
- Kuruluşunuz için belgeler şunları içermelidir:
- Belgelerinizi gönderdiğinizde, yeni sertifikanızın durumu onay bekliyor kuruluşunuzun telefon numarası da dahil olmak üzere, gönderdiğiniz bilgileri doğrulayana kadar.
- Telefon numaranız doğrulandıktan sonra, geri arama yapmak bağlantı sizin için kullanılabilir hale getirilecektir. Bulmak için şu adrese gidin: evraklar sipariş sayfası.
- Ardından, tıklayın Geri Arama Yap bağlantısını tıklayın.
- Bir iletişim kutusu belirecektir. Geri arama bağlantısını göndermek için bir veya daha fazla e-posta adresi girin ve ardından Gönder düğmesine basın.
- Geri arama bağlantılarının gönderildiğini doğrulayan yeşil bir uyarı mesajı görüntülenir.
- Geri arama e-postanız geldiğinde içindeki bağlantıyı tıklayın.
- Bağlantıyı tıkladıktan sonra, web tarayıcınızda bir geri arama doğrulama formu açılır. Otomatik sistemimizden doğrulanmış telefon numaranıza hemen bir çağrı başlatmak için, Şimdi ara buton. Formun altındaki radyo düğmelerini kullanarak sesli arama ile SMS metni arasında seçim yapabilirsiniz. Son olarak, Geri Arama Türleri açılır menüsünde otomatik aramayı daha sonra aramayı Zamanlanmış Geri Arama seçeneğini belirleyin veya personelimizin bir üyesinden Manuel Geri Arama. Bu seçeneklerden birini seçerseniz, çağrıyı zamanlamak için form öğeleri dinamik olarak görünür. (Bu seçenekler hakkında daha fazla bilgi için lütfen nasıl yapılır Sertifikalar için Geri Aramalar Hakkında.)
- tıkladıktan sonra Şimdi ara, doğrulama kodu girişi için bir form görünür. Çağrınızı aldığınızda kodu içerecektir. Dört haneli kodu girin ve ardından Telefonu Doğrula düğmesine basın.
- Her şey doğru giderse, tarayıcınızda geri arama doğrulamasının tamamlandığını onaylayan bir uyarı mesajı görüntülenir.
- Başarılı bir geri aramadan sonra, SSL.com size bir Sertifika Etkinleştirme Bağlantısı e-posta mesajı gönderecektir. Sizi sertifika oluşturma sayfasına götürecek olan, içinde bulunan bağlantıyı takip edin. Alternatif olarak, sertifika oluştur bağlantı Action sütunu Siparişlerim SSL.com hesabınızdaki sekme.
- Tıkla Sertifika Oluştur düğmesine basın.
- Sertifikanız hazır! Ekrandaki alanlardan sertifikanızı ve özel anahtarınızı kopyalayıp yapıştırabilir veya bir şifre oluşturarak ve ardından bir PFX dosyası oluşturabilirsiniz. indir. Şifreniz en az 6 karakterden oluşmalıdır. Bu şifreyi hatırlayın, çünkü sertifikayı bilgisayarınıza yüklerken ona ihtiyacınız olacaktır. Ayrıca gerekli özel anahtarınızı güvenli bir yerde saklayın ve kaybetmeyin.
Montaj
Windows
- İndirdiğiniz PFX dosyasını çift tıklatarak açın. Dosya adı şununla bitecek:
.p12 - The Sertifika Alma Sihirbazı Açılacak. seçmek Şu anki kullanıcı, Ardından Sonraki düğmesine basın.
- Bir sonraki pencere sizden içe aktarılacak dosyayı belirtmenizi isteyecektir. Adımda çift tıkladığınız dosya 1 zaten seçilmiş olması gerekir, bu nedenle Sonraki Devam etmek için düğmesine.
- PFX dosyasını SSL.com'dan indirdiğinizde oluşturduğunuz şifreyi girin. Altında İçe Aktarma Seçenekleri, emin olun Tüm genişletilmiş özellikleri dahil et işaretlenir. Özel anahtar her kullanıldığında (örn. İmzalamak için) PFX şifreniz istenirse, kontrol edin Güçlü özel anahtar korumasını etkinleştir. Özel anahtarı içeren bir PFX'i daha sonra dışarı aktarabilmek istiyorsanız, Bu anahtarı dışa aktarılabilir olarak işaretle. Seçenekleri belirlemeyi bitirdiğinizde, Sonraki düğmesine basın.
- Emin olun Sertifika türüne göre sertifika deposunu otomatik olarak seçme işaretliyse, ardından Sonraki düğmesine basın.
- Tıkla Bitiş düğmesine basın.
- Seçtiyseniz Güçlü Özel Anahtar Korumasını Etkinleştir 4. adımda, Yeni bir özel exchange anahtarını içe aktarma iletişim kutusu görünecektir. Tıkla OK Devam etmek için düğmesine.
- Bitirdiniz! Tıkla OK düğmesine basarak sihirbazdan çıkın.
macOS
- Açılış Anahtarlık Access.app, konumlanmış Uygulamalar> Yardımcı Programlar.
- seçmek giriş Anahtarlık.
- seç Dosya> Öğeleri İçe Aktar Menüden.
- SSL.com'dan indirdiğiniz PFX dosyasına gidin, ardından Açılış buton. Dosya adının şununla biteceğini unutmayın:
.p12. - PFX dosyasını indirirken oluşturduğunuz şifreyi girin ve OK düğmesine basın.
- İstenirse, giriş şifrenizi girin ve OK Giriş anahtarlık kilidini açmak için düğmesine basın.
- Sertifika ve özel anahtar artık bilgisayara yüklenmiştir.
Not: "Bir hata oluştu. Sertifika alınamıyor. Hata: -26276," tıkla OK düğmesine basın ve ardından sertifikanın ve özel anahtarın gerçekten yüklenip yüklenmediğini kontrol etmek için Anahtarlık Erişimi'ni kontrol edin. Bu mesaj, macOS'un en azından bazı sürümlerinde yaygın bir aksaklık gibi görünüyor ve PFX'in başarıyla içe aktarılmasına rağmen görünebilir.
Video: OV, IV ve EV Sertifikaları için Doğrulama Gereksinimleri
SSL.com'u seçtiğiniz için teşekkür ederiz! Herhangi bir sorunuz varsa, lütfen bize e-posta ile ulaşın. Support@SSL.com, aramak 1-877-SSL-SECUREveya bu sayfanın sağ alt tarafındaki sohbet bağlantısını tıklayın. Ayrıca birçok yaygın destek sorusunun yanıtlarını şurada bulabilirsiniz: bilgi tabanı.