Bu talimatlar, S/MIME sertifika Windows'ta Outlook'ta imzalı ve/veya şifreli e-posta göndermek için bir YubiKey'e yüklenir.
Not: Bu talimatlar, şifreleme özellikli bir kurulum yüklediğinizi varsayar. S/MIME YubiKey'in Anahtar Yönetimi yuvasında (9c) sertifika. Henüz yapmadıysanız, lütfen nasıl yapılır bu operasyonu kapsamaktadır.
Outlook'u yapılandırın
- Öncelikle, gerekli tüm destekleyici sertifikaların (ara ve kök) yüklü sisteminizde.
- YubiKey'iniz bilgisayara takılıyken Outlook'u başlatın.
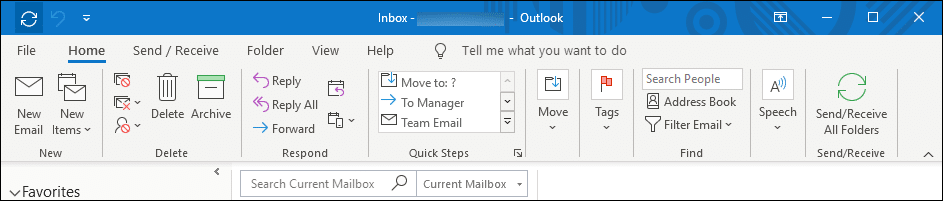
- Tıkla fileto, menüde sol üstte.
- Tıkla Opsiyonlar.
- The Outlook Seçenekleri penceresi açılacaktır. Tıklayın Güven Merkezi.
- Tıkla Güven Merkezi Ayarları düğmesine basın.
- Tıkla E-posta Güvenliği.
- Tıkla Ayarlar ...
- Tıkla Seçmek… düğmesinin sağında Şifreleme Sertifikası.
- Şifreleme için bir sertifika seçin (aşağıdaki resimde yalnızca bir şifreleme sertifikasının mevcut olduğunu unutmayın). Konu Adının doğru olduğunu ve Yayınlayanın
SSL.com Client Certificate Intermediate CA RSA R2. Akıllı karttaki bir sertifika için, aşağıdaki resimde gösterildiği gibi, sertifika bilgilerinin solunda aşağıda gösterilen simgeyi görmelisiniz. Ayrıca SSL.com hesabınızdaki sertifika sırasına göre sertifikanın geçerlilik tarihlerini kontrol edebilir veya tıklayarak daha fazla bilgi (sertifikanın seri numarası gibi) alabilirsiniz. Sertifika özelliklerini görüntülemek için buraya tıklayın. Sertifikanın doğru olduğundan eminseniz, OK. - Ardından, sağındaki Seç… düğmesini tıklayın. İmzalama Sertifikası.
- Bir S/MIME gösterildiği gibi diğer sertifika (lar) yüklü bir YubiKey'deki sertifika nasıl yapılır, birden fazla imza sertifikası olabilir. Basit olması açısından, hem şifreleme hem de imzalama için aynı sertifikayı seçmenizi öneririz. Eğer Daha fazla seçenek bağlantısı gösterilir, tıklayın.
- Aşağıdaki ekran görüntüsünde görülebileceği gibi, akıllı karttaki her iki sertifika da aynı Konu Adını ve Vereni paylaşır. Bununla birlikte, gösterilen ikinci sertifikanın geçerlilik süresi yukarıda seçtiğimiz şifreleme sertifikasıyla eşleştiğinden, bunu imzalamak için de seçeceğiz.
- Sertifikalar arasındaki farkı anlamak o kadar kolay değilse, bir sertifika seçip ardından tıklayarak daha fazla bilgi alabilirsiniz. Sertifika özelliklerini görüntülemek için buraya tıklayın.
- tıklayarak - Detaylar sekmesinde, sertifika hakkındaki bilgileri görüntüleyebilir ve SSL.com hesabınızdaki bilgilerle karşılaştırabilirsiniz. Örneğin, aşağıda, sipariş için SSL.com'un ayrıntılarında gösterildiği gibi, seri numarasının ayrıştırılmış sertifikayla eşleştiğini görebiliriz.
- Ayrıca tıklayarak sertifika hakkında faydalı bilgiler edinebilirsiniz. Anahtar Kullanımı. Çünkü bu sertifika Anahtar Şifreleme, bunun sistem tarafından kullanılabilir bir şifreleme anahtarı ile gösterilenle aynı olduğunu söyleyebiliriz. Sertifika hakkında bilgi almayı tamamladığınızda, Sertifika Ayrıntıları iletişim kutusunu kapatmak için OK düğmesine basın.
- Bir imzalama sertifikası seçmeyi bitirdiğinizde, OK düğmesine basın.
- Tıkla OK düğmesine basarak güvenlik ayarları iletişim kutusunu kapatın.
- Tıkla OK düğmesini tıklayıp Güven Merkezi penceresini kapatın, ardından OK tekrar kapatmak için Outlook Seçenekleri pencere.
Outlook'ta E-posta İmzalama ve Şifreleme
- Artık imzalı ve şifreli mesajlar göndermeye hazırız. Outlook'ta yeni bir ileti oluşturarak başlayın.
- Tıkla Opsiyonlar sekmesi.
- Tıkla İşaret.
- Tıkla Gönder düğmesine basın. Bunu not et İşaret şeritte vurgulanır, ancak Şifrelemek değil.
- YubiKey PIN kodunuz istenecektir. PIN kodunu girin ve ardından OK buton. PIN kodunuzu bulma konusunda yardıma ihtiyacınız varsa lütfen okuyun bu nasıl yapılır.
- Şifrelenmiş bir e-posta mesajı göndermek için Şifrelemek, solunda bulunur İşaret kurdelede Opsiyonlar sekmesi.
- Henüz alıcıya sahip değilseniz, S/MIME anahtarı ile şifrelenmişse, şifrelenmiş bir ileti göndermeye çalışırsanız Outlook bir hata iletisi görüntüler. Bir kişi size imzalı bir e-posta gönderirse, Outlook, gelecekte şifreli e-posta gönderebilmeniz için sertifikasını saklar.
SSL.com'u seçtiğiniz için teşekkür ederiz! Herhangi bir sorunuz varsa, lütfen bize e-posta ile ulaşın. Support@SSL.com, aramak 1-877-SSL-SECUREveya bu sayfanın sağ alt tarafındaki sohbet bağlantısını tıklayın. Ayrıca birçok yaygın destek sorusunun yanıtlarını şurada bulabilirsiniz: bilgi tabanı.