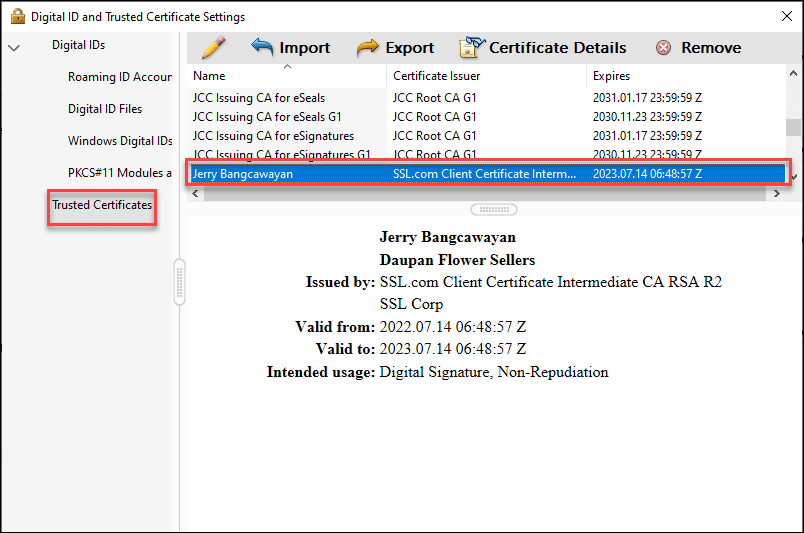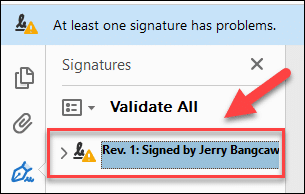Adobe Acrobat'tan bir PDF dosyasını dijital olarak imzalamak için bir test sertifikası kullanıyorsanız, dijital imza hemen geçerli görünmeyecektir. tarafından oluşturulan ücretsiz test sertifikaları SSL.com korumalı alan test amaçlıdır, doğrulamadan geçmez ve otomatik olarak güvenilir değildir. Bu, bir kimlik doğrulama sürecinden sonra verilen ve varsayılan olarak Adobe okuyucuları tarafından güvenilen SSL.com üretim sertifikalarının kullanımına zıttır.
SSL.com'un Belge İmzalama Sertifikaları Adobe PDF belgelerini dijital olarak imzalamak ve onaylamak için dünya çapında güvenilir güvenli dijital imzalarla.
Yer Alan Kurallar
Bu kılavuz için 3 gereksinim vardır:
a) Bir test belgesi imzalama sertifikası: Bu kılavuzda, SSL.com'un korumalı alan/test ortamı kullanılarak sipariş edilebilen bir SSL.com test belgesi imzalama sertifikası kullanıyoruz. Bir SSL.com korumalı alan hesabını nasıl oluşturabileceğinizle ilgili ayrıntılı bir kılavuz için lütfen şu makaleye bakın: Test ve Entegrasyon için SSL.com Korumalı Alanını Kullanma.
b) Belge imzalama başvurusu: Bu durumda, biz SSL.com'un dijital sertifikaları bulutta güvenli bir şekilde depolayan eSigner uzaktan imzalama hizmetini kullanacak. Özellikle, eSigner Express'i kullanacağız, SSL.com Dijital sertifikayı depolamak için donanım belirteçlerine ihtiyaç duymadan, kullanıcıların çoğu internet tarayıcısında dijital imzalar oluşturmasına olanak tanıyan GUI web uygulaması.
c) Bir PDF dosya açıcı: Bu kılavuzda Adobe Acrobat kullanıyoruz.
Basamaklar
1. adresinden eSigner sanal alan ortamında oturum açın. https://try.esigner.com/. Henüz bir hesabınız yoksa, Hesap açmak seçeneği.
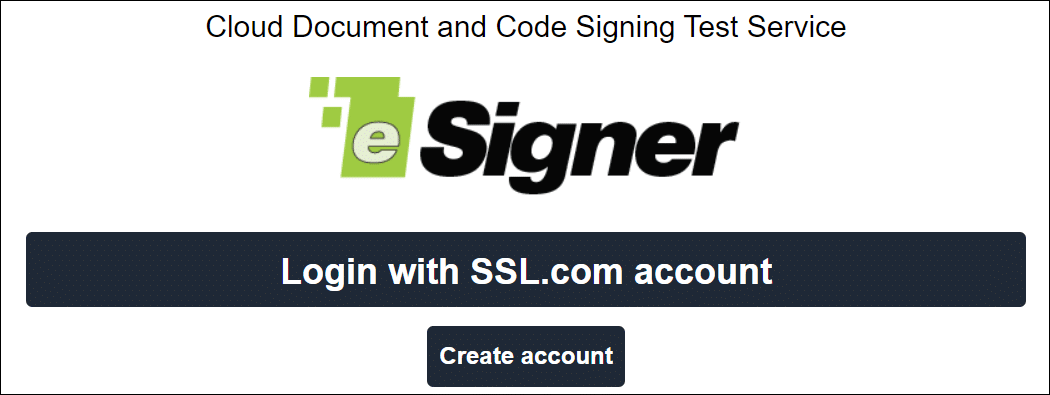 2. Yeşil düğmeye tıklayın DOSYAYI YÜKLEMEK İÇİN TIKLAYINIZ PDF belgenizi eSigner Express'e yüklemek için. Belge imzalama için maksimum 60 megabayt boyutunda dosya yükleyebilirsiniz.
2. Yeşil düğmeye tıklayın DOSYAYI YÜKLEMEK İÇİN TIKLAYINIZ PDF belgenizi eSigner Express'e yüklemek için. Belge imzalama için maksimum 60 megabayt boyutunda dosya yükleyebilirsiniz.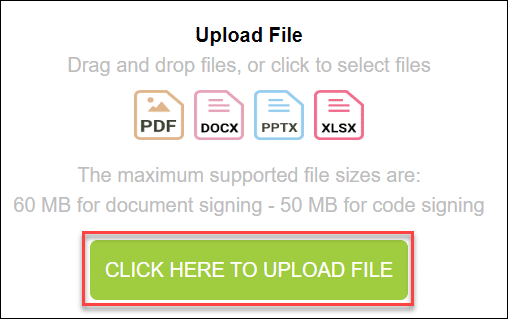 3. Dosyanızı seçin ve Açılış eSigner'a yüklemek için düğmesine basın. Yüklendikten ve imzalanmaya hazır olduktan sonra Dijital Olarak İmzalayın ve Bitirin sekmesi.
3. Dosyanızı seçin ve Açılış eSigner'a yüklemek için düğmesine basın. Yüklendikten ve imzalanmaya hazır olduktan sonra Dijital Olarak İmzalayın ve Bitirin sekmesi.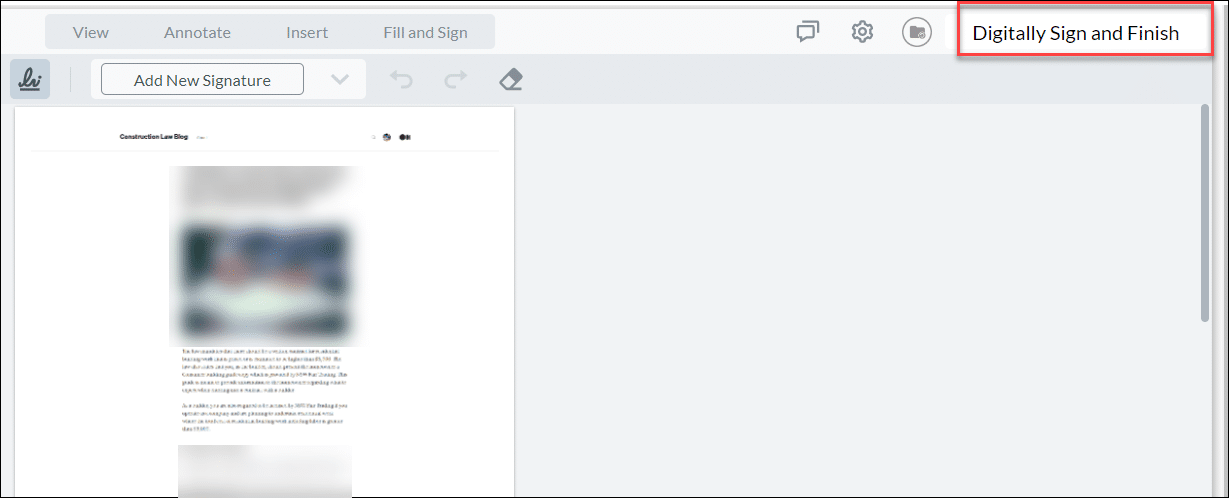 4. tık İmzala ve Çık. Daha sonra, belge imzalama sertifikanızı eSigner'a kaydederken seçtiğiniz seçeneğe bağlı olarak, telefonunuzdaki bir Authenticator uygulamasına veya doğrudan telefonunuzun SMS gelen kutusuna gönderilen 6 haneli doğrulama kodunu girmeniz istenecektir.
4. tık İmzala ve Çık. Daha sonra, belge imzalama sertifikanızı eSigner'a kaydederken seçtiğiniz seçeneğe bağlı olarak, telefonunuzdaki bir Authenticator uygulamasına veya doğrudan telefonunuzun SMS gelen kutusuna gönderilen 6 haneli doğrulama kodunu girmeniz istenecektir.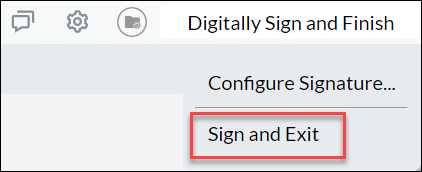
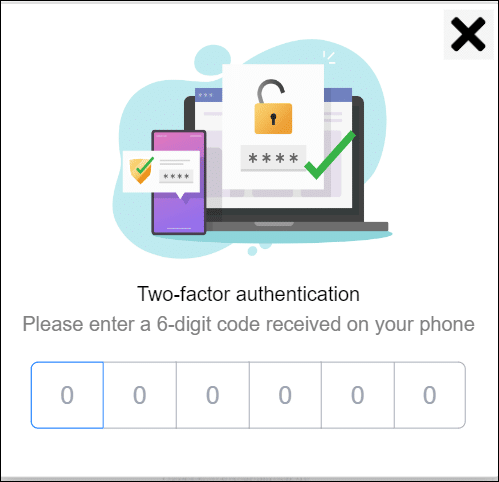 5. eSigner Express'in PDF belgenizi başarıyla imzaladığını gösteren bir mesaj görünecektir. Tıkla PDF dosyasını indirin Dosyadaki dijital imzayı görüntülemek için düğmesine basın.
5. eSigner Express'in PDF belgenizi başarıyla imzaladığını gösteren bir mesaj görünecektir. Tıkla PDF dosyasını indirin Dosyadaki dijital imzayı görüntülemek için düğmesine basın.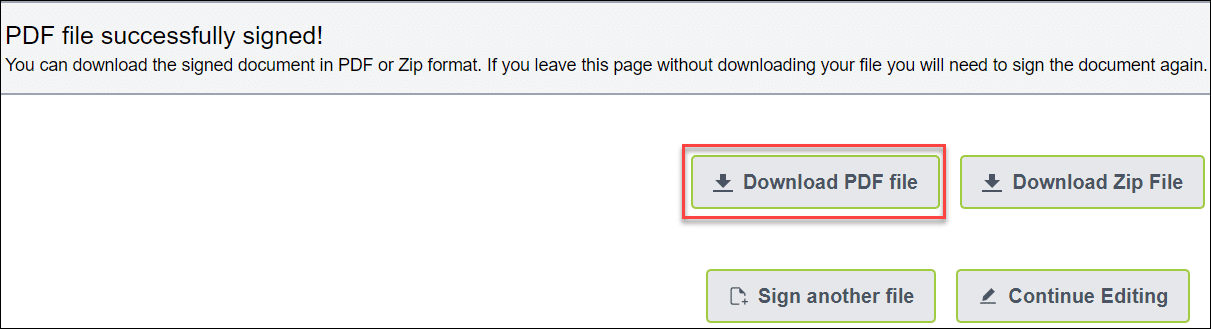 6. Dijital olarak imzalanmış PDF dosyasını açtıktan sonra Adobe, “En az bir imzada sorun var” test sertifikasına henüz güvenilmediğini belirtmek için. Güvenilir olmadığını belirtmek için bir ünlem işareti de olacaktır.
6. Dijital olarak imzalanmış PDF dosyasını açtıktan sonra Adobe, “En az bir imzada sorun var” test sertifikasına henüz güvenilmediğini belirtmek için. Güvenilir olmadığını belirtmek için bir ünlem işareti de olacaktır.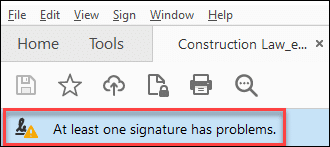 7. Tıklayın İmza Paneli düğmesine basın.
7. Tıklayın İmza Paneli düğmesine basın.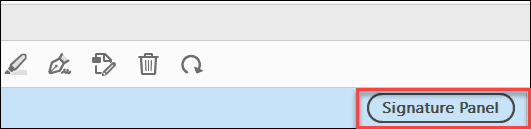
8. Doğrulamak istediğiniz belirli dijital imzaya sol tıklayın.
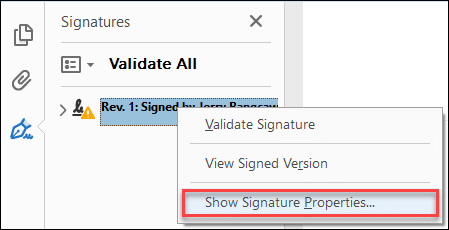 10. tık İmza Özellikleri
10. tık İmza Özellikleri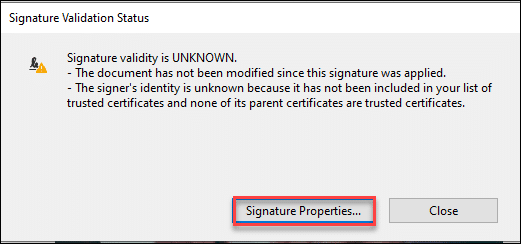
11. Adobe iki mesajı görüntüler:
a) İmza geçerliliği BİLİNMİYOR.
b) İmzalayanın kimliği bilinmiyor çünkü güvenilir sertifikalar listenizde yer almıyor ve üst sertifikalarından hiçbiri güvenilir sertifika değil.
Tıkla İmzalayanın Sertifikasını Göster imzayı ve imzalayanın kimliğini doğrulamak için.
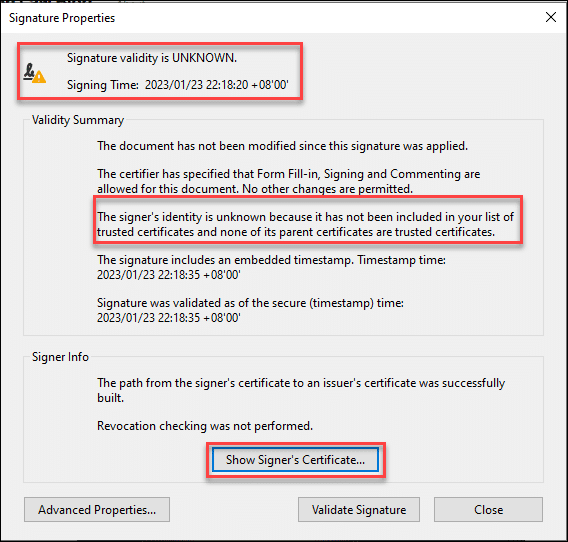
SSL.com'un Belge İmzalama Sertifikaları Adobe PDF belgelerini dijital olarak imzalamak ve onaylamak için dünya çapında güvenilir güvenli dijital imzalarla.
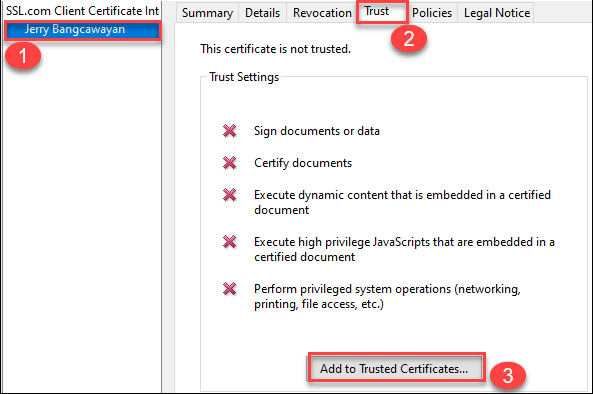 13. Sertifikaya güvenmek isteyip istemediğinizi onaylamanızı isteyen bir iletişim kutusu görünecektir. Tıkla OK düğmesine basın.
13. Sertifikaya güvenmek isteyip istemediğinizi onaylamanızı isteyen bir iletişim kutusu görünecektir. Tıkla OK düğmesine basın.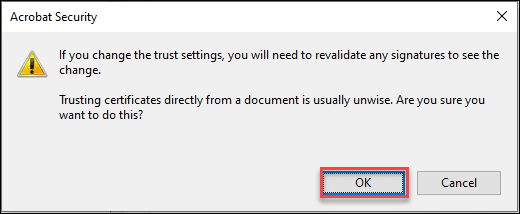
14. Test sertifikasının hangi durumlarda güvenilir olmasını istediğinize ilişkin seçenekler sunan başka bir iletişim kutusu görünecektir:
a) Bu sertifikayı güvenilir kök olarak kullan: Bu seçenek için onay kutusunda bir onay işareti olmalıdır. Bu, test sertifikanıza Adobe tarafından doğrudan güvenilmesini sağlayacaktır.
b) İmzalanmış belgeler veya veriler: Adobe, bu seçenek için varsayılan bir onay işareti ayarlar.
c) Sertifikalı belgeler: Bu özellik isteğe bağlıdır ve Dinamik içerik, Katıştırılmış yüksek ayrıcalıklı JavaScript ve Ayrıcalıklı sistem işlemleri (ağ, yazdırma, dosya erişimi vb.) için test sertifikasına güvenilmesini sağlar. Bu üç işlevden herhangi birine veya tümüne ihtiyacınız yoksa, bu özelliği işaretlemeden bırakabilirsiniz.
Seçiminizi yaptıktan sonra, tıklayın OK düğmesine basın.
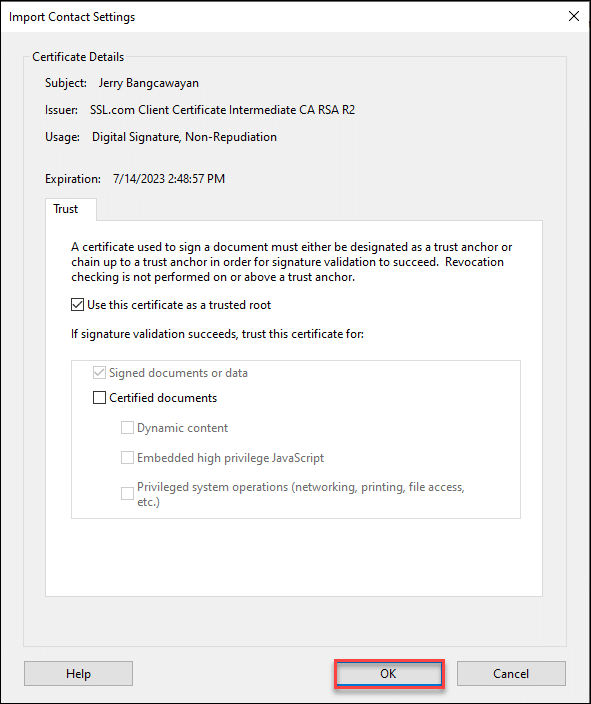
15. Test sertifikası artık güvenilir! PDF dosyasını kapatın, yeniden açın ve ardından Adobe Acrobat tarafından gösterilen dijital imzanın geçerli olduğunu görebilmeniz gerekir. Ayrıca, ünlem işareti simgesinin artık imzanın gerçekten geçerli olduğunu gösteren yeşil bir daire içinde bir onay işareti ile değiştirildiğini göreceksiniz.
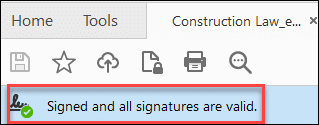 16. Tıklayın İmza Paneli güvenilen imzanın ayrıntılarını görüntülemek için tekrar
16. Tıklayın İmza Paneli güvenilen imzanın ayrıntılarını görüntülemek için tekrar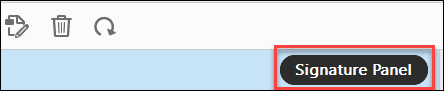 17. İmzayı vurgulayın, sağ tıklayın ve imzayı seçin. İmza Özelliklerini Göster seçeneği.
17. İmzayı vurgulayın, sağ tıklayın ve imzayı seçin. İmza Özelliklerini Göster seçeneği.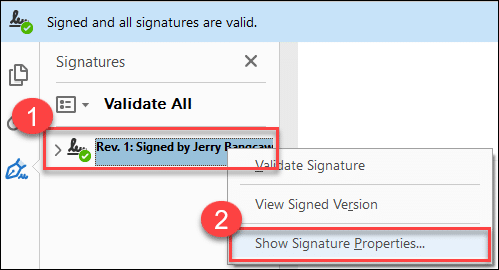
18. Adobe'nin artık hem imzayı hem de imzalayanın kimliğini geçerli olarak gösterdiğini göreceksiniz. Tıkla İmzalayanın Sertifikasını Göster... Artık güvenilen test sertifikası hakkında daha fazla ayrıntı görmek için tekrar düğmesine basın.
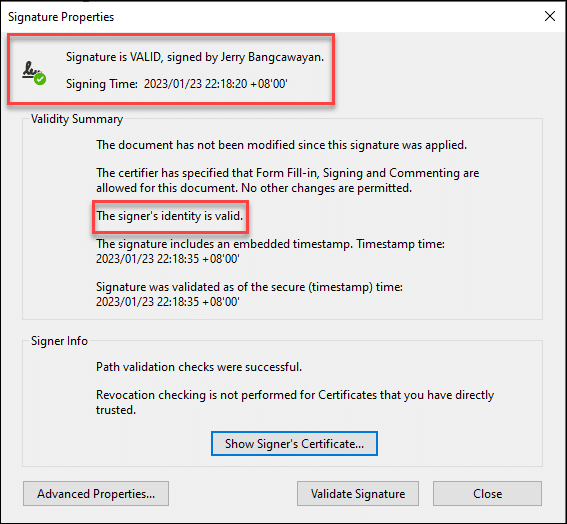 19. Test sertifikasının adını vurgulayın. Tıkla Güven sekme. Adobe, sertifikanın yapması için etkinleştirilen belirli görev için yeşil bir onay işareti koyar. Bu durumda, test sertifikasına Adobe Acrobat tarafından sağlanan tüm kullanılabilir seçeneklerde güvenilecek şekilde etkinleştirilmiştir.
19. Test sertifikasının adını vurgulayın. Tıkla Güven sekme. Adobe, sertifikanın yapması için etkinleştirilen belirli görev için yeşil bir onay işareti koyar. Bu durumda, test sertifikasına Adobe Acrobat tarafından sağlanan tüm kullanılabilir seçeneklerde güvenilecek şekilde etkinleştirilmiştir.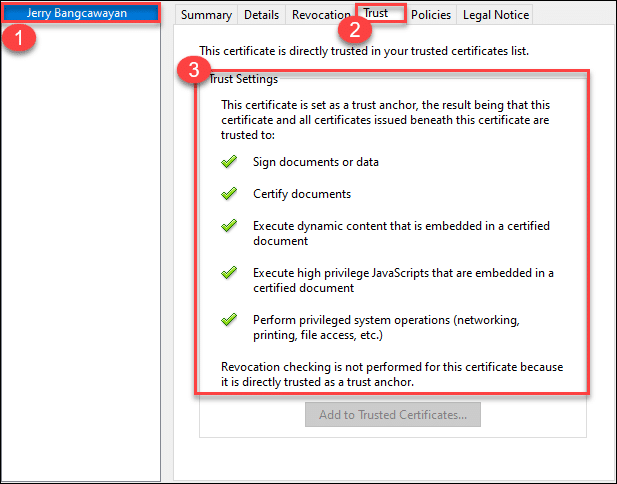 20. Test sertifikanızın Adobe tarafından eklendiği güven listesini görmek isterseniz, Düzenle üst menüdeki sekmesi ve ardından Tercihler... veya ayrıca yazabilirsiniz Ctrl + K sizi doğrudan şuraya götürmek için Tercihler pencere. Oradayken, İmzalar kategorisine tıklayın ve Daha... düğmesi Kimlikler ve Güvenilir Sertifikalar.
20. Test sertifikanızın Adobe tarafından eklendiği güven listesini görmek isterseniz, Düzenle üst menüdeki sekmesi ve ardından Tercihler... veya ayrıca yazabilirsiniz Ctrl + K sizi doğrudan şuraya götürmek için Tercihler pencere. Oradayken, İmzalar kategorisine tıklayın ve Daha... düğmesi Kimlikler ve Güvenilir Sertifikalar.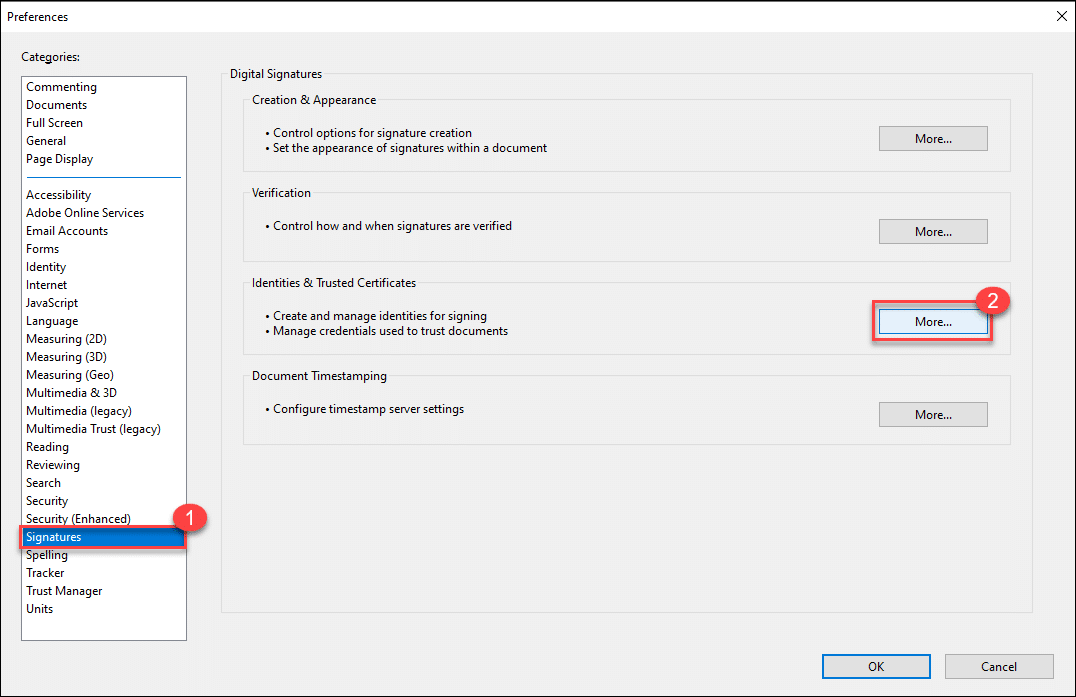 21. tık Güvenilir Sertifikalar ve test sertifikanızın adını görmek için listeyi aşağı kaydırın. Seçildikten sonra, Adobe'nin geçerlilik süresini ve dijital imzalama için kullanımını tanıdığını göreceksiniz.
21. tık Güvenilir Sertifikalar ve test sertifikanızın adını görmek için listeyi aşağı kaydırın. Seçildikten sonra, Adobe'nin geçerlilik süresini ve dijital imzalama için kullanımını tanıdığını göreceksiniz.