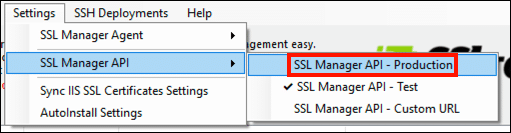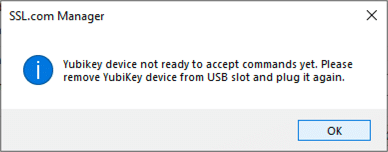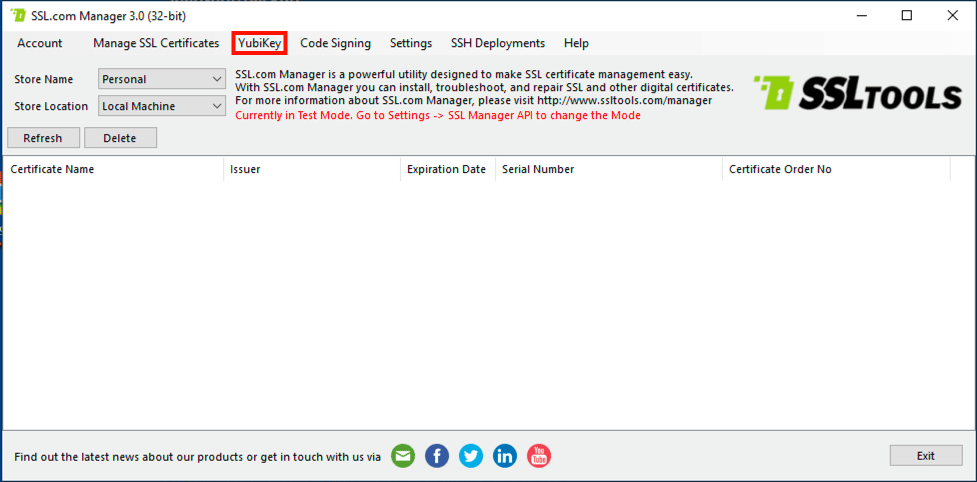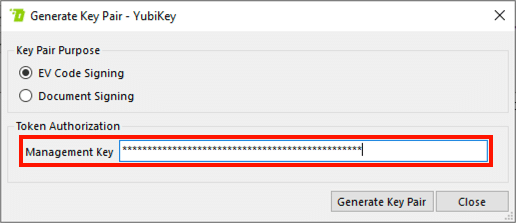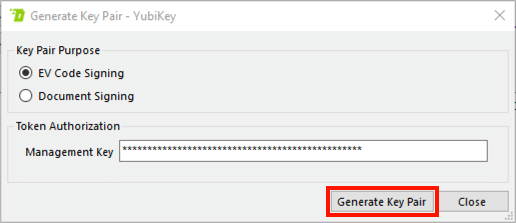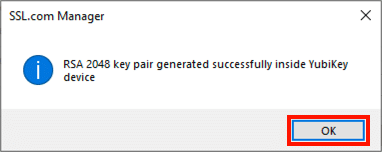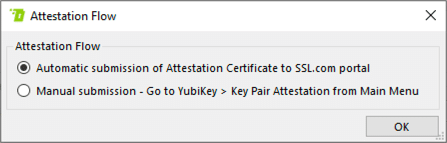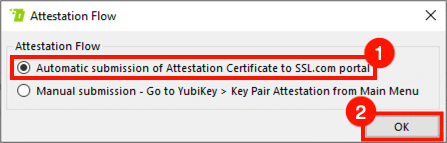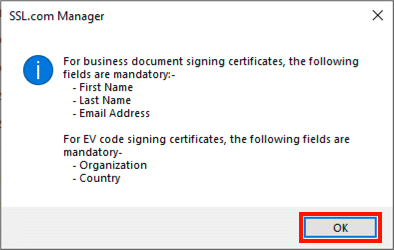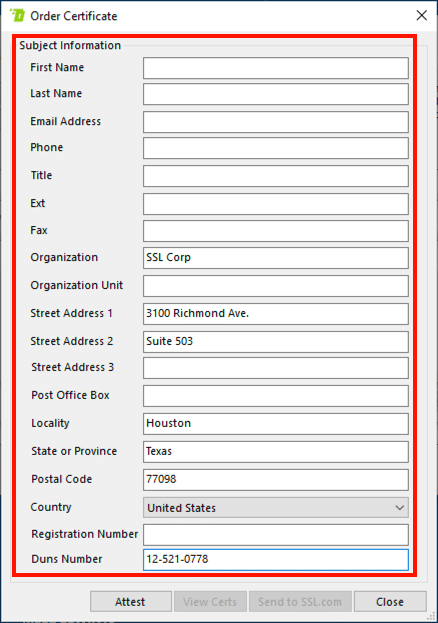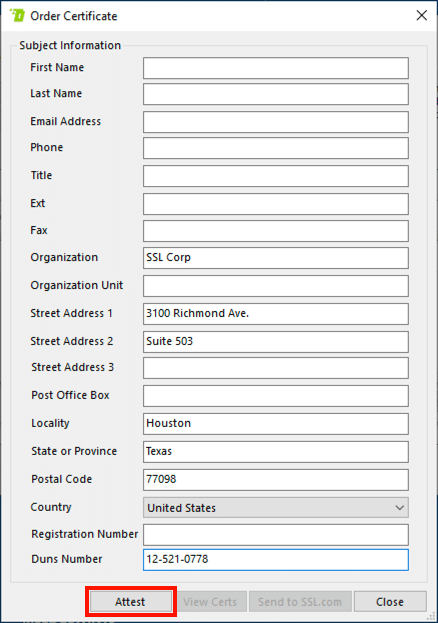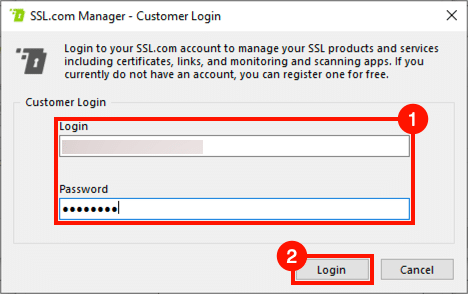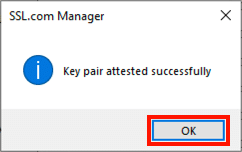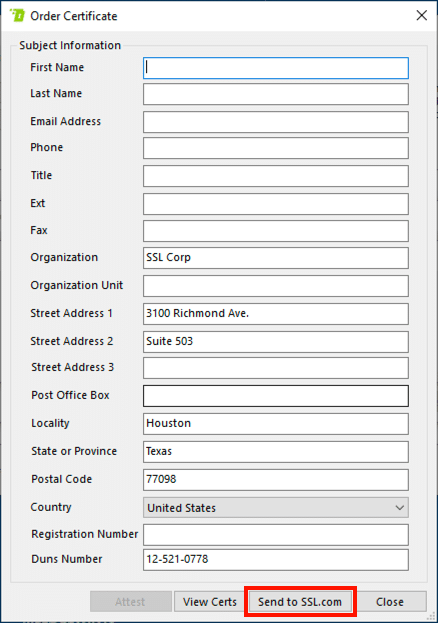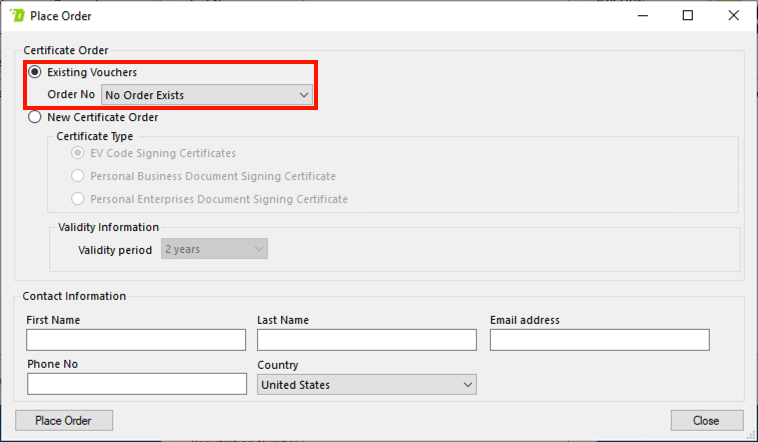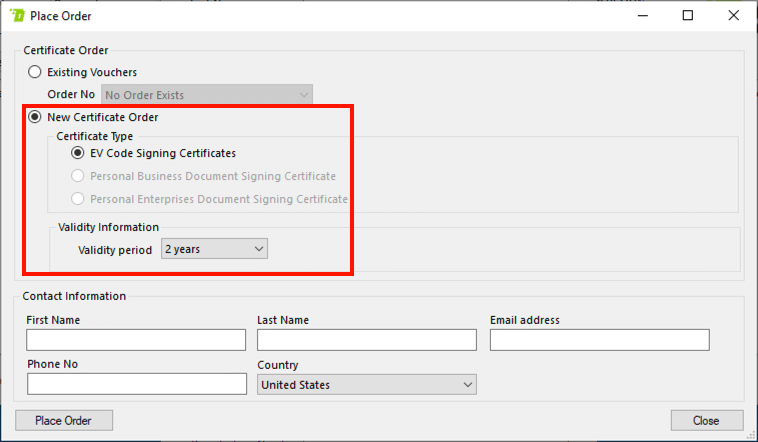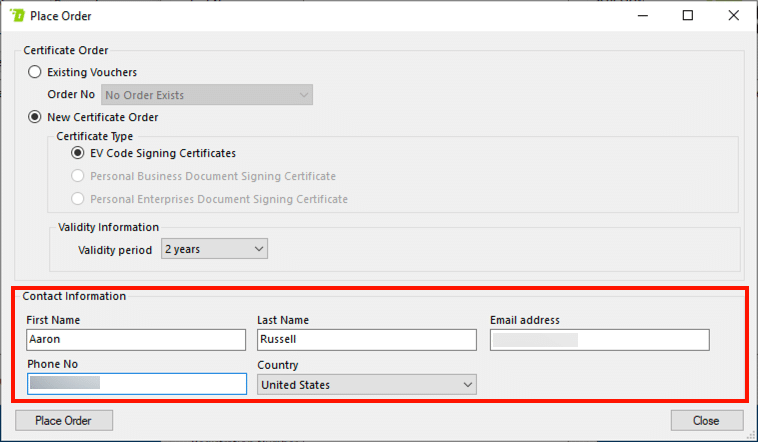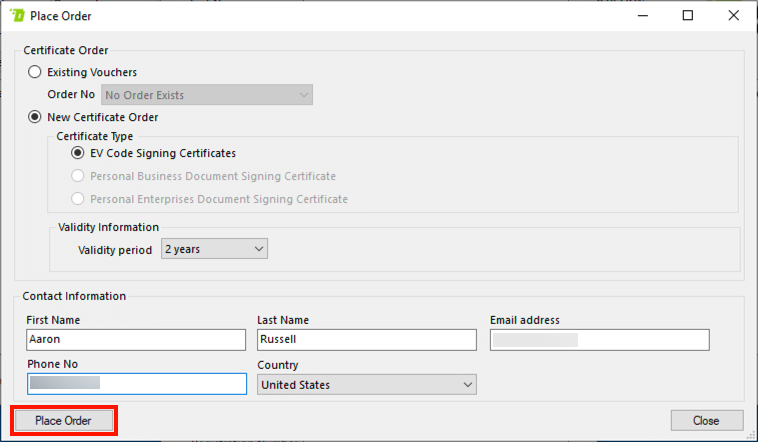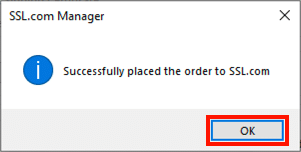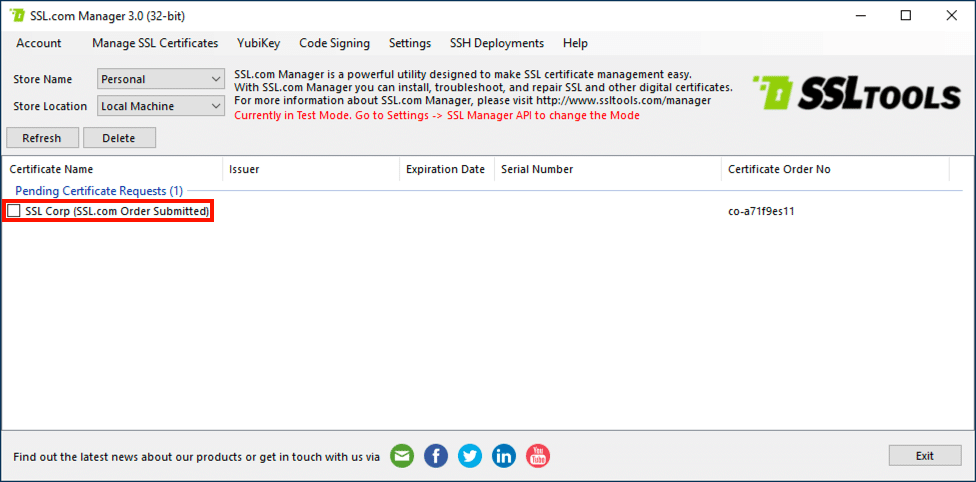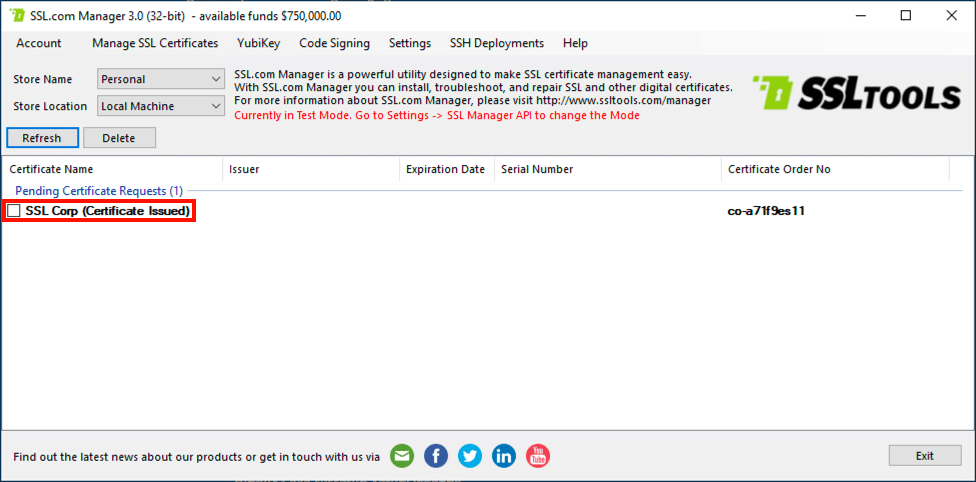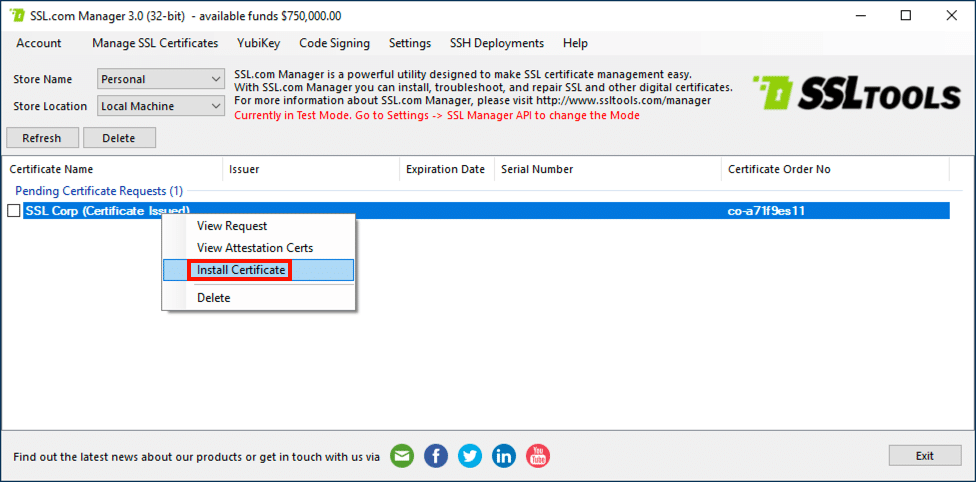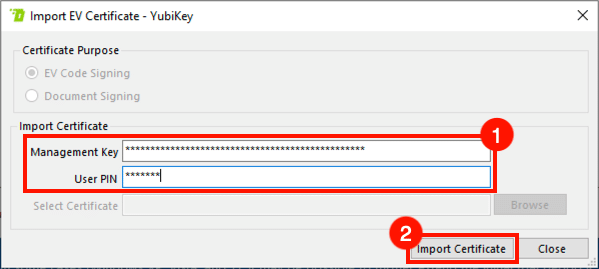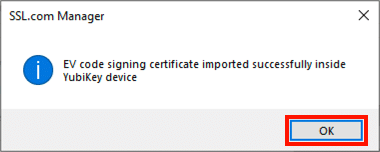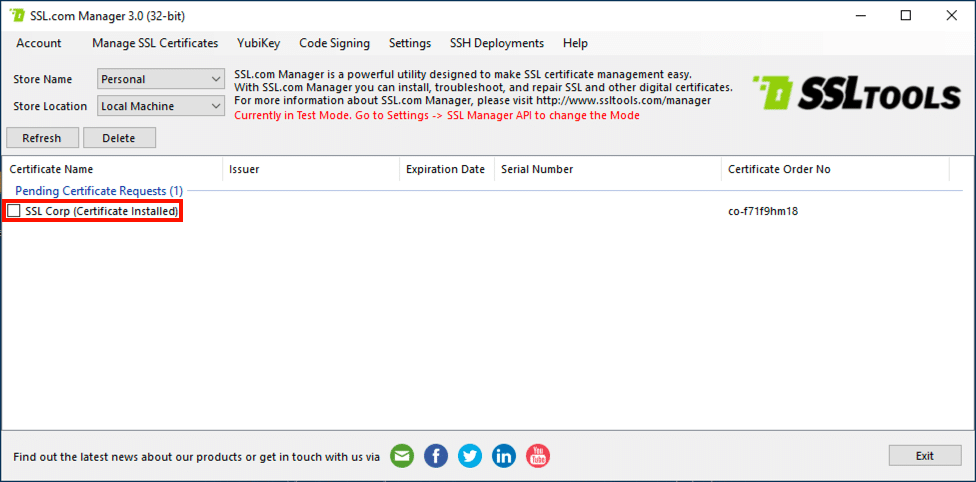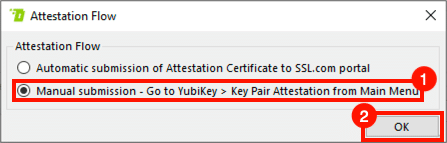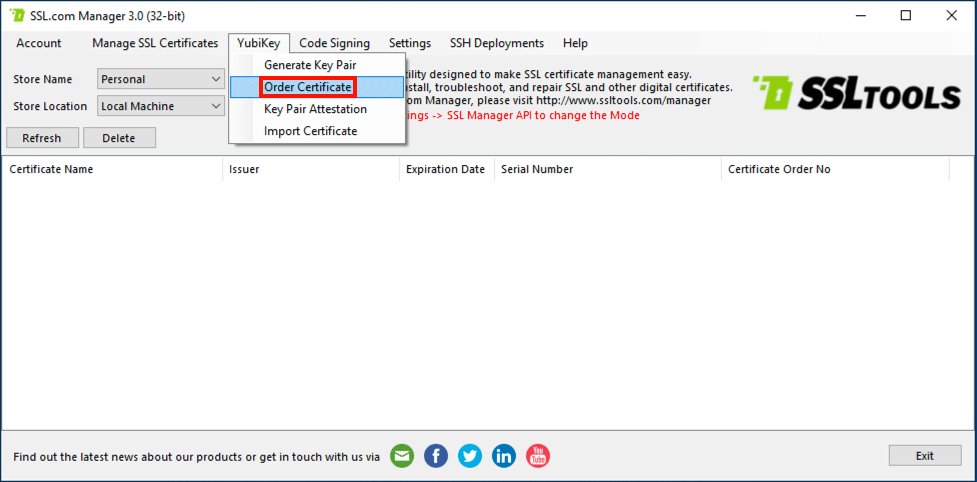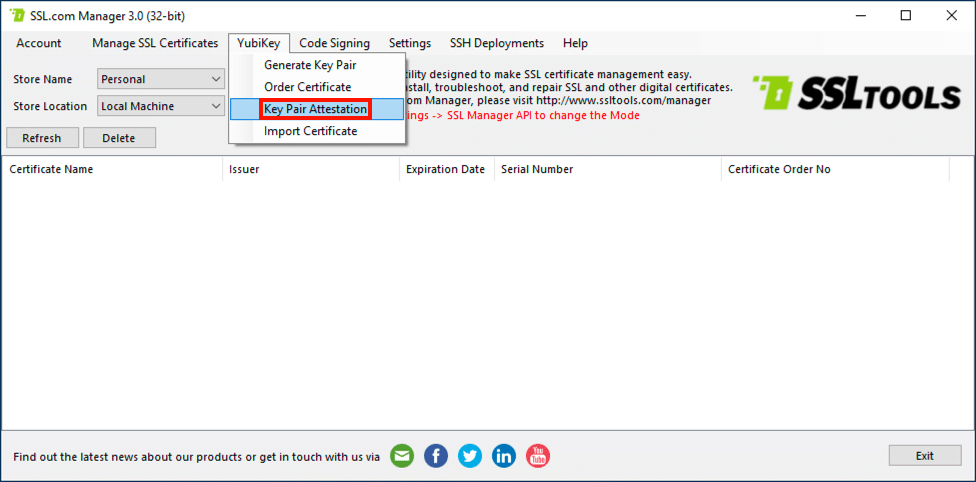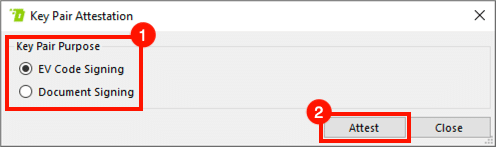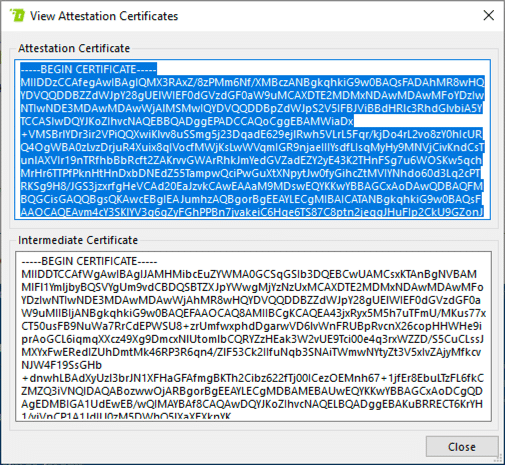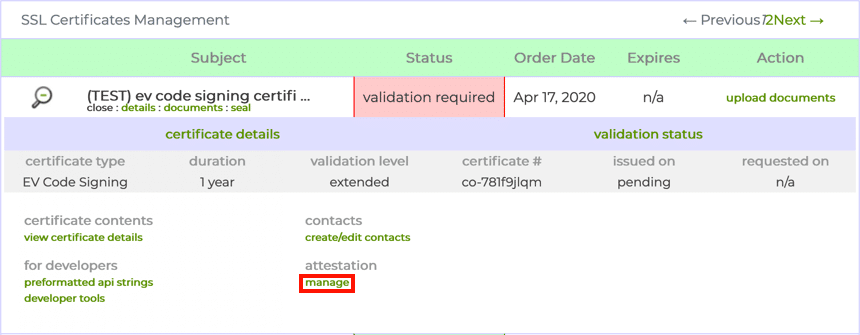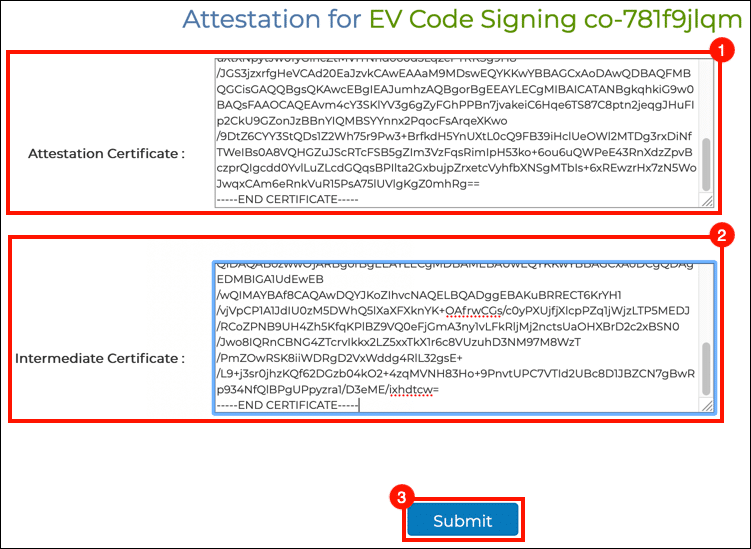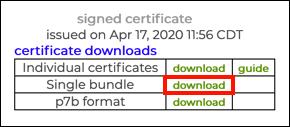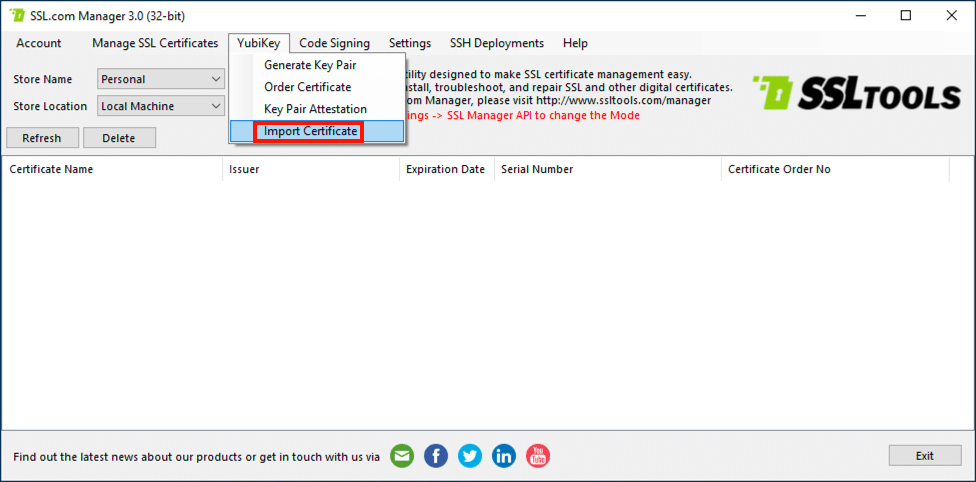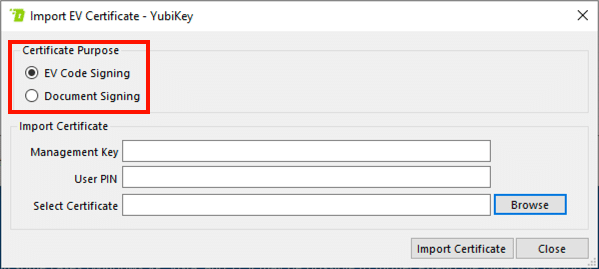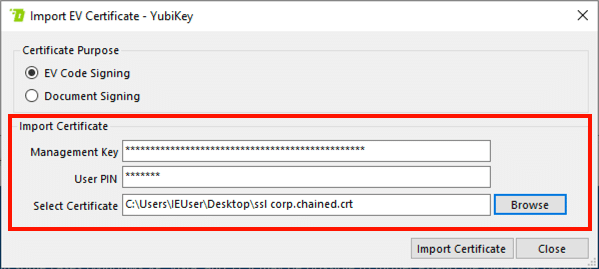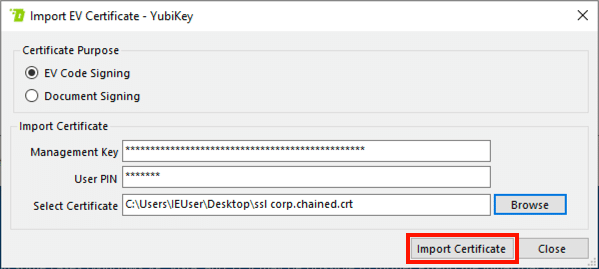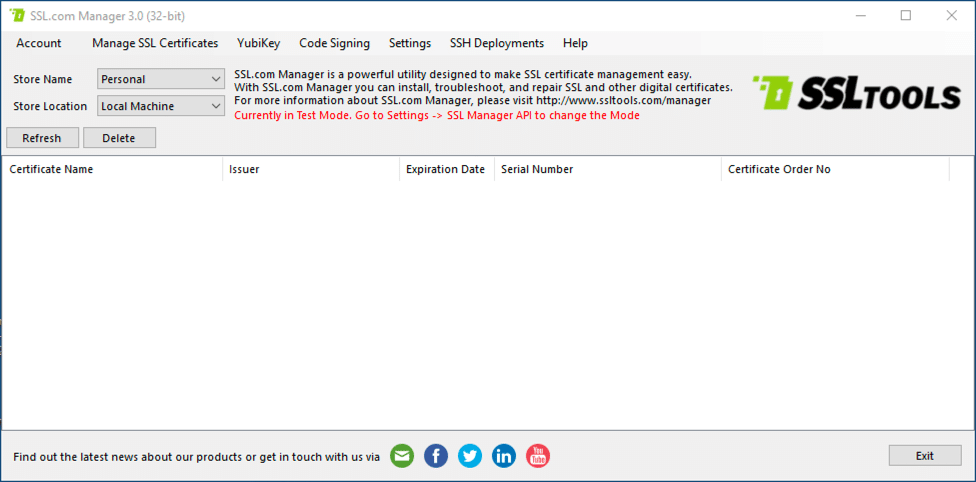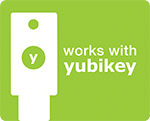
在使用YubiKey之前 SSL Manager,则需要安装最新版本(当前为3.2)。 单击下面的按钮可以下载安装程序,然后 指南 提供完整的安装说明。
SSL Manager 仅适用于Windows,但Mac和Linux用户也可以按照以下说明在其YubiKey上安装EV代码签名和文档签名证书 这些说明.
生成密钥对并订购证书
1.在订购要在YubiKey上安装的证书之前,必须首先生成一个密钥对。 如果你用过 SSL Manager 在过去,您会发现有一个新 YubiKey 3.2版中的下拉菜单。
2.将YubiKey连接到计算机后,选择 Yubikey>生成密钥对 从菜单。
3. 生成密钥对 对话框出现。 首先,选择要生成的密钥对的目的。 在这里,我们将生成用于EV代码签名的密钥对。
4.接下来输入 管理钥匙 为您的YubiKey。
5。 点击 生成密钥对 按钮。
6.几秒钟后,将出现一个对话框,说明已生成密钥对。 点击 OK 按钮关闭该对话框。
7.此时,您可以选择自动或手动将YubiKey证明证书提交到SSL.com。 使用下面的可点击标签了解每种方法的说明。
8.选择“开始”以开始自动提交过程 自动提交 选项并单击 OK 按钮。
9.将出现一个对话框,列出文档签名和EV代码签名证书的必填字段。 点击 OK 按钮关闭该对话框。
10。 输入 学科信息 表格中的证书。 确保包括您计划订购的证书类型的所有必填字段。 在这种情况下,由于我们要订购EV证书,因此我们包含有关公司的信息,但不包括个人信息。
11。 点击 证明 按钮。
12.如果出现提示,请输入您的SSL.com 登录 和 密码,然后点击 登录 按钮。
13.应该出现一个对话框,说明密钥对已经成功验证。 点击 OK 按钮关闭该对话框。
14。 点击 发送到SSL.com 按钮。
15. 下订单 窗口将打开。 如果您有任何适当的现有订单,可以通过选择 现有凭证 并选择一个订单。 在我们的情况下,这里没有现有的订单,因此我们将在下一步中创建一个新订单。
16.要创建新的证书订单,请检查 新证书订单 单选按钮,然后选择 证书类别,然后选择一个 有效期限 从下拉菜单中。 在这里,由于我们在上面的步骤14中输入了主题信息,因此只有EV代码签名可用。
17.接下来,输入订单的联系信息。
18。 点击 下订单 按钮。
19.将出现一个对话框,指示已下订单。 点击 OK 按钮关闭对话框。
20.您的新订单将在主菜单中显示为待处理 SSL Manager 窗口。
21.如果登录到SSL.com帐户,您将看到存在新订单,状态为 需要验证.
22.此时,您应针对订购的证书类型继续进行必要的验证步骤。 有关更多信息,请参见:
- 对于EV代码签名: 扩展验证(EV)要求
- 对于文档签名: 组织/个人验证(OV / IV)要求
23.验证并签发证书订单后,订单状态将更改为 证书颁发 ,在 SSL Manager 窗口。
24.要将证书安装在YubiKey上,请右键单击订单并选择 安装证书 从菜单。
25.输入您的YubiKey的管理密钥和PIN,然后单击 进口证明书 按钮。
26.导入证书后,将出现一个对话框。 点击 OK 按钮关闭对话框。
27. SSL Manager 现在将新证书显示为 安装.
8.通过选择 手动提交 选项并单击 OK 按钮。
9.此时,您可以选择通过以下方式提交证书订单 SSL Manager 或您的SSL.com用户门户帐户。 使用 SSL Manager,只需选择 YubiKey>订购证书 从菜单中,然后切换此操作方法中的选项卡,并从自动提交方法的第9步继续。
10.如果您想在SSL.com用户门户网站下订单,请选择 YubiKey>密钥对证明 从菜单。
11.选择生成密钥对的目的,然后单击 证明 按钮。
12.您的新窗口将会出现 证明 和 中间 证书。 这些可以与SSL.com用户门户中的证书订单一起使用,以证明密钥对是在YubiKey上生成的。 此时,您可以将证书复制并粘贴到文本文件中以供以后使用,也可以直接转到用户帐户门户中的下一步。
13.下一步是将证明和中间证书与SSL.com用户帐户门户中的证书顺序相关联。 创建新订单或导航到现有订单,然后单击 打开 链接。
14。 点击 管理 链接,在 证明.
15.复制并粘贴您的 证明书 和 中级证书 进入提供的字段,然后点击 提交 按钮。
16.成功认证后,屏幕顶部将出现绿色横幅。
17.此时,如果尚未对订单进行验证,则应针对所订购的证书类型继续进行必要的验证步骤。 有关更多信息,请参见:
- 对于EV代码签名: 扩展验证(EV)要求
- 对于文档签名: 组织/个人验证(OV / IV)要求
18.验证并颁发您的证书订单后,单击其 下载 门户中的链接。
19。 点击 下载 链接标记为 单捆 并将文件保存在您的计算机上。
20.现在,您可以在YubiKey上安装证书。 导航 YubiKey>进口证书 ,在 SSL Manager 菜单。
21。 选择 证书目的。 对于这个订单, EV代码签名.
22.输入您的YubiKey的 管理钥匙 和 密码,然后使用 浏览 按钮以选择您在步骤19中下载的证书。
23。 点击 进口证明书 按钮。
24.导入证书后,将出现一个对话框。 点击 OK 按钮关闭对话框。
25.您将返回到 SSL Manager 窗口。 请注意,与自动流程不同,手动订单不会出现在应用程序窗口中。 但是,证书 is 安装在YubiKey上。