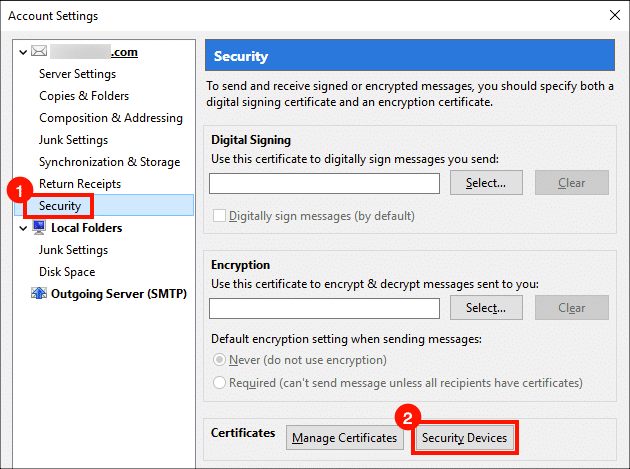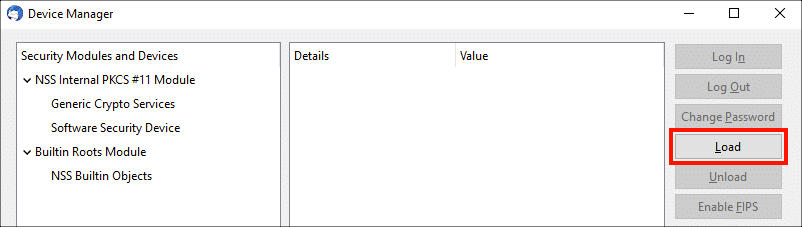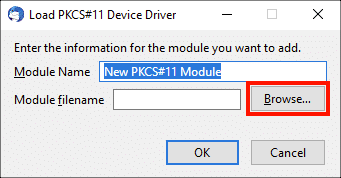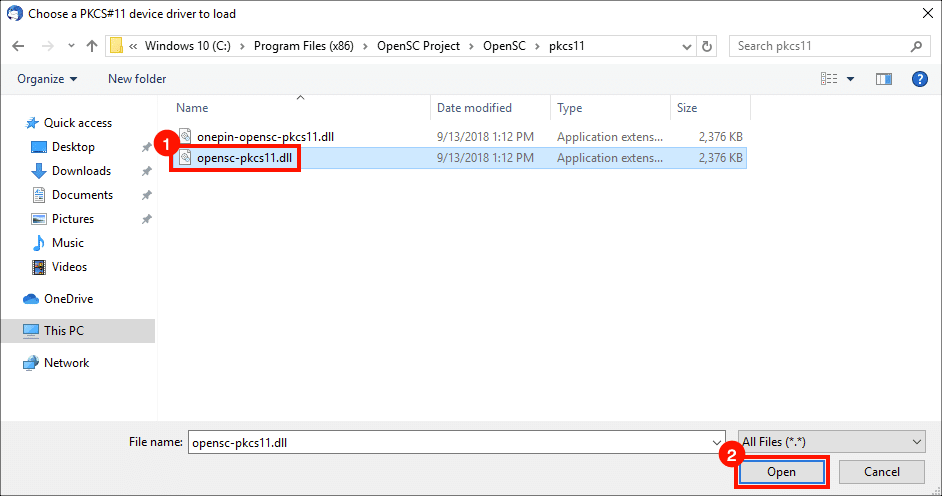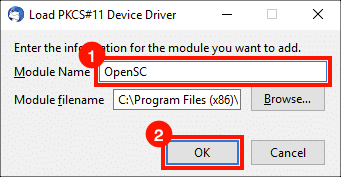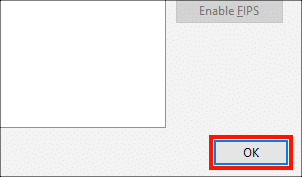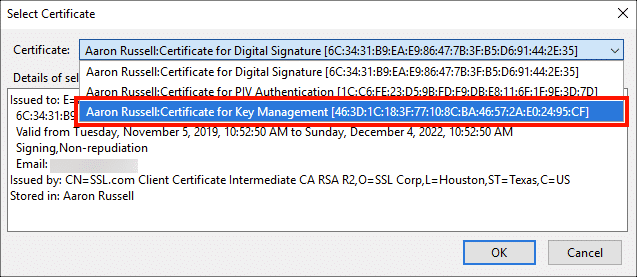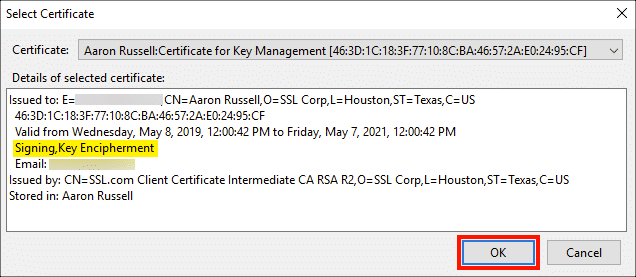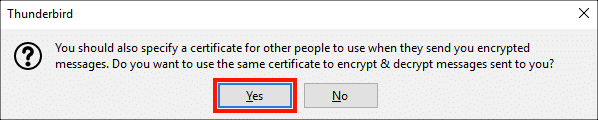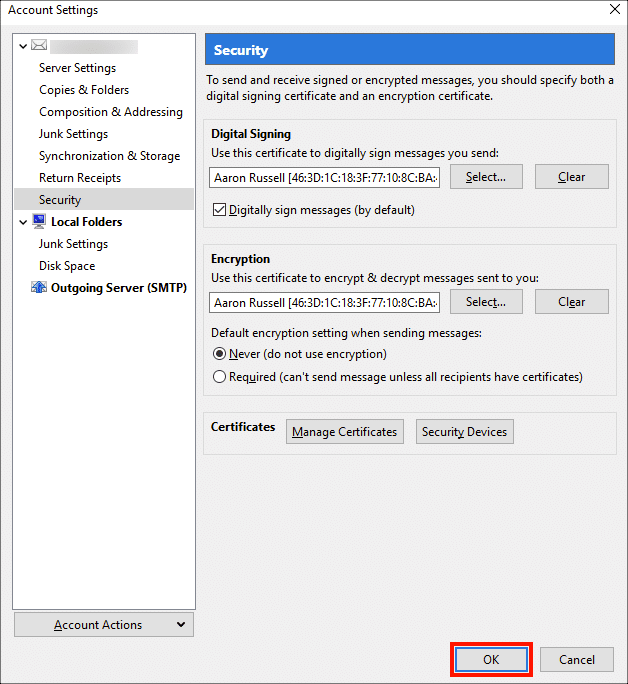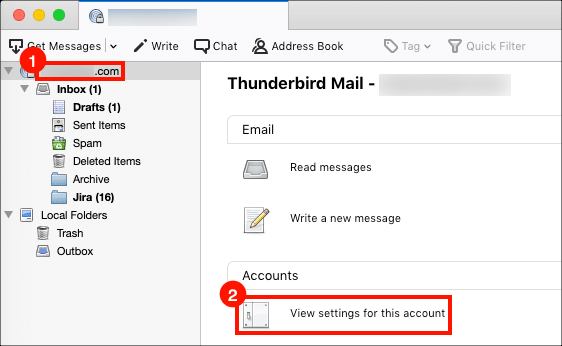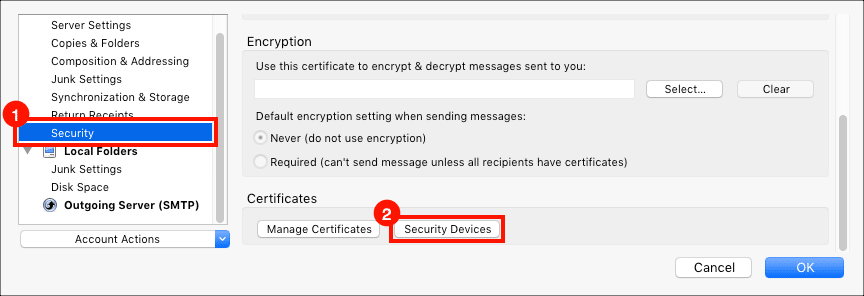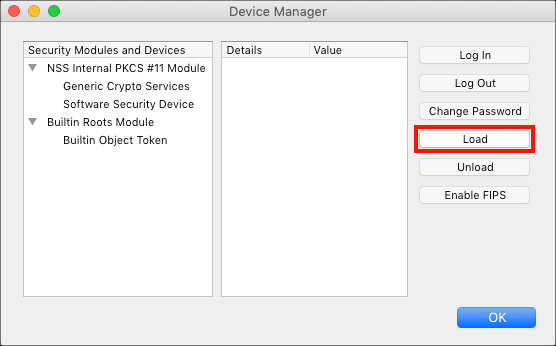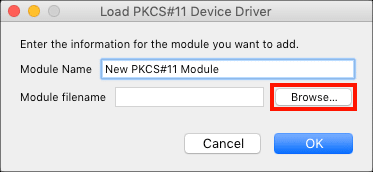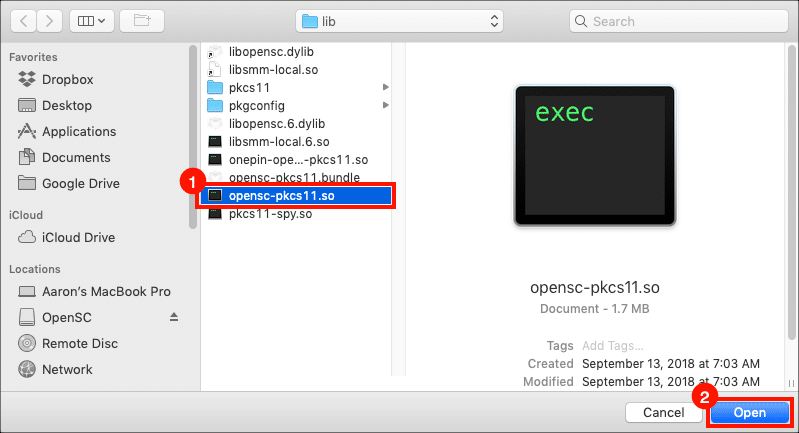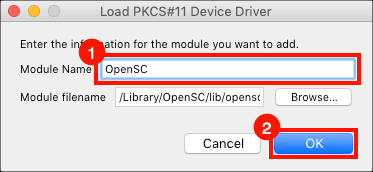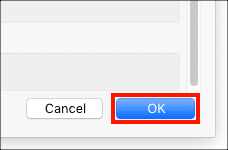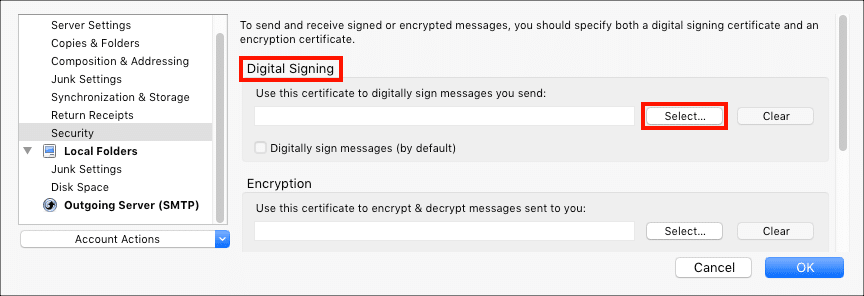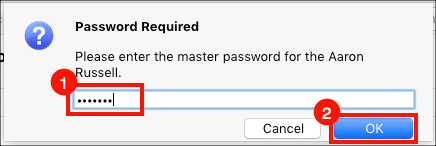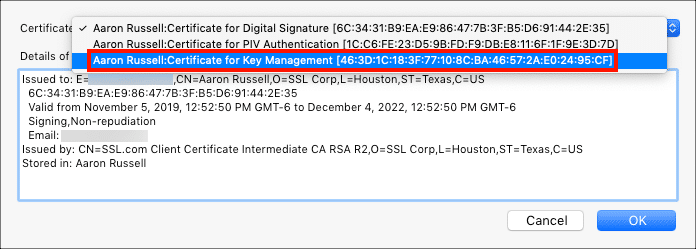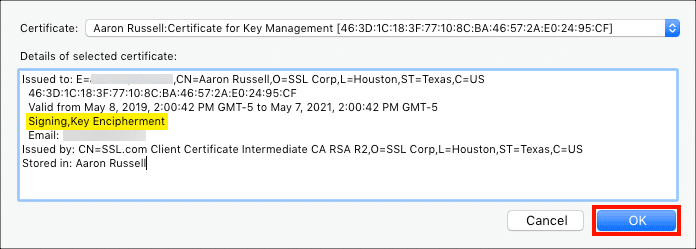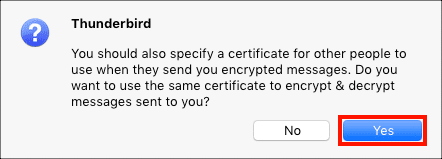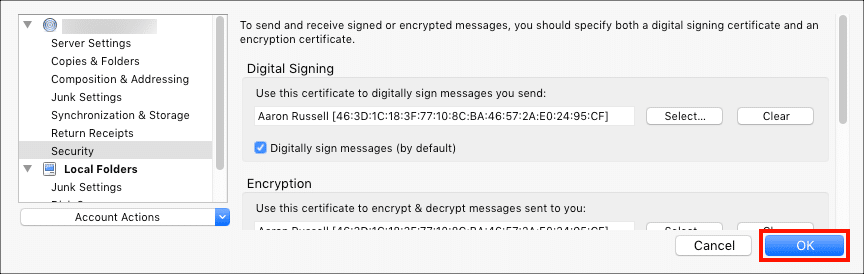Mozilla Thunderbird用户可能已经注意到 S/MIME 安装在YubiKey硬件令牌上的证书不能立即在Thunderbird中使用。 即使Windows和macOS上的基础操作系统都支持YubiKey的智能卡功能,Thunderbird仍需要附加的开源PKS#11驱动程序(OpenSC)以访问存储在设备上的证书和密钥。 本操作方法将向您展示如何配置Thunderbird与OpenSC和YubiKey一起使用 Windows 和 macos.
Linux 用户基本上可以按照 macos 以下说明,但安装说明和安装位置
pkcs11.so 文件在Linux发行版之间会有所不同。 在64位Ubuntu 18.4上,路径为 /usr/lib/x86_64-linux-gnu/opensc-pkcs11.so。 有关更多信息,请参见OpenSC Project的以下页面: Linux发行版 和 在Unix Flavors上编译和安装.请注意: 这些说明假定您已安装了启用了加密的 S/MIME YubiKey的密钥管理插槽(9c)中的证书。 如果您还没有这样做,请参阅我们的 如何做 涵盖此操作。
Windows说明
- 按照OpenSC的说明安装OpenSC Windows快速入门.
- 在Thunderbird的主窗口中,选择要为其添加证书的帐户,然后单击 查看此帐户的设置.
- 选择 安保行业 在左侧菜单中,然后点击 安全设备 按钮,在 证书.
- 点击 加载 按钮。
- 点击 浏览 按钮。
- 在文件打开对话框中,导航到适合您的Windows和Thunderbird版本的库,然后单击 可选 按钮。
- 32位Windows和Thunderbird:
C:\Program Files\OpenSC Project\OpenSC\pkcs11\opensc-pkcs11.dll - 在32位Windows上的64位Thunderbird:
C:\Program Files (x86)\OpenSC Project\OpenSC\pkcs11\opensc-pkcs11.dll - 64位Windows和Thunderbird:
C:\Program Files\OpenSC Project\OpenSC\pkcs11\opensc-pkcs11.dll
- 32位Windows和Thunderbird:
- 在 模块名称 字段(“ OpenSC”是一个逻辑选择),然后单击 OK 按钮关闭对话框。
- 点击 OK 按钮关闭“设备管理器”窗口。
- 点击 选择 按钮,在 数字签名.
- 输入您的YubiKey PIN,然后单击 OK 按钮。 有关查找PIN的信息,请参阅 这个方法.
- 选择标有证书的证书
Certificate for Key Management来自 认证证书 下拉式菜单。请注意: 如果您没有看到标有“密钥管理”的证书,请参阅我们的 如何做 在安装 S/MIME Yubikey上的证书。 - 验证
Signing和Key Encipherment密钥用法显示在证书详细信息中,然后单击 OK 按钮。 - 将出现一个对话框,询问您是否要使用相同的证书进行加密和解密。 点击 有 按钮。
- 点击 OK 按钮以关闭帐户设置。 如果需要,您可以先设置默认的邮件签名和加密设置。
- 大功告成! 请注意,使用这些设置,您将需要YubiKey和PIN来签名,加密和解密电子邮件。 为了防止丢失YubiKey时丢失数据,请确保将私钥备份保存在安全的位置。
macOS说明
- 按照OpenSC的说明安装OpenSC macOS快速入门.
请注意: 家酿 用户可以使用以下命令轻松安装OpenSC
brew install opensc。 如果选择此选项,请注意OpenSC文件将安装在/usr/local/lib/而非/Library/OpenSC/lib. - 在Thunderbird的主窗口中,选择要为其添加证书的帐户,然后单击 查看此帐户的设置.
- 选择 安保行业 在左侧菜单中,然后点击 安全设备 按钮,在 证书.
- 点击 加载 按钮。
- 点击 浏览 按钮。
- 在文件打开对话框中,导航到目录
/Library/OpenSC/lib/,选择文件opensc-pkcs11.so,然后点击 可选 按钮。使用Homebrew安装OpenSC的Mac用户将在以下位置找到该文件/usr/local/lib/opensc-pkcs11.so。 您将需要按 Command + Shift +句点 看/usr/文件打开对话框中的目录。 - 在 模块名称 字段(“ OpenSC”是一个逻辑选择),然后单击 OK 按钮关闭对话框。
- 点击 OK 按钮关闭“设备管理器”窗口。
- 在左侧窗格中向上滚动并单击 选择 按钮下 数字签名.
- 输入您的YubiKey PIN,然后单击 OK 按钮。
- 选择标有证书的证书
Certificate for Key Management来自 认证证书 下拉式菜单。请注意: 如果您没有看到标有“密钥管理”的证书,请参阅我们的 如何做 在安装 S/MIME Yubikey上的证书。 - 验证
Signing和Key Encipherment密钥用法显示在证书详细信息中,然后单击 OK 按钮。 - 将出现一个对话框,询问您是否要使用相同的证书进行加密和解密。 点击 有 按钮。
- 点击 OK 按钮以关闭帐户设置。 如果需要,您可以先设置默认的邮件签名和加密设置。
- 大功告成! 请注意,使用这些设置,您将需要YubiKey和PIN来签名,加密和解密电子邮件。 为了防止丢失YubiKey时丢失数据,请确保将私钥备份保存在安全的位置。
感谢您选择SSL.com! 如有任何疑问,请通过电子邮件与我们联系 Support@SSL.com,致电 1-877-SSL-SECURE,或只需单击此页面右下方的聊天链接。 您还可以在我们的网站上找到许多常见支持问题的答案 知识库.