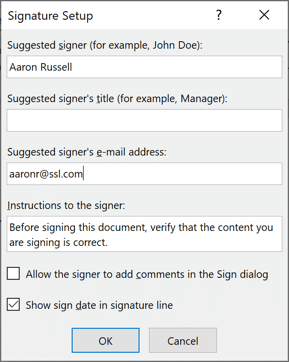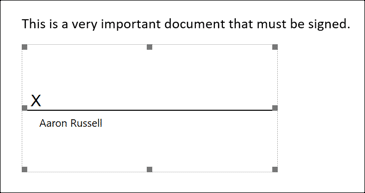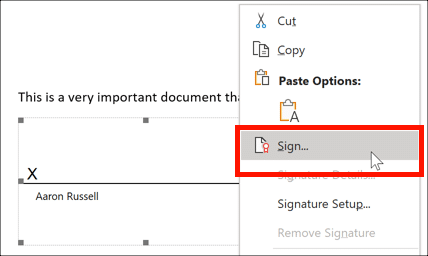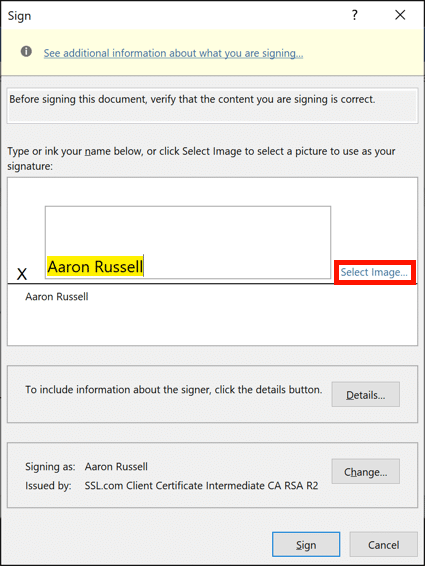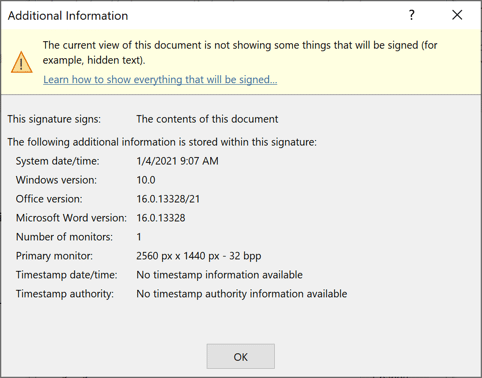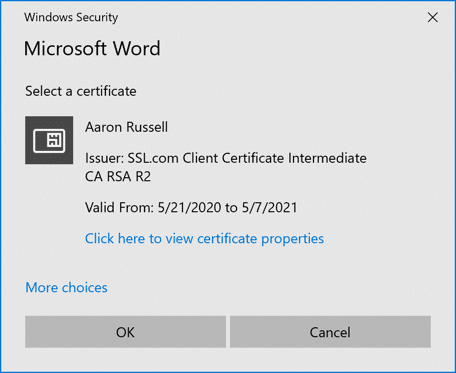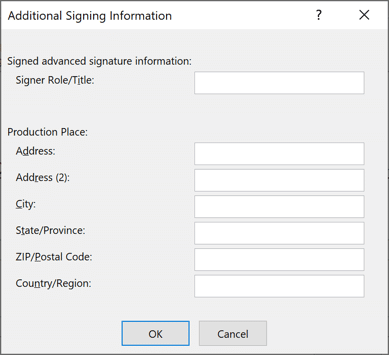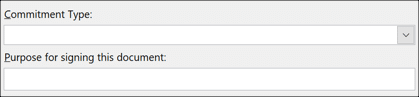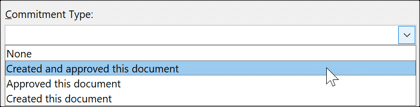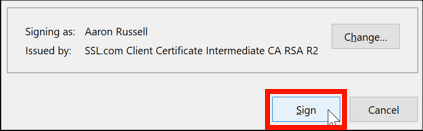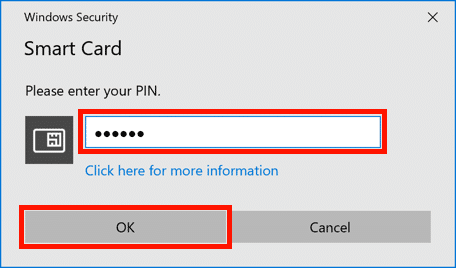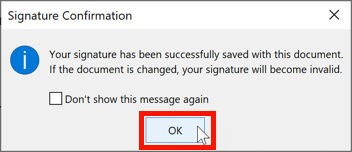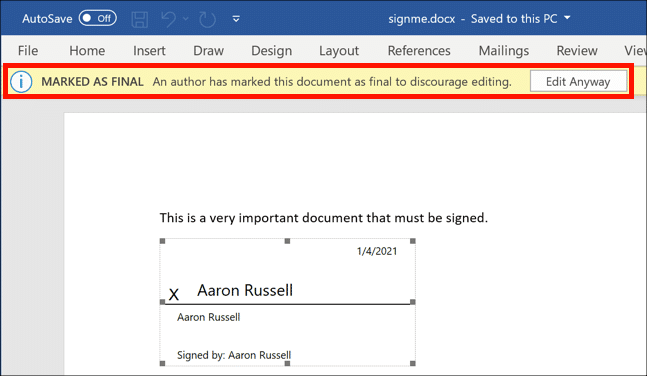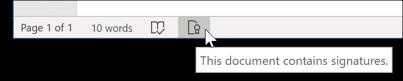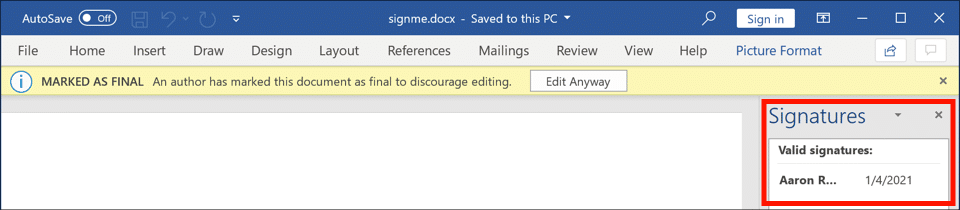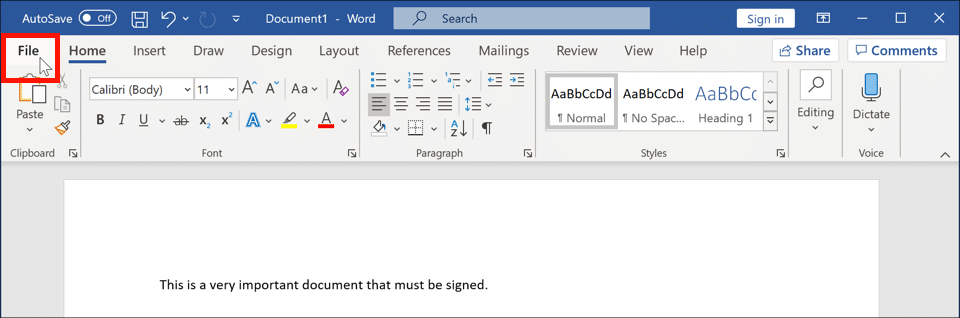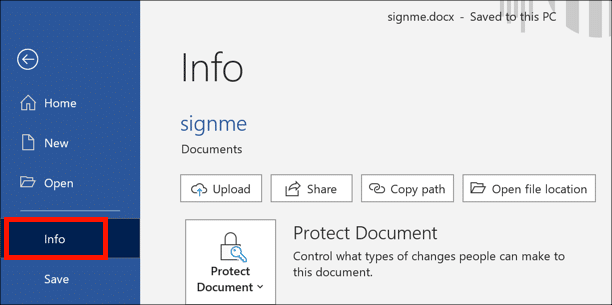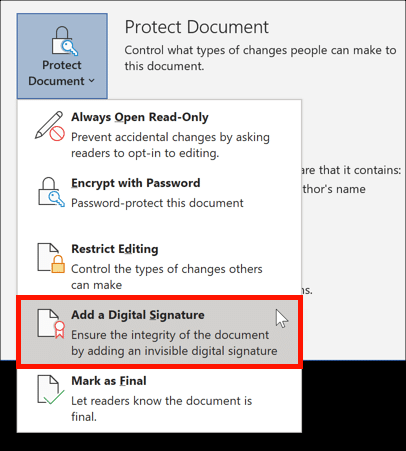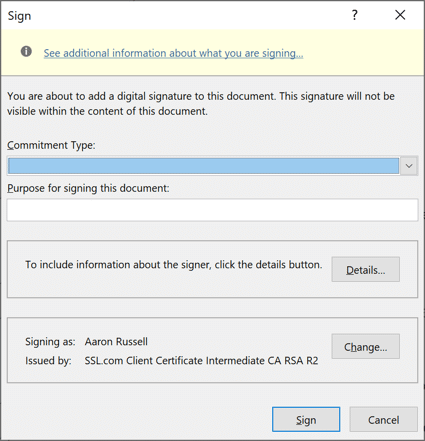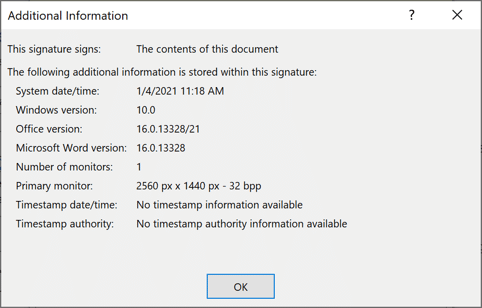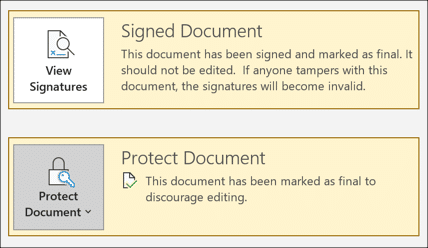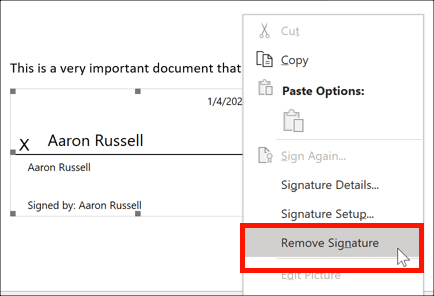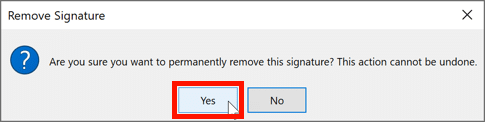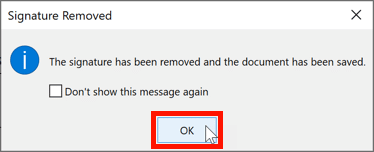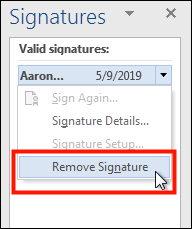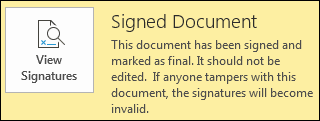
- 您是文档的真实签名人。
- 自签名以来,文档的内容未更改。
Microsoft Office中的文档签名可以是 可见 在文件中或 无形。 Word和Excel都支持可见签名。 Word,Excel和PowerPoint均支持不可见签名。 单击下面的链接以查看有关安装证书,创建可见和不可见签名以及删除签名的说明。
请注意: 本指南中描述的功能仅在Windows版本的Office 365中可用。Office 365 for macOS当前不支持文档签名。
将可见的签名行添加到Microsoft Word文档或Excel工作簿中:
请注意: 本节中的屏幕快照来自Word,但是Excel中的过程相同。
- 签署 Office 文档当前要求您的文档签名证书安装在 YubiKey FIPS USB 令牌。 确保 YubiKey 已插入您的计算机。
- 将光标放在您希望签名出现的位置。 然后,点击 添加签名行 下拉菜单,位于 文本 的组 插页 工具栏,然后选择 Microsoft Office签名行.
- 签名设置 对话框出现。 在这里,您可以指定建议的签名者的姓名,标题和/或电子邮件地址,并向签名者添加说明。 文本字段下方的两个复选框可用于允许签名者在签名时添加注释,并在签名行中显示签名日期。 请点击 OK 输入签名行的所有信息时。
- 新的签名行将显示在文件中,并在文件的下一个步骤中输入任何名称和/或标题信息。
- 要签名文档,请右键单击签名行,然后选择 标志 从菜单。
- 标志 对话框出现。 对于印刷签名,只需在 X 如下所示,或者使用定点设备或触摸屏绘制签名。 如果您有手写签名的图片,则可以通过单击 选择图片… 链接并导航到图像文件。
- 点击 查看有关您正在签名的其他信息… 对话框顶部的链接将打开一个对话框,显示将包含在签名中的元数据。
- 对话框底部附近显示将用于签署文件的证书。 点击 更改 按钮将打开一个对话框,从可用证书中进行选择。 在这种情况下,仅安装了一个文档签名证书,因此仅显示一个选择。
- 点击 更多信息 按钮将打开一个对话框,可用于添加标题和地址信息。
- 如果你检查 允许签名者在“签名”对话框中添加注释 设置签名行时,将出现两个附加字段:
- 输入所有签名信息并正确输入后,请点击 标志 按钮。
- 输入您的YubiKey PIN,然后单击 OK 按钮。
- 将出现一个对话框,确认文档已签名。 点击 OK 按钮关闭它。
- 屏幕顶部将显示一条消息,指示文档已被标记为最终文档,签名行的底部将被标记为已签名。 如果您选择显示带有签名的日期,它将显示在签名行的右上方。
重要提示: 在签名后编辑文档会从文档中删除所有现有签名。 - 签名 按钮也将出现在文档窗口的底部。 单击它将在屏幕右侧打开一个详细说明文档签名的面板。
- 在Word中打开签名的文档时,将向用户提示该文档已签名。
在Word,Excel或PowerPoint中添加不可见签名
请注意: 本节中的屏幕截图来自Word,但是Excel和PowerPoint中的过程相同。
- SSL.com在以下位置发送文档签名证书 YubiKey FIPS USB令牌。 确保YubiKey已插入计算机中。
- 点击 文件 标签。
- 选择 资料包.
- 点击 保护文档 (字), 保护工作簿 (Excel),或 保护演示 (PowerPoint),然后选择 添加数字签名 从菜单。
- 标志 对话框将会出现。
- 点击 查看有关您正在签名的其他信息 将打开一个对话框,显示将包含在签名中的元数据。
- 承诺类型 下拉菜单可让您指定是否创建和/或批准文档。
- 签署本文件的目的 文本字段使您可以明确指定签名的目的。
- 对话框底部附近显示将用于签署文件的证书。 点击 更改 按钮将打开一个对话框,从可用证书中进行选择。 在这种情况下,仅安装了一个文档签名证书,因此仅显示一个选择。
- 点击 更多信息 按钮将打开一个对话框,可用于添加标题和地址信息。
- 输入所有签名信息并正确输入后,请点击 标志 按钮。
- 输入您的YubiKey PIN,然后单击 OK 按钮。
- 将出现一个对话框,确认文档已签名。 点击 OK 按钮关闭它。
- 将显示有关文档已签名并标记为最终文档的消息。
重要提示: 在签名后编辑文档会从文档中删除所有现有签名。 - 签名 按钮也将出现在文档窗口的底部。 单击它将在屏幕右侧打开一个详细说明文档签名的面板。
- 在Word中打开签名的文档时,将向用户提示该文档已签名。