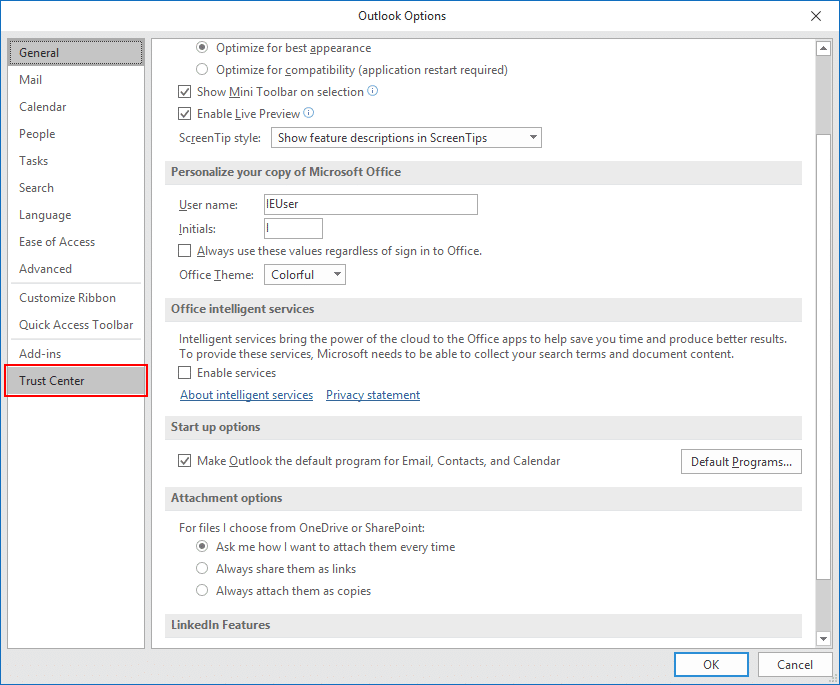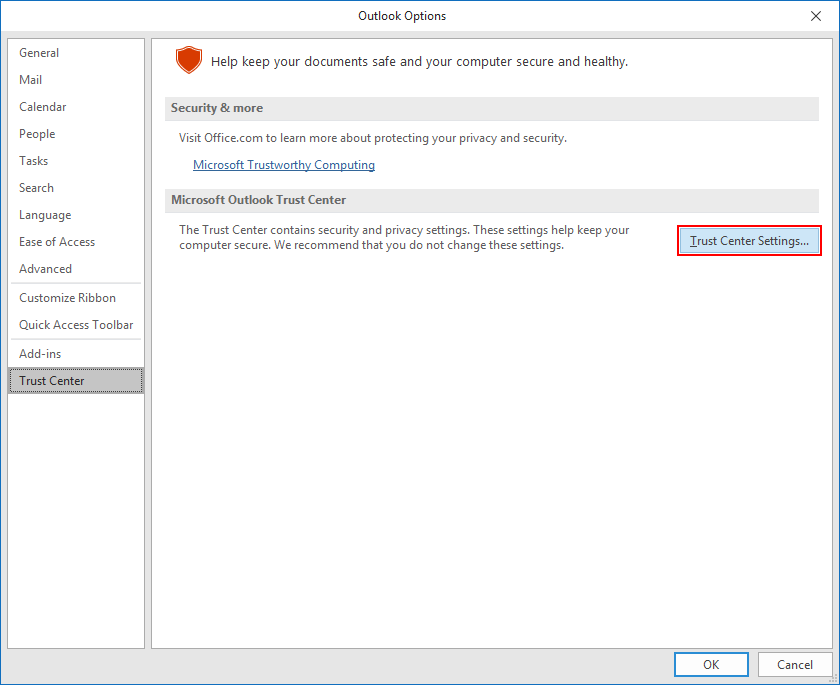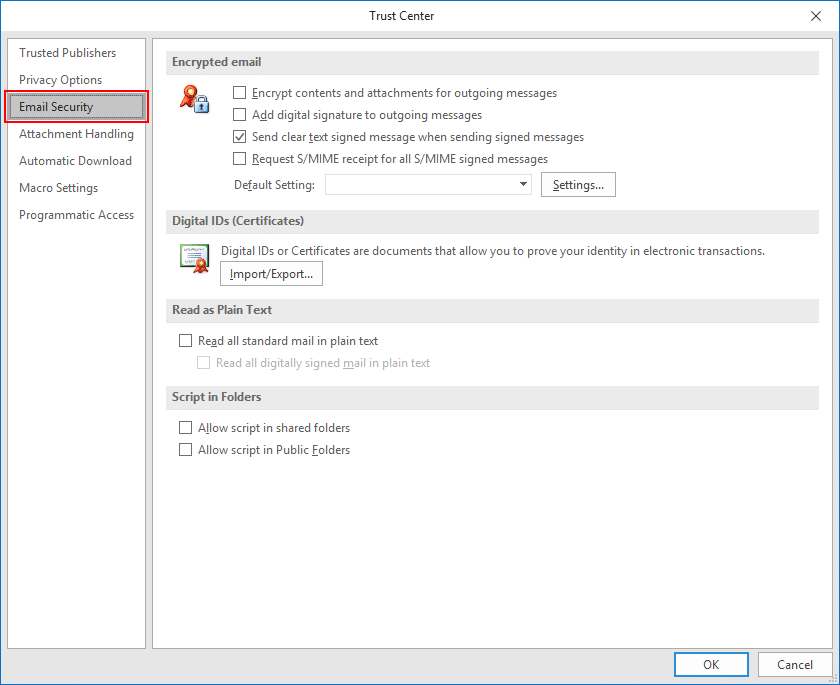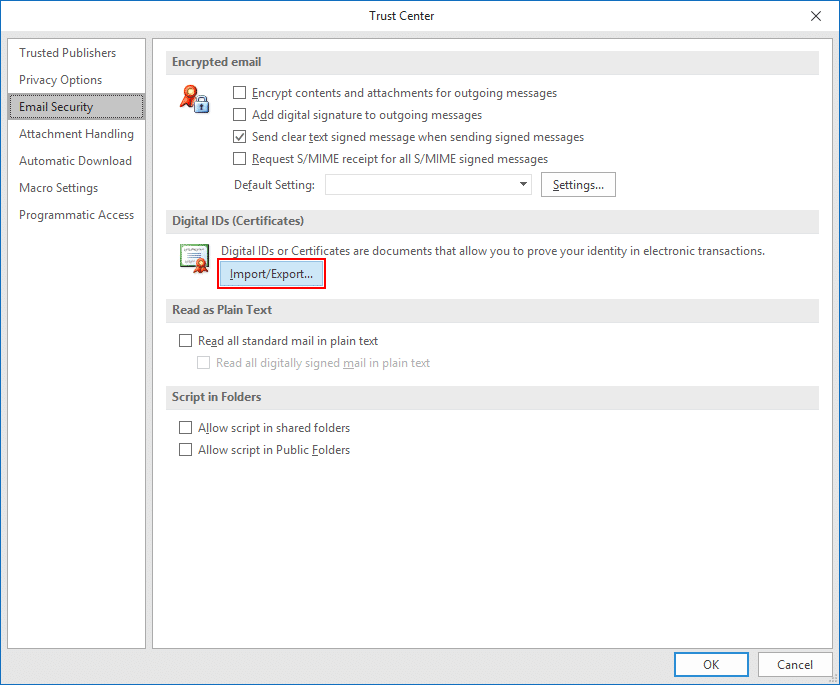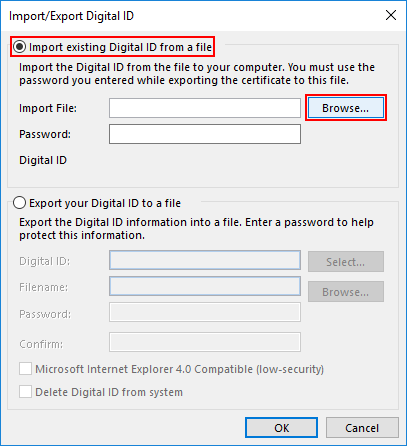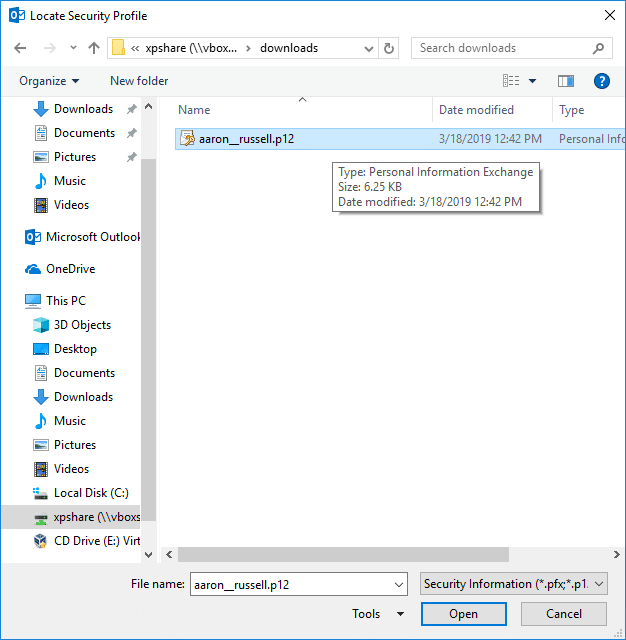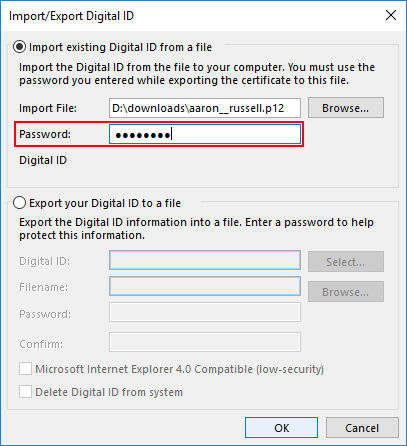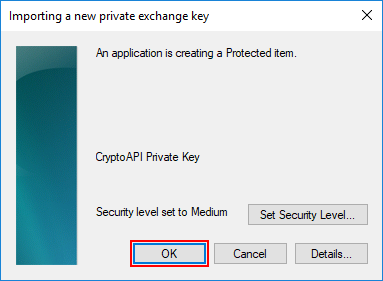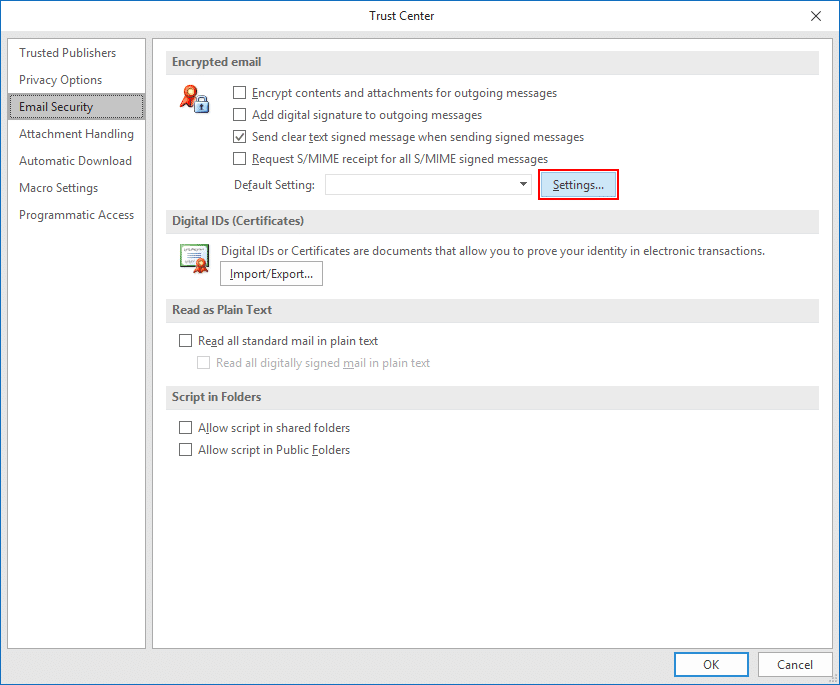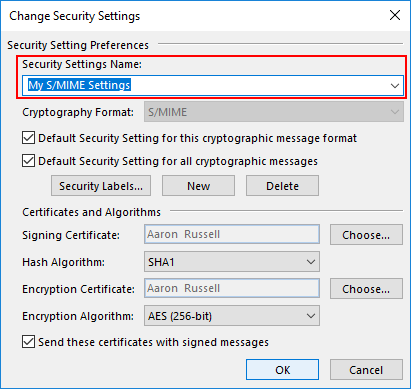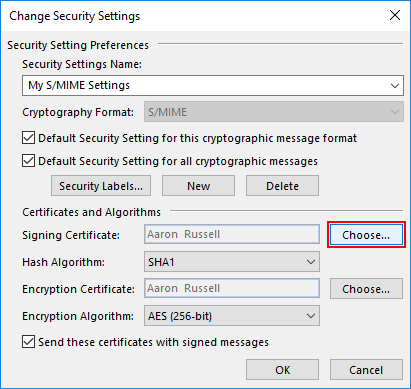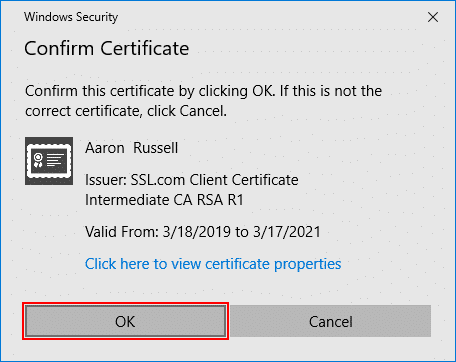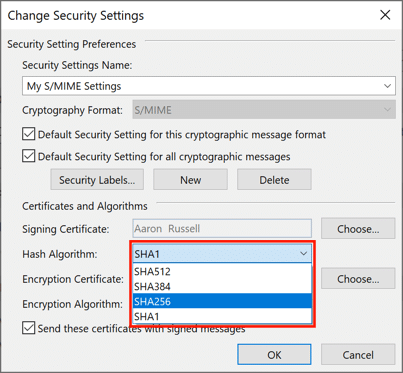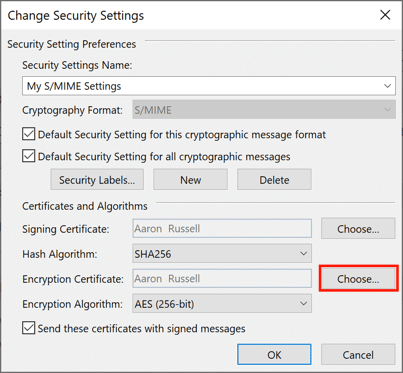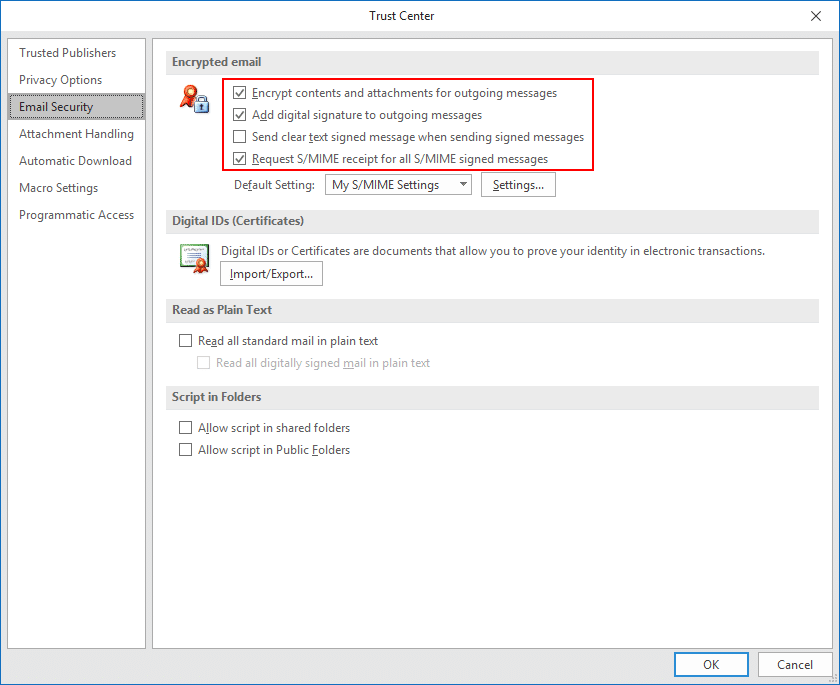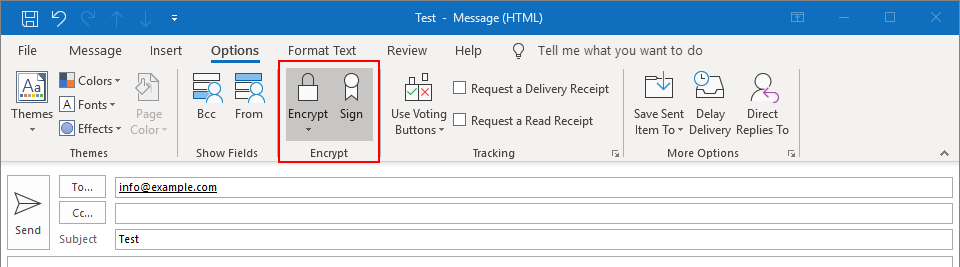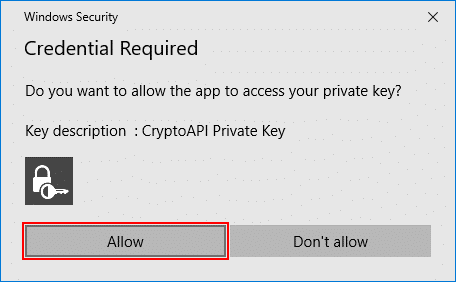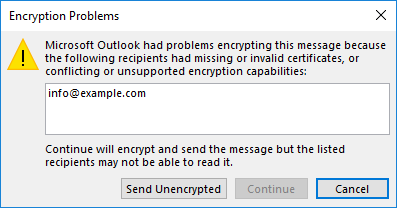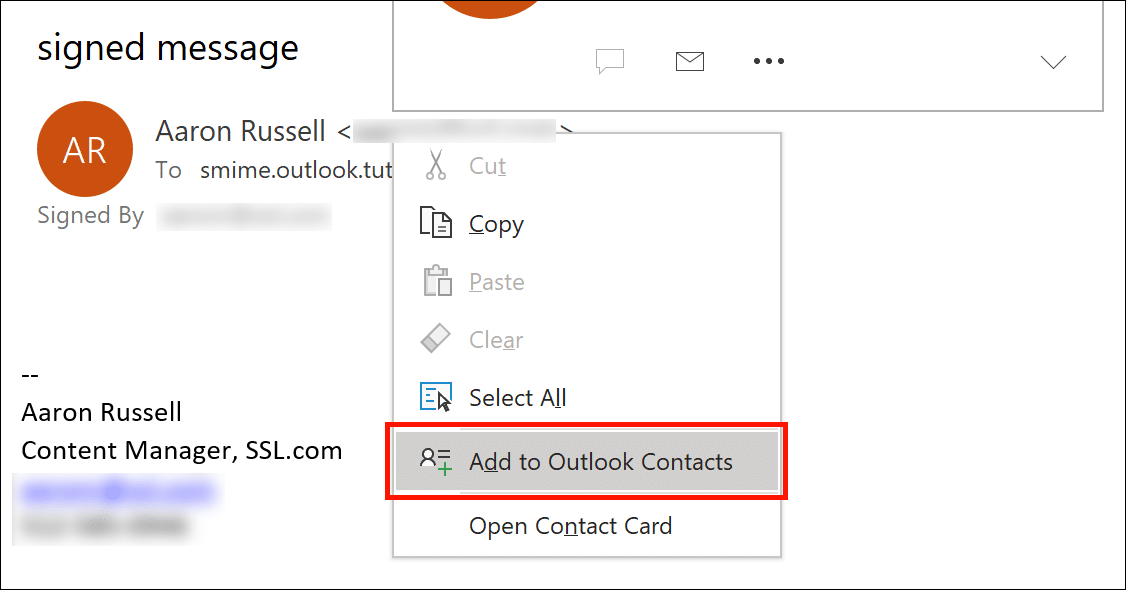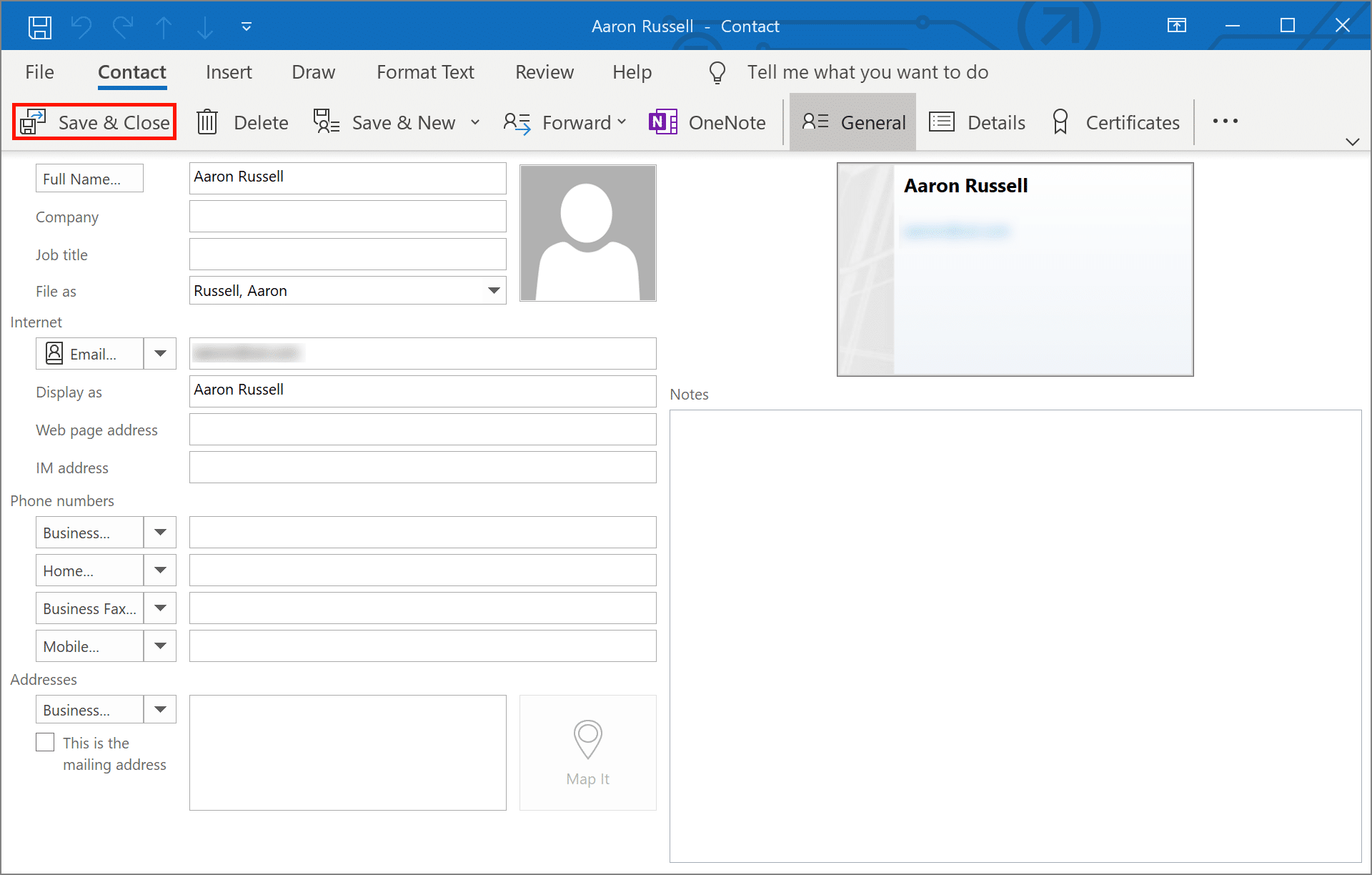如何安装 S/MIME 在Windows 10上使用Outlook进行证书和发送安全电子邮件
所需时间: 30分钟
这些说明详细介绍了如何安装 S/MIME 证书,并在Windows PC上使用Microsoft Outlook发送安全的电子邮件。 测试已在Windows 1902 Enterprise的Outlook版本10中完成,但Outlook本身已支持 S/MIME 很多年了。 请检查 Microsoft的Outlook支持 有关早期版本的Outlook和/或Windows的任何问题或特定说明。
- 下载您的证书。
通过单击“证书激活链接”电子邮件中提供的链接,并按照网络浏览器中的屏幕说明,从SSL.com帐户下载包含证书的PKCS#12文件。 下载文件之前,系统将提示您创建密码。 (请确保此密码安全-以后将需要它。) 确保跟踪保存PKCS#12文件的位置,并且不要丢失它。 如果您丢失了私钥,则将无法阅读使用公钥加密的邮件。
请注意: 下载证书时,可以通过以下方式在RSA和ECDSA算法之间进行选择: 算法 下拉式菜单。 但是,ECDSA密钥不能用于电子邮件加密,因此最好将此设置保留为 RSA. - 打开Outlook选项。
在Outlook中,选择 文件 从主菜单中,然后单击 附加选项.
- 打开信任中心。
选择 信任中心 在菜单左侧的菜单底部 Outlook选项 窗口。
- 打开“信任中心设置”。
点击 信任中心设置 按钮。
- 选择电子邮件安全性。
选择 电子邮件安全 从左侧菜单中 信任中心 窗口。
- 单击导入/导出。
点击 进出口 按钮,在 数字身份证(证书).
- 浏览文件。
确保 从文件导入现有的数字身份证 选中,然后单击 浏览…
- 打开文件。
导航到PKCS#12文件,然后单击 可选。 文件扩展名应为
.p12. - 输入PKCS#12密码。
输入下载PKCS#12文件时使用的密码,然后单击 OK.
- 单击“确定”。
点击 OK 在弹出的安全对话框中。
- 打开加密的电子邮件设置。
点击 个人设置 按钮,在 加密电子邮件.
- 名称安全设置。
输入安全设置的名称。
- 选择签名证书。
点击 , 旁边的 签署证书.
- 确认或选择证书。
如果您仅安装了一个证书(如此处所示),则可以单击 OK 在 确认证书 弹出的对话框。 否则,您将不得不从已安装证书的列表中选择一个。
- 设置哈希算法。
设置 哈希算法 至 SHA256。
- 选择加密证书。
点击 , 旁边的 加密证书和点击 OK 在 确认证书 对话框。 同样,如果您有多个证书,请选择与您选择的证书相同的证书 签署证书.
- 关闭窗口。
点击 OK 关闭 更改安全设置 窗口。
- 在
S/MIME 默认值。
设置所需的默认选项 S/MIME 通过下面的四个复选框发送电子邮件 加密电子邮件,然后点击 OK 关闭 信任中心 窗口。
- 在
S/MIME 新邮件中的选项。
现在你的 S/MIME 证书已安装并配置,您可以开始发送签名和加密的消息。 首先在Outlook中创建新的电子邮件。 下 附加选项,您可以切换邮件的加密和/或数字签名设置。
- 允许Outlook使用您的私钥。
发送后,单击 让 ,在 Windows安全 出现对话框,允许Outlook使用您的私钥。
- 加密的潜在问题。
请注意,如果您尝试发送加密的电子邮件但没有收件人的公共密钥,则会收到一条错误消息,其中提供了发送未加密消息的选项。 您可以通过让他们向您发送签名的电子邮件,然后将它们添加为Outlook中的联系人来解决此问题。
- 确认签名。
当您的联系人向您发送签名的电子邮件时,您应该在消息的右上角看到一个小的功能区图标。 您可以通过单击图标确认证书的详细信息。
- 添加联系人(步骤1)。
右键单击发件人的姓名,然后选择 添加到Outlook联系人.
- 添加联系人(步骤2)。
点击 保存并关闭 保存您的联系人。 您现在可以将加密的电子邮件发送给此收件人。
有关更多详细信息 S/MIME 电子邮件,请参阅我们的文章, 通过发送安全电子邮件 S/MIME. 您还可以查看我们的博客文章, 商业电子邮件妥协和 S/MIME 证书,其中讨论了企业主遇到的基于电子邮件的网络攻击的普遍问题,以及我们的服务如何针对此类威胁提供强有力的保护。