所需时间: 20分钟
在开始使用安装了 YubiKey 的 商业身份证明 要在 macOS 上使用 Adobe Acrobat 或 Acrobat Reader 签署 PDF,您需要安装和配置 Yubico 的 PKCS#11 模块,以便 Acrobat 可以与您的 FIPS 140-2 验证的安全密钥 USB 令牌通信。 本指南将指导您完成整个过程。
- 下载适用于macOS的Yubico PIV工具。
导航到Yubico PIV工具 发布页面 并下载macOS的最新版本。 文件名将以
mac.zip.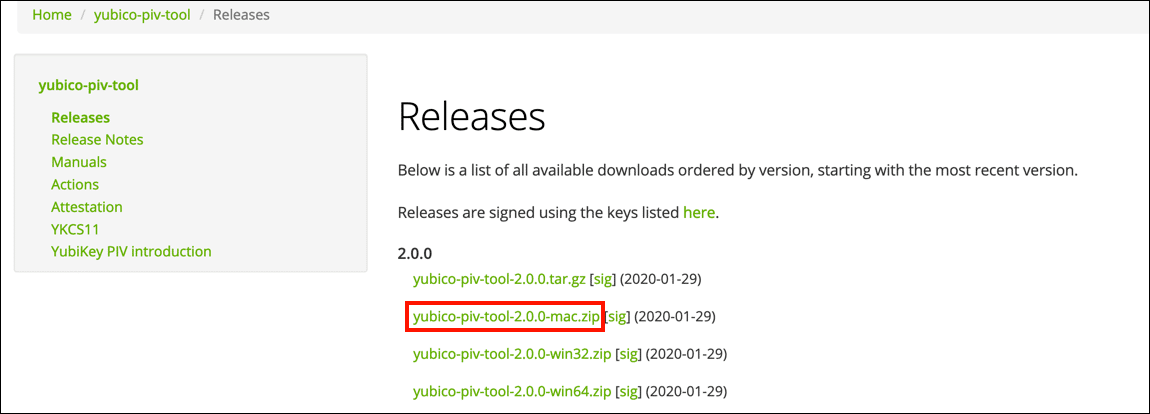
- 解压缩PIV工具。
解压缩PIV工具文件夹并将其放在您会记得的位置(例如macOS主目录)。
- 打开Acrobat首选项。
打开Acrobat Pro或Acrobat Reader,然后从菜单中打开应用程序首选项。
- 导航到身份和可信证书。
选择 签名 从左手 分类目录 窗格,然后单击 其他更多... 按钮下 身份和可信证书.
- 附加模块。
选择 PKCS#11模块和令牌 在左侧窗格中,然后单击 附加模块.
- 输入模块路径。
输入路径
/lib/libykcs11.dylib在下载的PIV工具文件夹中。 由于在此示例中,我们将其安装在主目录中,因此路径将输入为/Users/YOUR-USERNAME/yubico-piv-tool-2.0.0-mac/lib/libykcs11.dylib。 (用您的实际macOS用户名替换YOUR-USERNAME)。 输入路径后,点击 OK 按钮。 - 登录到YubiKey。
点击 > 左边的符号 PKCS#11模块和令牌,然后点击 PKCS#11 PIV库。 如果您的令牌显示状态为 登出,单击“ 登录 。 (请注意, 登录 直到您将鼠标从 PKCS#11 PIV库.)
- 输入PIN码。
在 密码 字段,然后单击 OK 按钮。
- 选择证书。
选择 YubiKey PIV#[序列号] 从左侧窗格中,然后选择要用于签名的证书。 您可以从下面显示的信息中看到该证书是用于Acrobat中的文档签名的。 预期用途 选择证书时。
- 设置证书用法。
选择 用于签名 来自 使用方式 下拉式菜单。 如果您还希望使用证书来认证PDF,请再次打开菜单并选择 用于认证 同样(完成后这两项都会显示为选中状态)。
- 关闭首选项。
点击 关闭 按钮关闭设置窗口,然后按 OK 按钮关闭Acrobat偏好设置。
- 开始签署文件。
大家都准备好开始签署PDF! 请参阅 这个方法 有关在Acrobat和Acrobat Reader中签名文档的一般说明。 如果在设置YubiKey后第一次尝试对文档进行签名时收到错误消息,建议您在重新尝试之前重新启动Acrobat。 如果您还有其他疑问,请通过电子邮件与我们联系 Support@SSL.com,致电 1-877-SSL-SECURE,或只需单击此页面右下方的聊天链接。 您还可以在我们的网站上找到许多常见支持问题的答案 知识库.