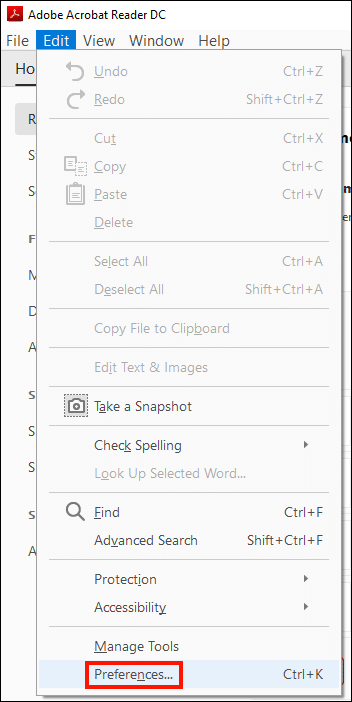当您用墨水签署合同或其他文档时,您可能并不希望您的签名会在一年后过期,或者可能会立即被撤销。 但是,当 文件签署证书 过期或被撤销?
这个问题的答案是 长期验证(LTV)。 通过包括有关证书状态及其证书的所有必要信息 信任链 在签名时,LTV允许您的数字签名在原始签名证书过期后很长时间才能生效。
在本操作方法中,我们将介绍 配置 Adobe Acrobat(或Acrobat Reader)可创建启用LTV的签名, 检查 签名的LTV状态,以及 使 LTV现有签名。 (如果您首先需要在数字签名PDF方面需要帮助,请阅读此内容 如何做 第一。)
配置签名首选项和时间戳服务器
-
LTV要求签名带有时间戳,并包括所有必要的撤销信息。 首先,打开应用程序 优先.
-
选择 签名,然后点击 更多 按钮下 创造与外观.
-
确保标记为 包括签名的撤销状态 选中,然后单击 OK 按钮关闭对话框。
-
现在,我们将配置时间戳服务器。 随着 签名 首选项仍然打开,请单击 更多 按钮,在 文件加盖时间戳.
- 选择 时间戳服务器 在左侧菜单中,然后单击标记为 +,带有计算机图标。
-
输入 名字 和 网址 对于时间戳服务器,然后单击 OK 按钮。 这里我们在使用SSL.com的服务器
http://ts.ssl.com. -
选择新的时间服务器后,单击 默认设置.
-
现在,您添加的时间戳服务器应该在左侧显示一个星形。
-
关上 服务器设置 对话框和应用程序首选项。 现在,使用该应用程序创建的签名应包含进行长期验证所需的信息。
签名时首次连接到新的时间戳服务器时,Acrobat将显示一个安全警告对话框。 请点击 让 接着说。 您也可以选中标有 记住此站点上所有PDF文档的操作 以防止以后出现该对话框。
检查签名的LTV状态
您可以按照以下步骤在Acrobat或Acrobat Reader中检查数字签名的LTV状态:
-
首先在Acrobat或Acrobat Reader中打开签名的PDF,然后单击 签名板 按钮。
- 单击您要检查的签名左侧的开关。
-
寻找线阅读 “签名已启用LTV” 确认确实启用了LTV。
-
如果签名是 不能 启用LTV,此行将显示为 “签名未启用LTV,” 然后是到期日。
为现有签名启用LTV
有几个原因可能导致现有签名可能未启用LTV。 例如,Acrobat在没有网络连接的情况下或者如果有网络连接,则无法检索必要的时间戳和吊销信息。 OCSP 查询失败。 但是,可以按照以下步骤在以后添加LTV信息(请注意,您的应用程序还必须 配置 如上所示以启用LTV):
-
在Acrobat或Acrobat Reader中打开一个签名的PDF,然后单击 签名板 按钮。
-
右键单击要添加LTV信息的签名,然后选择 添加验证信息 从菜单。
-
将出现一个对话框,显示已添加信息。 点击 OK 按钮关闭它。
-
要检查是否已将所有必要的LTV信息添加到签名,请右键单击签名并选择 验证签名 从菜单。
-
点击 关闭 按钮以关闭 系统验证状态 对话框。
-
遵循下面的步骤 检查签名的LTV状态,您现在可以确认签名已启用LTV。