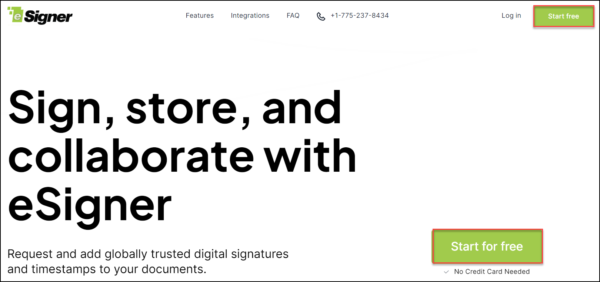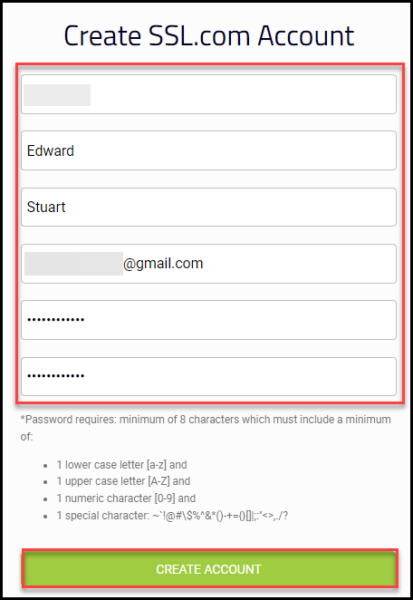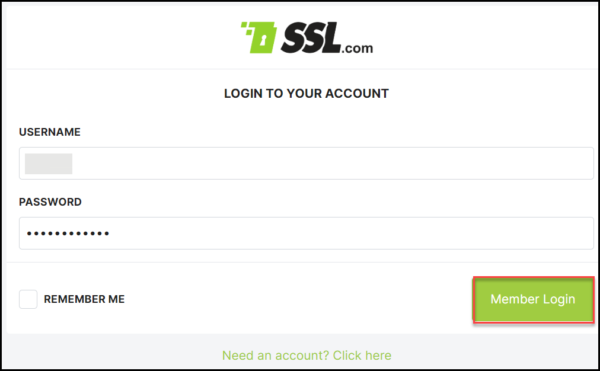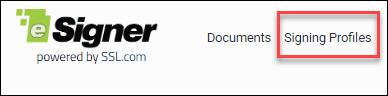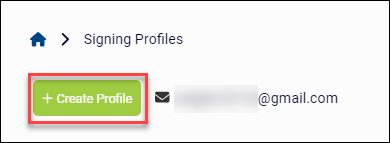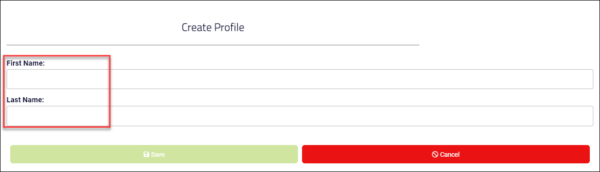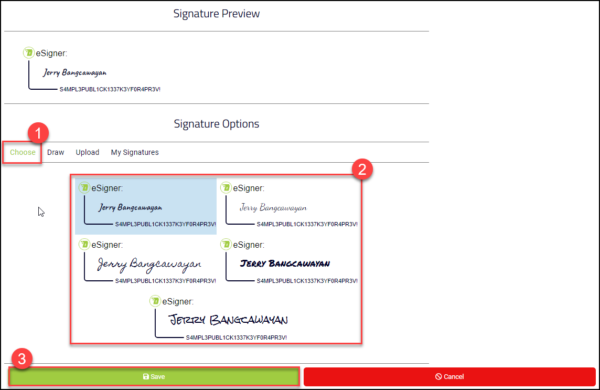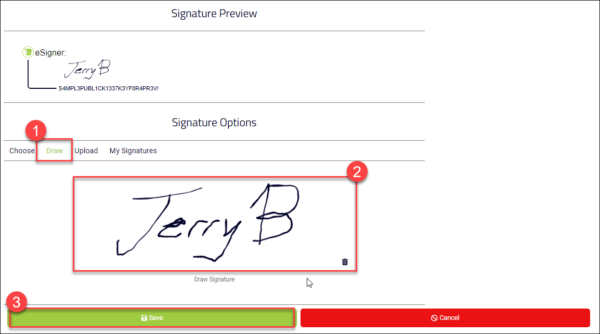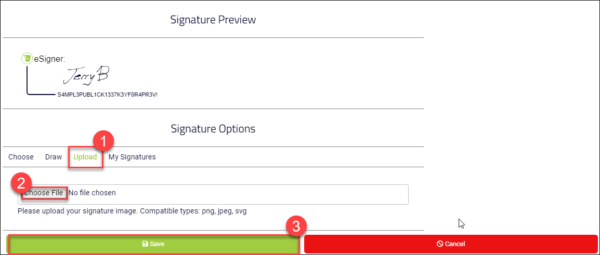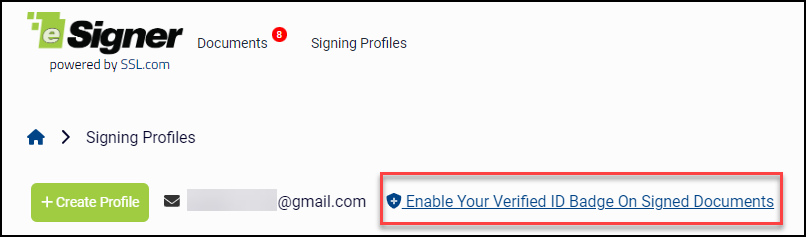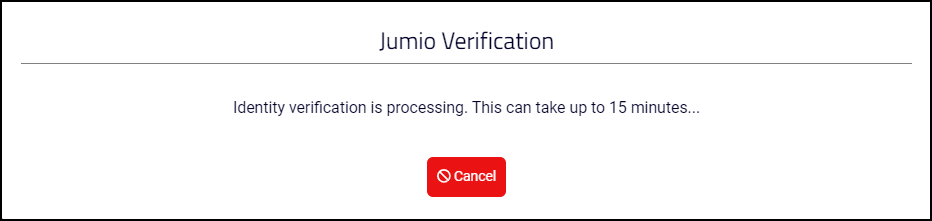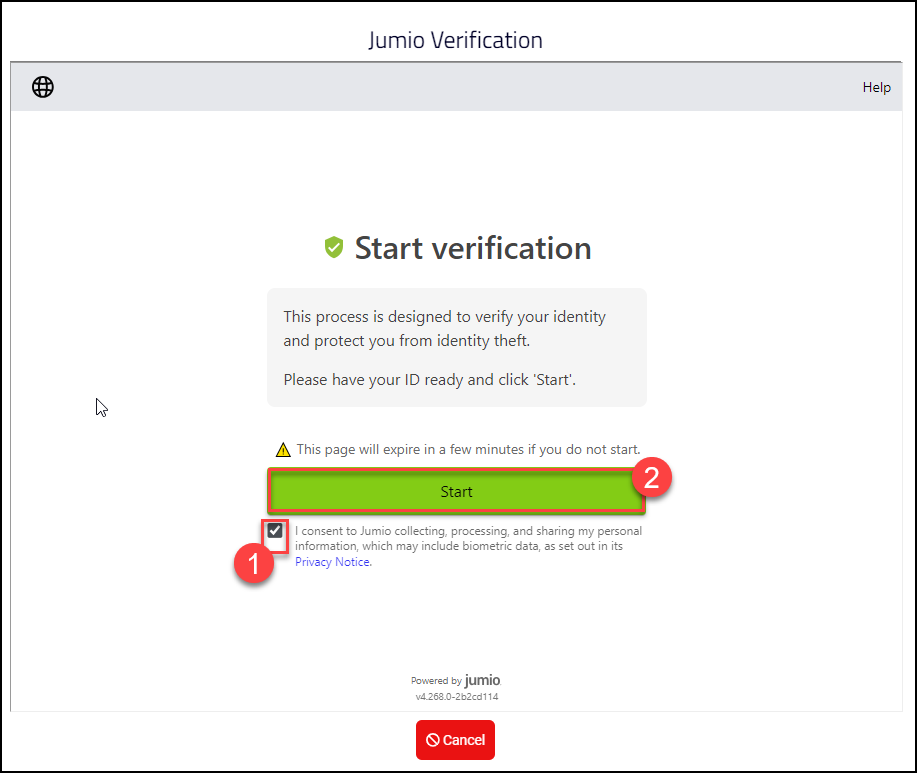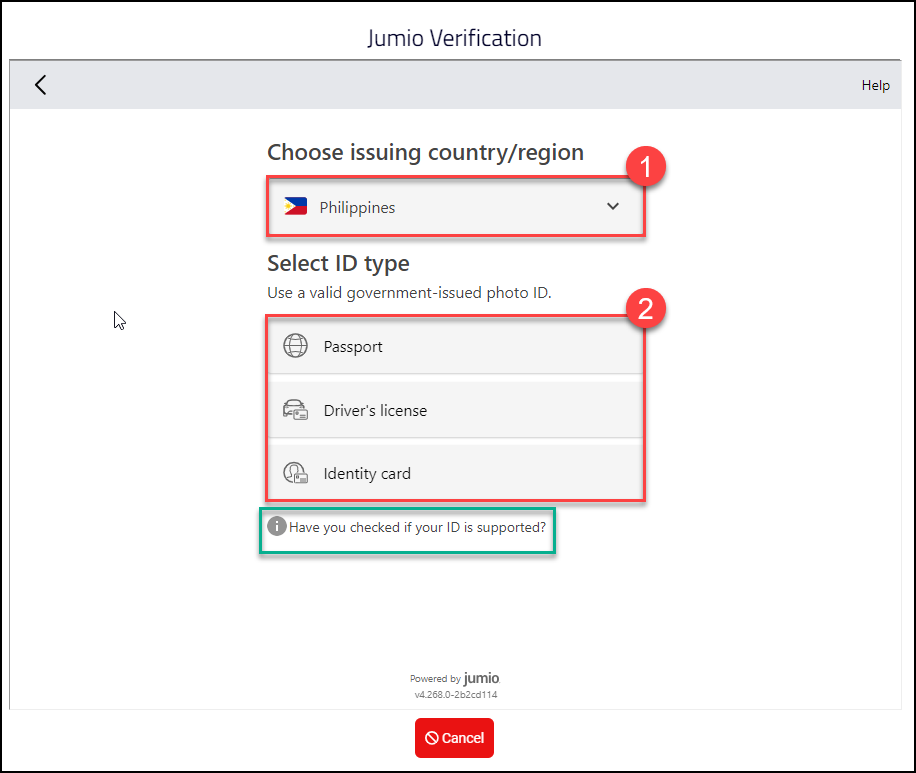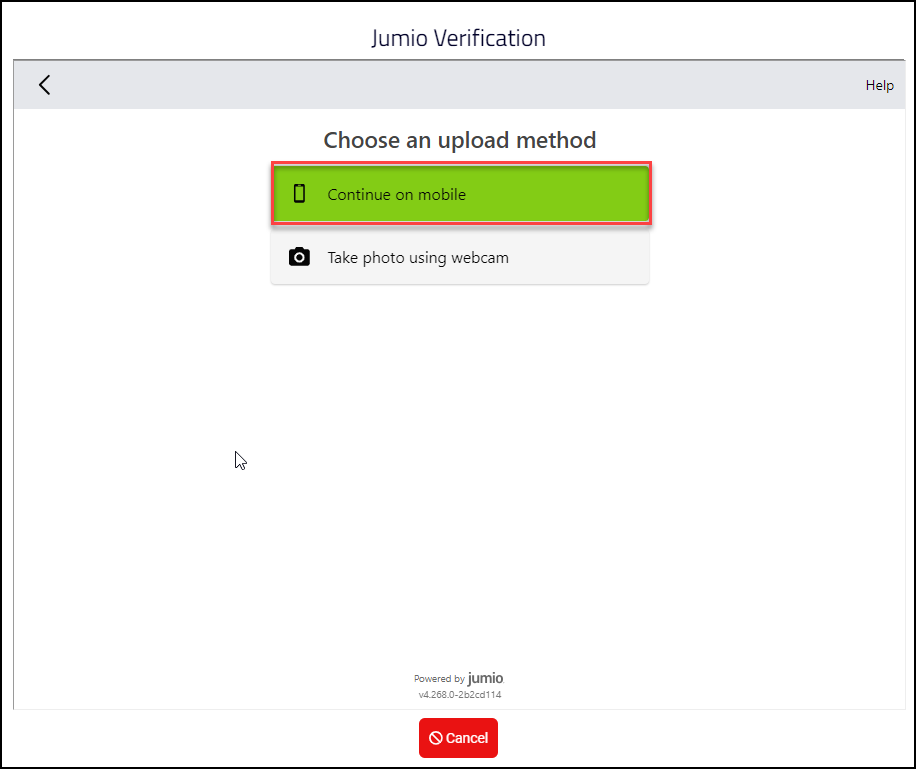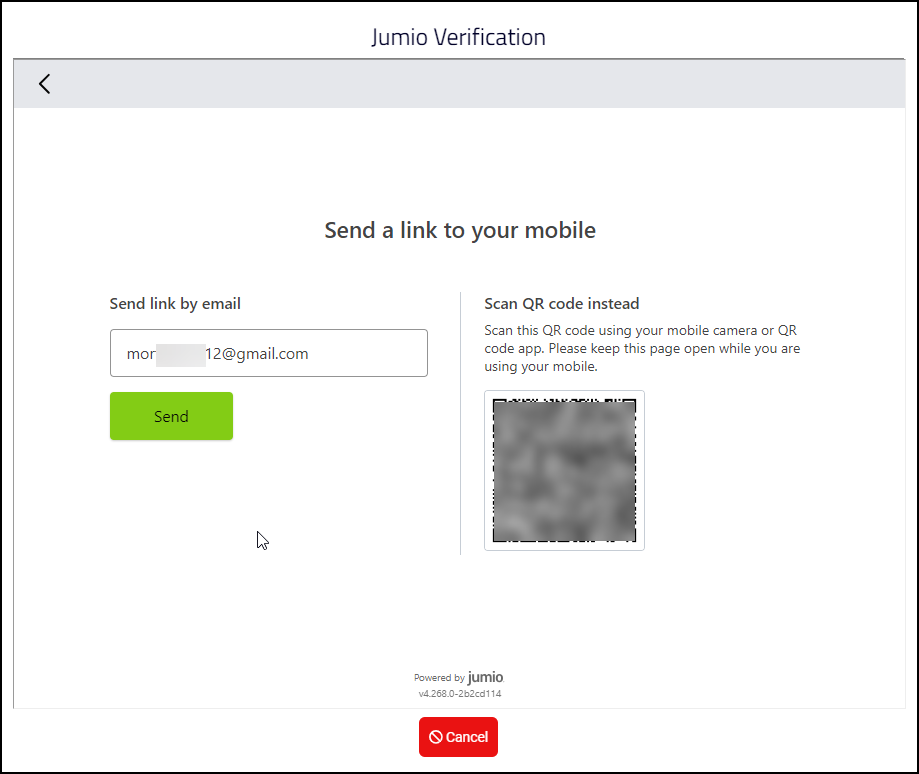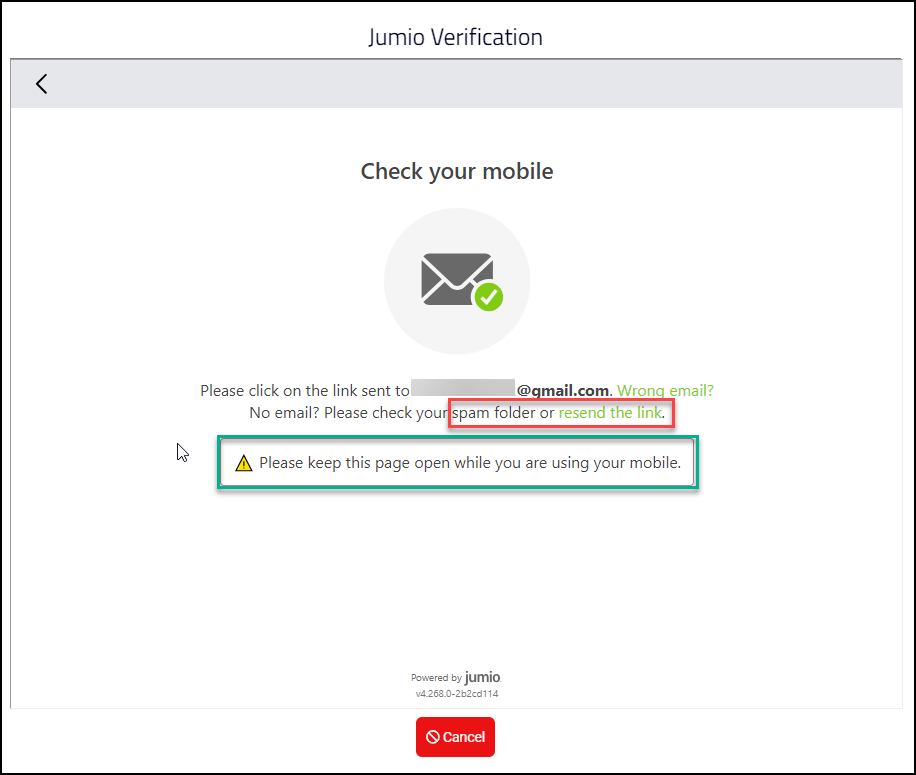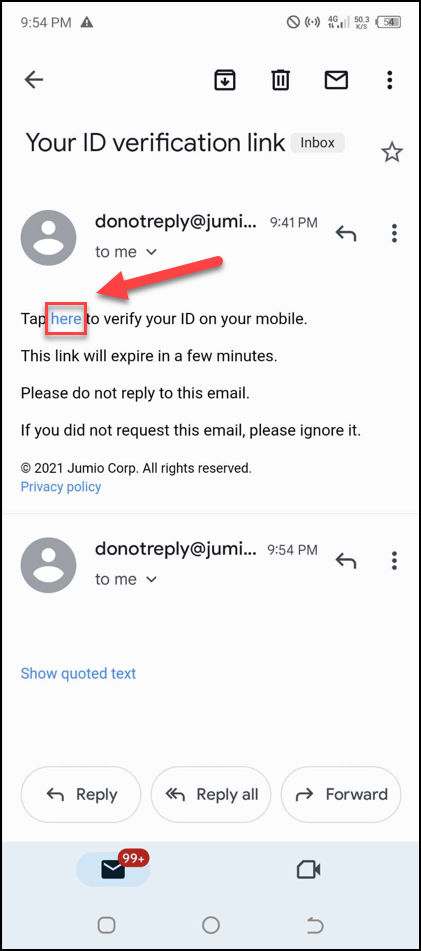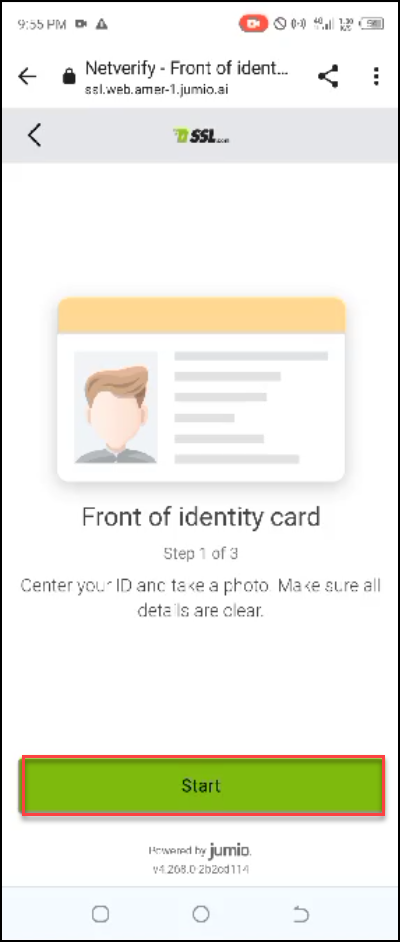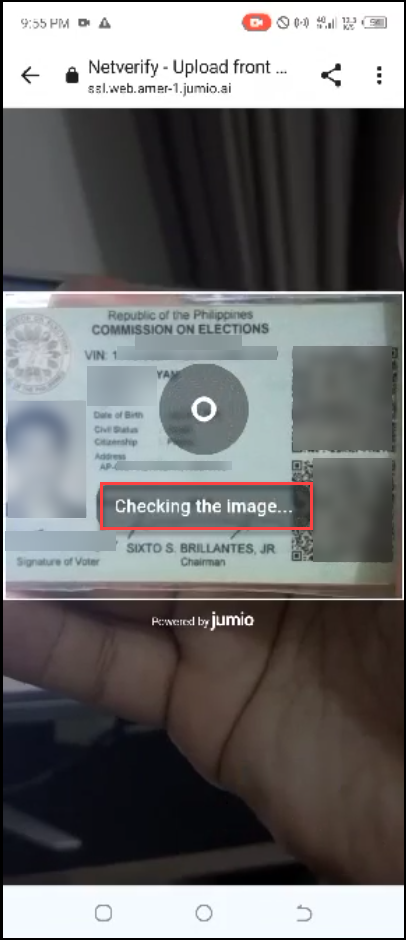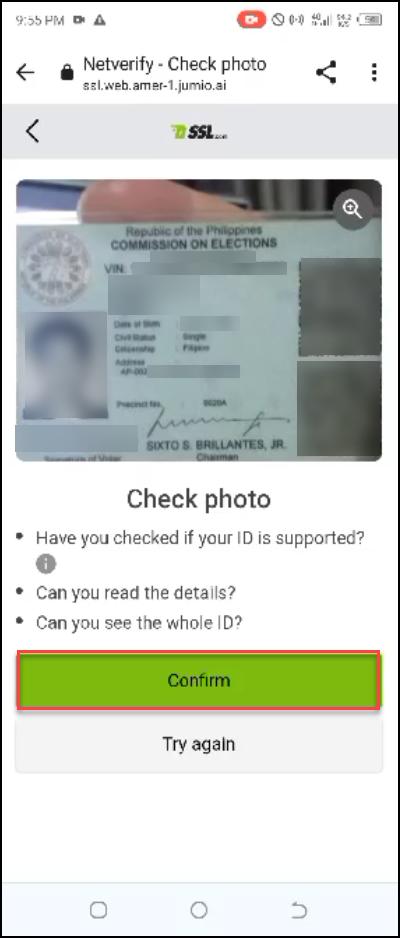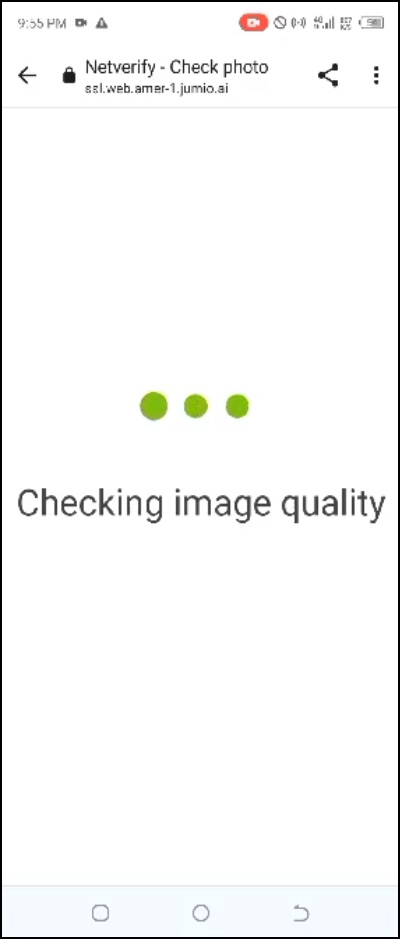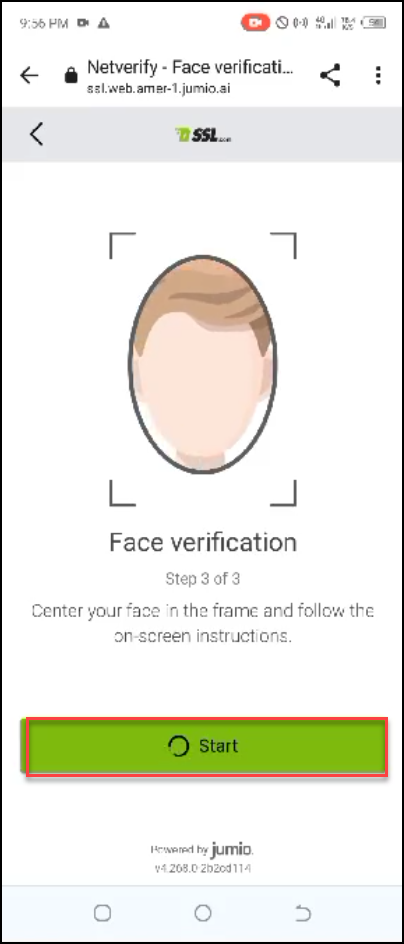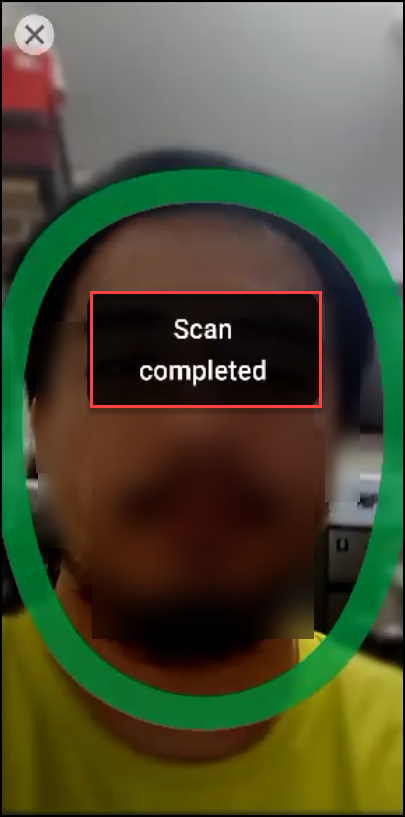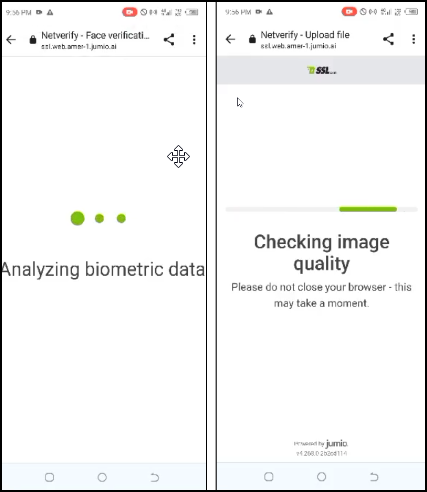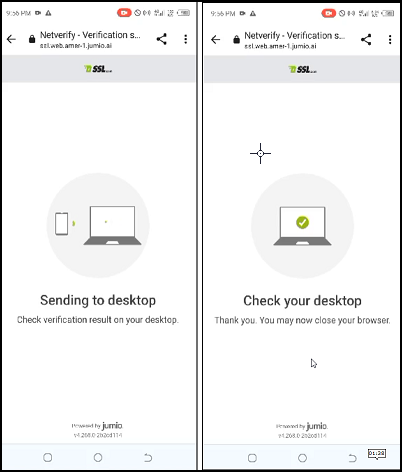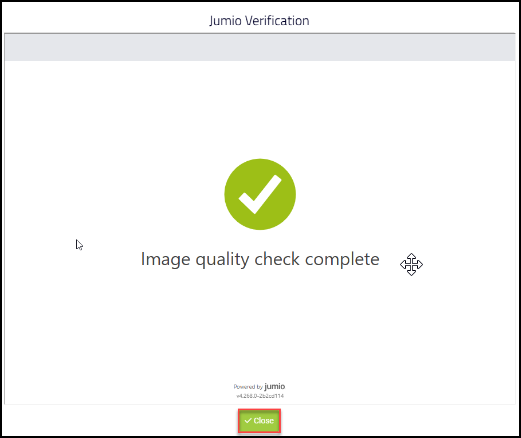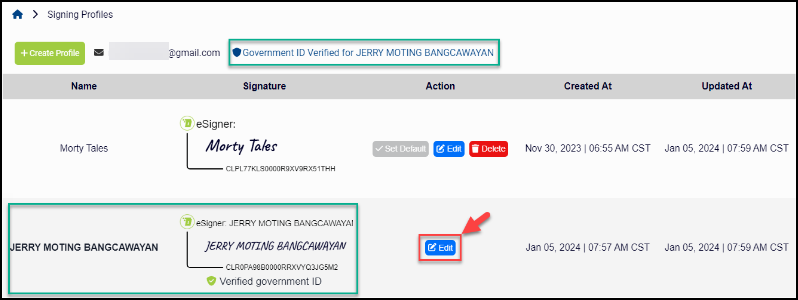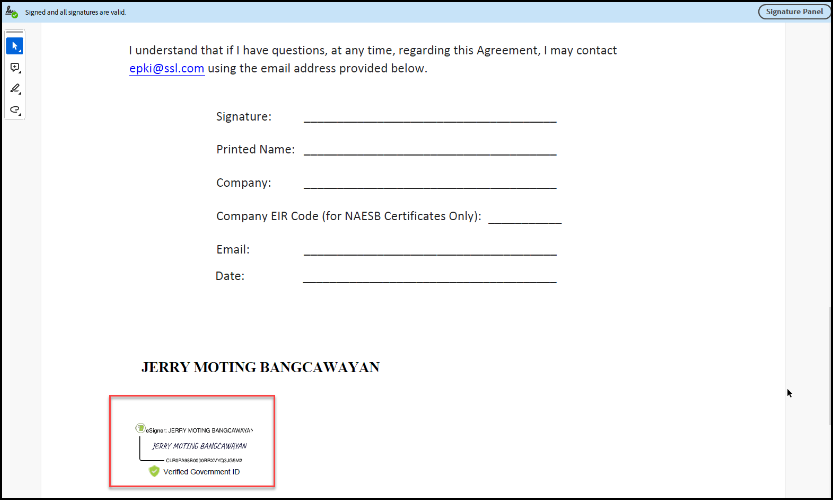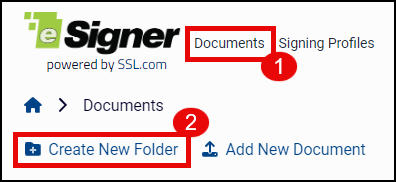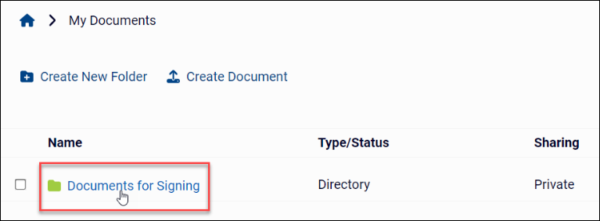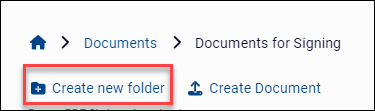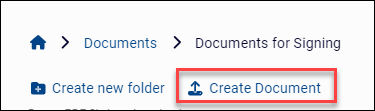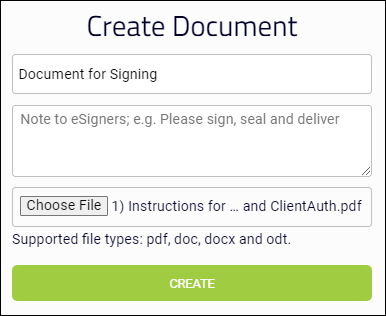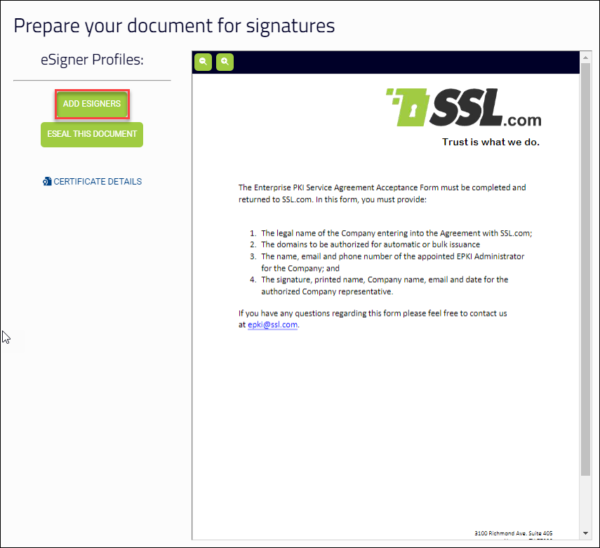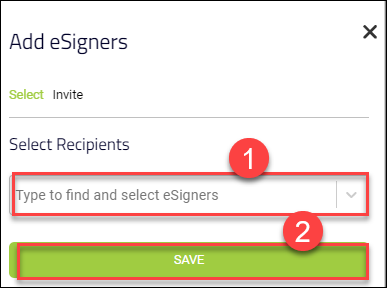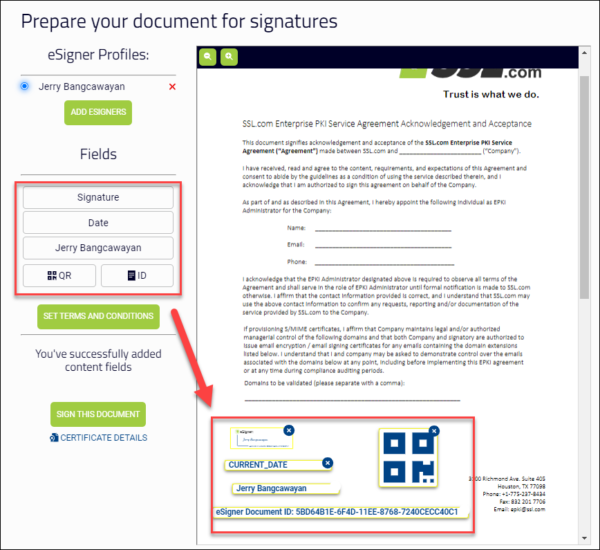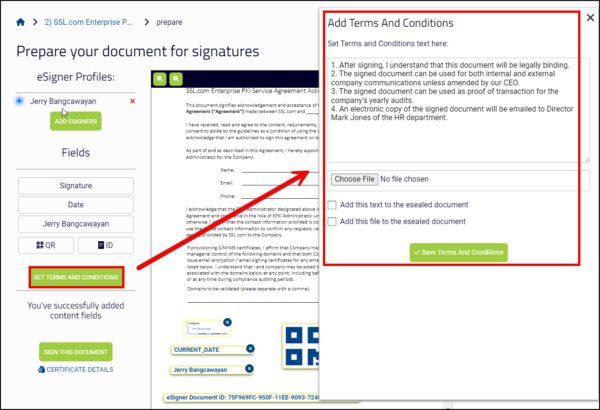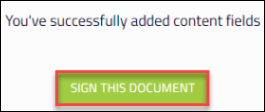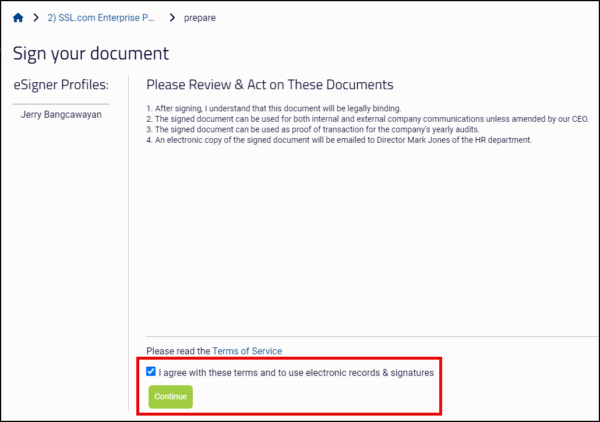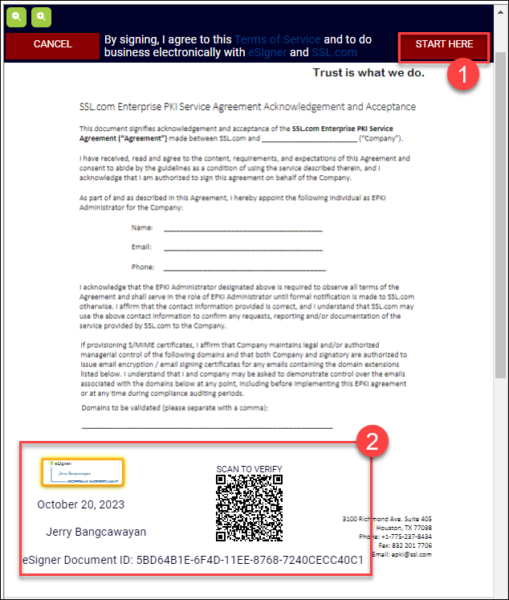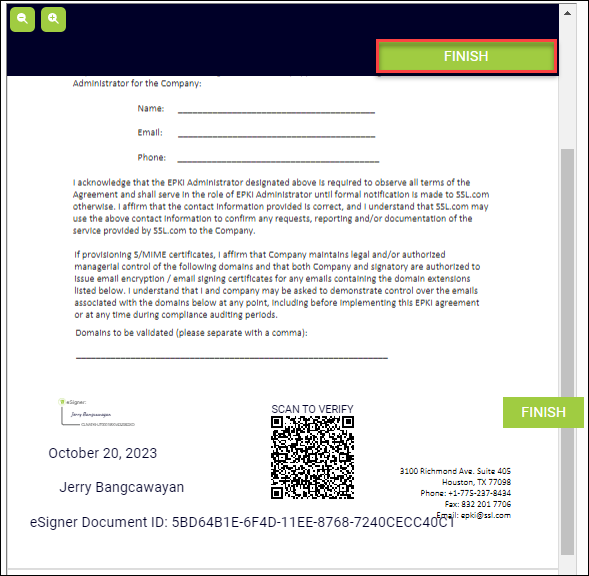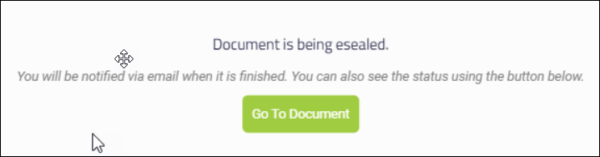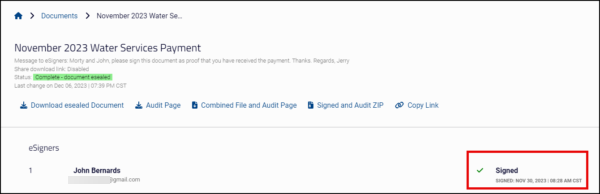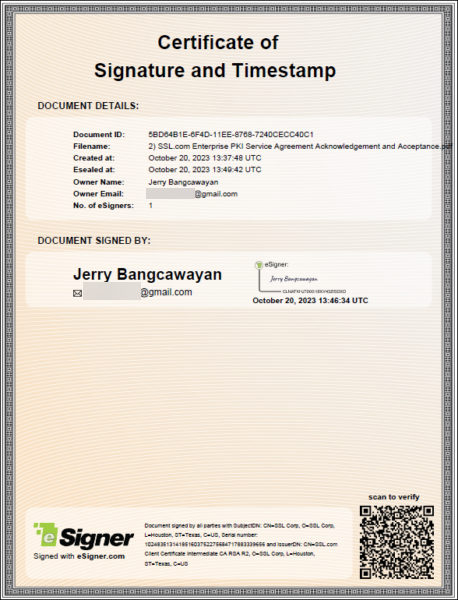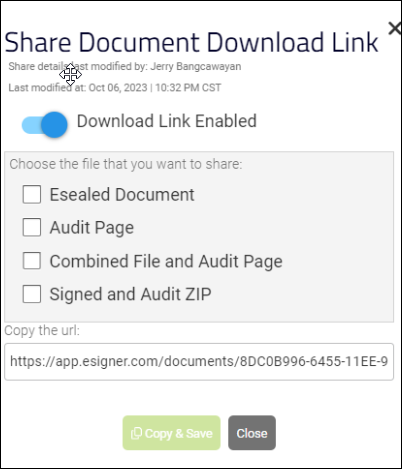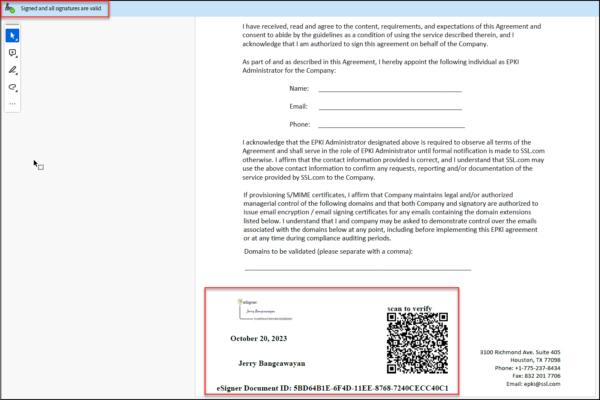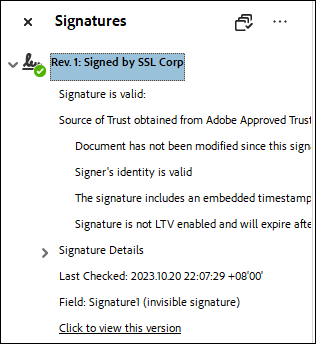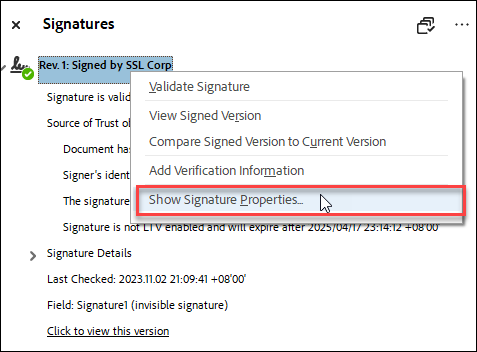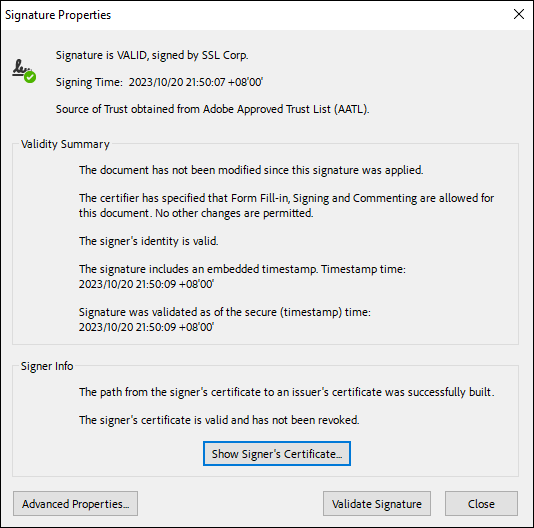التوقيع الإلكتروني هو تطبيق مبتكر قائم على المتصفح يتيح للمستخدمين في جميع أنحاء العالم تأمين مستنداتهم الإلكترونية باستخدام شهادة توقيع المستندات المستندة إلى السحابة.
يمكن للمستخدمين تسجيل الدخول بسهولة إلى eSigner من أي مكان وإضافته موثوق به عالميًا التوقيعات الرقمية والطوابع الزمنية على مستنداتهم، دون الحاجة إلى رموز USB أو وحدات HSM أو أي أجهزة خاصة أخرى.
فيما يلي الإرشادات حول كيفية توقيع مستند باستخدام eSigner.
خيارات للمستند الموقع
هناك العديد من الخيارات التي يمكنك إجراؤها على مستند موقع على esigner.com. هذه الخيارات مذكورة أدناه:

فيما يلي الإرشادات حول كيفية توقيع مستند باستخدام eSigner.
كيف تبدأ
إنشاء الحساب
- انتقل إلى البرنامج المساعد في التأليف esigner.com وانقر فوق أي منها ابدأ مجانًا أزرار.
- املأ جميع الحقول المطلوبة لإنشاء حساب SSL.com الخاص بك. وتشمل هذه الحقول اسم المستخدم, الاسم الأول, اسم العائلة, عنوان البريد الإلكترونيو كلمه السر. يحيط علما بمتطلبات كلمة المرور المقبولة. انقر على حساب جديد زر للمضي قدما.
- ستظهر جلسة تسجيل دخول جديدة. ضع اسم المستخدم وكلمة المرور الخاصة بك ثم انقر على دخول الأعضاء زر. يمكنك الآن المتابعة لإنشاء ملف تعريف التوقيع الخاص بك وتخصيص توقيعك المفضل.
قم بإنشاء ملف تعريف التوقيع الخاص بك
- انقر ملفات تعريف التوقيع على القائمة.
- انقر على خلق الملف زر لإنشاء ملف تعريف التوقيع.
- ضع اسمك الأول واسم العائلة في الحقول المخصصة ثم انقر فوق حفظ .
- حدد اختيارك لتوقيعك.
- اختار
• اختار يوفر الخيار مجموعة من قوالب التوقيع التي تحمل اسمك الأول واسم العائلة. اختر نمط الخط الذي تريده وانقر فوق حفظ زر لتأكيد اختيارك.
-
رسم
يمكّنك خيار الرسم من استخدام الماوس لإنشاء توقيعك المخصص. يعد هذا الخيار مفيدًا للمستخدمين الذين يرغبون في نسخ توقيعاتهم المكتوبة بخط اليد على تطبيق eSigner. إذا كنت ترغب في استبدال التوقيع المرسوم، فما عليك سوى النقر على أيقونة سلة المهملات للبدء من جديد.
-
تحميل
يتيح خيار التحميل للمستخدم استخدام الصورة كمعاينة للتوقيع. انقر فوق الزر "اختيار ملف" لتحميل الصورة ثم انقر فوق الزر "حفظ". تتضمن أنواع ملفات الصور المتوافقة png وjpeg وsvg.
- اختار
تمكين شارة الهوية التي تم التحقق منها على المستندات الموقعة
eSigner قادر على التكامل مع Jumio لتقديم إثبات الهوية الفردية للمستخدمين الذين يوقعون مستنداتهم على esigner.com. Jumio عبارة عن منصة تعمل بالذكاء الاصطناعي تسمح بالتحقق من الهوية الفردية على جهاز كمبيوتر و/أو هاتف محمول من خلال التحقق من هوية الشخص ووجهه. التحقق الناجح سيمنح المستخدم أ شارة الهوية التي تم التحقق منها والتي سيتم عرضها على مستند تم توقيعه على esigner.com. نظرًا لأنه لا يمكن استخدام سوى بطاقات هوية صالحة تحمل صورة وصادرة عن جهة حكومية للحصول على هذه الشارة، فيمكن للشخص الذي يظهر اسمه وتوقيعه على المستند تقديم دليل قوي إضافي للهوية. لتمكين شارة الهوية التي تم التحقق منها، يرجى إعداد ما يلي:- حساب نشط على esigner.com.
- بطاقة هوية صالحة تحمل صورة وصادرة عن جهة حكومية، مثل جواز السفر أو رخصة القيادة أو بطاقة الهوية.
- هاتف محمول أو كمبيوتر مزود بكاميرا ويب
- انقر على ملفات تعريف التوقيع علامة التبويب.
- انقر على تمكين شارة الهوية التي تم التحقق منها على المستندات الموقعة الرابط.
- ستتلقى رسالة تفيد بأن عملية التحقق من الهوية قيد المعالجة.
- ستظهر بعد ذلك مطالبة ببدء عملية التحقق من خلال Jumio. حدد المربع الذي يؤكد موافقتك على قيام Jumio بجمع معلوماتك الشخصية ومعالجتها ومشاركتها. بعد ذلك، انقر فوق آبدأ .
- حدد البلد الذي تم إصدار بطاقة هويتك فيه، ثم حدد نوع بطاقة الهوية الصادرة عن الحكومة التي ستستخدمها في عملية التحقق. إذا لم تكن متأكدًا مما إذا كانت بطاقة هويتك مقبولة، فيمكنك النقر فوق هذا الرابط: هل تحققت مما إذا كان هويتك مدعومة؟ عند النقر فوق الارتباط ، سيعرض Jumio قائمة بالمعرفات التي لا يقبلها.
- اختر ما إذا كنت تريد المتابعة على سطح المكتب أو الهاتف المحمول. إذا كان هاتفك المحمول قادرًا على التقاط صور ذات جودة أعلى من كاميرا الويب الخاصة بسطح المكتب، فمن الأفضل المتابعة على الهاتف المحمول.
- بالنسبة لمستخدمي الأجهزة المحمولة، هناك خياران يمكنك اختيارهما لمواصلة عملية التحقق من Jumio. الخيار الأول هو إرسال رابط التحقق إلى بريدك الإلكتروني عن طريق وضع عنوان بريدك الإلكتروني والنقر فوق أرسل زر. الخيار الثاني هو مسح رمز الاستجابة السريعة ضوئيًا باستخدام الكاميرا المحمولة أو تطبيق رمز الاستجابة السريعة. لهذا العرض التوضيحي، تم اختيار طريقة البريد الإلكتروني.
- سيُطلب منك التحقق من هاتفك المحمول بحثًا عن رابط التحقق. إذا لم تشاهده، فتحقق من مجلد الرسائل غير المرغوب فيها أو انقر فوق رابط إعادة الإرسال. خذ ملاحظة لإبقاء هذه الصفحة مفتوحة على جهاز الكمبيوتر الخاص بك.
- على هاتفك المحمول، افتح البريد الإلكتروني من Jumio وانقر على الرابط للتحقق من هويتك.
- قم بإعداد هويتك. حدد المربع الذي يؤكد موافقتك على قيام Jumio بجمع معلوماتك الشخصية ومعالجتها ومشاركتها. بعد ذلك، انقر فوق آبدأ . إذا كان نوع بطاقة الهوية التي حددتها له جانب أمامي وخلفي، فستطلب Jumio صورًا لكليهما. في هذا العرض التوضيحي، كان لبطاقة الهوية المستخدمة جانبان أمامي وخلفي، لذا بدأ التقاط الصورة بالجزء الأمامي من بطاقة الهوية. اضغط على آبدأ زر لالتقاط الصورة/الصور.
- قم بتوسيط هويتك، وتأكد من أن جميع التفاصيل واضحة واضغط على الزر لالتقاط الصورة.
- سوف يقوم Jumio بالتحقق من الصورة.
- بعد التحقق، ستعرض لك Jumio عرضًا للصورة الملتقطة وتطلب منك التحقق منها مرة أخرى. سيطلب منك التأكد مما يلي: هويتك مدعومة؛ يمكنك قراءة التفاصيل في الصورة الملتقطة؛ ويمكنك رؤية المعرف بالكامل. إذا كنت متأكدًا من استيفاء كافة الشروط، فاضغط على أكد زر. بخلاف ذلك، إذا كنت تريد إرسال صورة جديدة، فانقر فوق حاول مرة أخرى .
- سوف تقوم Jumio بالتحقق من جودة الصورة. إذا قبلت ذلك، فسوف تنتقل إلى الخطوة التالية.
- إذا كانت بطاقة هويتك تحتوي على جزء خلفي، فسوف تطلب منك Jumio التقاطها باتباع نفس الإرشادات المتبعة مع الجزء الأمامي.
- بعد أن يتم التقاط الجزء الأمامي و/أو الخلفي من بطاقة الهوية وقبولها بواسطة Jumio، فإن الخطوة التالية هي التحقق من الوجه. انقر على آبدأ زر لبدء هذه العملية.
- ضع وجهك في وسط الكاميرا. سيطلب منك Jumio ملء الدليل البيضاوي بوجهك وإعلامك في حالة اكتمال الفحص.
- بمجرد اكتمال الفحص، ستقوم Jumio بتحليل البيانات البيومترية والتحقق من جودة الصور.
- إذا كانت المعالجة مقبولة ، فسيتم إرسال نتيجة التحقق إلى سطح المكتب ، في صفحة المتصفح حيث فتحت Jumio لأول مرة.
- ارجع إلى صفحة التحقق على متصفح سطح المكتب. هناك، ستوضح Jumio ما إذا كان فحص جودة الصورة قد اكتمل أم لا. انقر على اغلاق زر للمتابعة.
- على ملفات تعريف التوقيع في حسابك، سترى التسمية الهوية الحكومية حساب موثق متبوعًا بالاسم الموجود في بطاقة هويتك. ملف تعريف توقيع يحمل اسمك والتسمية تم التحقق من الهوية الحكومية سيتم إنشاؤه تلقائيا. سيصبح هذا هو ملف التوقيع الافتراضي الخاص بك والذي يمكنك تخصيصه بالنقر فوق تعديل .
- عند استخدام ملف تعريف التوقيع هذا لتوقيع مستندك، سيتضمن المستند الموقع ملفًا شارة هوية تم التحقق منها تحت اسمك.
قم بإنشاء مجلد
- انقر الوثائق
في القائمة تليها إما إنشاء مجلد جديد or إنشاء وثيقة. إذا كنت ستقوم بالتوقيع على مستندات متعددة، فمن المستحسن استخدام إنشاء مجلد جديد خيار لتنظيم ملفاتك بشكل أفضل.
- قم بإنشاء اسم للمجلد وانقر فوق خلق .
- لإضافة مستند إلى المجلد الذي قمت بإنشائه، قم بالتمرير فوق اسم المجلد لتمييزه، ثم انقر فوق لفتح المجلد.
- إذا كانت مستنداتك تتطلب تسلسلاً هرميًا للمؤسسة، فيمكنك إضافة مجلد فرعي بالنقر فوق الزر مرة أخرى إنشاء مجلد جديد خيار. إذا لم تكن هناك حاجة إلى مجلدات فرعية، فانقر فوق إنشاء وثيقة الخيار.
إنشاء وتوقيع وثيقة
- لإنشاء مستند وتوقيعه، انقر فوق الوثائق
على القائمة. حدد المجلد الذي تريد تخزين المستند فيه، ثم انقر فوق إنشاء وثيقة الخيار.
- انقر اختر ملف لتحميل المستند من جهاز الكمبيوتر الخاص بك ووضع اللمسات النهائية على الاسم الذي تريده له. وأخيرا، انقر فوق خلق .
- سيتم إعلامك بأنه تم إنشاء مستند التوقيع، وأنه يتعين عليك إضافة حقول محتوى مثل مربعات التوقيع أو حقول النص.
- ستظهر معاينة للمستند الخاص بك. انقر على إضافة المصممين لتحديد ملف تعريف التوقيع الذي يمكنك استخدامه لتوقيع المستند.
- تحت حدد المستلمين، انقر فوق سهم القائمة المنسدلة لاختيار ملف تعريف التوقيع الذي تريد استخدامه للتوقيع. بعد ذلك، انقر فوق حفظ .
- انقر فوق الحقل المحدد الموجود على الجانب الأيسر من الشاشة واسحبه إلى معاينة المستند. الحقول المتاحة تشمل سيغنيتشر قمت بإنشائها؛ التاريخ التوقيع؛ لك الاسم الأول و الإسم الأخير; فريد QR شفرة؛ وسلسلة أبجدية رقمية تسمى معرف مستند التوقيع الإلكتروني. يمكنك سحب حقل المحتوى إلى أي موضع في معاينة المستند عن طريق النقر عليه وتحريكه بالماوس.
- لديك أيضًا خيار الإضافة الشروط والأحكام إلى عملية التوقيع. انقر على قم بتعيين الشروط والأحكام قم بإرفاق الشروط والأحكام إما عن طريق كتابتها في مربع النص المخصص أو تحميل ملف بالنقر فوق الزر اختر ملف زر. استمر في تحديد خانة الاختيار إذا كنت ترغب في إضافة النص/الملف إلى المستند الموقع. بمجرد الانتهاء، انقر فوق حفظ الشروط والأحكام .
- بمجرد قيامك بوضع كافة الحقول التي تريدها، انقر فوق قم بالتوقيع على هذه الوثيقة زر. إذا قمت بإضافة مجموعة من الشروط والأحكام، فسوف تظهر لك معاينة لها حتى تتمكن من التأكيد. يمكنك أيضًا النقر فوق الرابط لـ شروط الخدمة لاستخدام المصمم. بعد ذلك، ضع علامة في خانة الاختيار بجانب: أوافق على هذه الشروط وعلى استخدام السجلات والتوقيعات الإلكترونية. أخيرًا ، انقر فوق ملف اتبع الدورة .
- انقر على ابدأ هنا زر لبدء عملية التوقيع. تابع النقر فوق كل حقل من الحقول التي أضفتها للمستند الخاص بك لتعيينها بشكل دائم. الحقول التي لم يتم تعيينها بعد سيكون لها ضوء متلألئ على حوافها. سيتم وضع علامة مائية على الحقول التي تم تعيينها بنجاح في معاينة المستند.
- يمكنك استخدام NEXT زر لتحديد كافة الحقول التي تحتاج إلى تعيين. بمجرد تعيين كافة الحقول، انقر فوق FINISH .
- ستظهر شاشة تحميل مختصرة تشير إلى أنه تتم إضافة التوقيع الرقمي والطابع الزمني إلى المستند.
- عند التوقيع الناجح، سترى علامة اختيار بجانب الكلمة وقعت.
خيارات للمستند الموقع
هناك العديد من الخيارات التي يمكنك إجراؤها على مستند موقع على esigner.com. هذه الخيارات مذكورة أدناه: 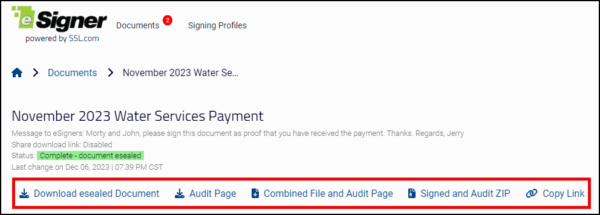
-
- تحميل الوثيقة المختومة: سيؤدي النقر فوق هذا إلى تنزيل الملف الموقع على جهاز الكمبيوتر الخاص بك.
- صفحة التدقيق: سيؤدي النقر فوق هذا إلى تنزيل ملف شهادة التوقيع والطابع الزمني الذي يعرض المعلومات الأساسية، بما في ذلك الاسم وعنوان البريد الإلكتروني لمالك المستند؛ اسم المستند وتاريخ إنشائه؛ تفاصيل شهادة توقيع الوثيقة التي تم استخدامها؛ وعدد الموقعين .
- ملف مدمج وصفحة التدقيق: كما يوحي الملصق، سيؤدي النقر فوق هذا إلى تنزيل نسخة pdf واحدة تحتوي على الملف الموقع وصفحة التدقيق.
- تم التوقيع والتدقيق بالرمز البريدي: سيؤدي هذا إلى تنزيل ملف ZIP يحتوي على نسخ مميزة من الملف الموقع وصفحة التدقيق.
- انسخ الرابط: يتيح لك هذا إنشاء رابط تنزيل للمستند الموقع وصفحة التدقيق التي يمكنك مشاركتها مع جهات الاتصال الخاصة بك.
- تحميل الوثيقة المختومة: سيؤدي النقر فوق هذا إلى تنزيل الملف الموقع على جهاز الكمبيوتر الخاص بك.
تحقق من التوقيع الرقمي على الملف الموقع
- افتح الملف الموقع. إذا كنت تستخدم برنامج Adobe Acrobat Reader، فانقر فوق لوحة التوقيع زر. سترى بعد ذلك أنه تم وضع علامة على المستند كـ وقعت وتعتبر كافة التوقيعات صحيحة. ستتمكن أيضًا من رؤية حقول المحتوى اخترتها.
- انقر على إظهار خصائص التوقيع خيار لرؤية تفاصيل التوقيع. على خصائص التوقيع، ستتمكن من رؤية أن Adobe Reader يتعرف على ميزات الأمان المكتسبة من عملية التوقيع:
- لم يتم تعديل المستند منذ تطبيق هذا التوقيع.
- هوية الموقع صالحة.
- يتضمن التوقيع طابعًا زمنيًا مضمنًا.
- تم التحقق من صحة التوقيع اعتبارًا من الوقت الآمن (الطابع الزمني).