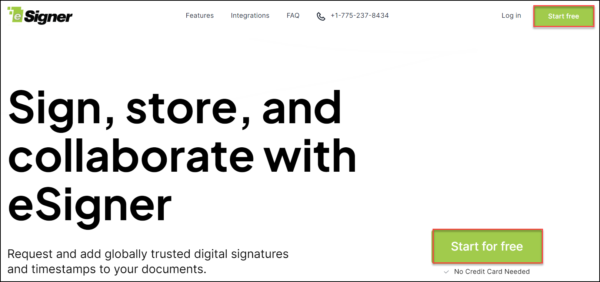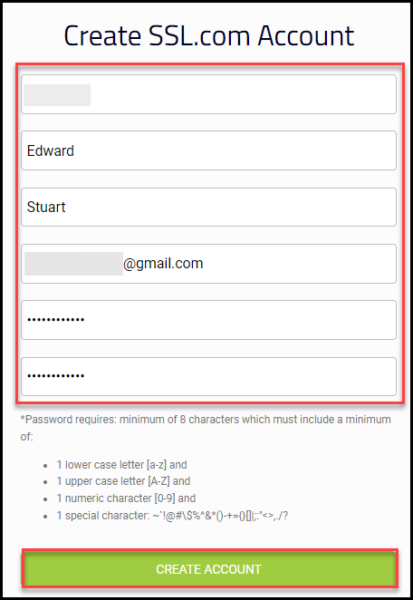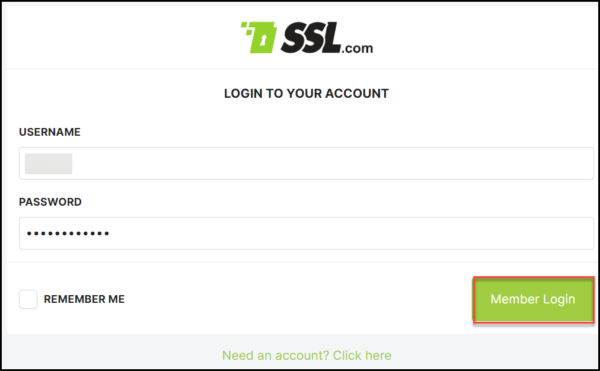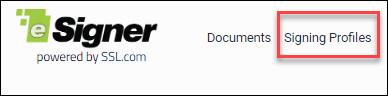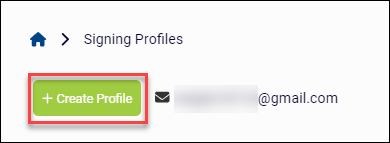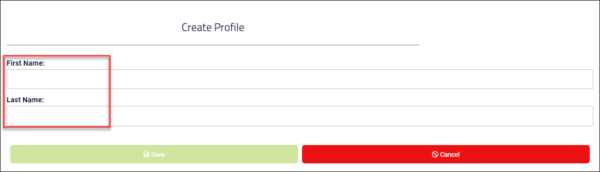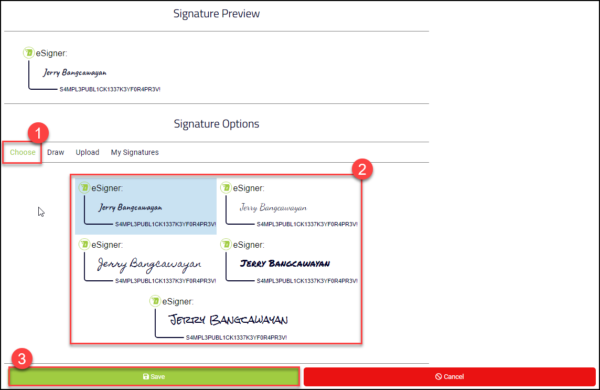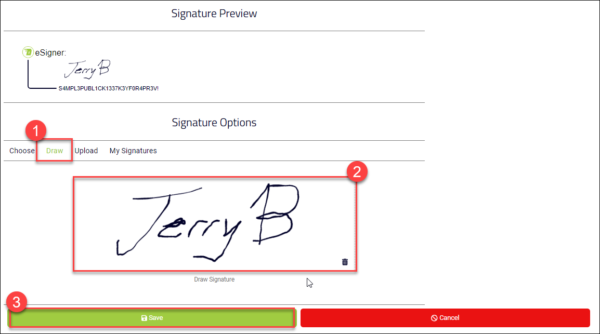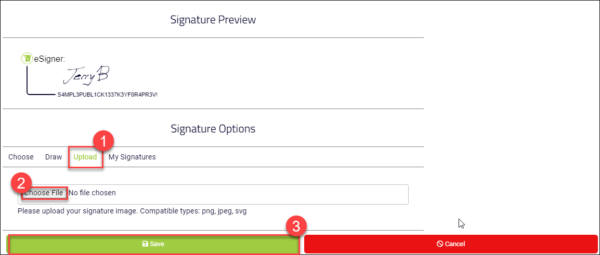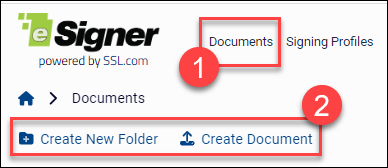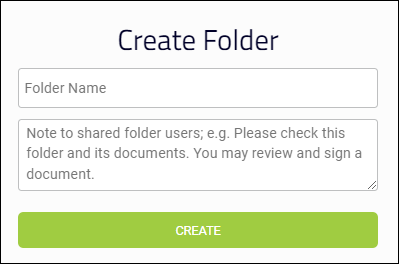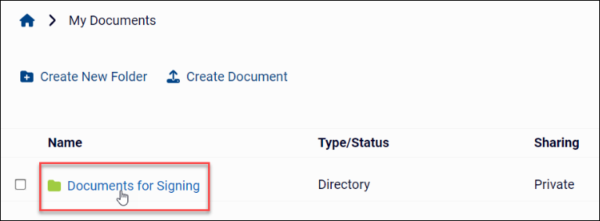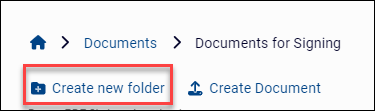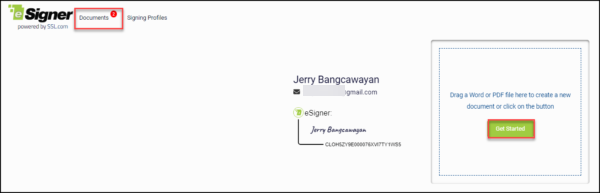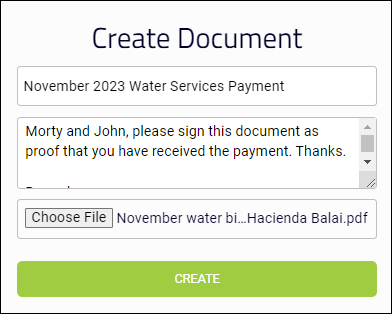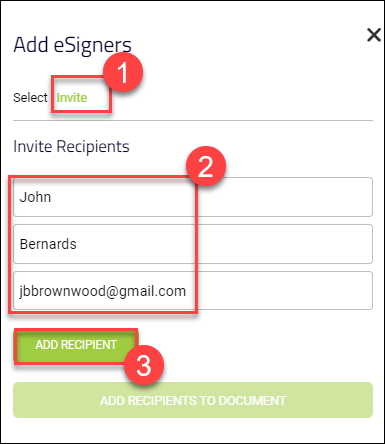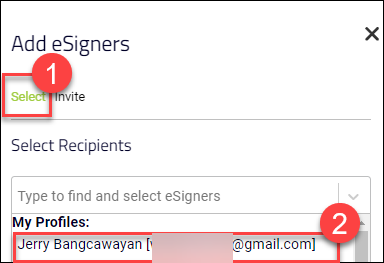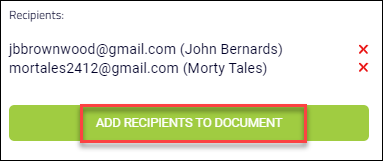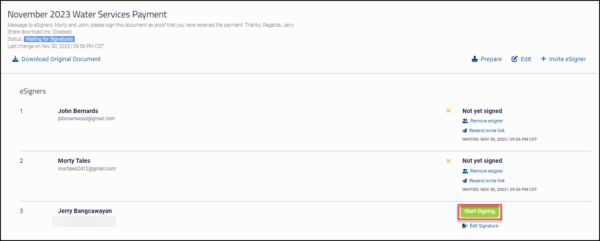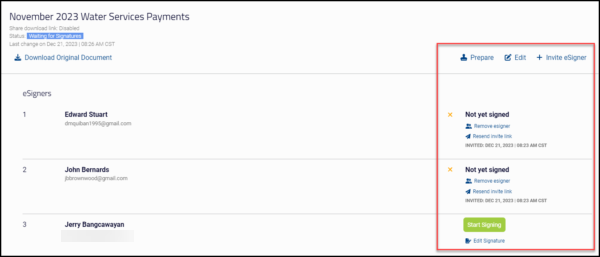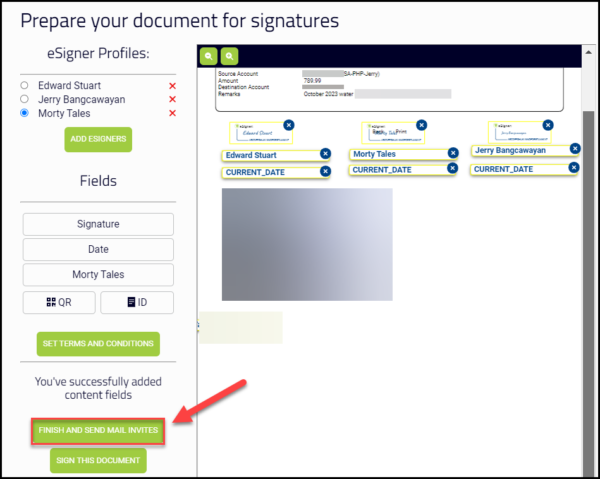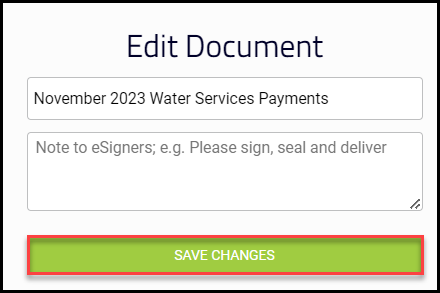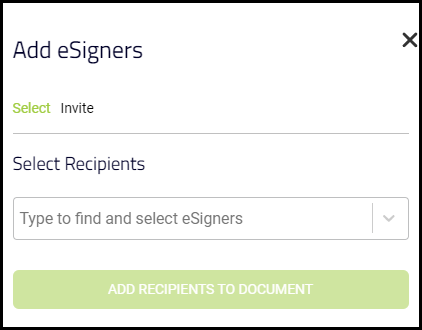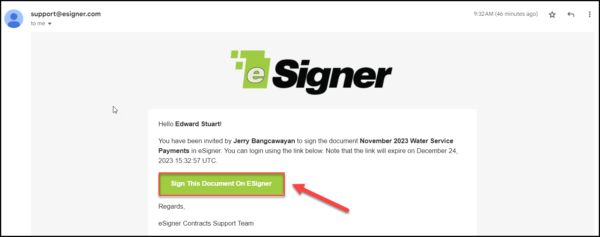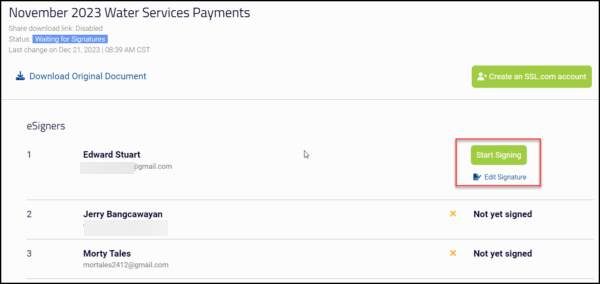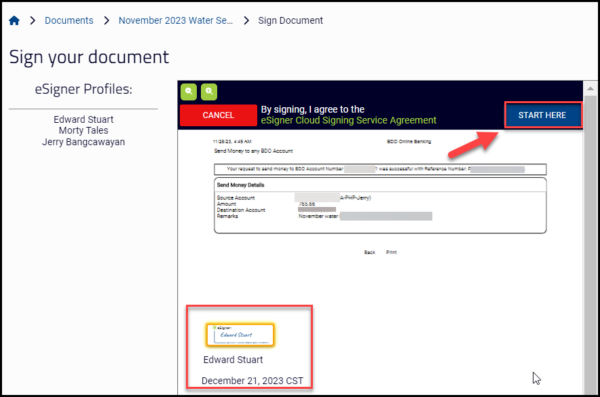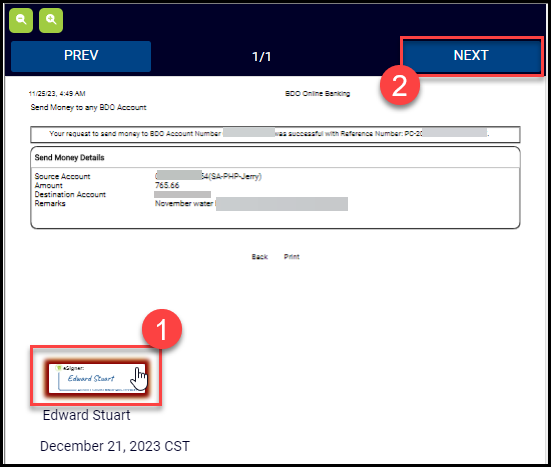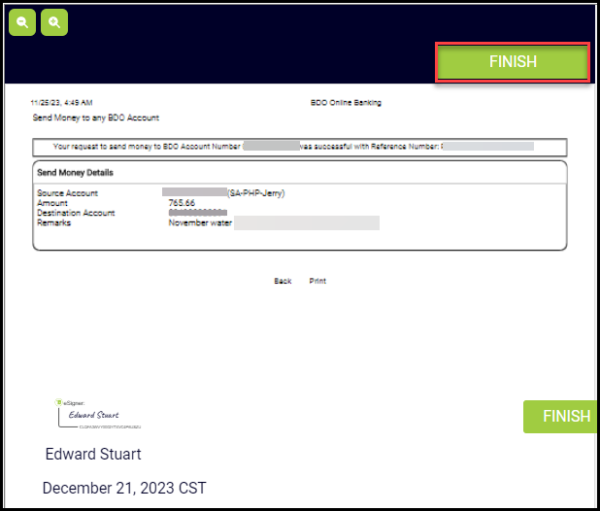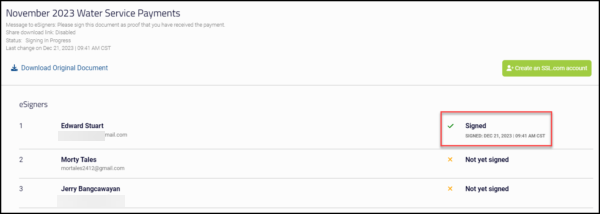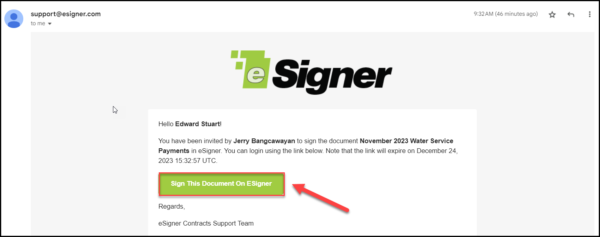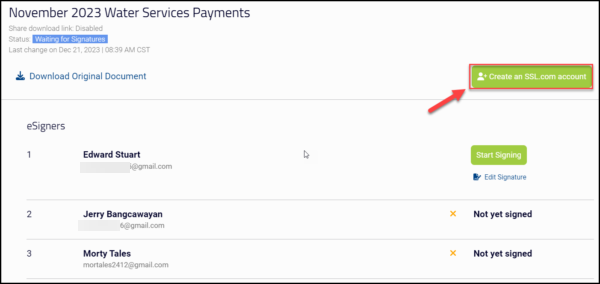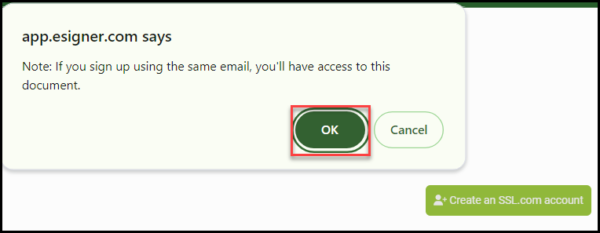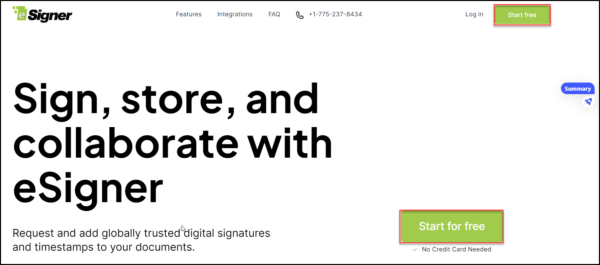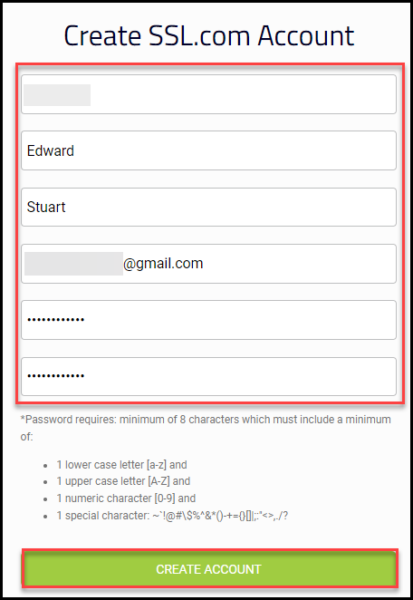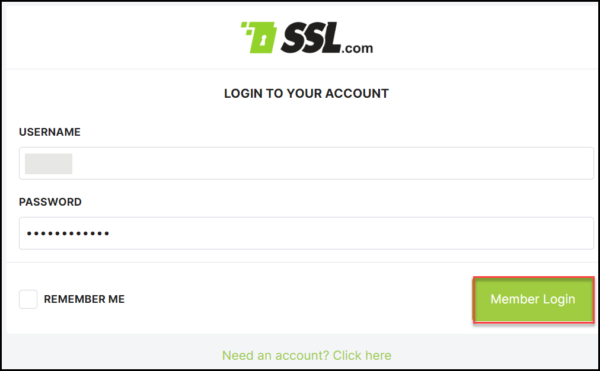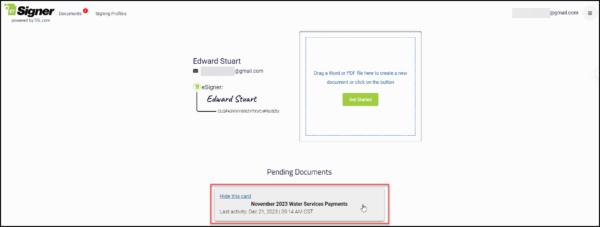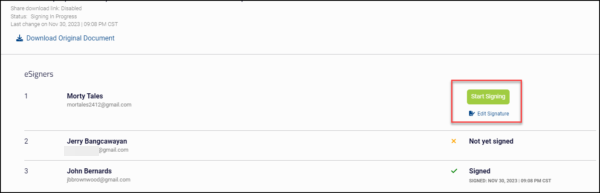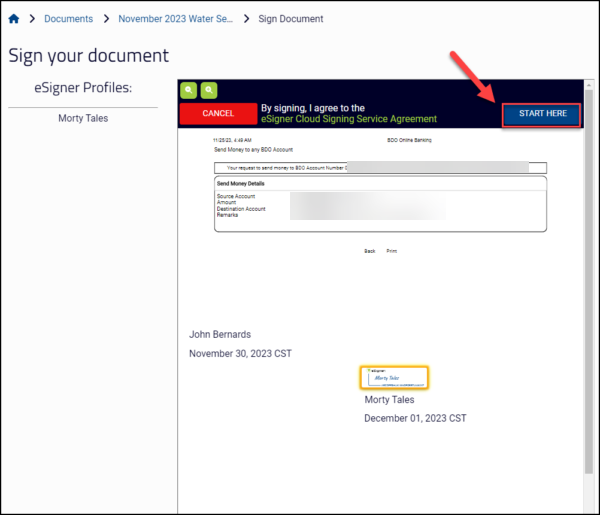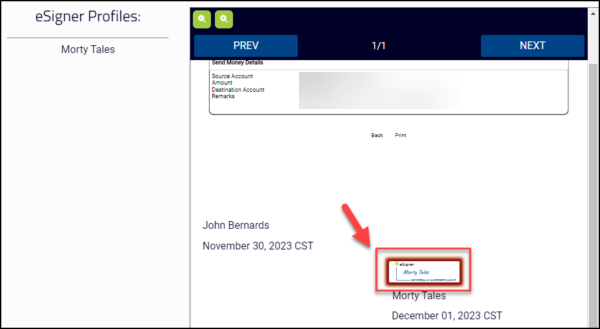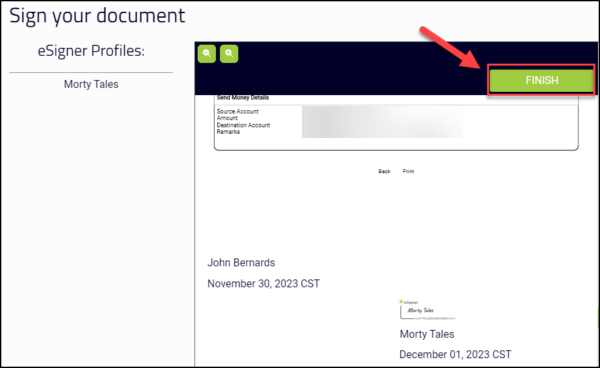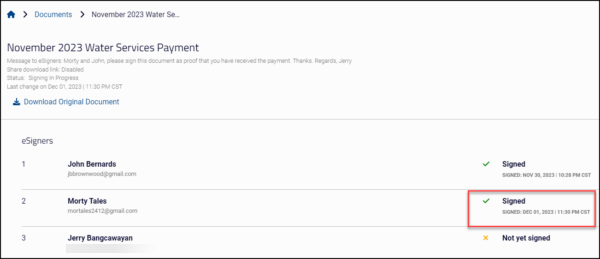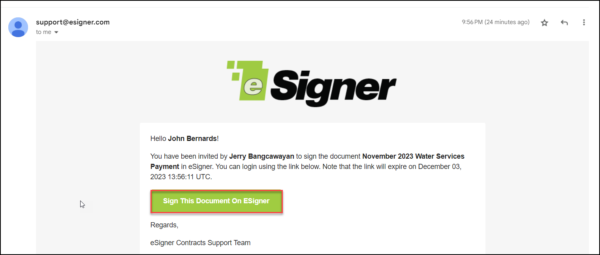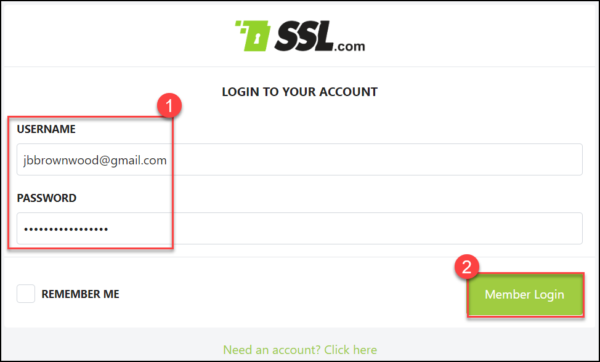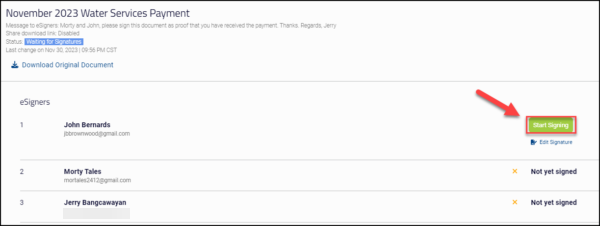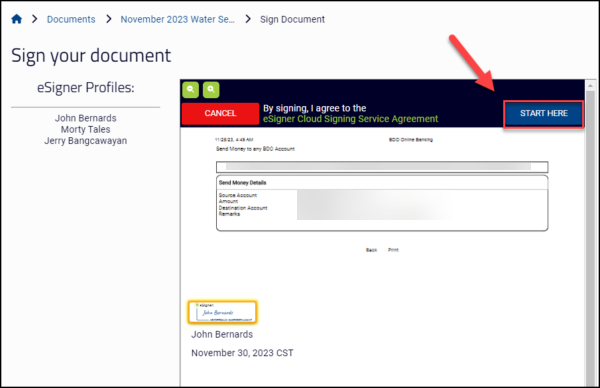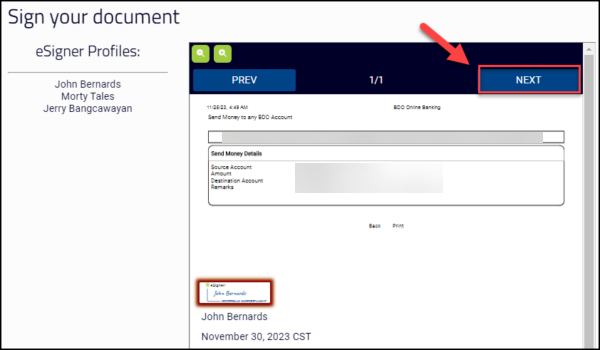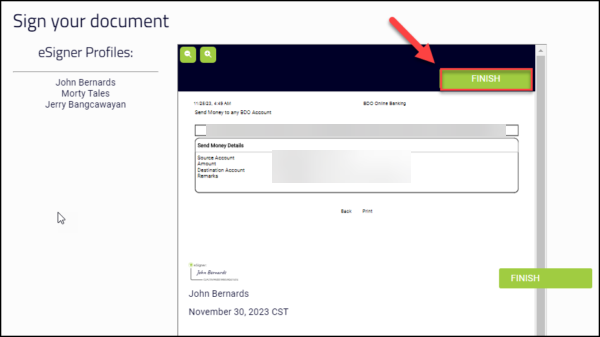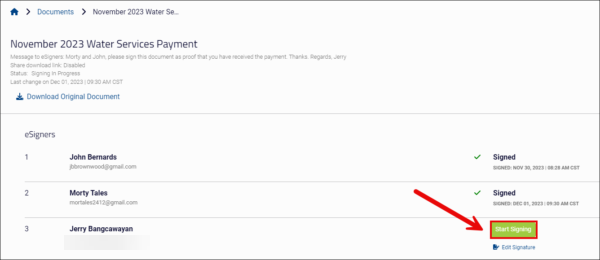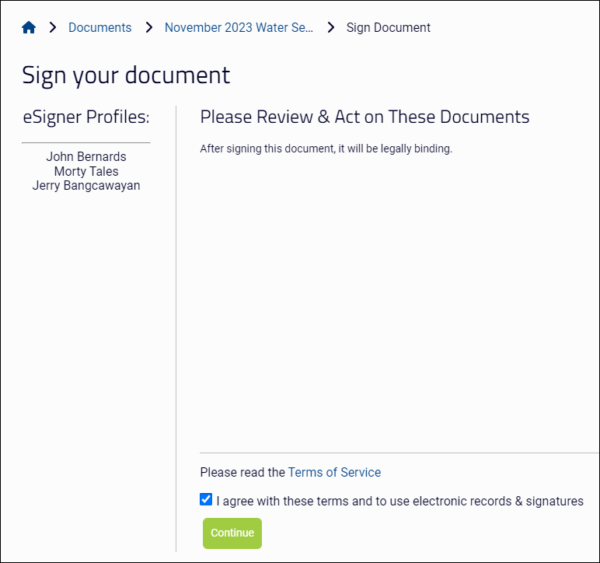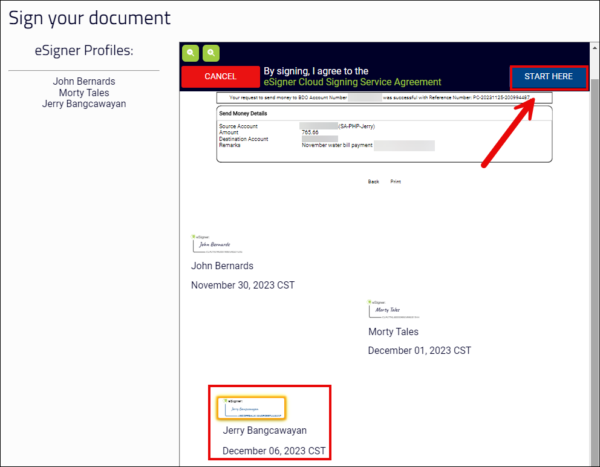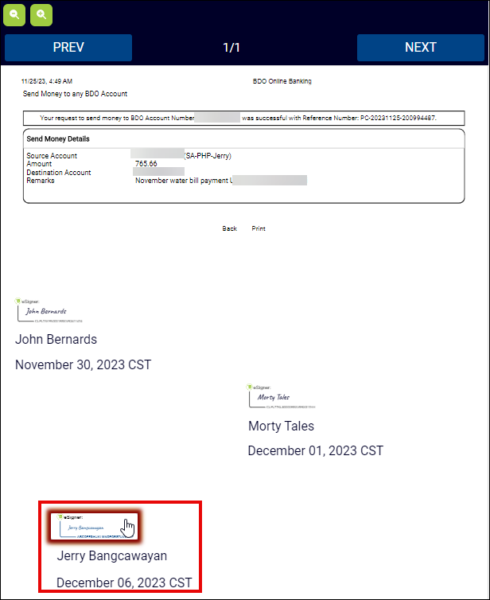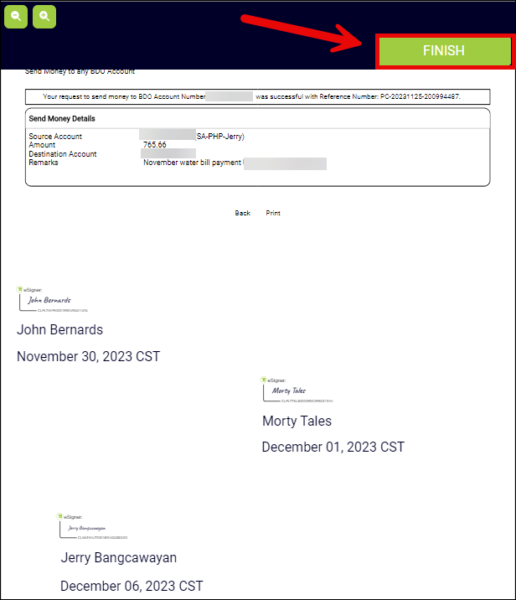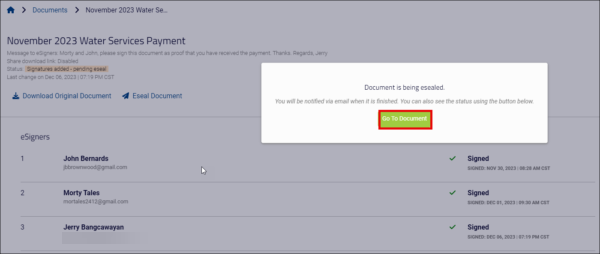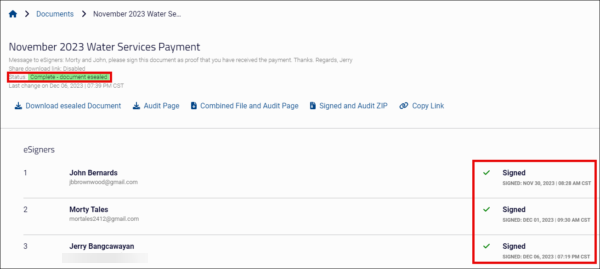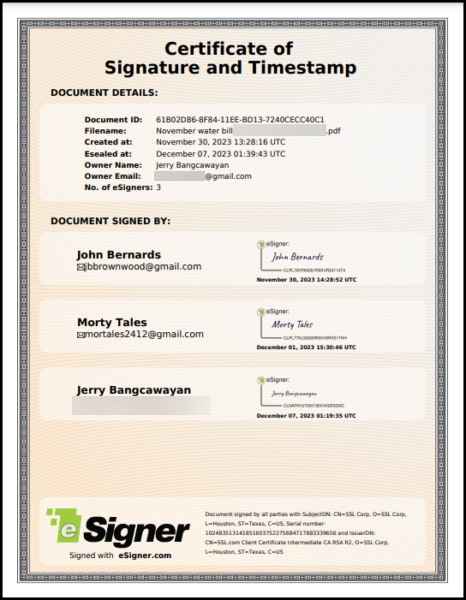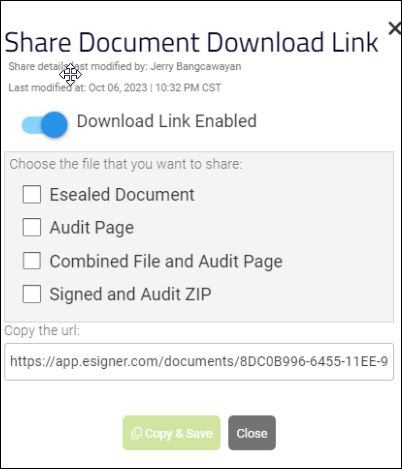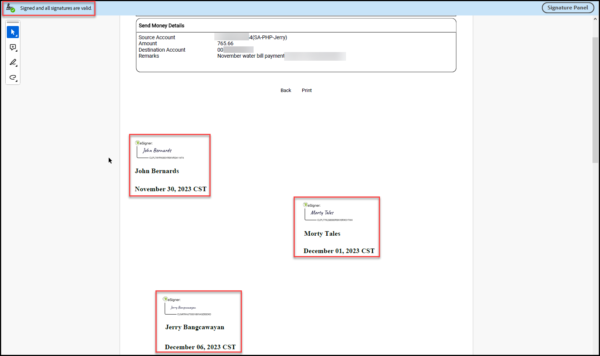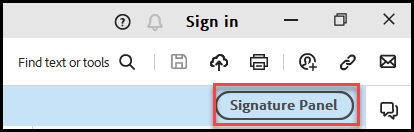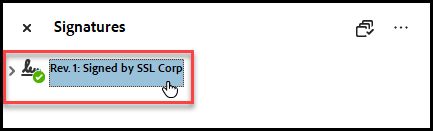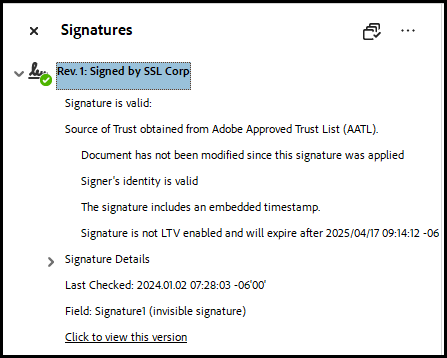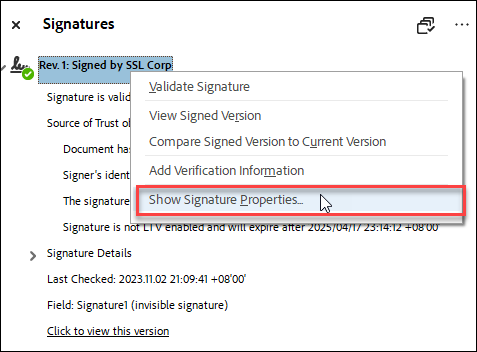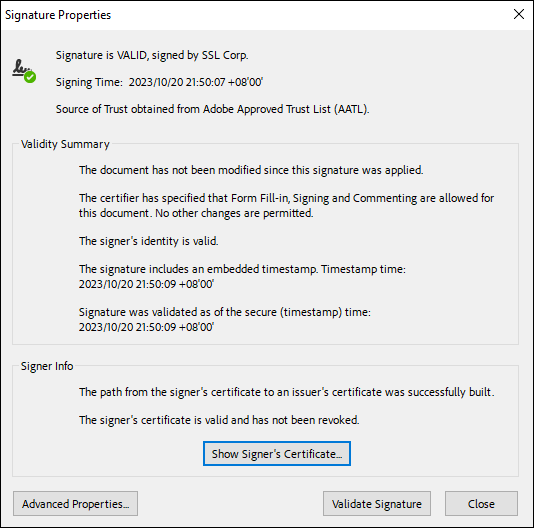التوقيع الإلكتروني هو تطبيق مبتكر قائم على المتصفح يتيح للمستخدمين في جميع أنحاء العالم تأمين مستنداتهم الإلكترونية من خلال تطبيق التوقيعات الرقمية الموثوقة باستخدام شهادة توقيع المستندات المستندة إلى السحابة.
يمكّن eSigner المستخدم من إنشاء ملف سير عمل التوقيع ومطالبة عدة أشخاص بالتوقيع رقميًا على مستند إلكتروني. يمكن للمؤسسات الاستفادة من هذه الميزة للسماح للأعضاء الداخليين أو جهات الاتصال الخارجية بتطبيق التوقيعات الرقمية الموثوقة والتي تم التحقق منها على المستندات ذات الصلة مثل الفواتير أو الشروط والأحكام أو بيانات العمل.
فيما يلي الإرشادات حول كيفية إنشاء سير عمل التوقيع باستخدام eSigner.
خيارات للمستند الموقع
هناك العديد من الخيارات التي يمكنك إجراؤها على مستند موقع على esigner.com. هذه الخيارات مذكورة أدناه:

كيف تبدأ
إنشاء الحساب
- انتقل إلى البرنامج المساعد في التأليف esigner.com وانقر فوق أي منها ابدأ مجانًا أزرار.
- املأ جميع الحقول المطلوبة لإنشاء حساب SSL.com الخاص بك. وتشمل هذه الحقول اسم المستخدم, الاسم الأول, اسم العائلة, عنوان البريد الإلكترونيو كلمه السر. يحيط علما بمتطلبات كلمة المرور المقبولة. انقر على حساب جديد زر للمضي قدما.
- ستظهر جلسة تسجيل دخول جديدة. ضع اسم المستخدم وكلمة المرور الخاصة بك. حدد المربع ل تذكرنى. وأخيرا ، انقر فوق دخول الأعضاء زر. يمكنك الآن المتابعة لإنشاء ملف تعريف التوقيع الخاص بك وتخصيص توقيعك المفضل.
قم بإنشاء ملف تعريف التوقيع الخاص بك
- انقر ملفات تعريف التوقيع على القائمة.
- انقر على خلق الملف زر لإنشاء ملف تعريف التوقيع.
- ضع اسمك الأول واسم العائلة في الحقول المخصصة ثم انقر فوق حفظ .
- حدد اختيارك لتوقيعك.
- اختار
• اختار يوفر الخيار مجموعة من قوالب التوقيع التي تحمل اسمك الأول واسم العائلة. اختر نمط الخط الذي تريده وانقر فوق حفظ زر لتأكيد اختيارك.
-
رسم
• رسم يمكّنك الخيار من استخدام الماوس الخاص بك لإنشاء توقيعك المخصص. يعد هذا الخيار مفيدًا للمستخدمين الذين يرغبون في نسخ توقيعاتهم المكتوبة بخط اليد على تطبيق eSigner. إذا كنت ترغب في استبدال التوقيع المرسوم، فما عليك سوى النقر فوق سلة المهملات أيقونة للبدء من جديد.
-
تحميل
• تحميل يتيح الخيار للمستخدم استخدام الصورة كمعاينة للتوقيع الخاص به. انقر على اختر ملف زر لتحميل الصورة ثم اضغط على حفظ زر. تتضمن أنواع ملفات الصور المتوافقة بابوا نيو غينيا, الحياة السياسية في فرنساو SVG.
- اختار
قم بإنشاء مجلد
- انقر الوثائق
في القائمة تليها إما إنشاء مجلد جديد or إنشاء وثيقة. إذا كنت ستقوم بالتوقيع على مستندات متعددة، فمن المستحسن استخدام إنشاء مجلد جديد خيار لتنظيم ملفاتك بشكل أفضل.
- إذا قمت بتحديد إنشاء مجلد جديد، قم بإنشاء اسم للمجلد وانقر فوق خلق .
- لإضافة مستند إلى المجلد الذي قمت بإنشائه، قم بالتمرير فوق اسم المجلد لتمييزه، ثم انقر فوق لفتح المجلد.
- إذا كانت مستنداتك تتطلب تسلسلاً هرميًا للمؤسسة، فيمكنك إضافة مجلد فرعي بالنقر فوق الزر مرة أخرى إنشاء مجلد جديد خيار. إذا لم تكن هناك حاجة إلى مجلدات فرعية، فانقر فوق إنشاء وثيقة الخيار.
قم بإنشاء سير عمل التوقيع ودعوة العديد من الموقعين إلى مستند
تعليمات أولية لتوقيع مسؤول سير العمل
يمكن لمالك حساب eSigner الذي لديه ملف تعريف توقيع نشط إنشاء سير عمل توقيع، ودعوة عدة أشخاص ليكونوا موقعين، وجعلهم يطبقون توقيعاتهم الرقمية على مستند إلكتروني. وفيما يلي الخطوات حول كيفية القيام بذلك.- انتقل إلى البرنامج المساعد في التأليف https://app.esigner.com/ وقم بتسجيل الدخول إلى حساب eSigner الخاص بك.
- انقر على البدء زر أو الوثائق
علامة التبويب لتحميل الوثيقة التي سيتم توقيعها.
- بعد تحميل المستند، قم بتعيين عنوان له. اختياريًا، يمكنك أيضًا إضافة ملاحظة للأشخاص الذين ستتم دعوتهم للتوقيع. بمجرد الانتهاء، انقر فوق خلق .
- ستتلقى إشعارًا يشير إلى أنه يمكنك الآن إعداد المستند عن طريق إضافة التوقيع الإلكتروني وحقول المحتوى.
- انقر على إضافة المصممين .
- انقر على دعا فاتورة غير مدفوعة. املأ الاسم الأول واسم العائلة وعنوان البريد الإلكتروني للمُوقع المراد دعوته. بمجرد الانتهاء، انقر فوق إضافة مستلم زر. هذه الخطوة هي نفسها بالنسبة للموقّعين الذين لديهم حسابات SSL.com أو eSigner نشطة ولأولئك الذين ليس لديهم أي من هذه الحسابات.
- يمكنك أيضًا تضمين اسمك كأحد الموقعين بالنقر فوق أختار علامة التبويب واختيار ملف التوقيع الخاص بك.
- تحقق مرة أخرى من قائمة الموقعين المدعوين. بعد الانتهاء من قائمتك، انقر فوق إضافة المستلمين إلى الوثيقة .
- انقر فوق زر الاختيار المخصص لكل موقّع وحدد حقول المحتوى التي ترغب في ربطها بتوقيعه. اسحب كل حقل إلى شاشة المعاينة وقم بإنهاء مواضعه. اختياريًا، يمكنك تضمين الشروط والأحكام عند توقيع المستند بالنقر فوق قم بتعيين الشروط والأحكام زر. بعد الانتهاء اضغط على إنهاء وإرسال الدعوات عبر البريد .
- بعد إرسال الدعوات، سيتم إعادة توجيهك إلى صفحة الإدارة لتوقيع المستند. هنا، ستتمكن من معرفة الموقّع الذي أكمل طلبك. إذا قمت بإدراج نفسك كأحد الموقعين، فيمكنك البدء بالنقر فوق ابدأ بالتوقيع .
- بمجرد إنشاء سير عمل التوقيع، يمكن للمدير تنفيذ عدة وظائف باستخدام الروابط الموضحة أدناه:
- إعداد. يتيح ذلك لمدير التوقيع تعديل سير العمل عن طريق إضافة المزيد من الموقعين إلى المستند أو إزالة الموقعين الحاليين، وإضافة المزيد من حقول المحتوى، وتغيير مواضع حقول المحتوى المعينة حاليًا أو إزالتها، وتحرير الشروط والأحكام. بعد تعيين التعديلات المطلوبة، يجب على مدير التوقيع النقر فوق إنهاء وإرسال الدعوات عبر البريد لإرسال دعوات التوقيع المحدثة إلى الموقعين.
- تعديل. يسمح هذا الارتباط لمدير التوقيع بتغيير عنوان المستند بالإضافة إلى إضافة/إزالة ملاحظات للموقعين. ال حفظ التغييرات يؤكد الزر التعديلات المطلوبة.
- أضف الموقعين الإلكترونيين. هذا مخصص لإضافة المزيد من المستخدمين الذين لديهم حسابات eSigner أو دعوة الأشخاص الذين ليس لديهم حسابات eSigner لتوقيع المستند.
- إزالة التوقيع الإلكتروني. هذا رابط لإزالة الموقّع الحالي من المستند بسرعة.
- إعادة إرسال رابط الدعوة. هذا رابط لإعادة إرسال دعوة التوقيع بالبريد الإلكتروني إلى الموقع.
- إعداد. يتيح ذلك لمدير التوقيع تعديل سير العمل عن طريق إضافة المزيد من الموقعين إلى المستند أو إزالة الموقعين الحاليين، وإضافة المزيد من حقول المحتوى، وتغيير مواضع حقول المحتوى المعينة حاليًا أو إزالتها، وتحرير الشروط والأحكام. بعد تعيين التعديلات المطلوبة، يجب على مدير التوقيع النقر فوق إنهاء وإرسال الدعوات عبر البريد لإرسال دعوات التوقيع المحدثة إلى الموقعين.
تعليمات للمستلمين الذين ليس لديهم حساب eSigner
المستلمون الذين يفضلون عدم إنشاء حساب eSigner
- افتح البريد الإلكتروني من support@esigner.com، والذي يوفر دعوة لتوقيع المستند على esigner.com. انقر على قم بتوقيع هذه الوثيقة على Esigner .
- على موقع esigner.com، انقر فوق تعديل التوقيع زر للتغيير إلى المطلوب خيار التوقيع. بخلاف ذلك، انقر فوق ابدأ بالتوقيع زر لاستخدام التوقيع الافتراضي المقدم من esigner.com.
- ستكون حقول المحتوى للتوقيع مرئية. انقر على ابدأ هنا زر لتوقيع الوثيقة.
- انقر فوق كل حقل محتوى مميز لتعيينه بشكل دائم في المستند. سيكون لكل حقل محتوى تم النقر عليه وتعيينه مظهر "مضمن" في معاينة المستند. انقر على NEXT زر للمتابعة لتعيين حقول المحتوى المتبقية.
- بعد أن يتم تعيين كافة حقول المحتوى، FINISH سيظهر الزر. سيؤدي النقر فوق هذا إلى تأكيد توقيع المستند.
- سيتم إرجاع الموقع إلى معاينة سير العمل والكلمة وقعت وستظهر علامة اختيار على يمين اسم الموقع، للإشارة إلى أن الشخص قد قام بتوقيع المستند بنجاح.
المستلمون الذين يرغبون في إنشاء حساب eSigner
- افتح البريد الإلكتروني من support@esigner.com، أدعوك إلى التوقيع على الوثيقة. انقر على قم بتوقيع هذه الوثيقة على Esigner .
- على esigner.com في صفحة معاينة سير العمل، انقر فوق قم بإنشاء حساب SSL.com .
- سيظهر إشعار يفيد بأنه إذا قمت بالتسجيل باستخدام نفس البريد الإلكتروني، فسوف تتمكن من الوصول إلى المستند. انقر على OK زر للمضي قدما.
- ستتم إعادة التوجيه نحو الصفحة الرئيسية لموقع esigner.com. انقر فوق أي من ابدأ مجانًا أزرار.
- املأ جميع الحقول المطلوبة لإنشاء حساب SSL.com الخاص بك. وتشمل هذه الحقول اسم المستخدم, الاسم الأول, اسم العائلة, عنوان البريد الإلكترونيو كلمه السر. يحيط علما بمتطلبات كلمة المرور المقبولة. انقر على حساب جديد زر للمضي قدما.
- ستظهر جلسة تسجيل دخول جديدة. ضع اسم المستخدم وكلمة المرور الخاصة بك. حدد المربع ل تذكرنى. وأخيرا ، انقر فوق دخول الأعضاء .
- سيتم بعد ذلك تسجيل دخول المستخدم إلى حساب esigner الذي تم إنشاؤه حديثًا. على المستندات المعلقة القسم، يمكن رؤية بطاقة قابلة للنقر، والتي ترتبط بالمستند الذي تمت دعوة المستخدم للتوقيع عليه.
- يتم إنشاء ملف تعريف التوقيع الافتراضي لك والذي يمكنك استخدامه فورًا بالنقر فوق ابدأ بالتوقيع زر. من ناحية أخرى، إذا كنت تفضل تعديل ملف التوقيع الخاص بك باستخدام ملف اختار, رسمالطرق أو تحميل الخيارات ، انقر فوق تعديل التوقيع .
- انقر على ابدأ هنا زر لتطبيق توقيعك على الوثيقة.
- انقر فوق المعاينة المميزة لتوقيعك لتأكيده.
- انقر على FINISH .
- في صفحة إدارة التوقيع للمستند، سترى تأكيدًا بأنك قمت بالتوقيع عليه بنجاح. ويشار إلى ذلك بعلامة الاختيار، الكلمة وقعتوتاريخ تطبيق التوقيع.
تعليمات للمستلمين الذين لديهم حساب SSL.com أو eSigner.com الحالي
- قم بتسجيل الدخول إلى حساب البريد الإلكتروني الخاص بك وافتح البريد الإلكتروني من support@esigner.com.
- انقر على قم بتوقيع هذه الوثيقة على Esigner .
- ستتم إعادة توجيهك إلى صفحة تسجيل الدخول إلى موقع esigner.com. أدخل اسم المستخدم وكلمة المرور الخاصة بك، ثم انقر فوق دخول الأعضاء .
- انقر على ابدأ بالتوقيع .
- انقر على ابدأ هنا .
- انقر على NEXT .
- انقر على FINISH .
- سيتم إعلامك بأنك قمت بتوقيع المستند بنجاح.
التعليمات النهائية لهـ توقيع مسؤول سير العمل
- في صفحة إدارة المستند، انقر فوق ابدأ بالتوقيع .
- سيتم إعلامك بثلاثة أشياء مهمة مدرجة أدناه. بعد التأكد من الأشياء الثلاثة، ضع علامة في خانة الاختيار الموجودة بجانبها أوافق على هذه الشروط وعلى استخدام السجلات والتوقيعات الإلكترونية ثم انقر فوق اتبع الدورة .
- على ملفات تعريف التوقيع الإلكتروني القسم، سيظهر لك جميع الأشخاص الذين قمت بدعوتهم للتوقيع على الوثيقة.
- سيتم إعلامك بأن الوثيقة ستكون ملزمة قانونًا بعد التوقيع.
- سيُطلب منك قراءة شروط الخدمة.
- ستظهر صفحة التوقيع وتعرض التوقيعات المقدمة من قبل الأشخاص المدعوين بالإضافة إلى معاينة التوقيع الخاص بك. انقر على ابدأ هنا زر لبدء التوقيع.
- انقر فوق معاينة التوقيع لتعيين توقيعك على المستند.
- بعد تحديد التوقيع الخاص بك، انقر فوق FINISH .
- سيتم إعلامك بأن المستند قيد التنفيذ مغلق. انقر على انتقل إلى المستند زر للتحقق من الحالة.
- وبعد بضع ثوان، سوف تظهر الحالة مكتمل - الوثيقة مختومة. سيتم وضع علامة على جميع الأشخاص الذين وقعوا على الوثيقة وقعتبالإضافة إلى تواريخ التوقيع. ستظهر أيضًا الخيارات التالية: تحميل الوثيقة المختومة, صفحة التدقيق, ملف مدمج وصفحة التدقيق, تم التوقيع والتدقيق في ZIP, مشاركةو انسخ الرابط.
خيارات للمستند الموقع
هناك العديد من الخيارات التي يمكنك إجراؤها على مستند موقع على esigner.com. هذه الخيارات مذكورة أدناه: 
-
- تحميل الوثيقة المختومة: سيؤدي النقر فوق هذا إلى تنزيل الملف الموقع على جهاز الكمبيوتر الخاص بك.
- صفحة التدقيق: سيؤدي النقر فوق هذا إلى تنزيل ملف شهادة التوقيع والطابع الزمني الذي يعرض المعلومات الأساسية، بما في ذلك الاسم وعنوان البريد الإلكتروني لمالك المستند؛ اسم المستند وتاريخ إنشائه؛ تفاصيل شهادة توقيع الوثيقة التي تم استخدامها؛ وعدد الموقعين .
- ملف مدمج وصفحة التدقيق: كما يوحي الملصق، سيؤدي النقر فوق هذا إلى تنزيل نسخة pdf واحدة تحتوي على الملف الموقع وصفحة التدقيق.
- تم التوقيع والتدقيق بالرمز البريدي: سيؤدي هذا إلى تنزيل ملف ZIP يحتوي على نسخ مميزة من الملف الموقع وصفحة التدقيق.
- انسخ الرابط: يتيح لك هذا إنشاء رابط تنزيل للمستند الموقع وصفحة التدقيق التي يمكنك مشاركتها مع جهات الاتصال الخاصة بك.
- تحميل الوثيقة المختومة: سيؤدي النقر فوق هذا إلى تنزيل الملف الموقع على جهاز الكمبيوتر الخاص بك.
تحقق من التوقيع الرقمي على الملف الموقع
- افتح الملف الموقع. سترى بعد ذلك أنه تم وضع علامة على المستند كـ وقعت وتعتبر كافة التوقيعات صحيحة. ستتمكن أيضًا من رؤية حقول المحتوى اخترتها.
- إذا كنت تستخدم برنامج Adobe Acrobat Reader، فانقر فوق لوحة التوقيع ثم انقر نقرًا مزدوجًا فوق إصدار التوقيع المميز الذي يظهر للتأكيد بشكل أكبر على صحة التوقيعات.
- انقر بزر الماوس الأيمن فوق النص المميز وحدد إظهار خصائص التوقيع خيار لرؤية تفاصيل التوقيع. على خصائص التوقيع، ستتمكن من رؤية أن Adobe Reader يتعرف على ميزات الأمان المكتسبة من عملية التوقيع:
- لم يتم تعديل المستند منذ تطبيق هذا التوقيع.
- هوية الموقع صالحة.
- يتضمن التوقيع طابعًا زمنيًا مضمنًا.
- تم التحقق من صحة التوقيع اعتبارًا من الوقت الآمن (الطابع الزمني).