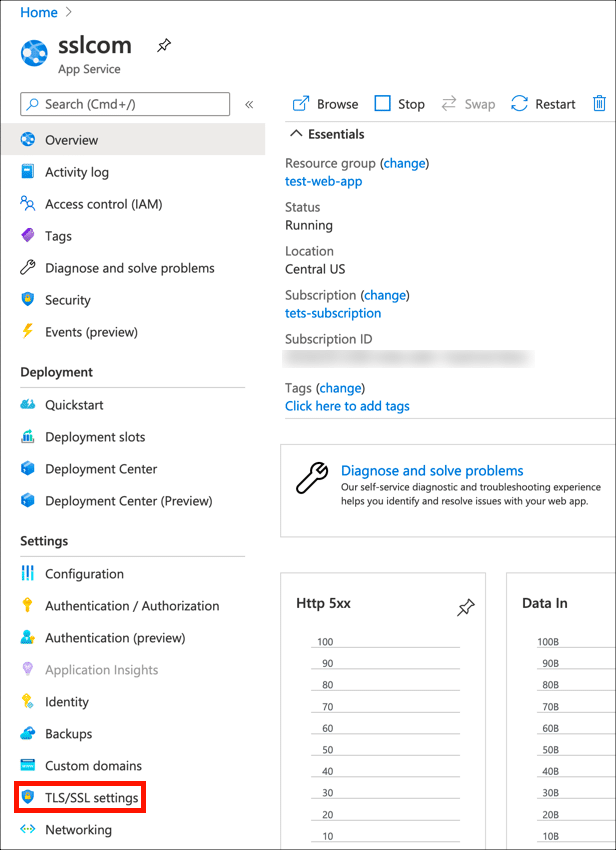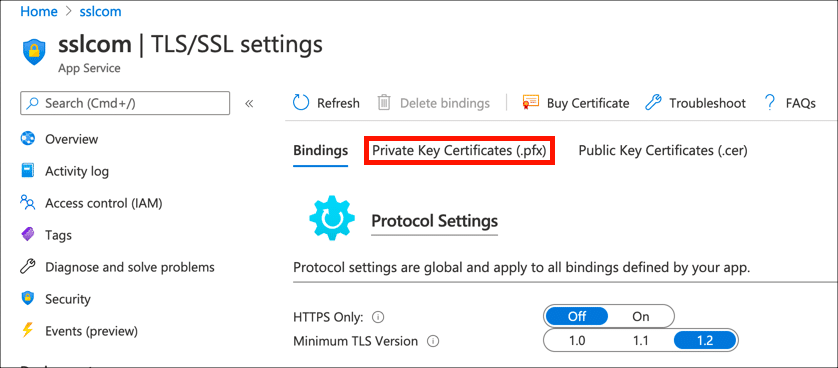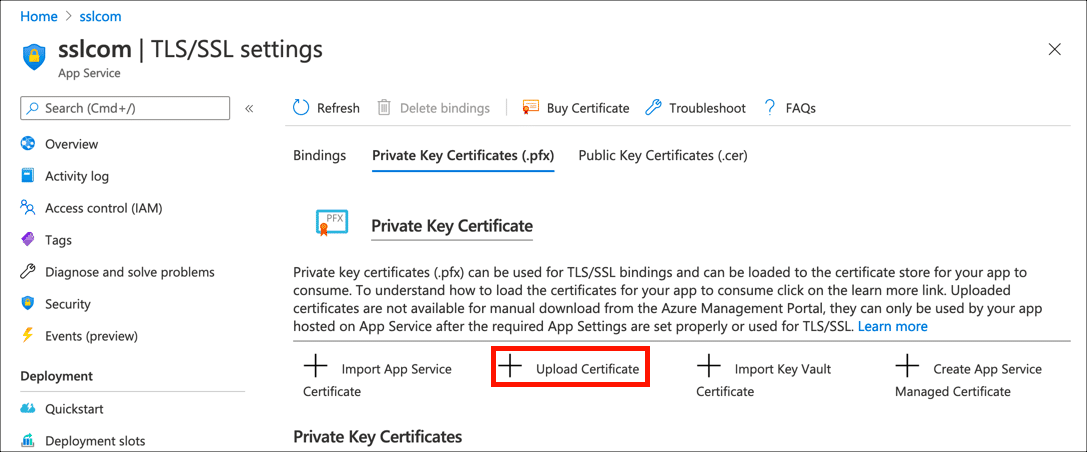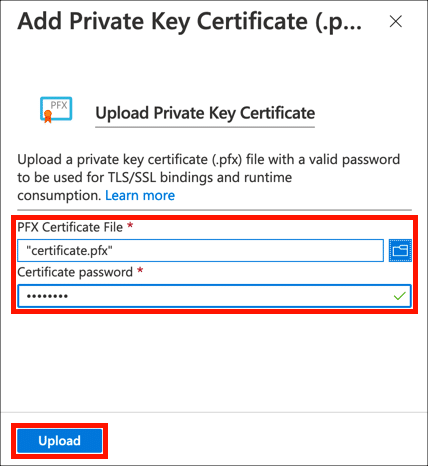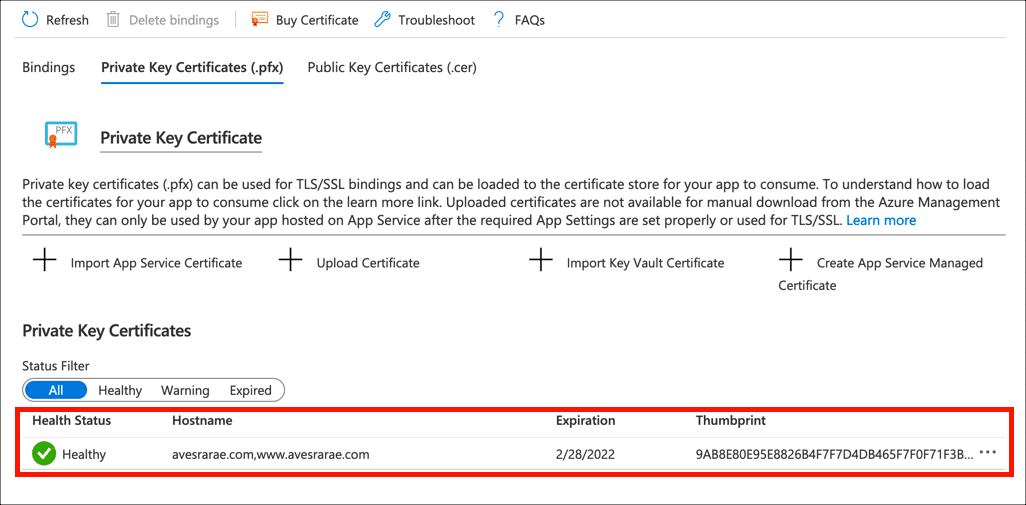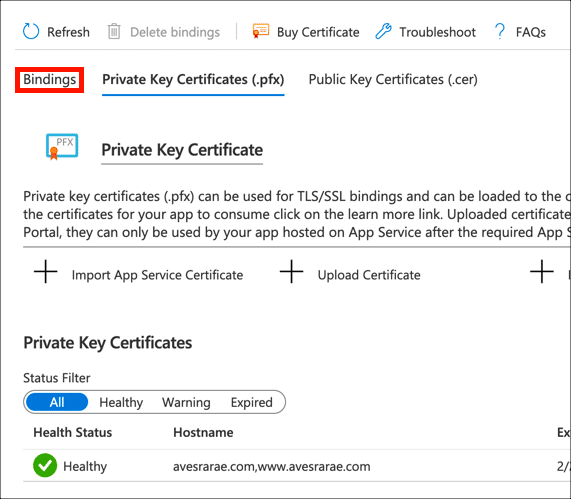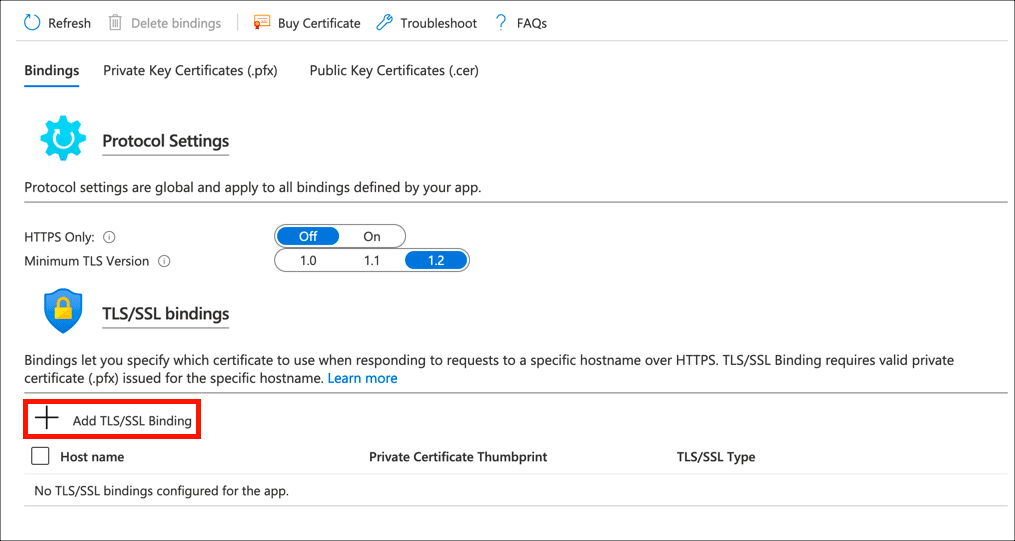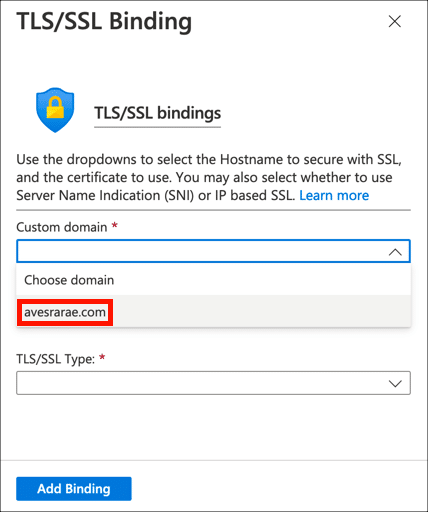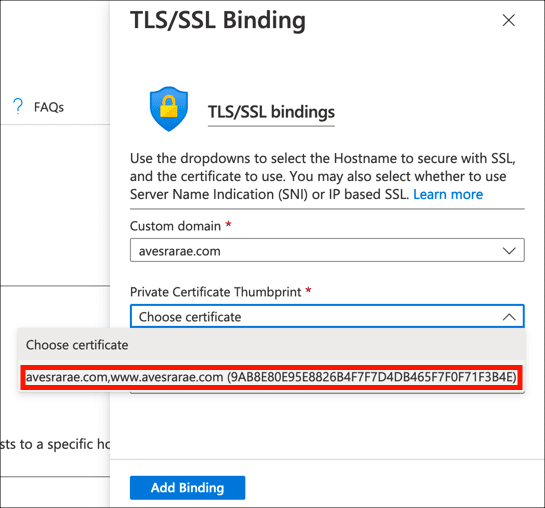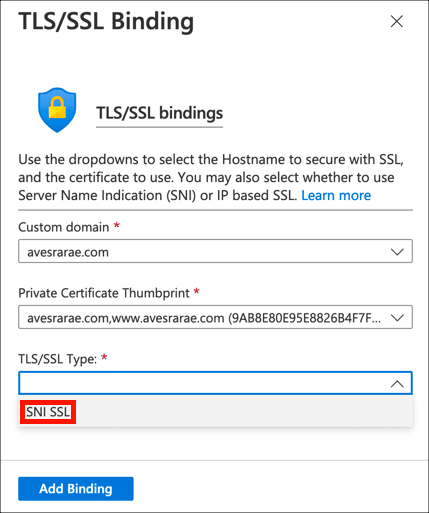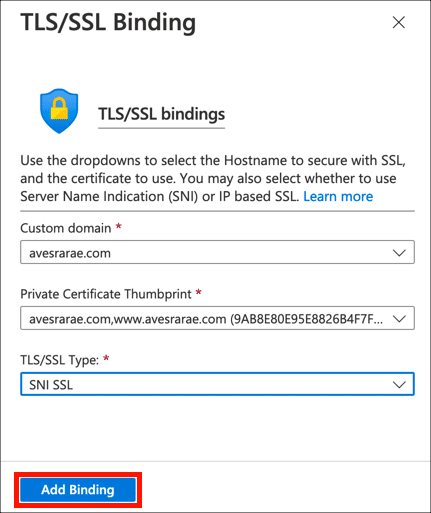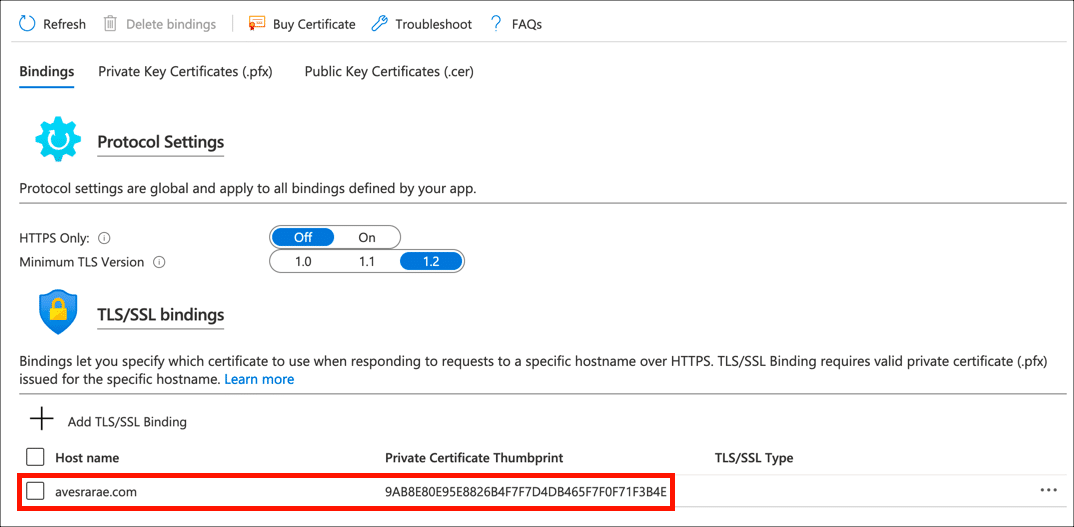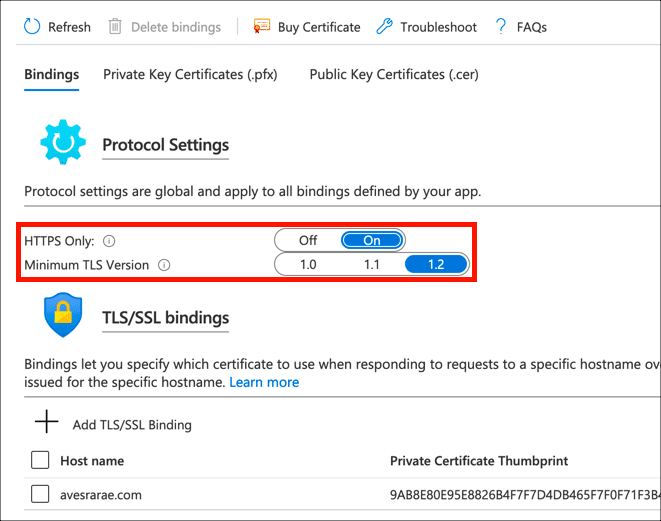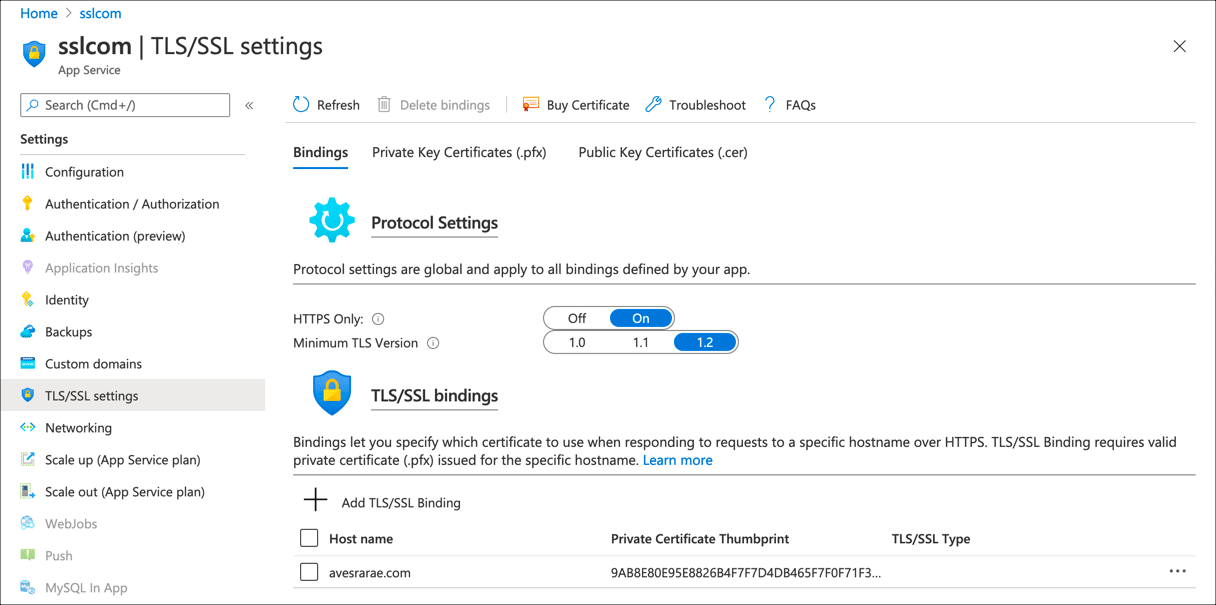الوقت اللازم: 45 دقيقة
ستوضح لك هذه التعليمات كيفية تثبيت SSL /TLS الشهادة والمفتاح الخاص في تطبيق ويب Microsoft Azure App Service وربطهما بمجال مخصص. إذا لم يكن لديك شهادة بعد ، من فضلك اقرأ طلب واسترجاع SSL /TLS الشهادات للحصول على التعليمات الكاملة حول شراء شهادة من SSL.com.
- قم بإنشاء ملف PKCS # 12.
قبل تحميل شهادتك والمفتاح الخاص إلى تطبيق Azure على الويب ، ستحتاج إلى دمجهما في ملف PKCS # 12 محمي بكلمة مرور (يُعرف أيضًا باسم ملف PFX أو P12). يمكنك إنشاء هذا الملف مع أي من أو IIS or بينسل:
• قم بإنشاء ملف PFX / P12 لـ Azure مع Windows
• أنشئ ملف شهادة .pfx / .p12 باستخدام OpenSSL - افتح التطبيق في Azure.
انتقل إلى التطبيق الخاص بك في بوابة Azure.
- ساعات العمل TLS/ إعدادات SSL.
انقر TLS/ إعدادات SSL في قائمة الشريط الجانبي الأيسر.
- انقر فوق شهادات المفتاح الخاص (.pfx).
إختار ال شهادات المفتاح الخاص (.pfx) علامة التبويب.
- انقر فوق تحميل الشهادة.
انقر شهادة إيداع لبدء عملية تحميل الشهادة.
- تحميل الشهادة.
انقر فوق المجلد () وانتقل إلى ملف PKCS # 12 الخاص بك ، وأدخل كلمة مرور ملف PKCS # 12 ، ثم انقر فوق الزر تحميل .
- تحقق من التحميل الناجح.
من المفترض أن ترى رسالة تنبيه إذا نجح التحميل ، وستظهر شهادتك في ملف شهادات المفتاح الخاص قائمة.
- حدد علامة التبويب الربط.
يمكنك الآن ربط الشهادة باسم المجال المخصص الخاص بك. حدد ملف الارتباطات علامة التبويب.
- انقر فوق إضافة TLS/ SSL ملزم.
انقر أضف TLS/ SSL ملزم لبدء عملية ربط شهادتك باسم نطاق تطبيق الويب الخاص بك ..
- اختر المجال المخصص.
اختر اسم المجال الذي ستحمي شهادتك منه مجال مخصص القائمة المنسدلة.
- اختر الشهادة.
اختر الشهادة التي قمت بتحميلها للتو من ملف بصمة الشهادة الخاصة القائمة المنسدلة.
- اختار TLS/ نوع SSL.
أختار SNI SSL من TLS/ نوع SSL القائمة المنسدلة.
- أضف الربط.
انقر على إضافة ملزمة .
- تحقق من الربط.
من المفترض أن ترى رسالة تنبيه إذا نجح الربط ، وستظهر شهادتك في ملف TLS/ روابط SSL قائمة.
- تحديث إعدادات البروتوكول.
الآن بعد أن تم تثبيت شهادتك وربطها باسم المجال الخاص بك ، يجب عليك التأكد من أن موقعك يتم تقديمه فقط عبر HTTPS وإصدار آمن من SSL /TLS. تحت إعدادات البروتوكول، جلس HTTPS فقط إلى
Onو الحد الأدنى TLS التجريبية إلى1.2. - تم الانتهاء من!
SSL الخاص بك /TLS يتم الآن تحميل الشهادة وربطها بتطبيق الويب الخاص بك.
يوفر SSL.com مجموعة متنوعة من SSL /TLS شهادات الخادم لمواقع HTTPS ، بما في ذلك: