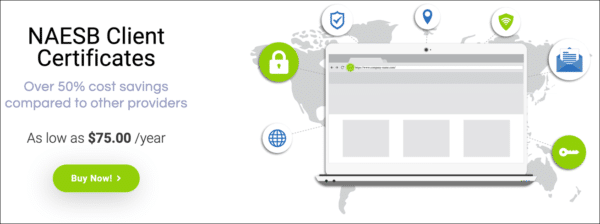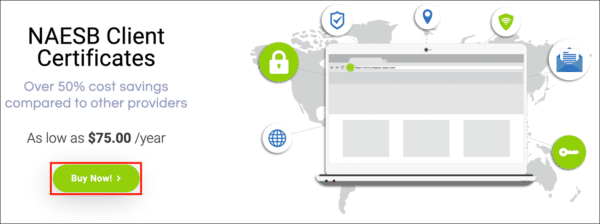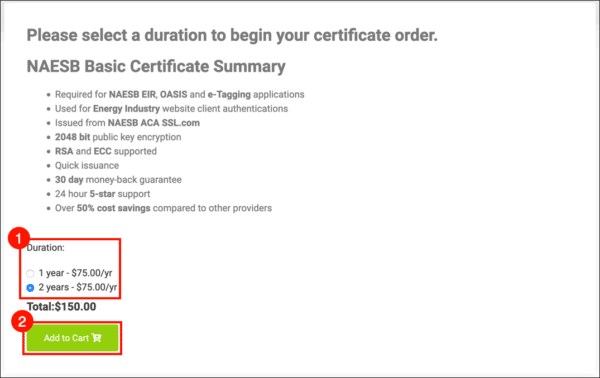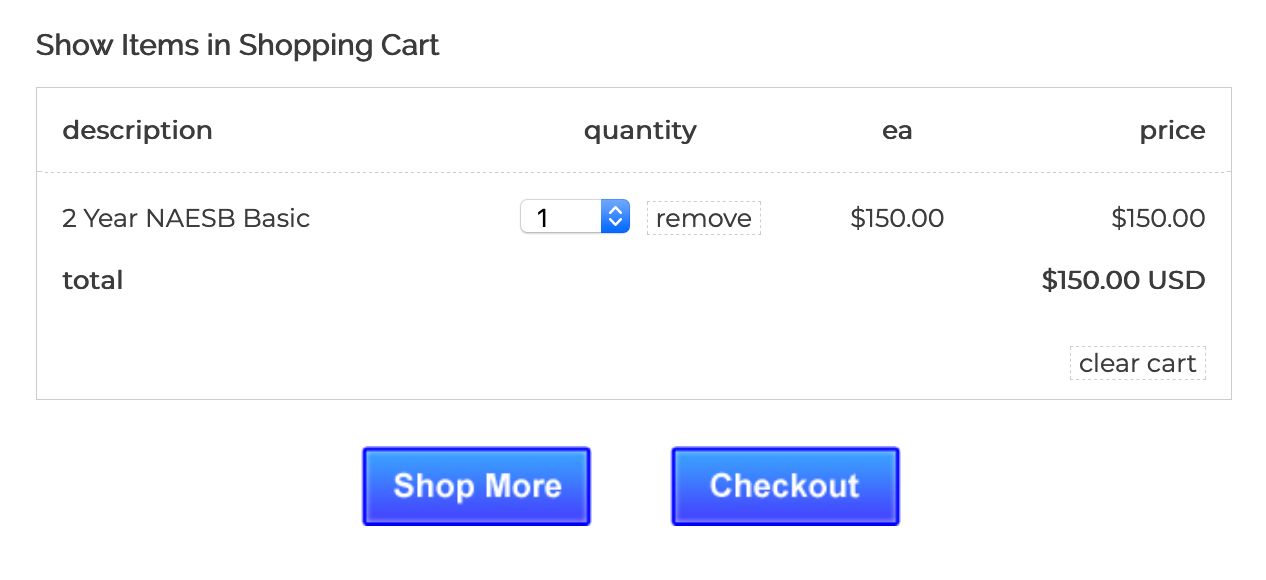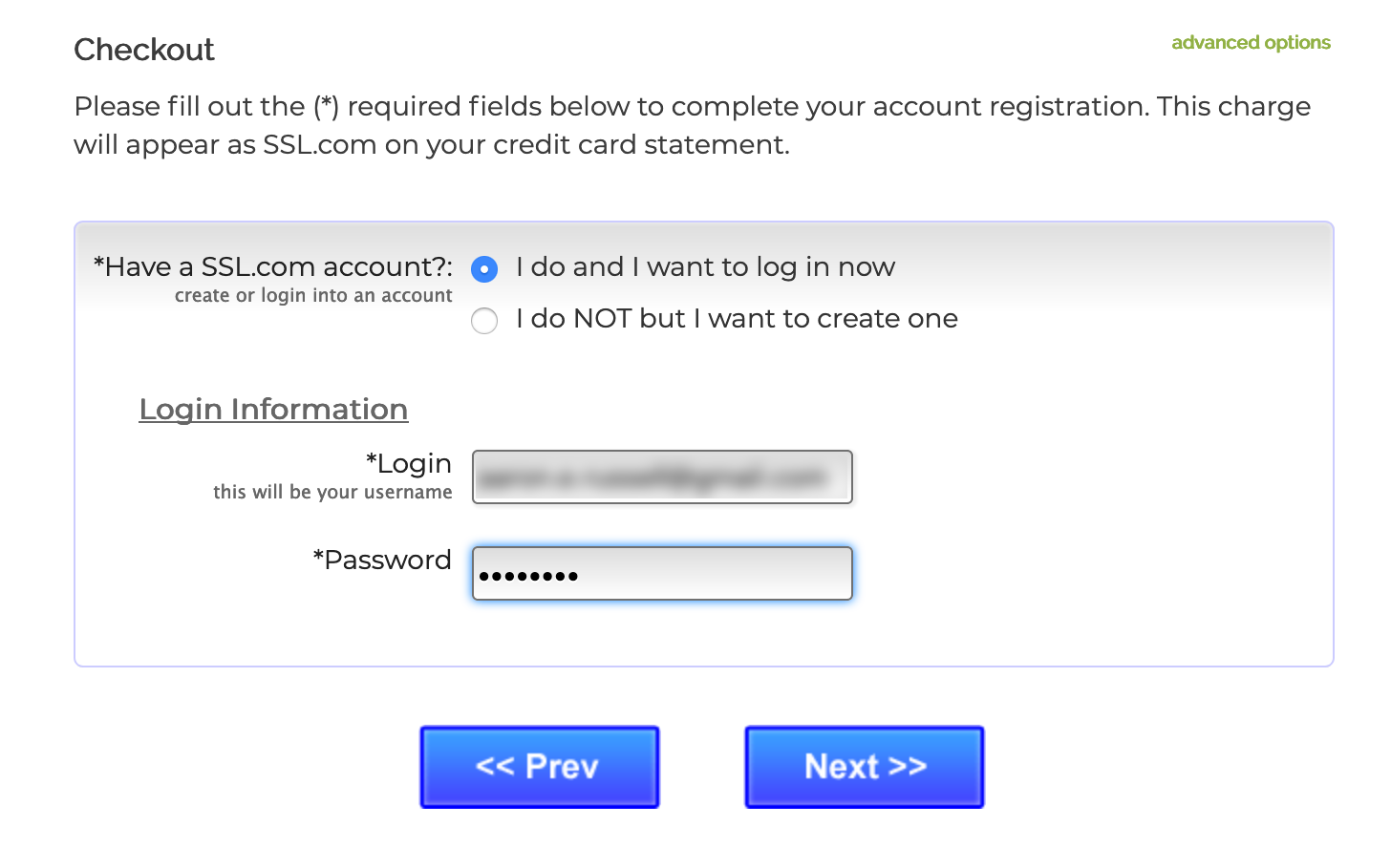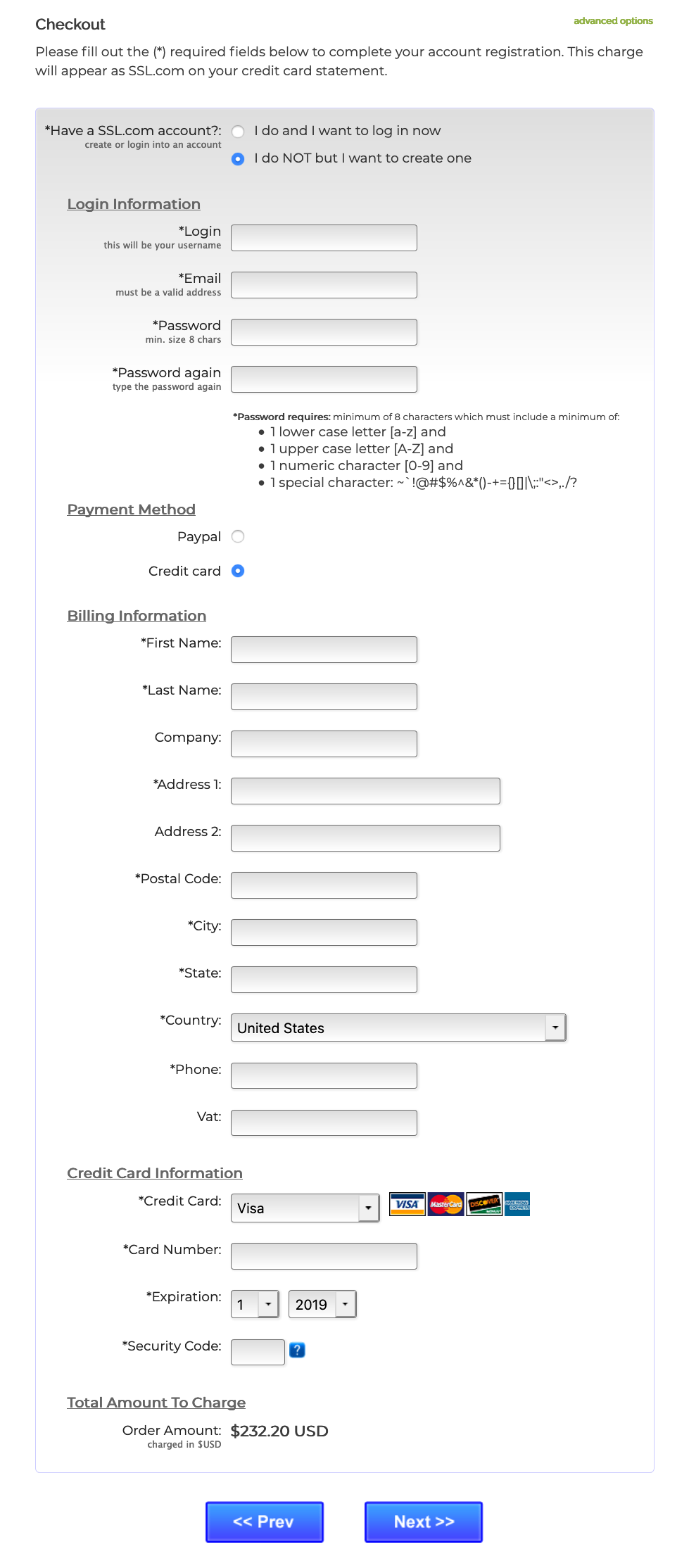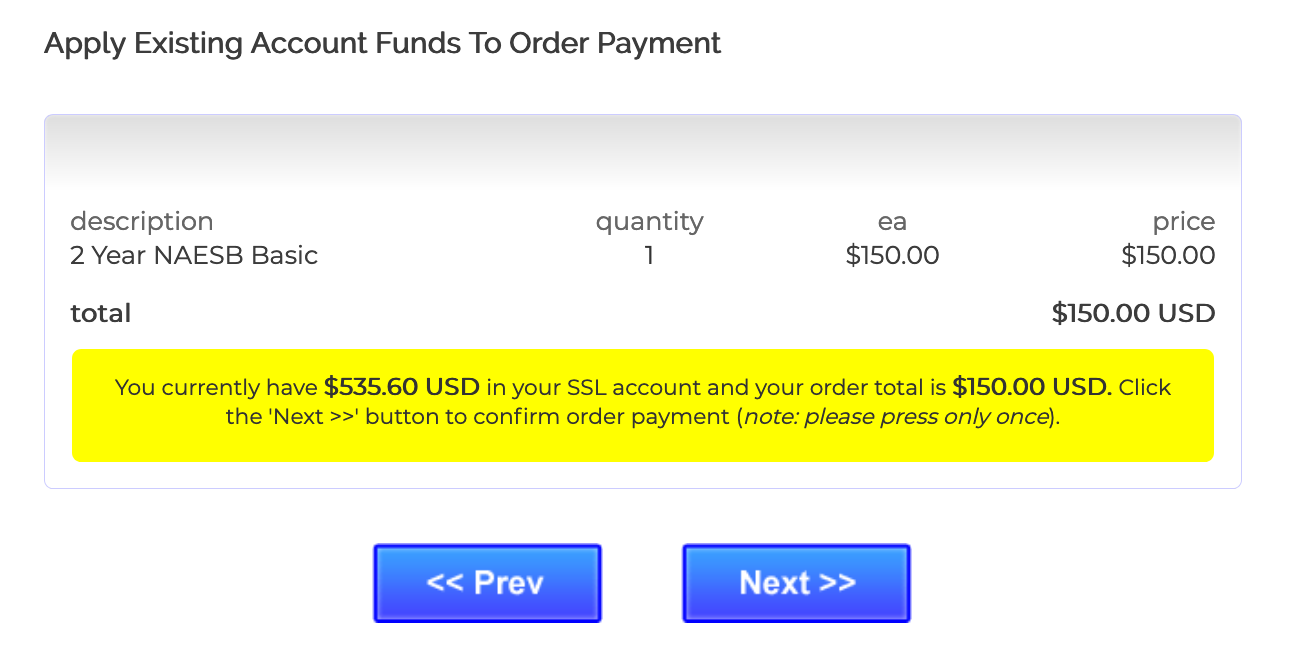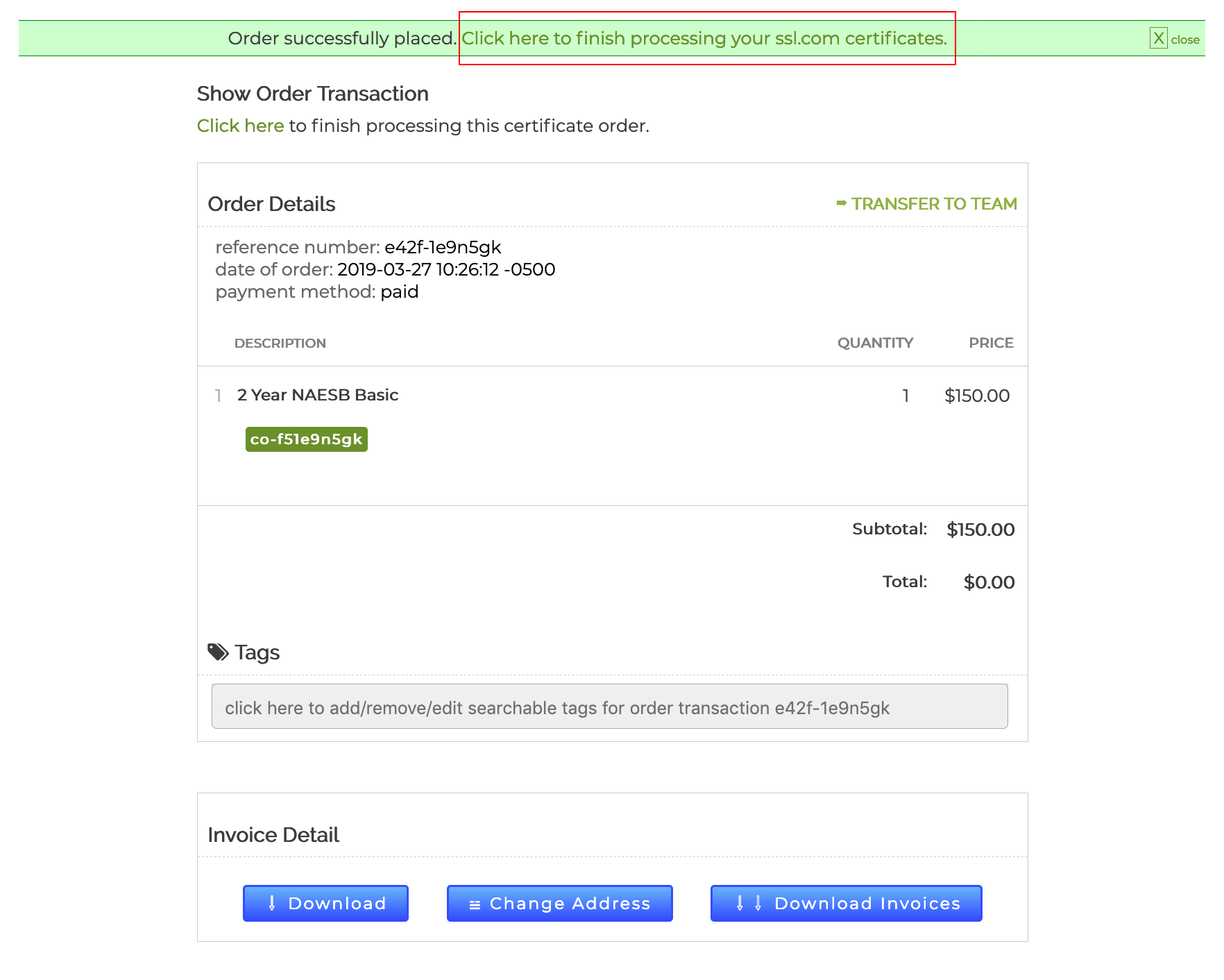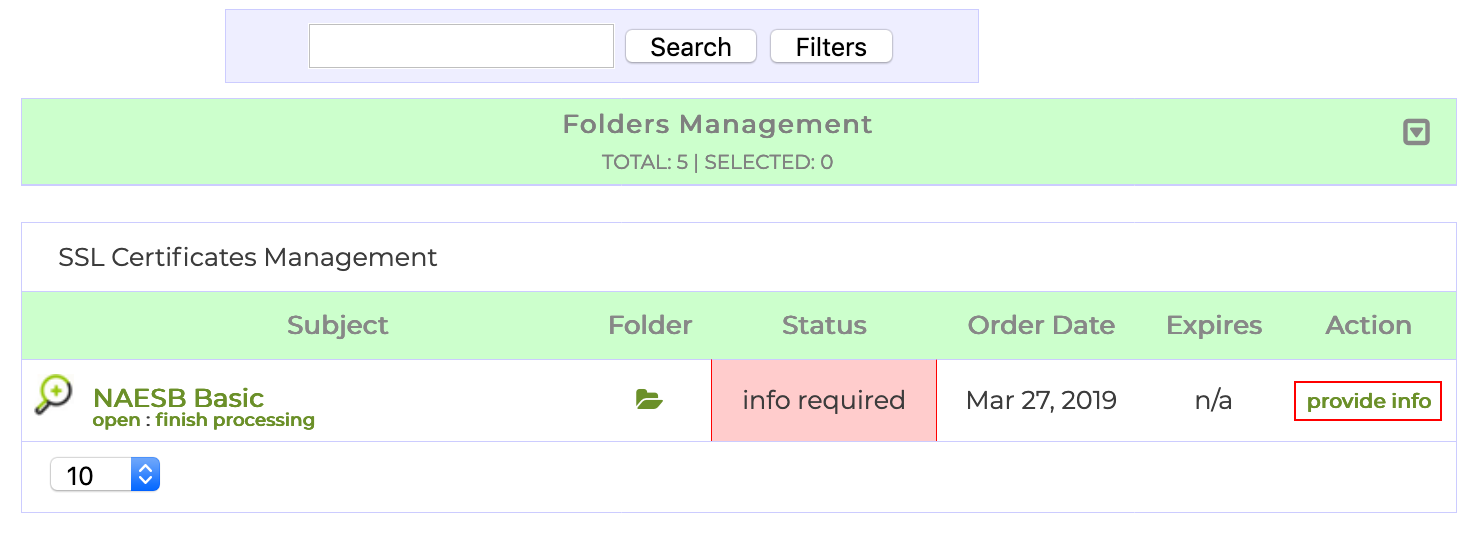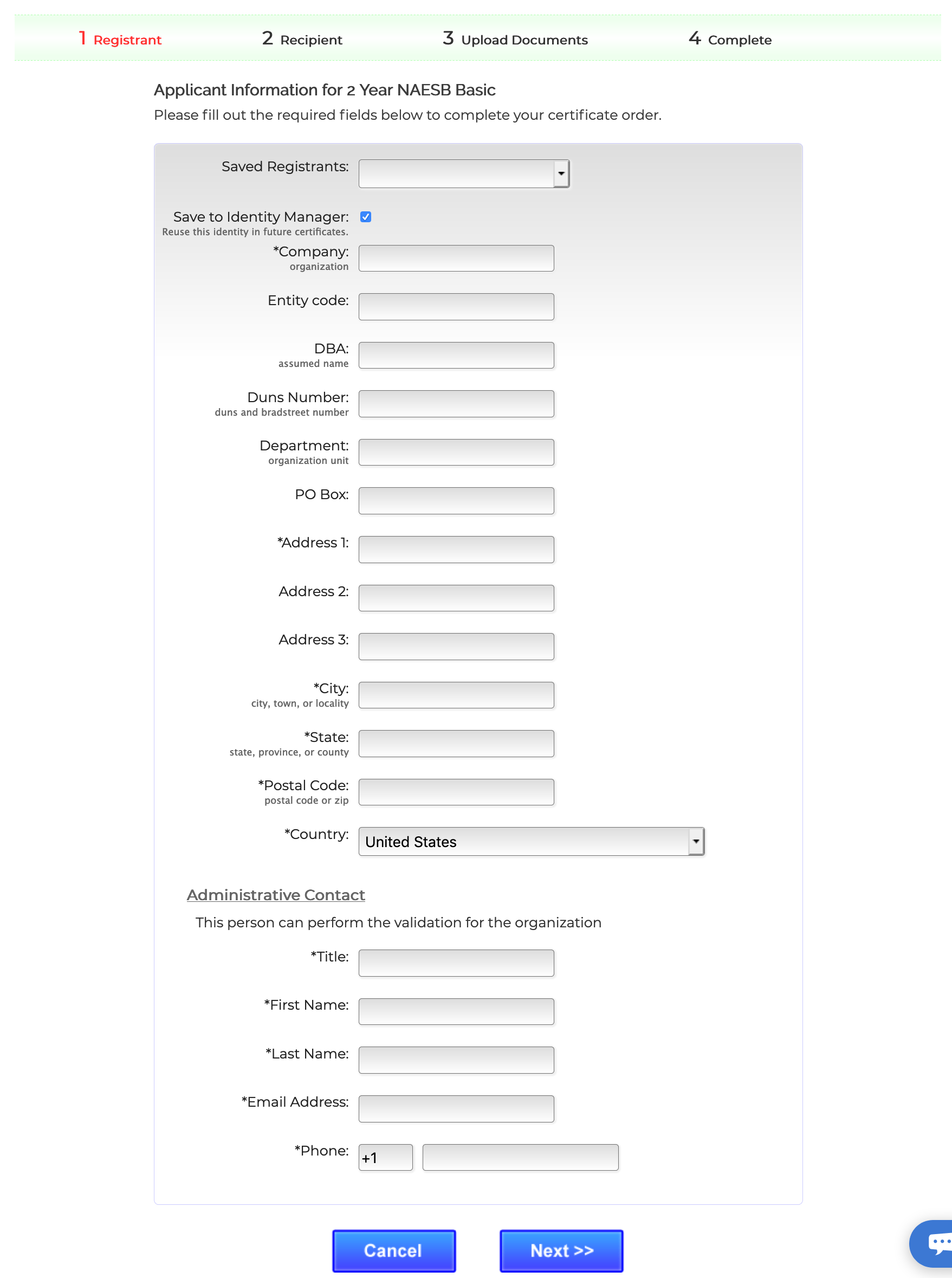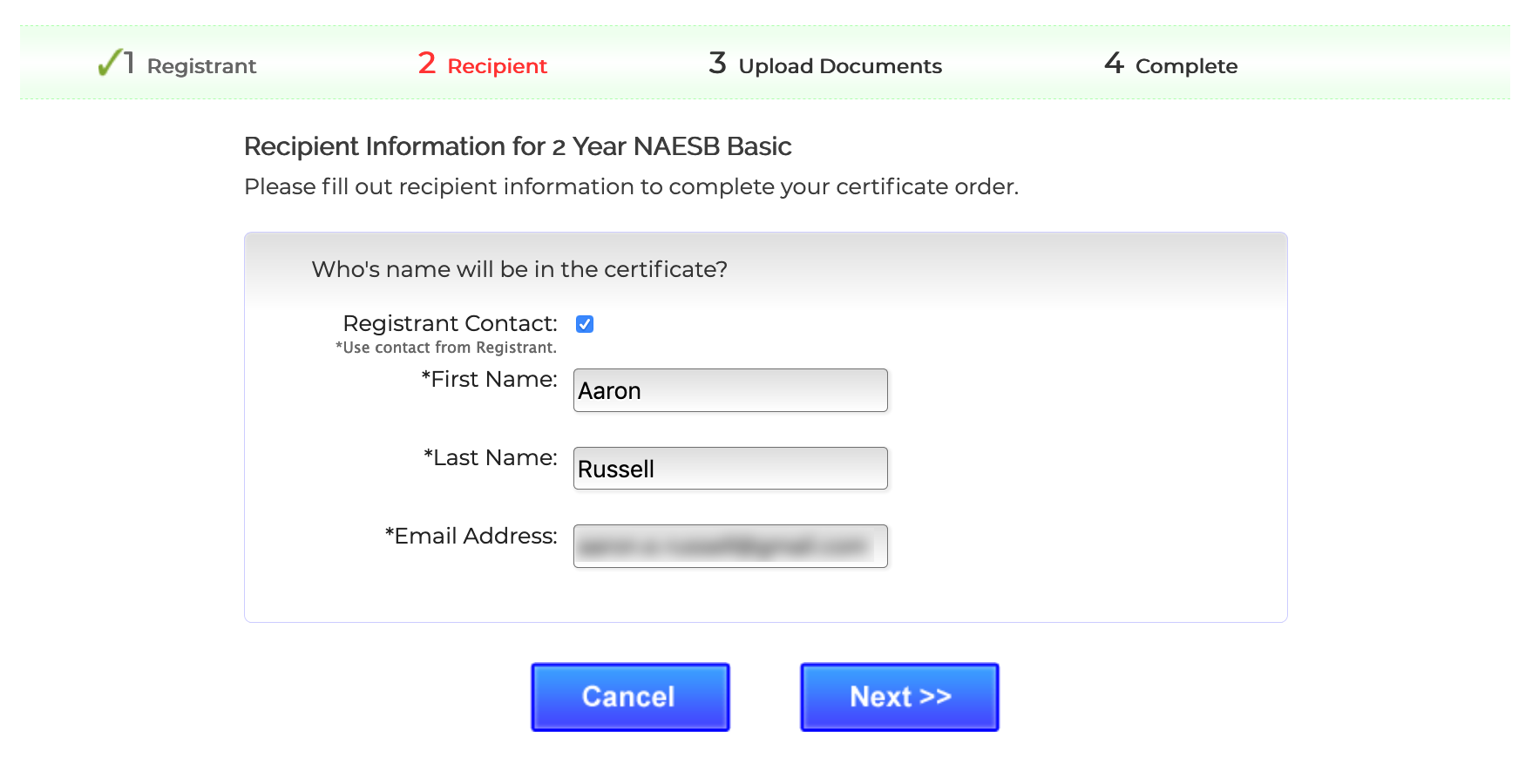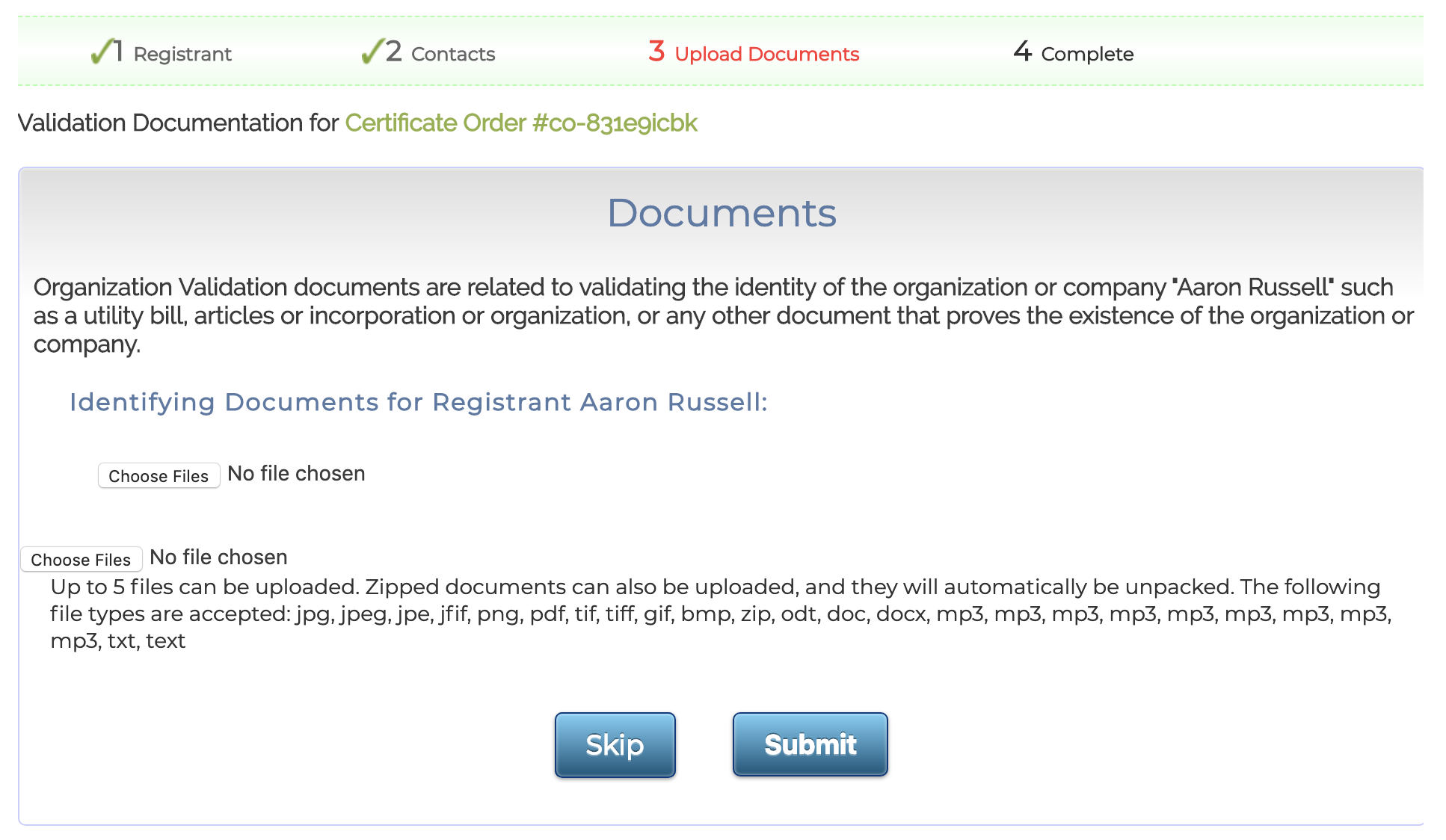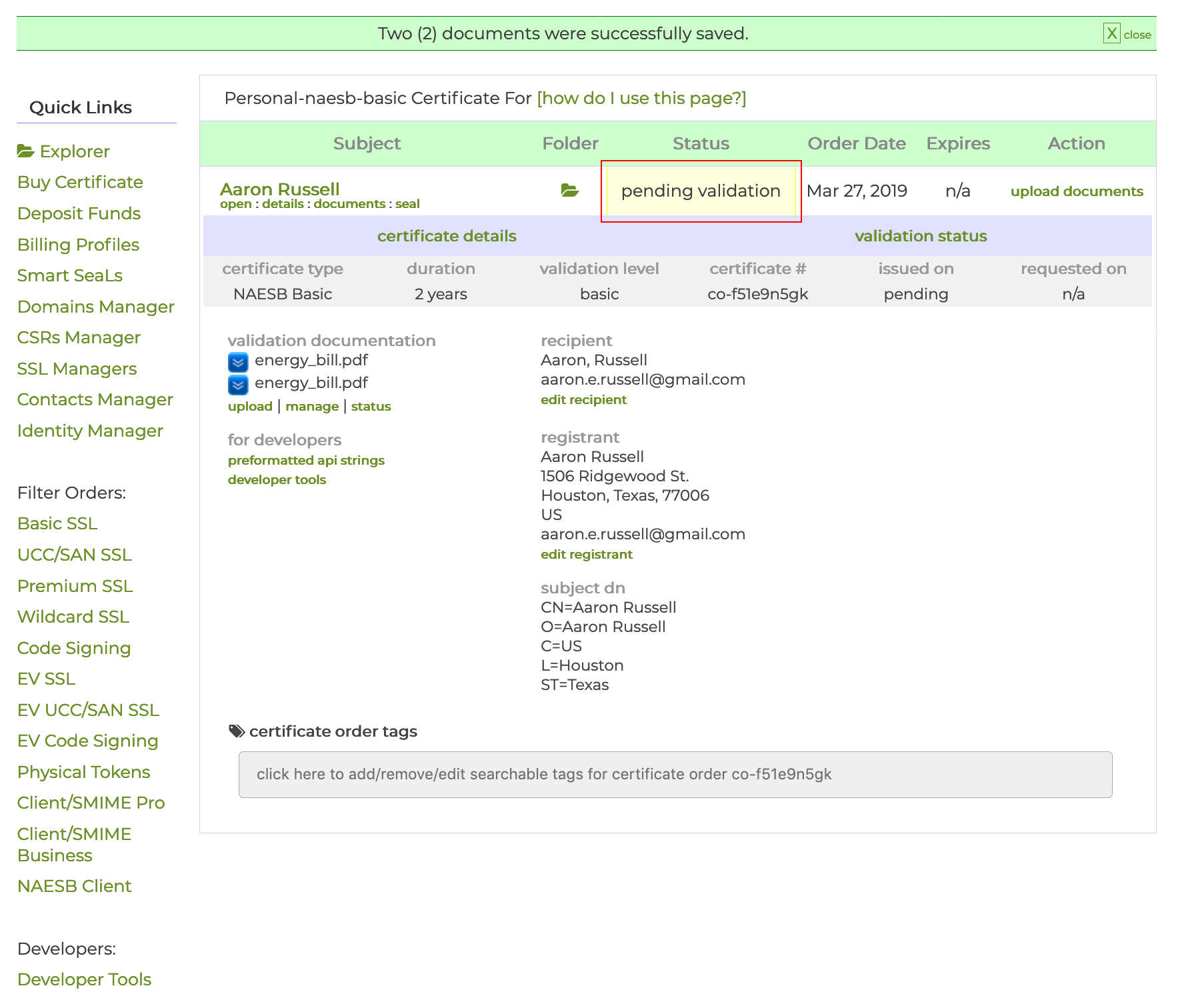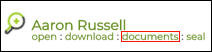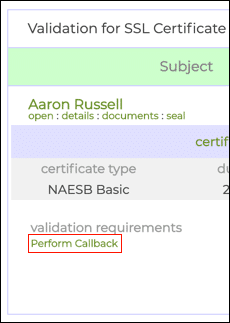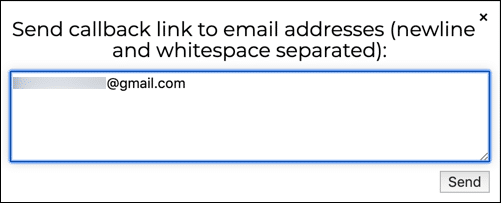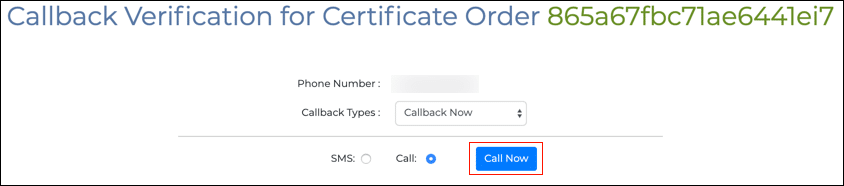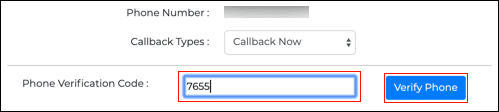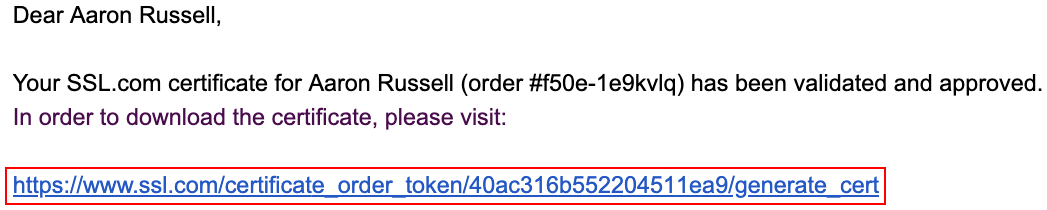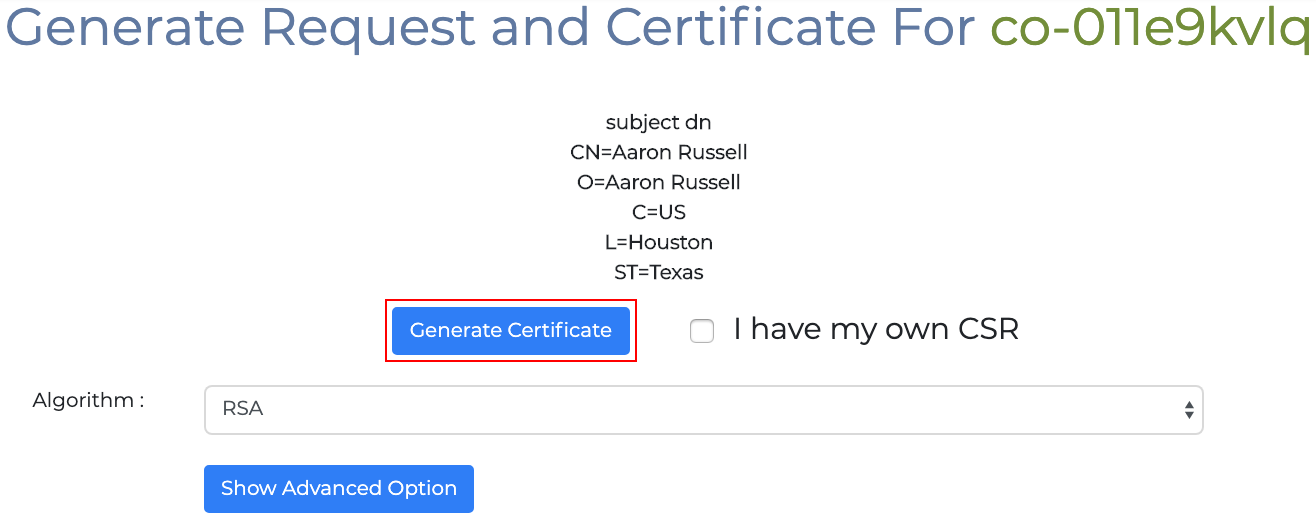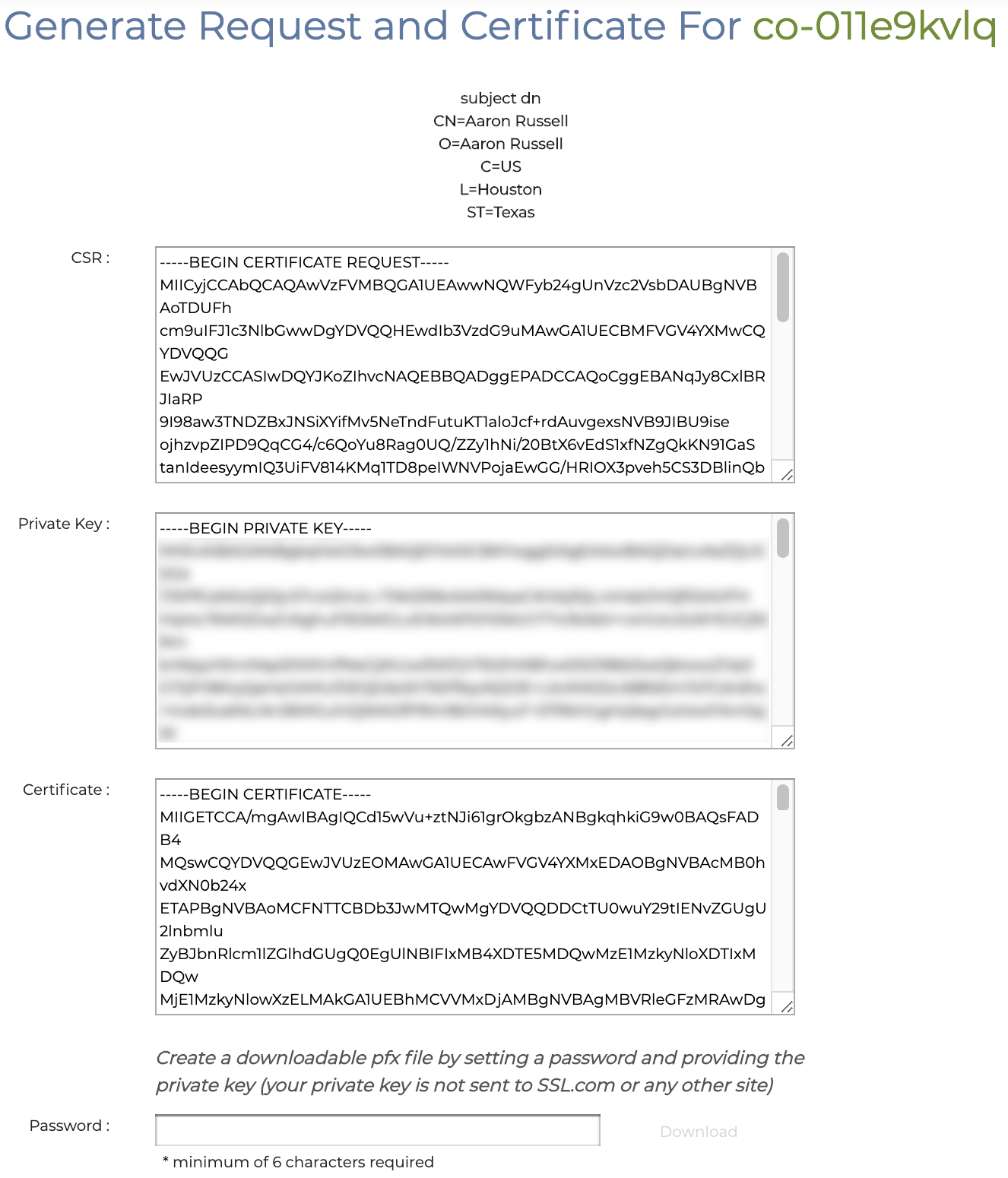ستوجهك هذه الكيفية خلال عملية طلب وتثبيت شهادات العميل من مجلس معايير الطاقة لأمريكا الشمالية (NAESB) من SSL.com.
تنظيم
- انتقل إلى شهادات عملاء NAESB صفحة على موقع SSL.com.
- انقر على شراء الآن! .
- حدد مدة طلب الشهادة وانقر فوق أضف إلى السلة .
- في عربة التسوق ، يمكنك تغيير كمية شهادات NAESB ، أو إزالتها من سلة التسوق الخاصة بك ، أو العودة إلى التسوق مع تسوق أكثر زر. عند اكتمال طلبك وصحته ، انقر فوق الدفع
.
- إذا لم تكن قد سجلت الدخول بالفعل إلى حساب SSL.com الخاص بك أو لم يكن لديك حساب حتى الآن ، فسيُطلب منك تسجيل الدخول أو إنشاء حساب جديد في شاشة Checkout. إذا كان لديك حساب ، فحدد أفعل وأريد تسجيل الدخول الآن، أدخل اسم المستخدم وكلمة المرور ، ثم انقر فوق التالي >>.
- إذا لم يكن لديك حساب SSL.com ، فحدد أنا لا ولكن أريد إنشاء واحد، املأ المعلومات المطلوبة (اسم المستخدم وعنوان البريد الإلكتروني وكلمة المرور ومعلومات الفواتير) ، ثم انقر فوق التالي >>.
- إذا كان حسابك يحتوي على أموال موجودة ، فسيتم تطبيقها على عملية الشراء الخاصة بك. إذا كان حسابك لا يحتوي على أموال كافية ، سيُطلب منك إضافة المزيد. انقر التالي >> عندما يحتوي حسابك على أموال كافية لإتمام المعاملة.
- إذا تم تقديم طلبك بنجاح ، فسترى شريطًا أخضر بالقرب من أعلى نافذة المتصفح ، مكتوبًا عليه "تم تقديم الطلب بنجاح. انقر هنا لإنهاء معالجة شهادات ssl.com الخاصة بك." اضغط على الرابط.
- في الشاشة التي تفتح ، ابحث عن طلب الشهادة ، ثم انقر فوق تقديم المعلومات الرابط الموجود في اكشن العمود.
- أدخل معلومات المسجل المطلوبة ، ثم انقر فوق التالي >>. بالنسبة لشهادات NAESB ، يجب عليك تضمين رمز كيان NAESB في كود الكيان مجال. يمكنك أيضًا إدخال شركتك رقم Dun and Bradstreet (يُعرف أيضًا برقم DUNS أو Duns) هنا لتسريع عملية التحقق من الصحة. (يرجى التأكد من أن معلومات شركتك في Dun and Bradstreet هي صحيحة ومحدثة قبل استخدام هذا الخيار.)
- أدخل اسمًا وعنوان بريد إلكتروني للمستلم. إذا كنت ترغب في إعادة استخدام معلومات المسجل من الصفحة السابقة ، يمكنك ببساطة تحديد المربع الموجود بجوار جهة اتصال المسجل. انقر التالي >> بعد تحديد المستلم.
- في الشاشة التالية ، قم بتحميل ما يصل إلى خمسة مستندات للتحقق من صحة مؤسستك بواسطة SSL.com. إذا كانت شهادتك ستتضمن أيضًا اسم شخص فردي ، فستكون هناك حاجة إلى وثائق إضافية.
- يجب أن تتضمن وثائق مؤسستك ما يلي:
- ارتباط إلى مصدر بيانات موثوق بما في ذلك المنظمة الاسم, العنوانو رقم هاتف. تشمل الأمثلة المقبولة:
- رابط لوكالة حكومية في الاختصاص القضائي لإنشاء مقدم الطلب القانوني أو وجوده أو الاعتراف به.
- على سبيل المثال ، الشركة التي تقوم بأعمال تجارية في ألاسكا ولكنها تأسست في نيفادا ستحتاج إلى الظهور في البحث عن الشركات في نيفادا.
- رابط للتحقق من معلوماتك في قاعدة بيانات طرف ثالث يتم تحديثها دوريًا وتعتبر مصدر بيانات موثوقًا به. الامثله تشمل:
- دان و براد ستريت (ملحوظة: إذا كان لشركتك رقم Dun and Bradstreet [المعروف أيضًا برقم DUNS أو Duns] ، فيمكنك إدخاله مع معلومات الشركة الأخرى عند الطلب ، كما هو مذكور أعلاه.)
- هوفرز
- أفضل الأعمال المكتب
- منزل الشركات (للشركات البريطانية)
- رابط لوكالة حكومية في الاختصاص القضائي لإنشاء مقدم الطلب القانوني أو وجوده أو الاعتراف به.
- ارتباط إلى مصدر بيانات موثوق بما في ذلك المنظمة الاسم, العنوانو رقم هاتف. تشمل الأمثلة المقبولة:
انقر لعرض المزيد من مصادر البيانات الموثوقة- بلومبرج المالية LP
- برونويسوندريجسترين
- وكالة سجل وزارة العدل في بلغاريا
- وزير دولة كاليفورنيا
- قسم كولورادو للوكالات التنظيمية ، قسم المهن والمهن
- وزير خارجية كولورادو
- قسم شركات ديلاوير
- سجل الأعمال المركزي الدنماركي
- نظام معلومات الأعمال الفنلندي BIS (YTJ)
- قسم فلوريدا وزارة الخارجية للشركات
- وزير خارجية جورجيا
- بيانات HF Datenverarbeitungsges.mbH
- غرف التجارة الإيطالية
- كومباس شويز إيه جي
- نقابة المحامين في موريشيوس
- هيئة المنطقة الإعلامية - أبوظبي
- ميشيغان قسم التراخيص والشؤون التنظيمية
- Ministerstvo Spravedlnosti جمهورية التشيك
- وزارة العدل هيئة الشركات الإسرائيلية
- نيفادا SOS (سيلفرفلوم)
- إثبات الباحث عن الأعمال
- تسجيل التجارة في كانتون فود
- مكتب تسجيل الشركات السويدية (Bolagsverket)
- جريدة السجل التجاري التركي
- وزير خارجية واشنطن
- زووم إنفورميشن إنك
في معظم الحالات ، لن تحتاج الشركات والمؤسسات إلى تحميل المستندات لطلبها ، ولكن يمكنها ببساطة توفير عنوان URL لموظفي دعم SSL.com. يمكنك إرسال الرابط الخاص بك عبر بريد إلكتروني إلى Support@SSL.com، أو باستخدام رابط الدردشة في الزاوية اليمنى السفلى من موقع SSL.com.
- إذا كانت شهادتك ستتضمن هوية شخص فردي ، يرجى أيضًا تحميل:
- مسح ضوئي للوجه الأمامي لبطاقة هوية سارية المفعول بها صورة أو صفحة هوية جواز سفر. قد يكون رقم الهوية محجوبًا ، ولكن يجب أن نكون قادرين على رؤية الاسم, العنوان, سنة الولادةو صورة.
- مسح ضوئي للجزء الخلفي من بطاقة الهوية الصادرة عن جهة حكومية أو صفحة بطاقة الهوية بجواز السفر.
- صورة لنفسك تحمل بطاقة هوية صادرة عن جهة حكومية بجانب وجهك بحيث يمكن مقارنة وجهك بالصورة الموجودة على بطاقة الهوية. يجب أن تكون الصورة 5 ميجابكسل على الأقل - يمكن أن توفر معظم الهواتف الذكية الحالية صورة 5 ميجابكسل أو أكبر.
عند الانتهاء من إضافة الملفات ، انقر فوق تقدم. في بعض الحالات ، قد يطلب موقع SSL.com مستندات داعمة إضافية قبل إصدار الشهادة.
- يجب أن تتضمن وثائق مؤسستك ما يلي:
- عند إرسال مستنداتك ، ستصبح شهادتك الجديدة بحالة في انتظار التحقق من صحة حتى نتحقق من المعلومات التي قدمتها ، بما في ذلك رقم هاتف مؤسستك.
- بمجرد التحقق من رقم الهاتف الخاص بك ، فإن تنفيذ رد الاتصال سيتم توفير الرابط لك. للعثور عليه ، انتقل إلى وثائق صفحة طلبك.
- المقبل، انقر فوق تنفيذ رد الاتصال الرابط الموجود في أسفل يسار الصفحة.
- سيظهر مربع الحوار. أدخل عنوان بريد إلكتروني واحدًا أو أكثر لإرسال ارتباط رد الاتصال إليه ، ثم انقر فوق أرسل .
- ستظهر رسالة تنبيه خضراء ، للتحقق من إرسال روابط رد الاتصال.
- عند وصول بريد رد الاتصال الخاص بك ، انقر فوق الارتباط الموجود فيه.
- بعد النقر على الرابط ، سيتم فتح نموذج التحقق من الاستدعاء في متصفح الويب الخاص بك. لبدء اتصال برقم هاتفك الذي تم التحقق منه من نظامنا الآلي على الفور ، فقط انقر فوق إتصل زر. يمكنك الاختيار بين مكالمة صوتية ورسائل نصية قصيرة باستخدام أزرار الاختيار في أسفل النموذج. أخيرا ، باستخدام أنواع رد الاتصال القائمة المنسدلة ، يمكنك اختيار جدولة مكالمة آلية في وقت لاحق عبر رد الاتصال المجدول الخيار ، أو جدولة مكالمة مباشرة من أحد موظفينا عن طريق الاختيار رد اتصال يدوي. إذا اخترت أحد هذه الخيارات ، فستظهر عناصر النموذج لجدولة المكالمة ديناميكيًا. (لمزيد من المعلومات حول هذه الخيارات ، يرجى الرجوع إلى كيف ل على الاسترجاعات لشهادات OV.)
- بعد النقر إتصل ، سيظهر نموذج لإدخال رمز التحقق. عندما تتلقى مكالمتك ، سيتضمن الرمز. أدخل الرمز المكون من أربعة أرقام ثم انقر فوق تحقق من الهاتف .
- إذا سار كل شيء بشكل صحيح ، فستظهر رسالة تنبيه في متصفحك تؤكد اكتمال التحقق من رد الاتصال.
- بعد إعادة الاتصال بنجاح ، سيرسل لك موقع SSL.com رسالة بريد إلكتروني "رابط تنشيط الشهادة". اتبع الرابط الموجود فيه ، والذي سينقلك إلى صفحة إصدار الشهادة. بالتناوب ، يمكنك النقر فوق إنشاء شهادة الارتباط في اكشن عمود الطلبات علامة التبويب في حساب SSL.com الخاص بك.
- انقر على إنشاء شهادة .
- شهادتك جاهزة! يمكنك نسخ ولصق شهادتك والمفتاح الخاص من الحقول التي تظهر على الشاشة ، أو إنشاء ملف PFX عن طريق إنشاء كلمة مرور والنقر بإمكانك تحميله. يجب أن تكون كلمة المرور الخاصة بك 6 أحرف على الأقل. تذكر كلمة المرور هذه ، لأنك ستحتاج إليها عند تثبيت الشهادة على جهاز الكمبيوتر الخاص بك. بل هو أيضا أساسي أن تحتفظ بمفتاحك الخاص في مكان آمن ولا تفقده.
التنزيل
Windows
- انقر نقرًا مزدوجًا فوق ملف PFX الذي قمت بتنزيله لفتحه. سينتهي اسم الملف بـ
.p12 - • شهادة استيراد معالج سوف تفتح. تحديد المستخدم الحالي، ثم انقر فوق التالى .
- ستطلب منك النافذة التالية تحديد ملف لاستيراده. الملف الذي قمت بالنقر فوقه نقرًا مزدوجًا في الخطوة 1 يجب تحديده بالفعل ، لذا انقر فوق التالى زر للمتابعة.
- أدخل كلمة المرور التي أنشأتها عند تنزيل ملف PFX من SSL.com. تحت خيارات الاستيراد، تأكد من أن تضمين كافة الخصائص الموسعة مفحوص. إذا كنت تريد أن تتم مطالبتك بكلمة مرور PFX الخاصة بك في كل مرة يتم فيها استخدام المفتاح الخاص (على سبيل المثال للتوقيع) ، تحقق تمكين الحماية القوية للمفتاح الخاص. إذا كنت تريد تصدير PFX يحتوي على المفتاح الخاص في وقت لاحق ، تحقق ضع علامة على هذا المفتاح على أنه قابل للتصدير. عند الانتهاء من تحديد الخيارات ، انقر فوق التالى .
- تأكد من أن تحديد مخزن الشهادات تلقائيًا بناءً على نوع الشهادة محددًا ، ثم انقر فوق التالى .
- انقر على نهاية .
- إذا قمت بتحديد تمكين الحماية القوية للمفتاح الخاص في الخطوة 4 ، ثم استيراد مفتاح تبادل خاص جديد سيظهر مربع الحوار. انقر على OK زر للمتابعة.
- لقد انتهيت! انقر على OK زر للخروج من المعالج.
ماك
- ساعات العمل الوصول إلى سلسلة المفاتيح، يقع في التطبيقات> المرافق.
- إختار ال تسجيل الدخول سلسلة مفاتيح.
- أختار ملف> استيراد العناصر من القائمة.
- انتقل إلى ملف PFX الذي قمت بتنزيله من SSL.com ، ثم انقر فوق ساعات العمل زر. لاحظ أن اسم الملف سينتهي بـ
.p12. - أدخل كلمة المرور التي أنشأتها عند تنزيل ملف PFX وانقر فوق OK .
- إذا طُلب منك ، أدخل كلمة مرور تسجيل الدخول وانقر فوق OK زر لفتح سلسلة مفاتيح تسجيل الدخول.
- يتم الآن تثبيت الشهادة والمفتاح الخاص على الكمبيوتر.
ملحوظة: إذا ظهرت رسالة خطأ نصها "حدث خطأ. غير قادر على استيراد الشهادة. خطأ: -26276،" انقر على OK زر لرفض الرسالة ثم تحقق في Keychain Access للتحقق مما إذا كانت الشهادة والمفتاح الخاص مثبتين بالفعل. يبدو أن هذه الرسالة هي خلل شائع في بعض إصدارات macOS على الأقل ، وقد تظهر على الرغم من حقيقة أنه تم استيراد PFX بنجاح.
فيديو: متطلبات التحقق من صحة شهادات OV و IV و EV
شكرًا لاختيارك SSL.com! إذا كان لديك أي أسئلة ، يرجى الاتصال بنا عبر البريد الإلكتروني على Support@SSL.com، مكالمة 1-877-SSL-SECURE، أو انقر فقط على رابط الدردشة في الجزء السفلي الأيسر من هذه الصفحة. يمكنك أيضًا العثور على إجابات للعديد من أسئلة الدعم الشائعة في موقعنا قاعدة المعرفة.