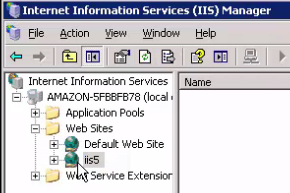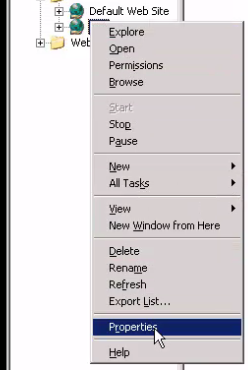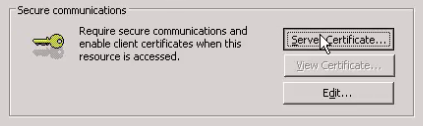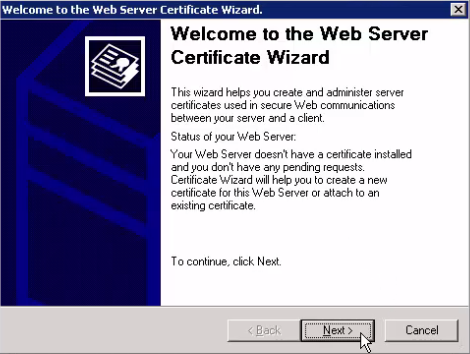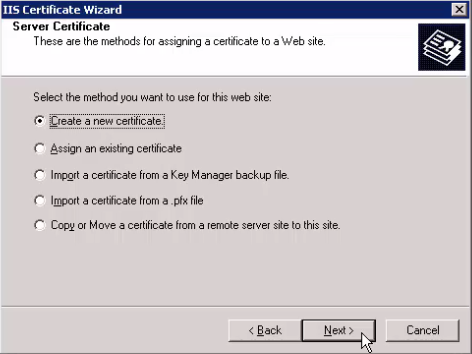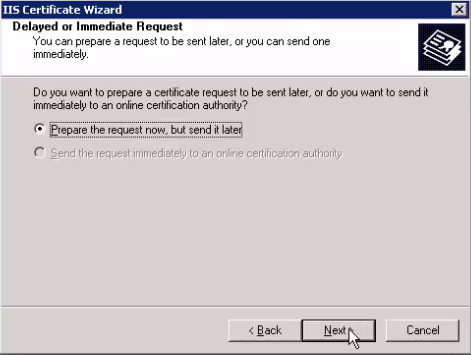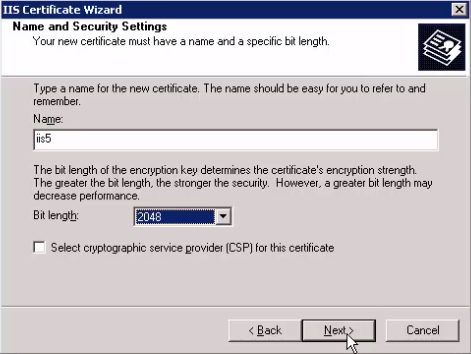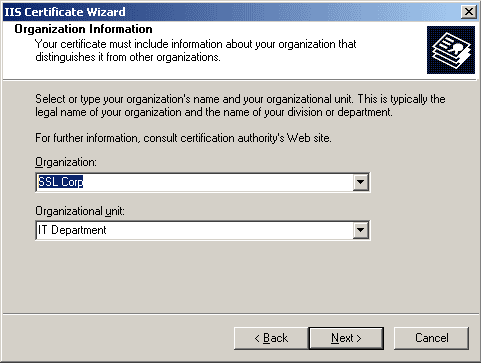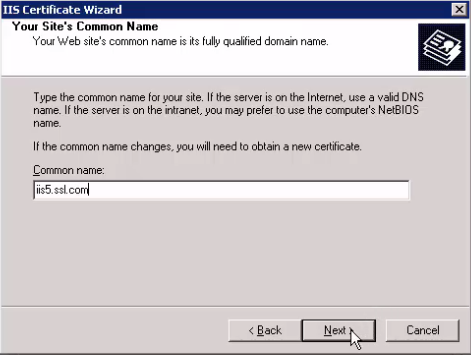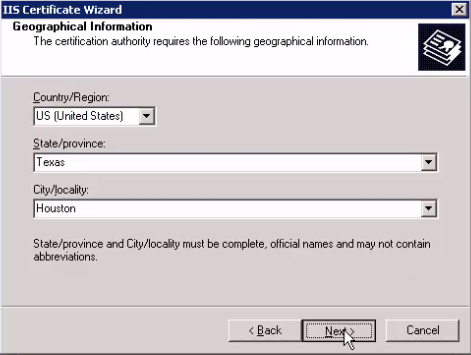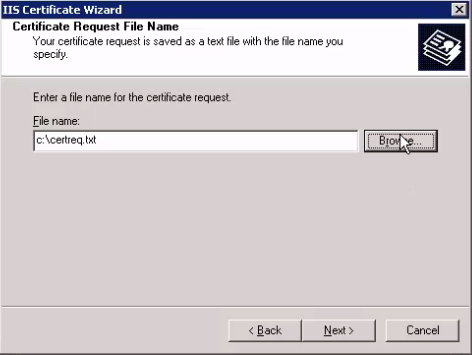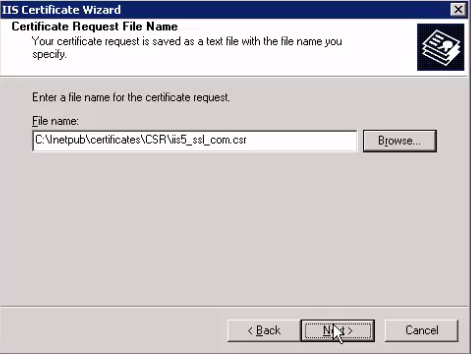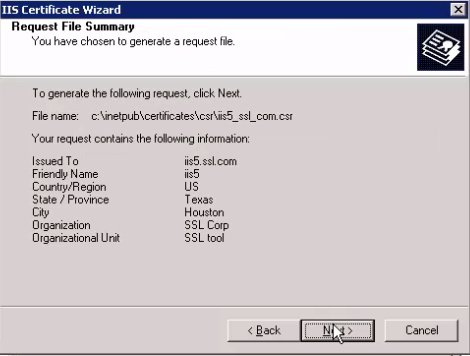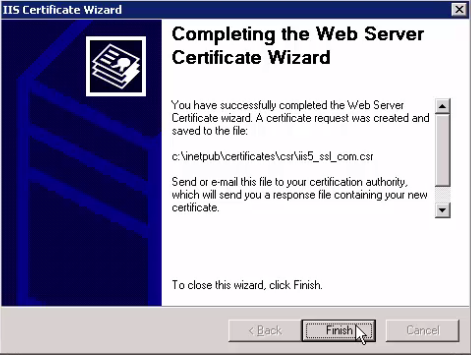Тази статия ще ви покаже как да генерирате заявка за подписване на сертификат (CSR) в Internet Information Server (IIS) на Microsoft 6. (Същите стъпки ще работят и ако използвате IIS 5.) Имайте предвид, че може да се наложи да създайте нов уебсайт преди да генерирате вашия CSR.
-
Във вашия IIS Manager отидете до раздела „Уеб сайтове“ и намерете сайта, който искате да създадете CSR за.
-
Щракнете с десния бутон върху иконата на глобуса за вашия сайт и изберете „Свойства“.
-
В панела „Свойства“ щракнете върху раздела „Защита на директорията“.
-
Кликнете върху бутона „Сертификат на сървъра“.
-
Това ще отвори съветника за сертификати за уеб сървър. Щракнете върху „Напред“, за да преминете през прозореца за приветствие.
- Изберете „Създаване на нов сертификат“ и щракнете върху „Напред“.
-
Изберете „Подгответе заявката сега, но я изпратете по-късно.“ Кликнете върху „Напред“.
-
Въведете име за новия сертификат. Уверете се, че това е уникално име и това, което лесно можете да запомните. SSL.com препоръчва да зададете дължината на бита на 2,048. Уверете се, че квадратчето до „Избор на доставчик на криптографски услуги“ е отметнато. Щракнете върху „Напред“, за да продължите.
-
Въведете името, под което вашият бизнес е законно регистриран в полето „Организация“. Няколко полета могат да се използват за идентифициране на отдела или секцията, като например „Инженеринг“ или „Човешки ресурси“. Щракнете върху „Напред“, когато тази информация бъде въведена.
Полето за организационна единица няма да се използва в действителната информация за сертификата. -
Въведете „Общото име“ за вашия сайт - това обикновено е идентично с името на домейна на уеб сайта, който искате да защитите с този сертификат. След като въведете общото име, щракнете върху „Напред“.
-
Въведете географската информация за вашата компания. Обърнете внимание, че името на държавата трябва да бъде изписано, а не съкратено. Щракнете върху „Напред“, за да продължите.
-
Сега ще определите името и местоположението, за да запазите CSR да се. Вашият CSR ще бъде запазен като текстов файл. Щракнете върху „Преглед“ и навигирайте, за да изберете папката, която искате да запазите CSR да се.
-
Запишете местоположението, където запазвате CSR, и не забравяйте да използвате уникално име за този файл, който завършва в точка CSR, (Трябва да запишете като „Всички файлове“, а не като точков TXT файл.) Когато сте доволни от избора си, щракнете върху „Запазване“.
-
Прегледайте информацията, която ще бъде включена във вашето CSR, Ако са необходими някакви промени, щракнете върху „Назад“, за да се върнете и редактирате информацията. Ако информацията изглежда добре, щракнете върху „Напред“, за да генерирате CSR.
-
Вашият CSR сега се създава и запазва до мястото, което сте посочили. Щракнете върху „Finish“, за да затворите съветника за сертификати IIS.
Следващи стъпки
За повече информация относно инсталирането на вашия сертификат в IIS 5 или 6, прочетете тук. За информация относно обвързването на вашия сертификат, прочетете тук.