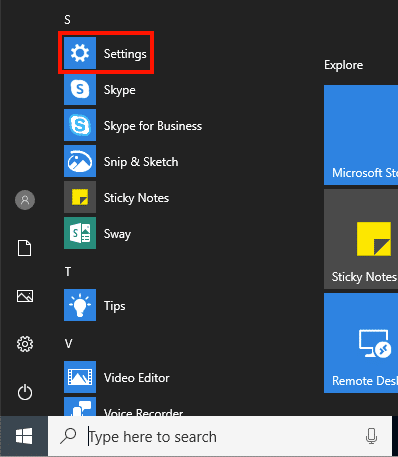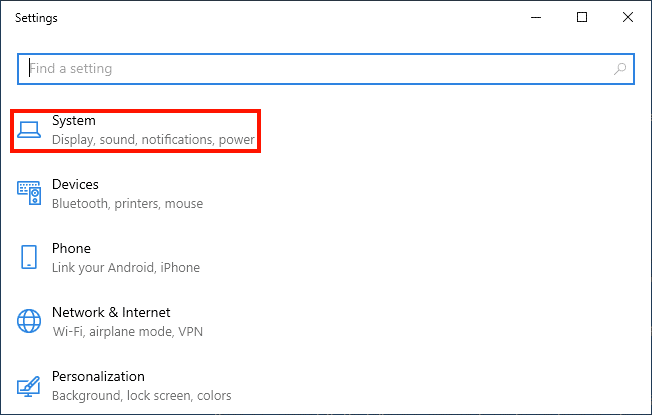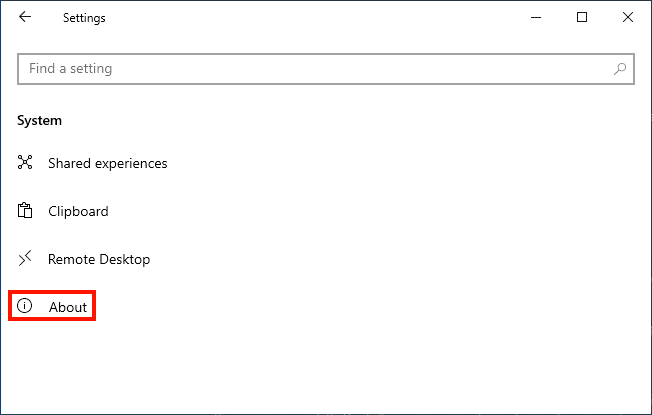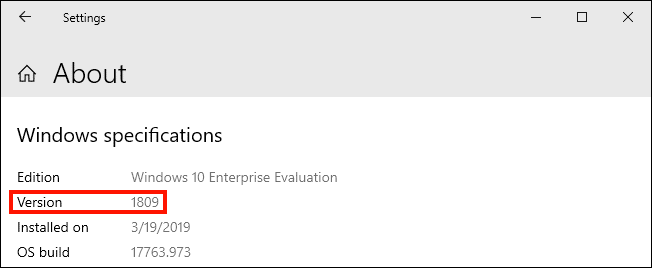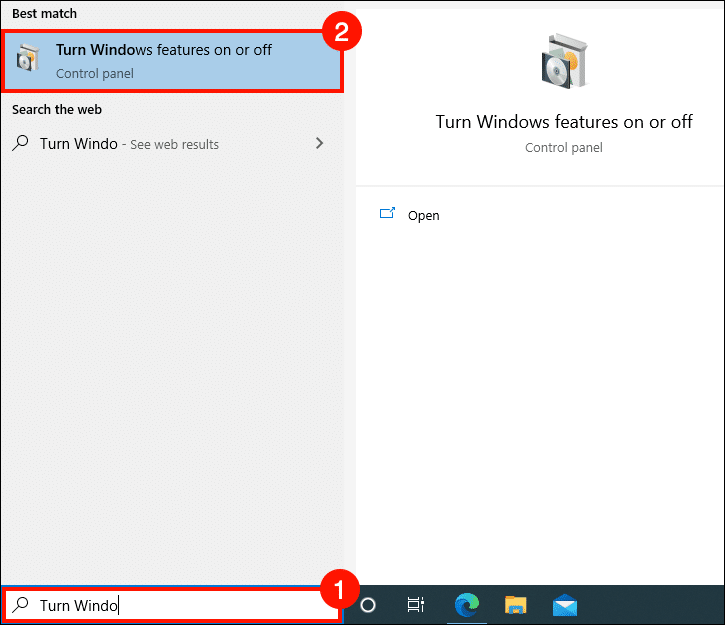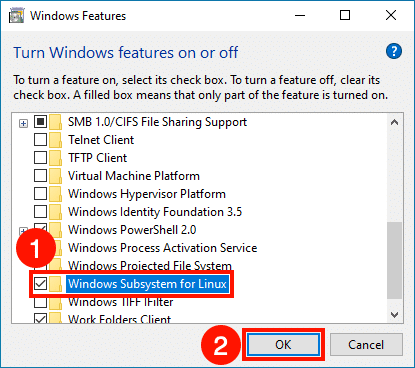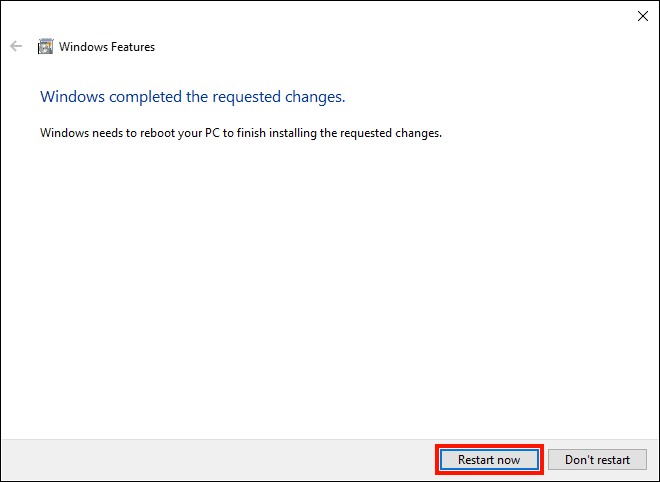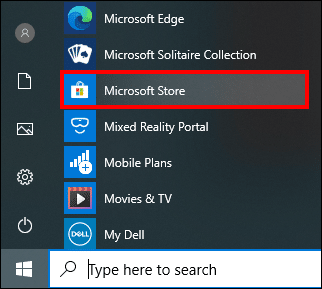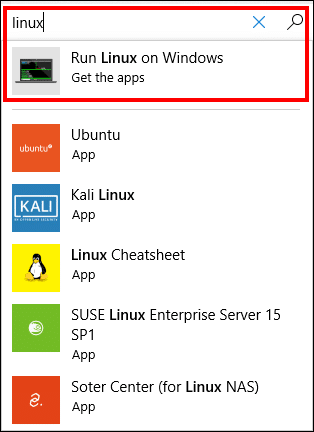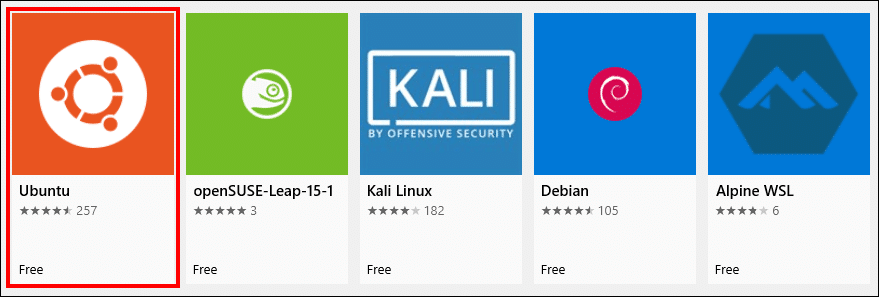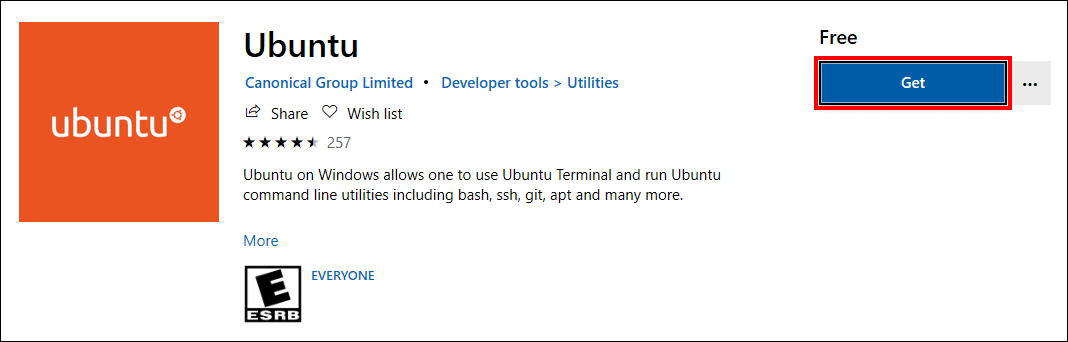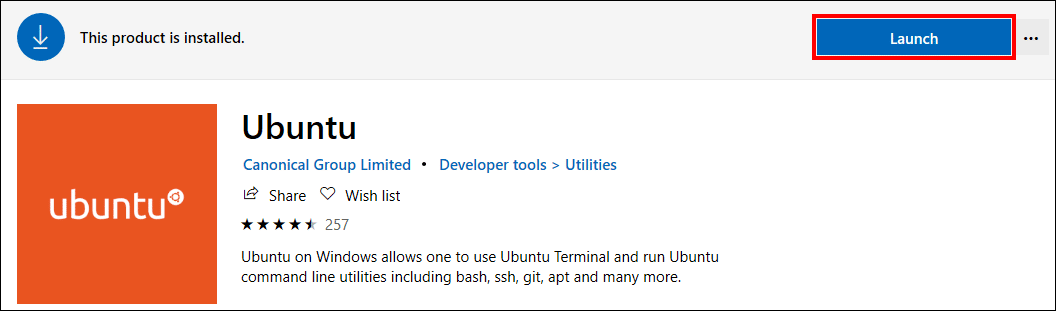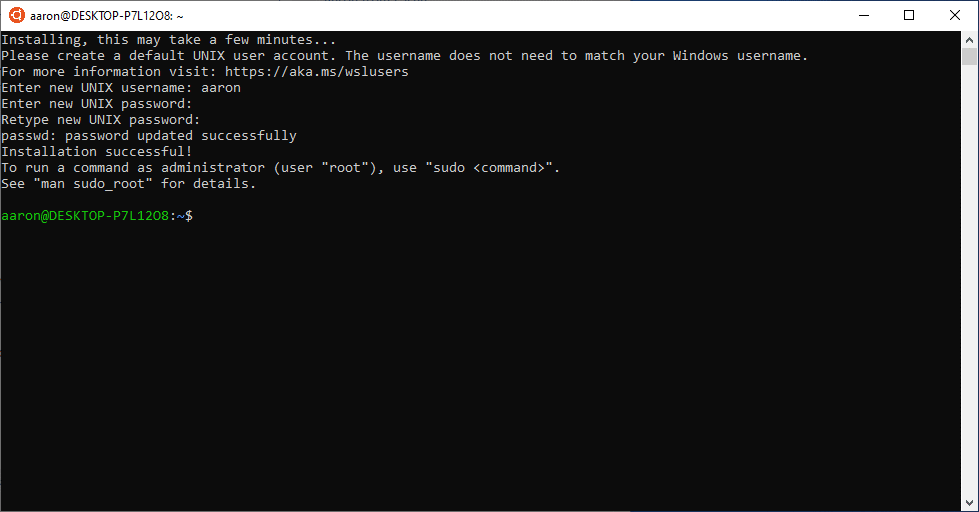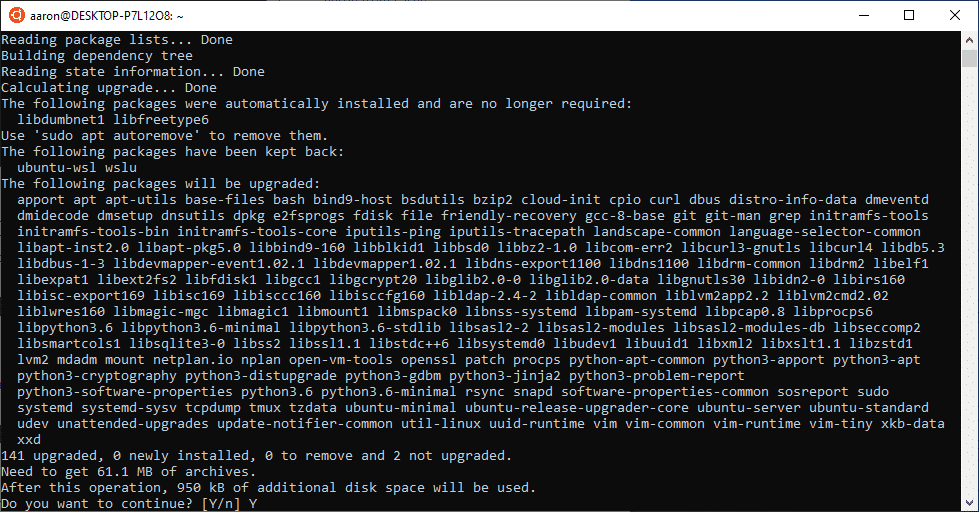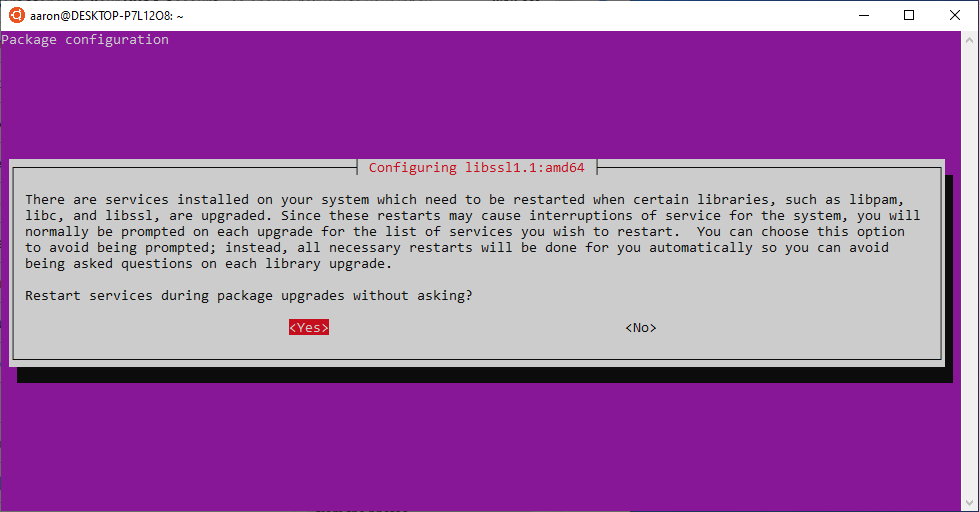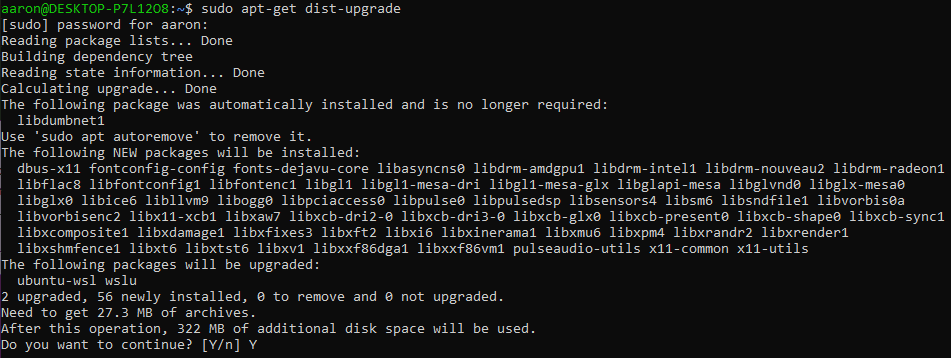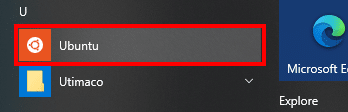Чрез активиране Linux подсистема на Windows 10сега можете лесно да получите достъп до много полезни инструменти с отворен код (като OpenSSL) на Windows. Това начинание ще ви преведе през проверка вашата версия на Windows за съвместимост, позволяваща подсистемата Linux и Инсталиране и актуализиране на дистрибуция на Linux (Ubuntu).
За по-полезни практически съвети и най-новите новини за киберсигурността, абонирайте се за бюлетина на SSL.com тук:
Стъпка 1: Проверете версията на Windows
-
Първо се уверете, че използвате съвместима версия на Windows 10. Ще ви трябва версия 1709 или по-голямо за стартиране на подсистемата Linux. За да проверите това, отидете на Бутон Старт> Настройки.
-
Кликнете Система.
-
Кликнете За нас (може да се наложи да превъртите надолу).
-
Превъртете надолу, за да видите версията на Windows 10, която използвате.
Стъпка 2: Активирайте Linux подсистемата
-
Започнете да пишете „Включване и изключване на функциите на Windows“ в полето за търсене в менюто „Старт“, след което изберете контролния панел, когато се появи.
-
Превъртете надолу до Подсистема за Windows за Linux, поставете отметка в квадратчето и щракнете върху OK бутон.
-
Изчакайте вашите промени да бъдат приложени, след което щракнете върху Рестартирайте сега бутон за рестартиране на компютъра.
Стъпка 3: Инсталирайте и актуализирайте Ubuntu Linux
-
Сега ще инсталираме Linux дистрибуция. Отидете на Бутон Старт> Магазин на Microsoft.
-
За да видите наличните дистрибуции на Linux, въведете „Linux“ в полето за търсене, след което щракнете Стартирайте Linux на Windows.
-
Щракнете върху дистрибуцията на Linux, която искате да инсталирате. В това ръководство ще изберем Ubuntu.
-
Щракнете върху Обратна бутон.
-
Windows ще изтегли и инсталира Ubuntu. Когато приключи, щракнете върху Стартиране бутон.
-
Ще се появи прозорец на терминала. Изчакайте Ubuntu да завърши инсталирането, след това създайте ново потребителско име и парола за Linux, когато бъдете подканени. Вече сте на новия си команден ред на Linux!
-
Сега е подходящото време да се уверите, че инсталираният ви софтуер е актуален. В Ubuntu можете да използвате
apt-getкоманда за автоматично актуализиране на всички пакети. (Ако сте инсталирали различна дистрибуция на Linux, трябва да проверите документацията за това как се обработват актуализациите на софтуера - този процес варира значително в различните дистрибуции.) Първо ще актуализираме списъците с пакети. Въведете командата по-долу (имайте предвид, че трябва да използватеsudoи въведете паролата си, за да стартирате командата като администратор):sudo apt-get update [sudo] парола за aaron:
-
Ubuntu ще се свърже със своите хранилища и ще изтегли серия от списъци с пакети. Когато приключи, използвайте
apt-getотново да надстроите всички пакети до най-новите им версии.ап-получите ъпгрейд
-
Ще бъде показан списък с пакети, които ще бъдат надградени. Въведете
Yпри подкана да продължите с инсталацията. -
Ubuntu вече ще изтегли и инсталира пакетите. Този процес вероятно ще отнеме поне няколко минути, в зависимост от скоростта на връзката ви и колко пакета трябва да бъдат надстроени. Може също да бъдете подканени дали искате услугите да се рестартират автоматично по време на инсталациите на пакети (тук избираме „Да“ за удобство тук, но не е задължително).
-
И накрая, изпълнете тази команда, за да проверите зависимостите и да изтриете остарели пакети от системата (в зависимост от това колко време е извършена предишната стъпка, може да се наложи отново да въведете паролата ни):
ап-получите дист-ъпгрейд
-
Отново влезте
Yпри подкана да инсталирате посочените пакети. -
Приключихте с инсталирането и актуализирането на Ubuntu Linux! Можете да стартирате Linux терминал по всяко време, като изберете Ubuntu от стартовото меню. Сега, след като имате инсталиран Linux на вашата система, можете да започнете да използвате OpenSSL, за да правите неща като генерирайте a CSR намлява създаване на or извлечете сертификати и частни ключове от PKCS # 12 / PFX файлове.