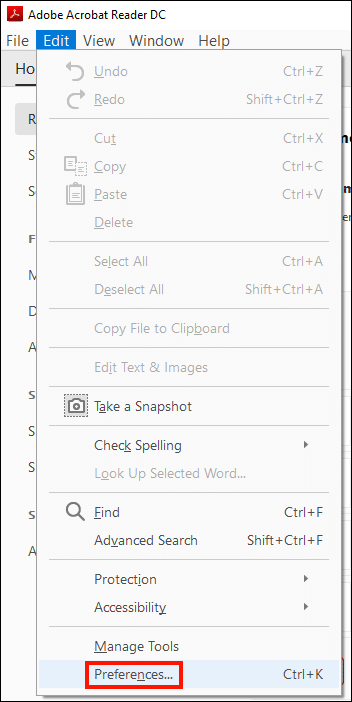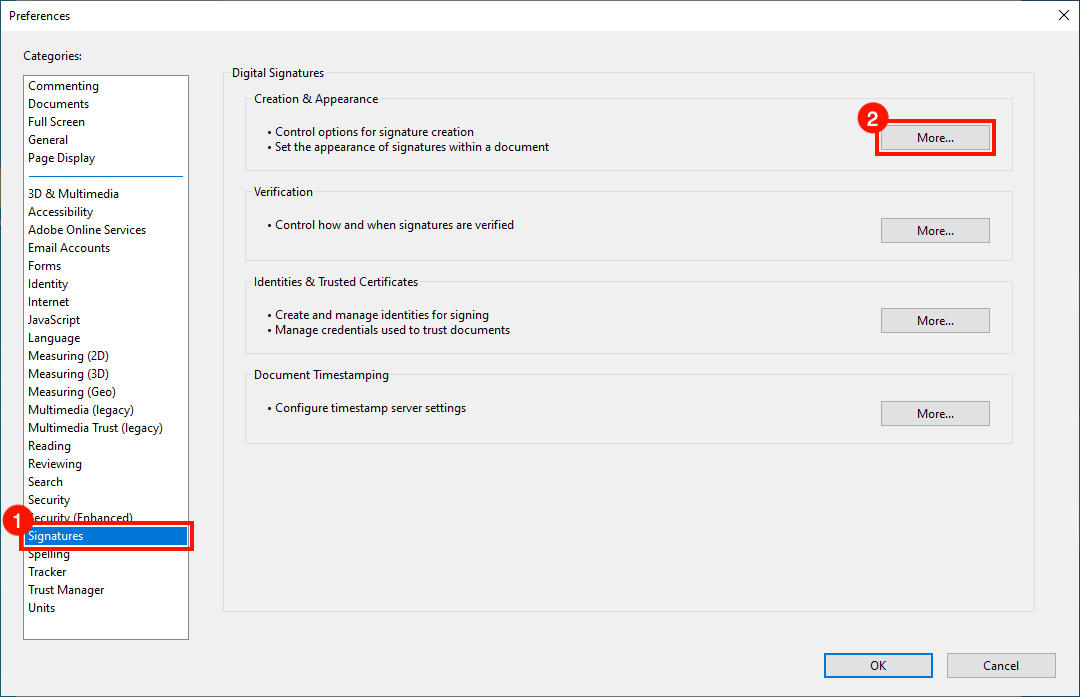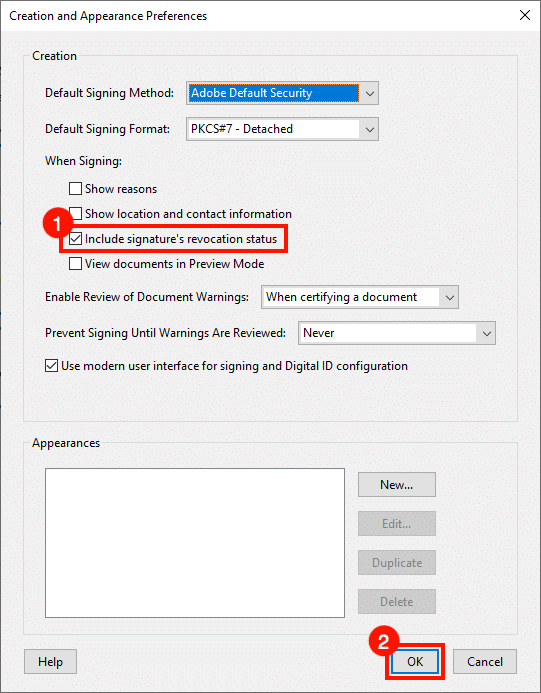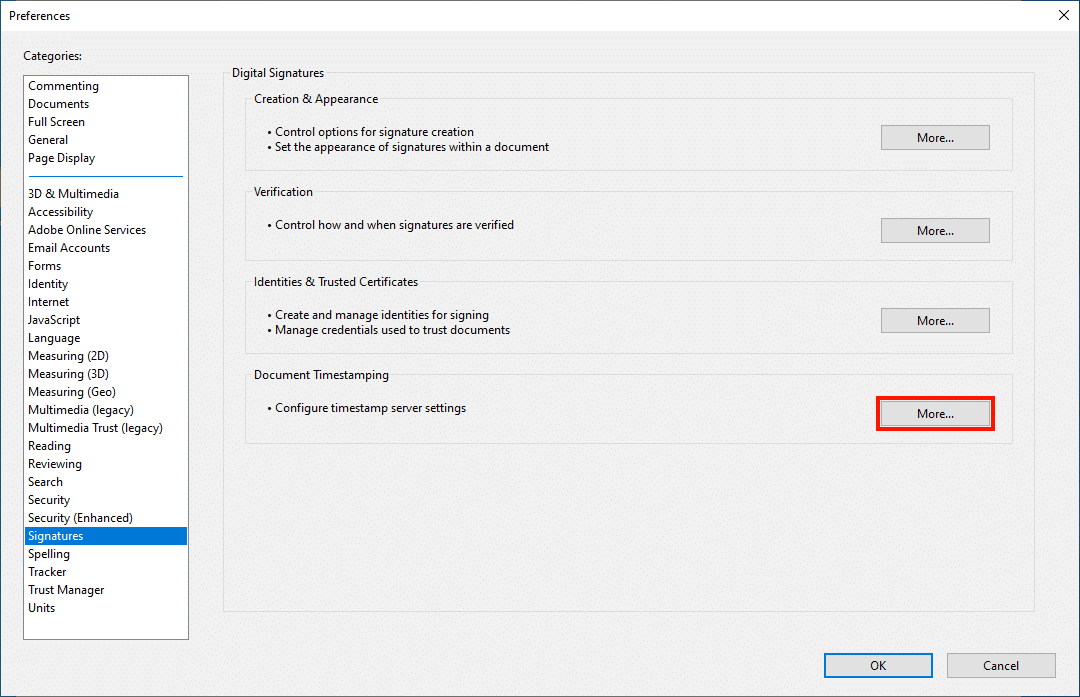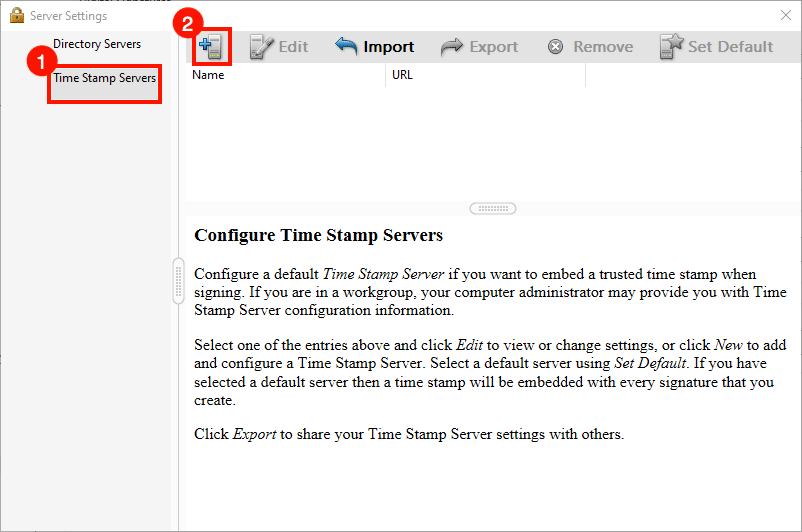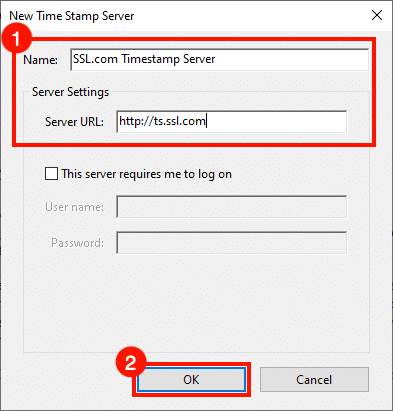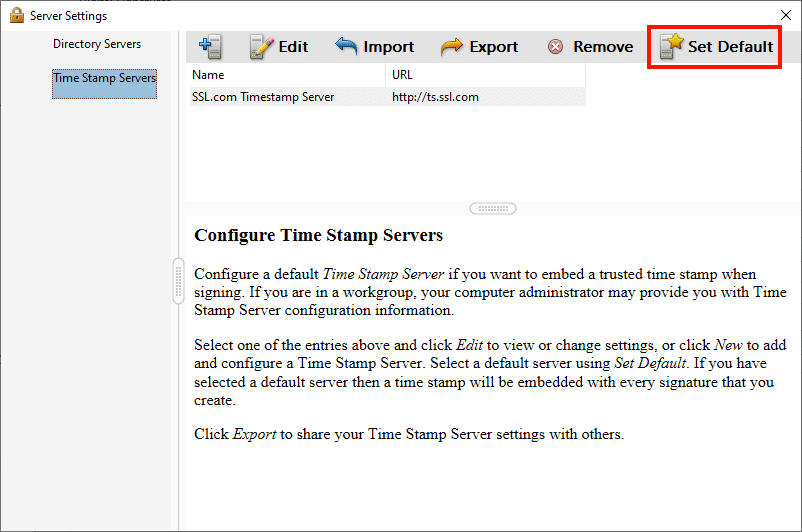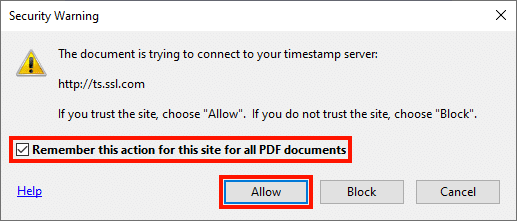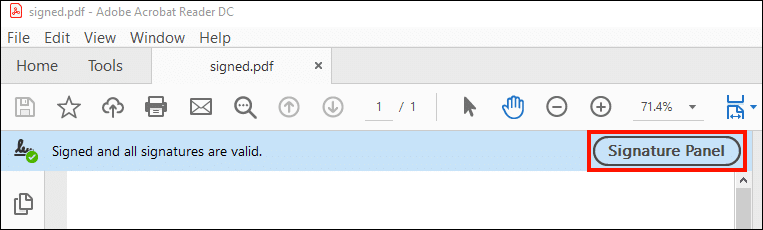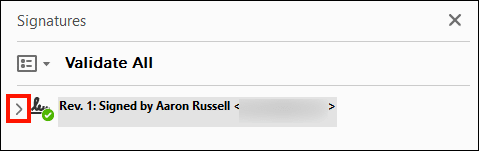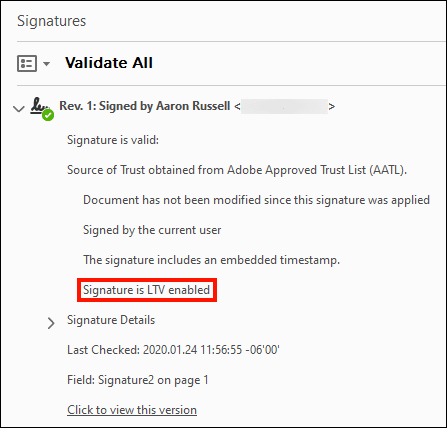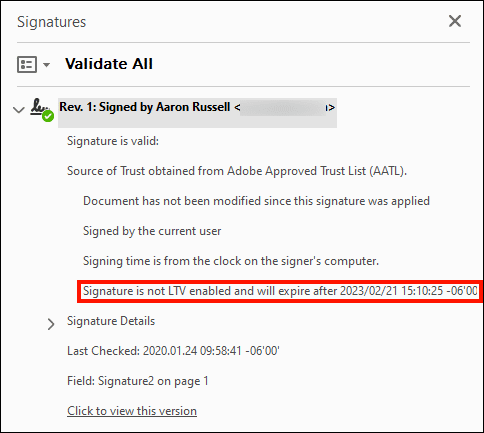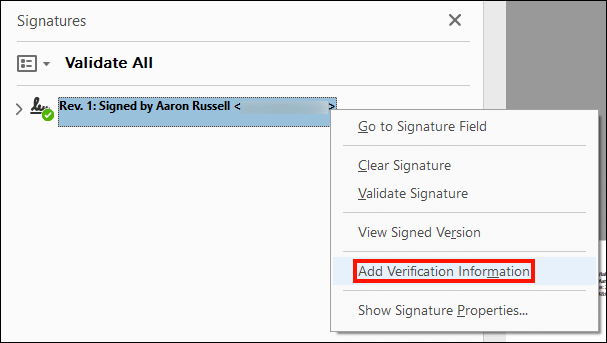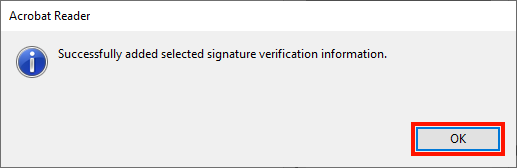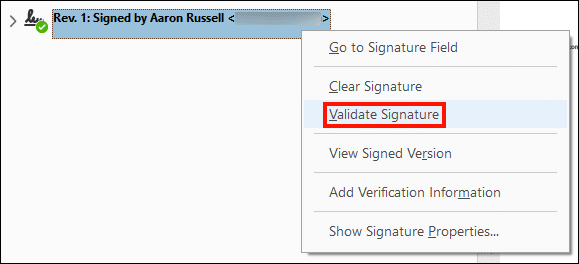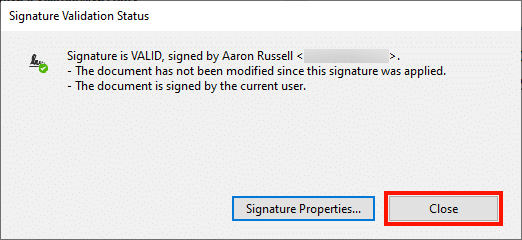Когато подписвате договор или друг документ с мастило, вероятно не очаквате, че вашият подпис ще изтече след една година или че може да бъде отменен на момента. Но какво се случва, когато a удостоверение за подписване на документ изтича или е отменен?
Отговорът на този проблем е дългосрочно валидиране (LTV). Като включите цялата необходима информация за състоянието на вашия сертификат и неговия верига на доверие по време на подписването LTV позволява вашите цифрови подписи да живеят дълго след изтичане на оригиналния ви сертификат за подписване.
В това ръководство ще разгледаме конфигуриране Adobe Acrobat (или Acrobat Reader) за създаване на подписи с активиран LTV, проверка - LTV състоянието на подпис, и позволяваща LTV за съществуващи подписи. (Ако първо се нуждаете от помощ за цифрово подписване на PDF, моля, прочетете това как-да на първо място.)
Конфигурирайте Предпочитания за подпис и сървър за времеви клеймо
-
LTV изисква подписите да бъдат маркирани по време и да включват цялата необходима информация за оттегляне. Първо отворете приложението Предпочитания.
-
Изберете Подписи, след което кликнете върху Повече бутон под Създаване и външен вид.
-
Уверете се, че квадратчето за отметка е означено Включете статуса на отмяна на подписа е отметнато, след това щракнете върху OK , за да затворите диалоговия прозорец.
-
Сега ще конфигурираме сървъра за времеви клеймо. С Подписи предпочитанията все още са отворени, щракнете върху Повече бутон, под Документиране на документите.
- Изберете Сървъри за времеви печати в лявото меню, след което щракнете върху бутона с етикет +, с икона на компютър.
-
Въведете Име намлява URL за сървър за времеви печати, след това щракнете върху OK бутон. Тук използваме сървъра на SSL.com на адрес
http://ts.ssl.com. -
С избрания нов сървър за време щракнете Задайте по подразбиране.
-
Добавеният от вас сървър за времеви отметки вече трябва да има звезда, показана вляво.
-
Затвори Настройки на сървъра диалоговия прозорец и предпочитанията на приложението. Подписите, създадени с приложението, сега трябва да включват информацията, необходима за дългосрочно валидиране.
При първото свързване с нов сървър за времеви клеймо при подписване, Acrobat ще покаже диалогов прозорец за предупреждение за защита. Щракнете Позволете продължавам. Можете също да поставите отметка в квадратчето с етикет Запомнете това действие за този сайт за всички PDF документи за да се предотврати появата на диалоговия прозорец в бъдеще.
Проверете състоянието на LTV на подпис
Можете да проверите LTV състоянието на цифров подпис в Acrobat или Acrobat Reader, като следвате стъпките по-долу:
-
Започнете, като отворите подписан PDF файл в Acrobat или Acrobat Reader, след което щракнете върху Панел за подписи бутон.
- Щракнете върху превключвателя отляво на подписа, който искате да проверите.
-
Потърсете четене на редове „Подписът е активиран LTV“ за да потвърдите, че LTV наистина е активиран.
-
Ако подписът е не LTV е активиран, този ред ще се чете „Подписът не е активиран LTV“, последвано от срок на годност.
Активирайте LTV за съществуващ подпис
Има няколко причини, поради които съществуващ подпис може да не е активиран LTV. Например Acrobat не може да извлече необходимия времеви печат и информация за оттегляне без мрежова връзка или ако OCSP заявката е неуспешна. Възможно е обаче да добавите LTV информация на по-късна дата, като следвате стъпките по-долу (имайте предвид, че вашето приложение също трябва да бъде конфигуриран както е показано по-горе, за да активирате LTV):
-
Отворете подписан PDF файл в Acrobat или Acrobat Reader, след което щракнете върху Панел за подписи бутон.
-
Щракнете с десния бутон върху подписа, към който искате да добавите LTV информация, след което изберете Добавете информация за потвърждение от менюто.
-
Трябва да се появи диалогов прозорец, показващ, че информацията е добавена. Щракнете върху OK за да го затворите.
-
За да проверите дали цялата необходима LTV информация е добавена към подписа, щракнете с десния бутон върху подписа и изберете Заверете подписа от менюто.
-
Щракнете върху Близо бутон за отхвърляне на Състояние на проверка на системата диалогов прозорец.
-
Следвайки стъпките по-горе под Проверете състоянието на LTV на подпис, вече можете да потвърдите, че подписът е активиран LTV.