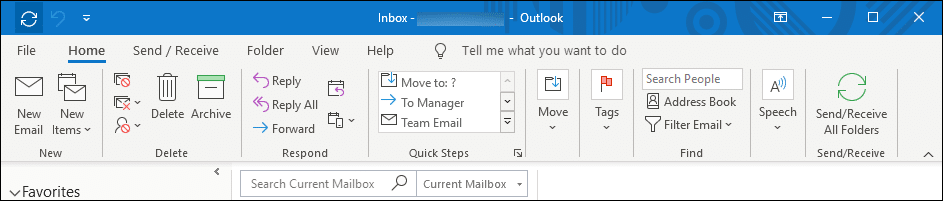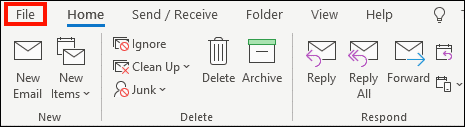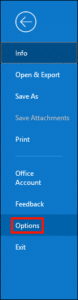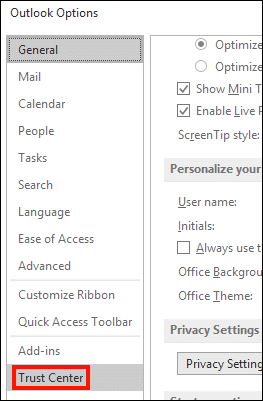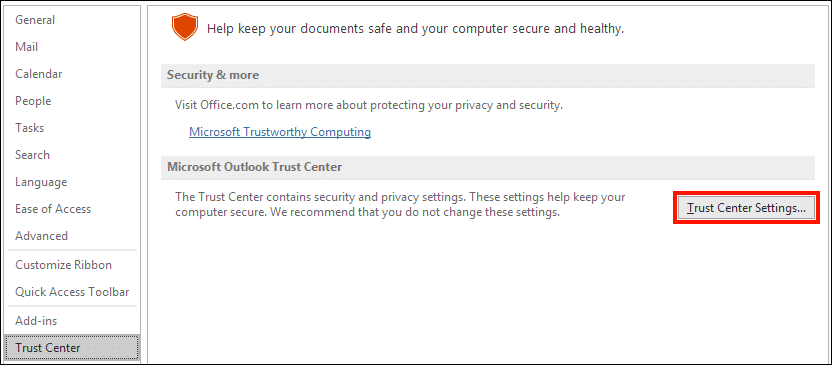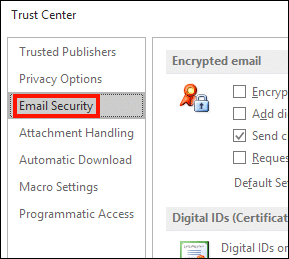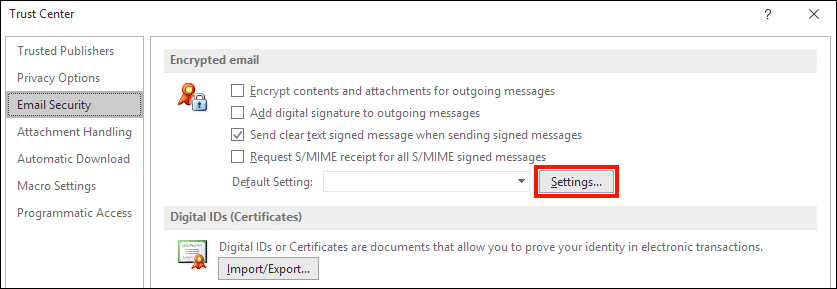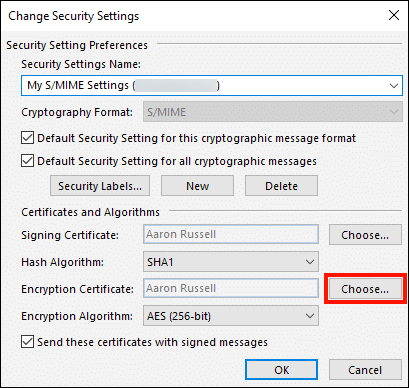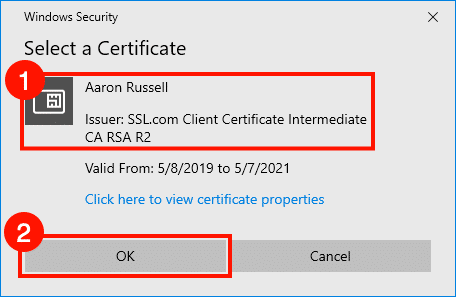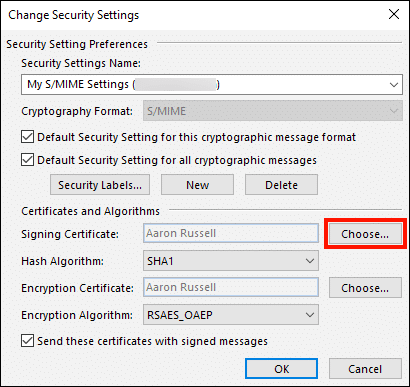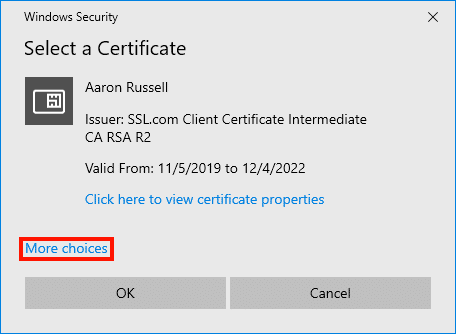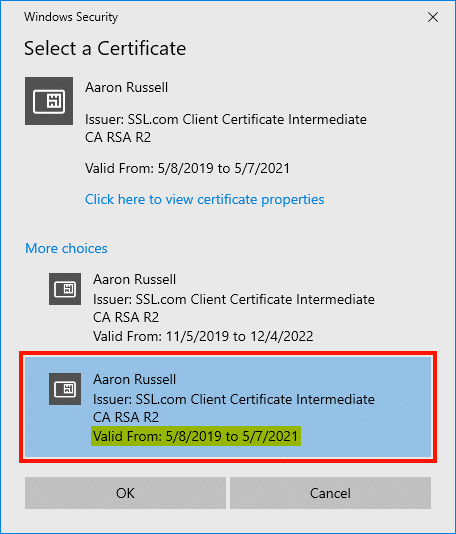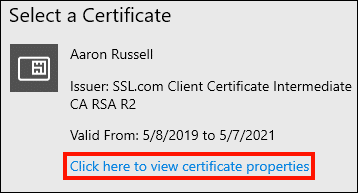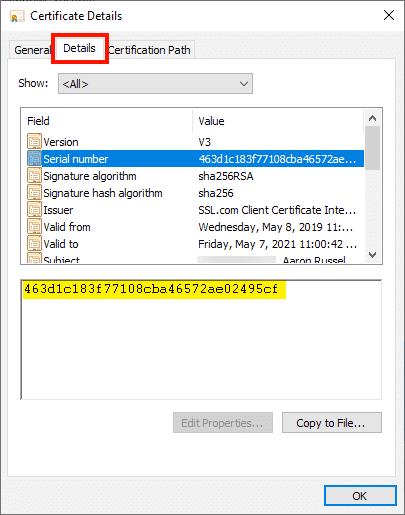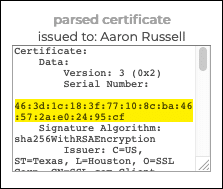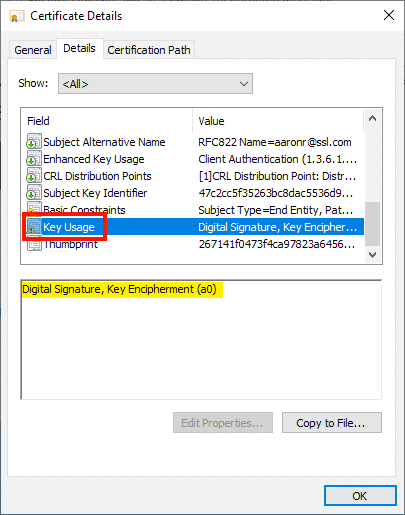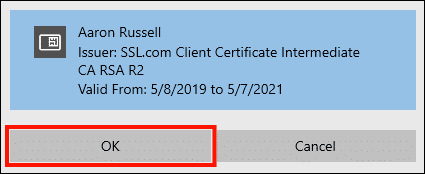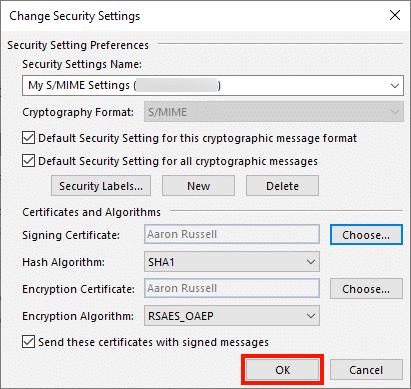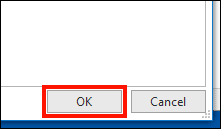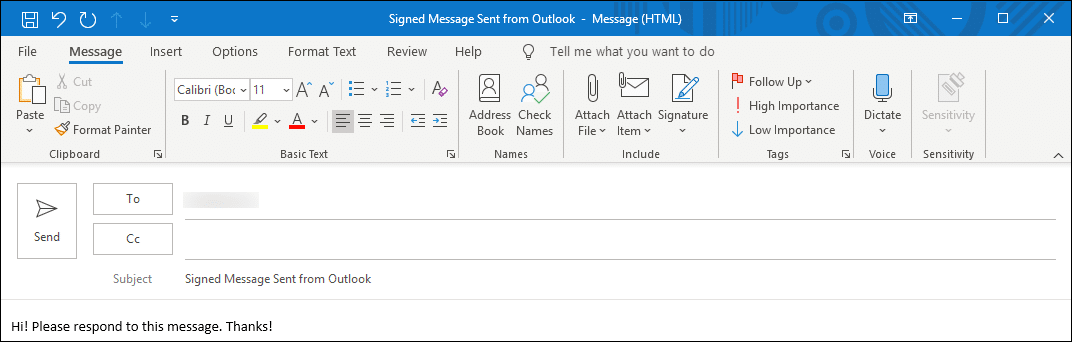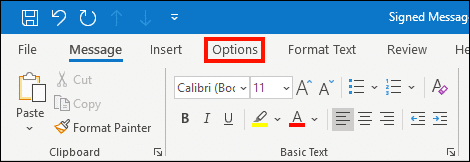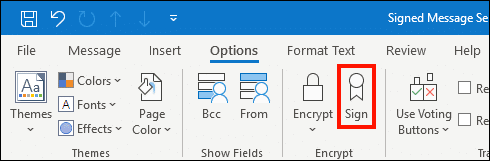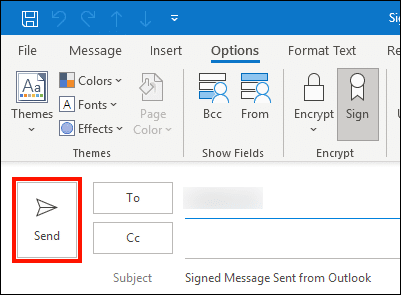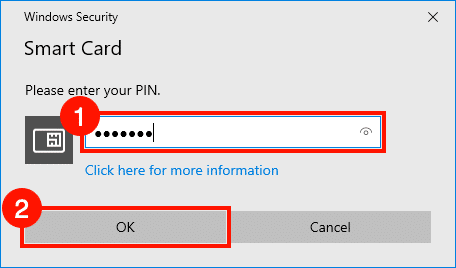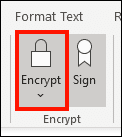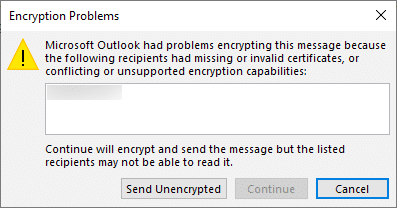Тези инструкции ще ви покажат как да използвате S/MIME сертификат инсталиран на YubiKey за изпращане на подписан и / или криптиран имейл в Outlook на Windows.
Забележка: Тези инструкции предполагат, че сте инсталирали криптиране S/MIME сертификат в слота за управление на ключове (9в) на вашия YubiKey. Ако още не сте го направили, моля, обърнете се към нашия как-да обхващаща тази операция.
Конфигурирайте Outlook
- Първо се уверете, че всички необходими поддържащи сертификати (междинни и root) са инсталирана на вашата система.
- С вашия YubiKey, поставен в компютъра, стартирайте Outlook.
- Кликнете досие, горе вляво в менюто.
- Кликнете Настроики.
- - Outlook Options ще се отвори прозорец. Щракнете Trust Center.
- Щракнете върху Настройки на Trust Center бутон.
- Кликнете Имейл Сигурност.
- Кликнете Настройки…
- Щракнете върху Избирам… бутон, вдясно от Сертификат за шифроване.
- Изберете сертификат за криптиране (имайте предвид, че на изображението по-долу е наличен само един сертификат за криптиране). Уверете се, че Името на темата е правилно и че Издателят е
SSL.com Client Certificate Intermediate CA RSA R2. За сертификат на смарт карта трябва да видите иконата, показана по-долу вляво от информацията за сертификата, както е показано на изображението по-долу. Можете също така да проверите датите на валидност на сертификата спрямо поръчката на сертификата във вашия акаунт в SSL.com или да получите повече информация (като серийния номер на сертификата), като щракнете върху Щракнете тук, за да видите свойствата на сертификата. Когато сте сигурни, че сертификатът е правилен, щракнете върху OK. - След това щракнете върху бутона Избор ... вдясно от Подписване на удостоверение.
- Ако сте инсталирали S/MIME сертификат на YubiKey с инсталирани други сертификати, както е показано в нашата как-да, може да има повече от един сертификат за подписване. За улеснение предлагаме да изберете един и същ сертификат както за криптиране, така и за подписване. Ако Още възможности за избор връзката се показва, щракнете върху нея.
- Както може да се види на екранната снимка по-долу, и двата сертификата на смарт картата споделят едно и също име на субект и издател. Периодът на валидност на втория показан сертификат обаче съответства на сертификата за криптиране, който избрахме по-горе, така че ще изберем и този за подписване.
- Ако не е толкова лесно да се направи разлика между сертификатите, можете да получите повече информация, като изберете сертификат и след това щракнете Щракнете тук, за да видите свойствата на сертификата.
- Като кликнете върху Детайли раздел, можете да видите информация за сертификата и да го сравните с информацията във вашия акаунт в SSL.com. Например по-долу можем да видим, че серийният номер съвпада с анализирания сертификат, както е показано в подробностите за SSL.com за поръчката.
- Можете също така да получите полезна информация за сертификата, като щракнете върху Ключова употреба. Тъй като този сертификат включва Ключовото шифроване, можем да заключим, че е същият, показан от системата като наличен ключ за криптиране. Когато приключите с получаването на информация за сертификата, затворете диалоговия прозорец Подробности за сертификата, като щракнете върху OK бутон.
- Когато приключите с избора на сертификат за подписване, щракнете върху OK бутон.
- Щракнете върху OK , за да затворите диалоговия прозорец с настройки за защита.
- Щракнете върху OK , за да затворите прозореца на Центъра за доверие, след което щракнете върху OK отново, за да затворите Outlook Options прозорец.
Подпишете и шифровайте имейл в Outlook
- Сега сме готови да започнем да изпращаме подписани и криптирани съобщения. Започнете, като създадете ново съобщение в Outlook.
- Щракнете върху Настроики раздела.
- Кликнете Знак.
- Щракнете върху Изпрати бутон, за да изпратите съобщението си. Забележи, че Знак е подчертано на лентата, но Encrypt не е.
- Ще бъдете подканени да въведете своя ПИН код за YubiKey. Въведете ПИН кода и след това щракнете върху OK бутон. Ако имате нужда от помощ при намирането на вашия ПИН, моля, прочетете това как да.
- За да изпратите шифровано имейл съобщение, щракнете върху Encrypt, разположен вляво от Знак на лентата Настроики раздела.
- Имайте предвид, че ако все още нямате получателя S/MIME сертификат с публичния им ключ, Outlook ще покаже съобщение за грешка, ако се опитате да им изпратите криптирано съобщение. Ако човек ви изпрати подписан имейл, Outlook ще съхрани сертификата си, за да можете да му изпращате криптиран имейл в бъдеще.
Благодарим ви, че избрахте SSL.com! Ако имате някакви въпроси, моля свържете се с нас по имейл на Support@SSL.com, обадете се 1-877-SSL-SECUREили просто щракнете върху връзката за чат в долната дясна част на тази страница. Можете също така да намерите отговори на много общи въпроси за поддръжка в нашето знание.