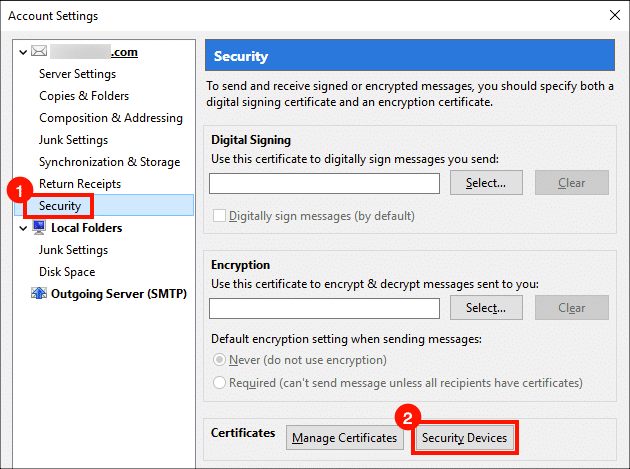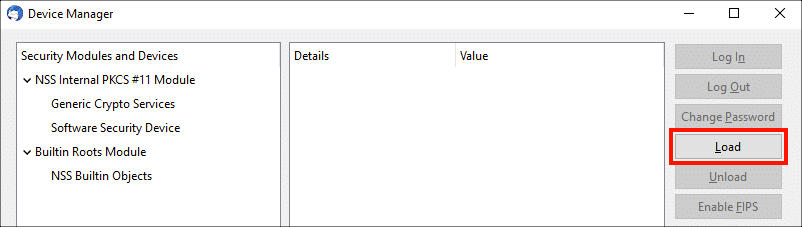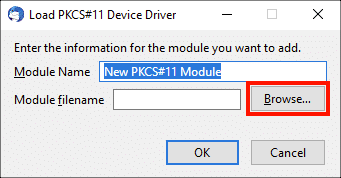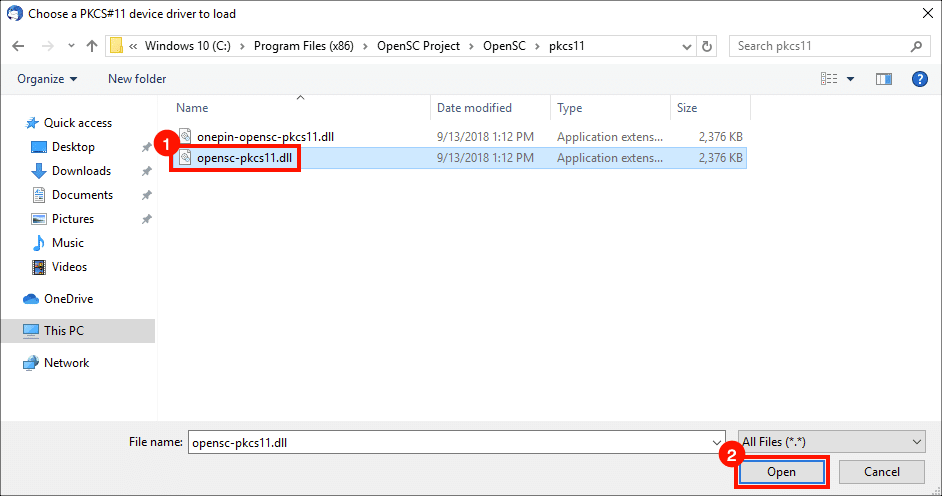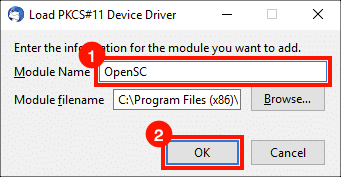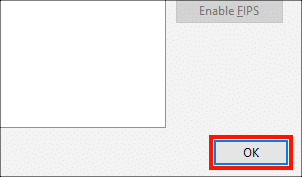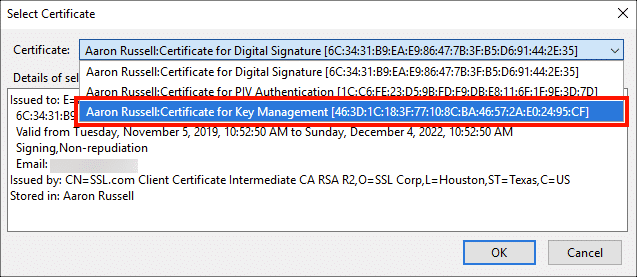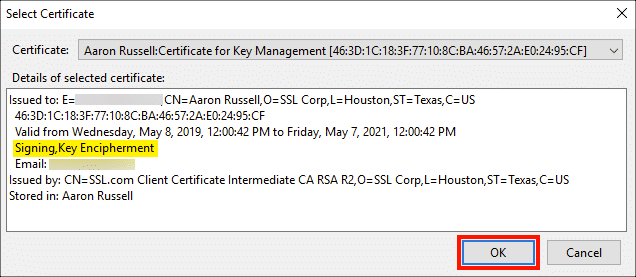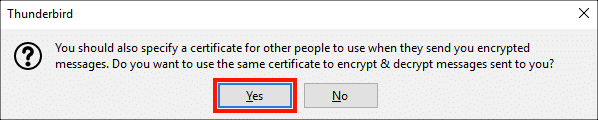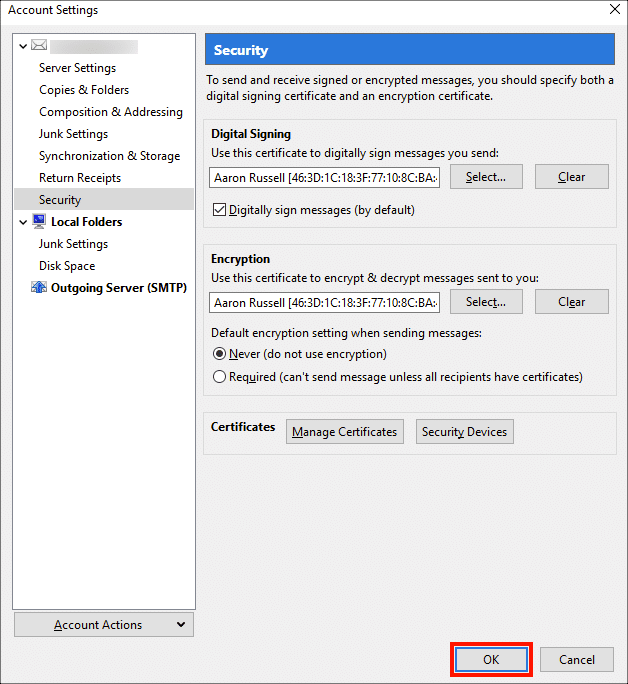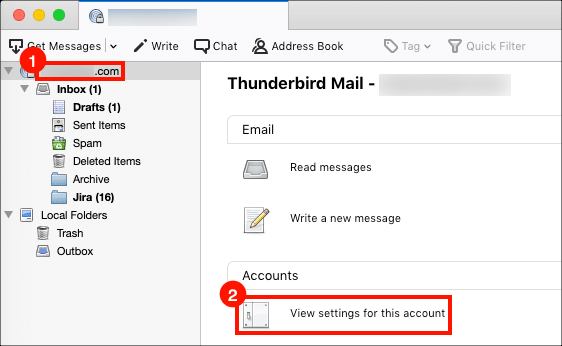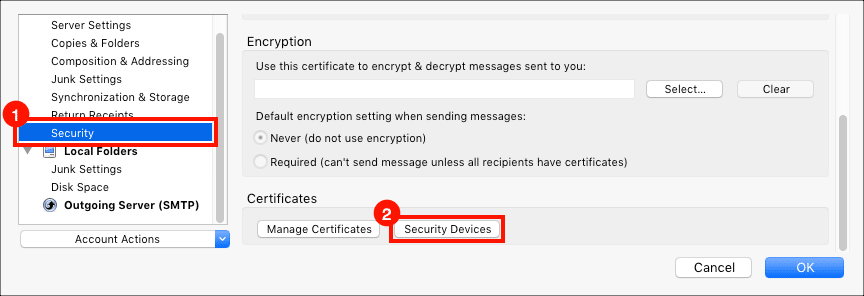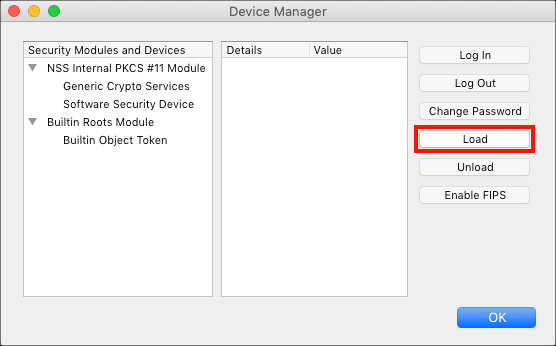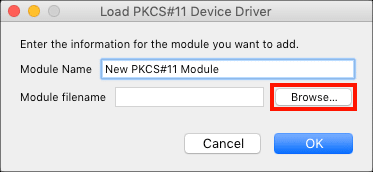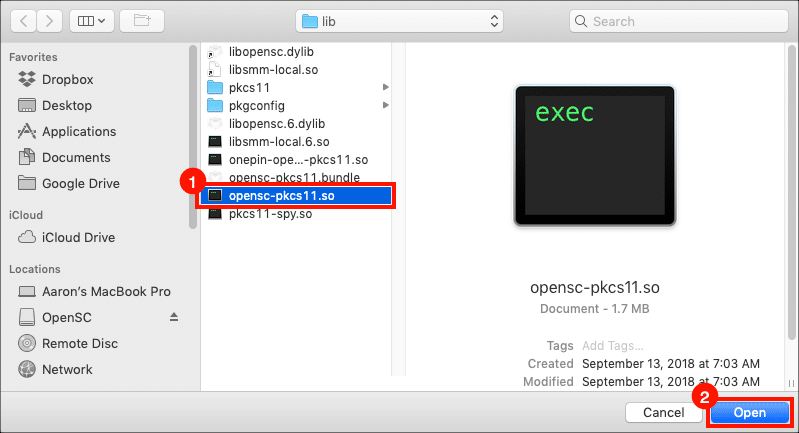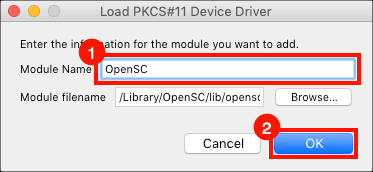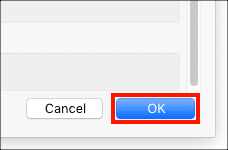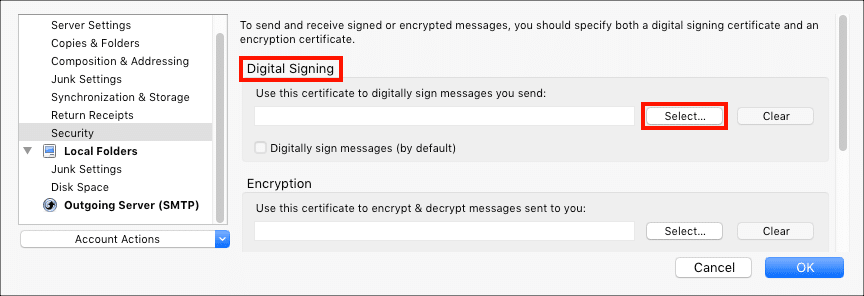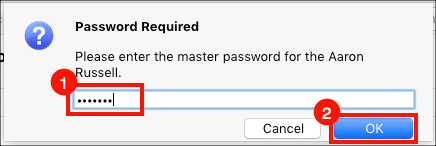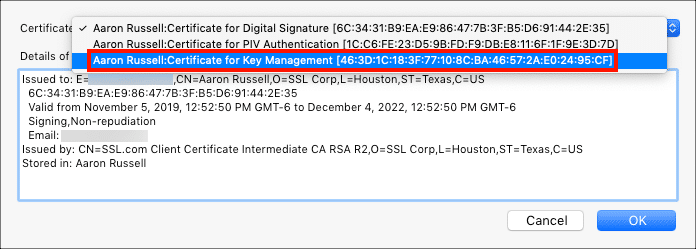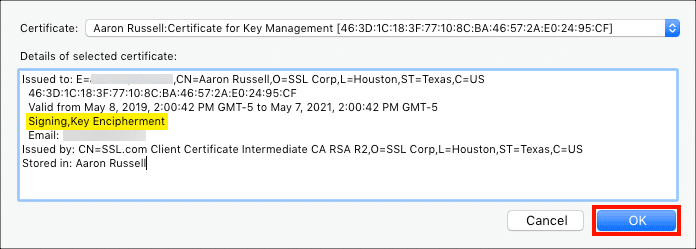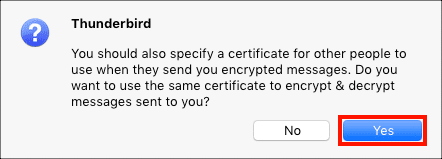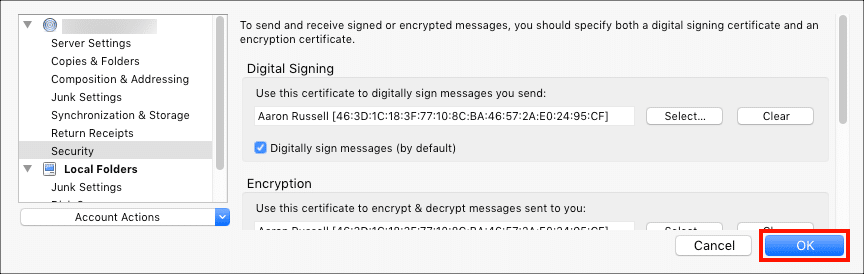Потребителите на Mozilla Thunderbird може би са забелязали това S/MIME сертификатите, инсталирани на хардуерен маркер YubiKey, не са налични веднага за използване в Thunderbird. Въпреки че функциите на смарт картата на YubiKey се поддържат от основната операционна система както на Windows, така и на macOS, Thunderbird изисква допълнителен PKS # 11 драйвер с отворен код (OpenSC) за достъп до сертификати и ключове, съхранени в устройството. Това ръководство ще ви покаже как да конфигурирате Thunderbird да работи с OpenSC и вашия YubiKey Windows намлява macOS.
Linux Потребителите могат основно да следват macOS инструкции по-долу, но инструкции за инсталиране и местоположението на
pkcs11.so файлът ще варира между дистрибуциите на Linux. На 64-битовата Ubuntu 18.4 пътят е /usr/lib/x86_64-linux-gnu/opensc-pkcs11.so. За повече информация, моля, вижте страниците на проекта OpenSC на Linux дистрибуции намлява Компилиране и инсталиране на Unix Flavors.Забележка: Тези инструкции предполагат, че сте инсталирали криптиране S/MIME сертификат в слота за управление на ключове (9в) на вашия YubiKey. Ако още не сте го направили, моля, обърнете се към нашия как-да обхващаща тази операция.
Инструкции за Windows
- Инсталирайте OpenSC, като следвате инструкциите в OpenSC Бърз старт на Windows.
- В главния прозорец на Thunderbird изберете акаунта, за който искате да добавите сертификати, след което щракнете Преглед на настройките за този акаунт.
- Изберете Охрана в лявото меню, след това щракнете върху Устройства за сигурност бутон, под Сертификати.
- Щракнете върху Натоварване бутон.
- Щракнете върху паса бутон.
- В диалоговия прозорец за отваряне на файла отидете до правилната библиотека за вашите версии на Windows и Thunderbird, след което щракнете върху отворено бутон.
- 32-битов Windows и Thunderbird:
C:\Program Files\OpenSC Project\OpenSC\pkcs11\opensc-pkcs11.dll - 32-битов Thunderbird на 64-битов Windows:
C:\Program Files (x86)\OpenSC Project\OpenSC\pkcs11\opensc-pkcs11.dll - 64-битов Windows и Thunderbird:
C:\Program Files\OpenSC Project\OpenSC\pkcs11\opensc-pkcs11.dll
- 32-битов Windows и Thunderbird:
- Въведете име в Име на модула поле („OpenSC“ е логичен избор), след което щракнете върху OK , за да затворите диалоговия прозорец.
- Щракнете върху OK , за да затворите прозореца на диспечера на устройствата.
- Щракнете върху Изберете бутон, под Цифрово подписване.
- Въведете своя ПИН за YubiKey, след което щракнете върху OK бутон. За информация относно намирането на вашия ПИН, моля, вижте това как да.
- Изберете сертификата с етикет
Certificate for Key Managementот сертификат падащо меню.Забележка: Ако не виждате сертификат с етикет за управление на ключове, моля, обърнете се към нашия как-да при инсталиране на S/MIME сертификат на вашия Yubikey. - Проверете дали
SigningнамляваKey Enciphermentключовите употреби са показани в подробностите за сертификата, след което щракнете върху OK бутон. - Ще се появи диалогов прозорец с въпрос дали искате да използвате същия сертификат за криптиране и декриптиране. Щракнете върху Да бутон.
- Щракнете върху OK бутон, за да затворите настройките на акаунта. Ако искате, можете първо да зададете настройките за подписване и криптиране на съобщенията по подразбиране.
- Готови сте! Имайте предвид, че с тези настройки ще ви трябват вашите YubiKey и ПИН за подписване, криптиране и дешифриране на имейл. За да се предпазите от загуба на данни в случай на загуба на вашия YubiKey, уверете се, че съхранявате резервно копие на личния си ключ на сигурно място.
инструкции на macOS
- Инсталирайте OpenSC, като следвате инструкциите в OpenSC macOS Бърз старт.
Забележка: Homebrew потребителите могат лесно да инсталират OpenSC с командата
brew install opensc. Ако изберете тази опция, имайте предвид, че OpenSC файловете ще бъдат инсталирани в/usr/local/lib/, а не/Library/OpenSC/lib. - В главния прозорец на Thunderbird изберете акаунта, за който искате да добавите сертификати, след което щракнете Преглед на настройките за този акаунт.
- Изберете Охрана в лявото меню, след това щракнете върху Устройства за сигурност бутон, под Сертификати.
- Щракнете върху Натоварване бутон.
- Щракнете върху паса бутон.
- В диалоговия прозорец за отваряне на файла отидете до директорията
/Library/OpenSC/lib/, изберете файлаopensc-pkcs11.so, след което кликнете върху отворено бутон.Потребителите на Mac, които са инсталирали OpenSC с Homebrew, ще намерят файла на адрес/usr/local/lib/opensc-pkcs11.so. Ще трябва да натиснете Command + Shift + Period за да видите/usr/директория в диалоговия прозорец за отваряне на файла. - Въведете име в Име на модула поле („OpenSC“ е логичен избор), след което щракнете върху OK , за да затворите диалоговия прозорец.
- Щракнете върху OK , за да затворите прозореца на диспечера на устройствата.
- Превъртете обратно нагоре в левия прозорец и щракнете върху Изберете бутон под Цифрово подписване.
- Въведете своя ПИН за YubiKey, след което щракнете върху OK бутон.
- Изберете сертификата с етикет
Certificate for Key Managementот сертификат падащо меню.Забележка: Ако не виждате сертификат с етикет за управление на ключове, моля, обърнете се към нашия как-да при инсталиране на S/MIME сертификат на вашия Yubikey. - Проверете дали
SigningнамляваKey Enciphermentключовите употреби са показани в подробностите за сертификата, след което щракнете върху OK бутон. - Ще се появи диалогов прозорец с въпрос дали искате да използвате същия сертификат за криптиране и декриптиране. Щракнете върху Да бутон.
- Щракнете върху OK бутон, за да затворите настройките на акаунта. Ако искате, можете първо да зададете настройките за подписване и криптиране на съобщенията по подразбиране.
- Готови сте! Имайте предвид, че с тези настройки ще ви трябват вашите YubiKey и ПИН за подписване, криптиране и дешифриране на имейл. За да се предпазите от загуба на данни в случай на загуба на вашия YubiKey, уверете се, че съхранявате резервно копие на личния си ключ на сигурно място.
Благодарим ви, че избрахте SSL.com! Ако имате някакви въпроси, моля свържете се с нас по имейл на Support@SSL.com, обадете се 1-877-SSL-SECUREили просто щракнете върху връзката за чат в долната дясна част на тази страница. Можете също така да намерите отговори на много общи въпроси за поддръжка в нашето знание.