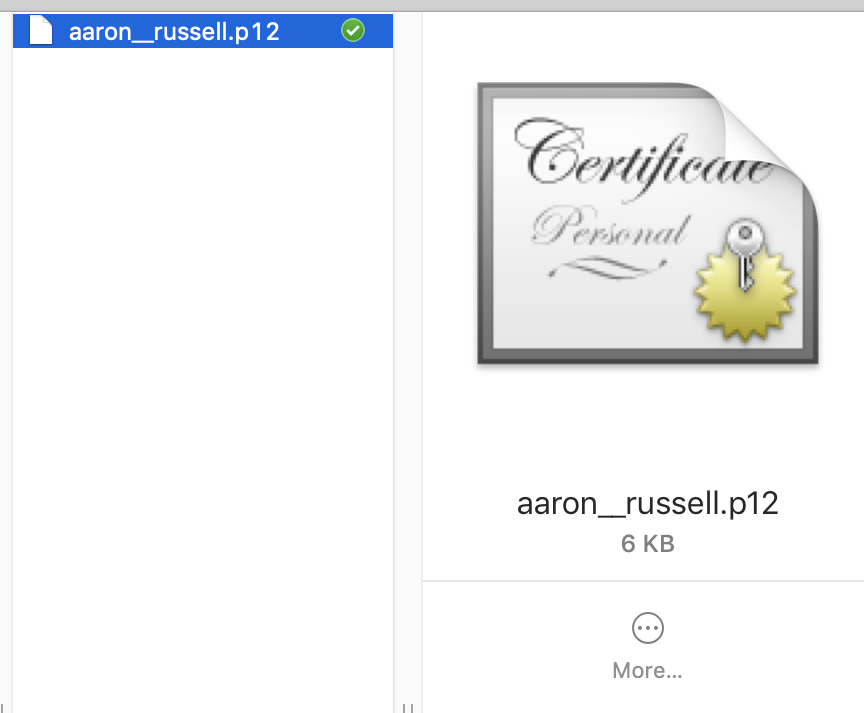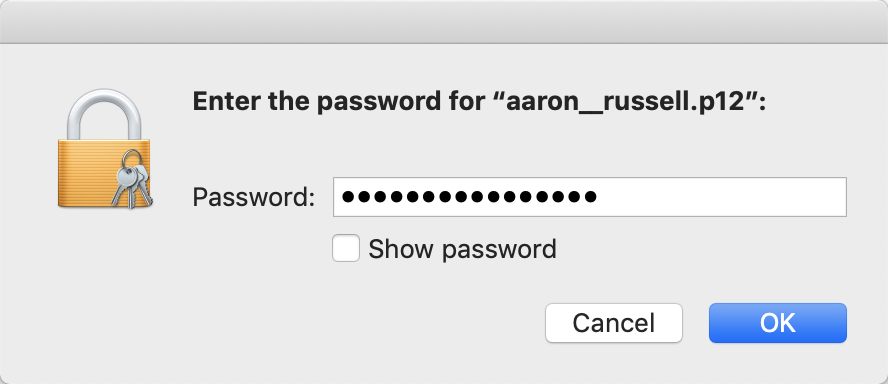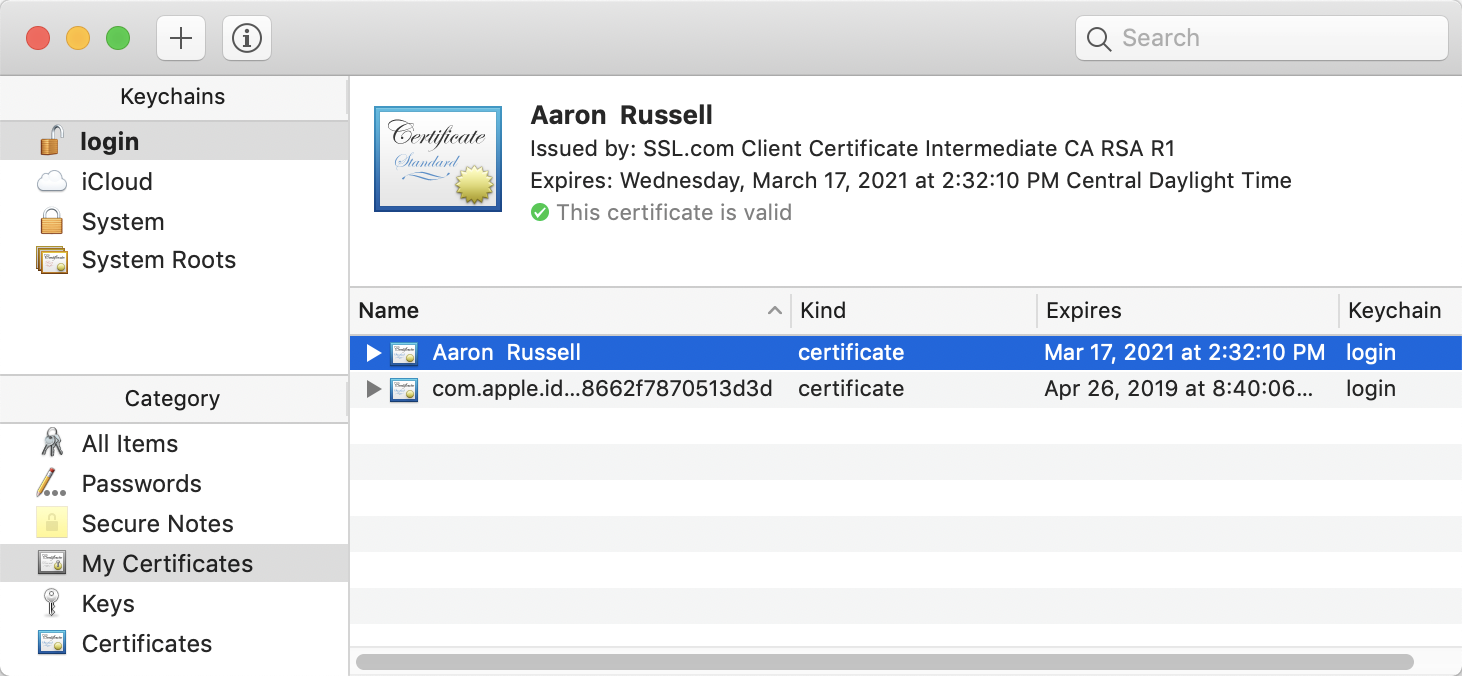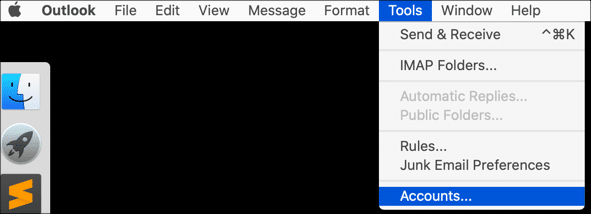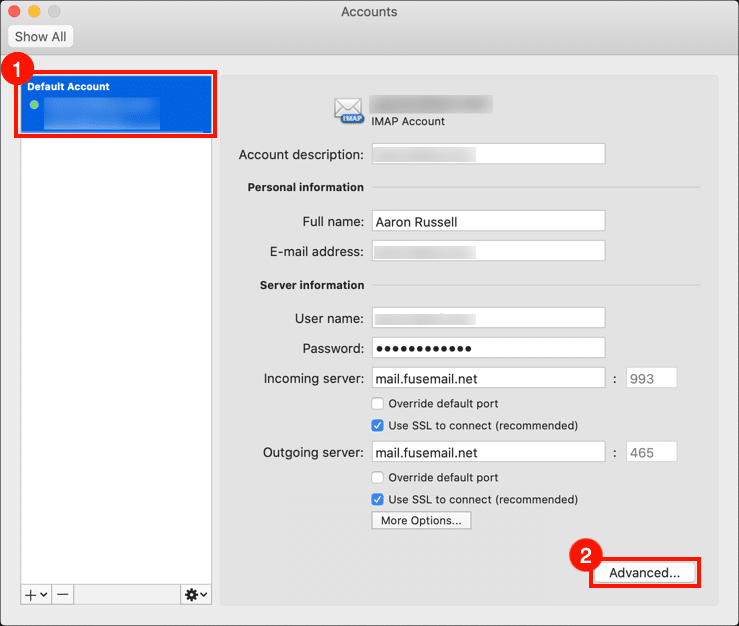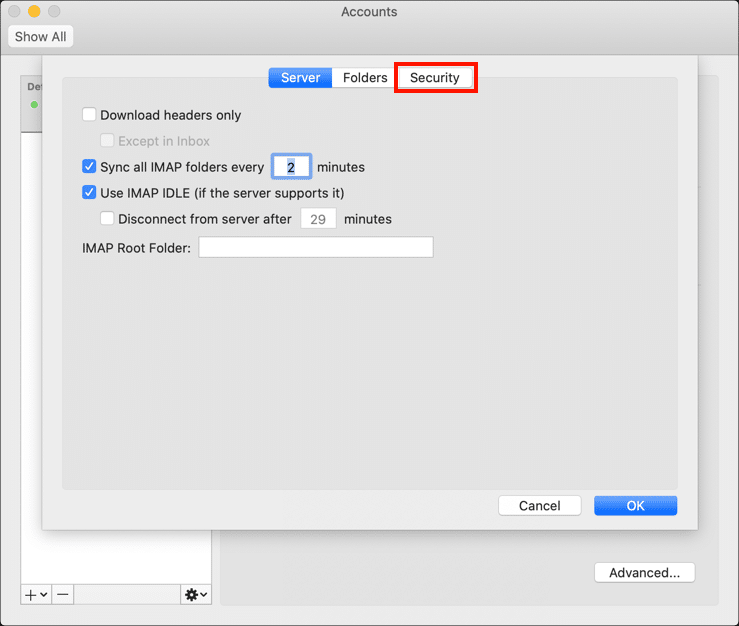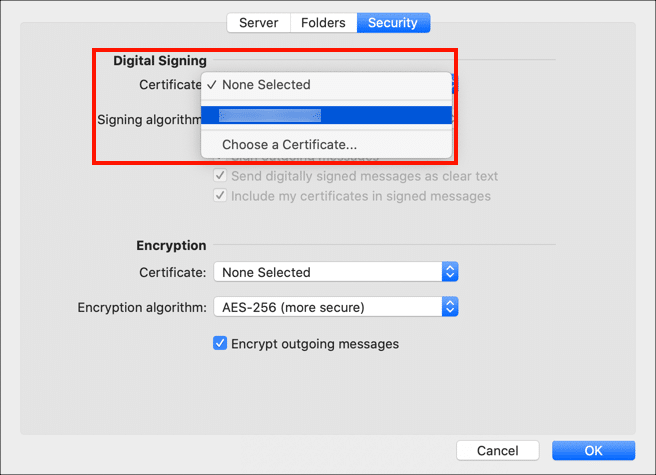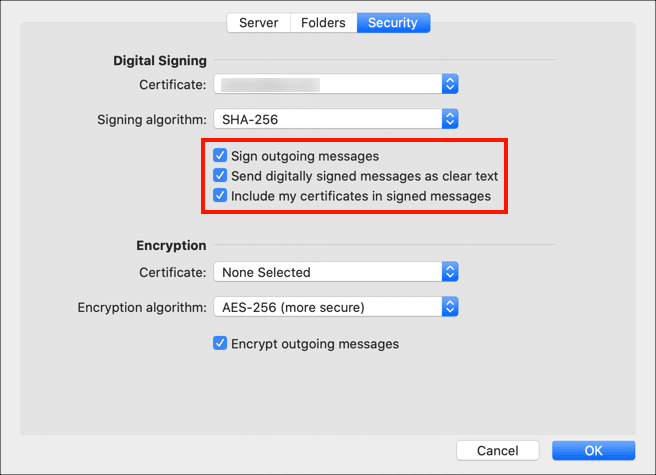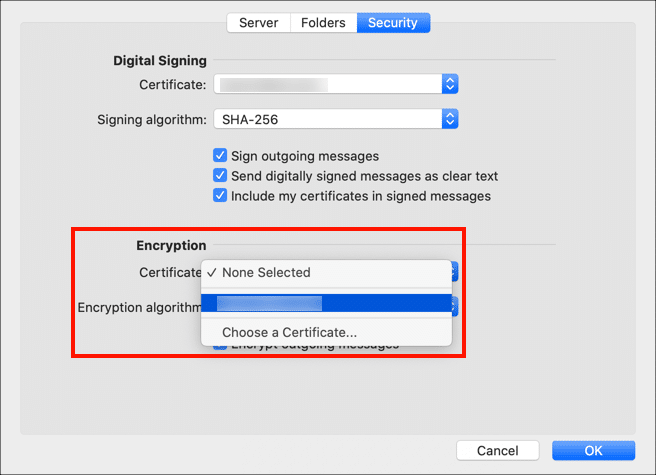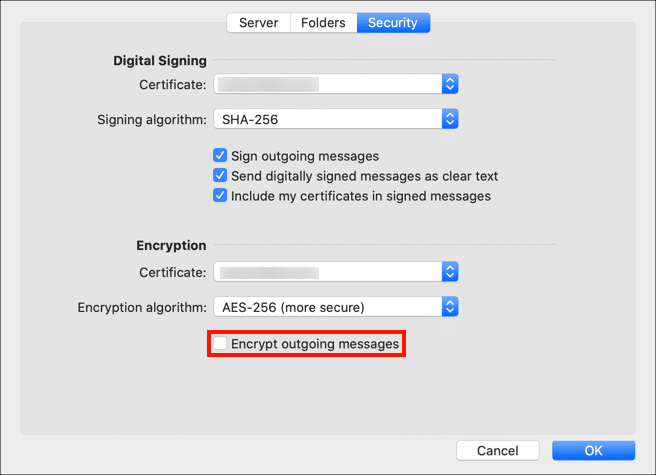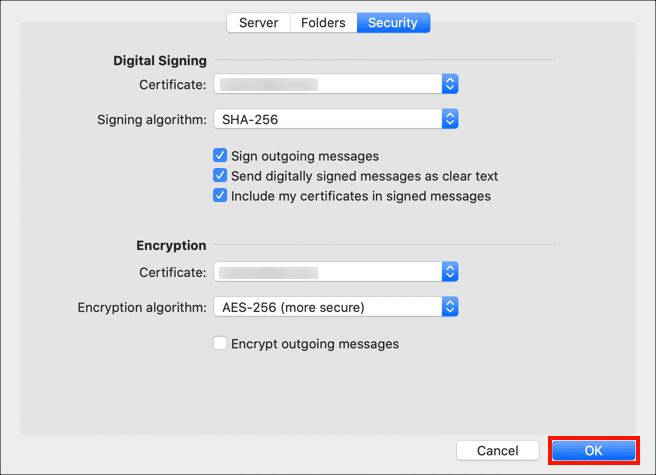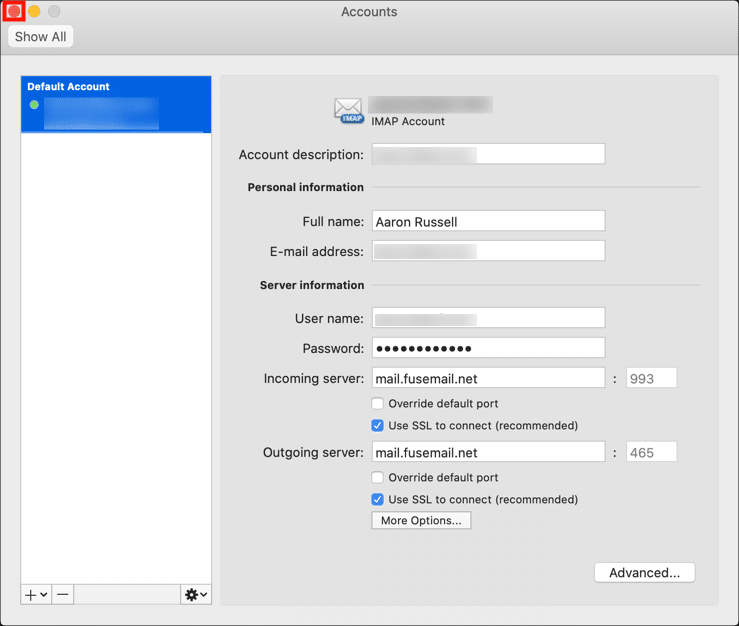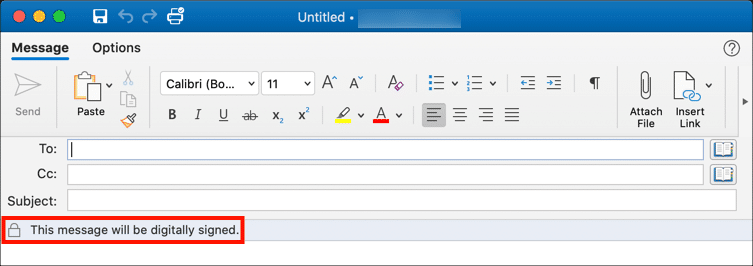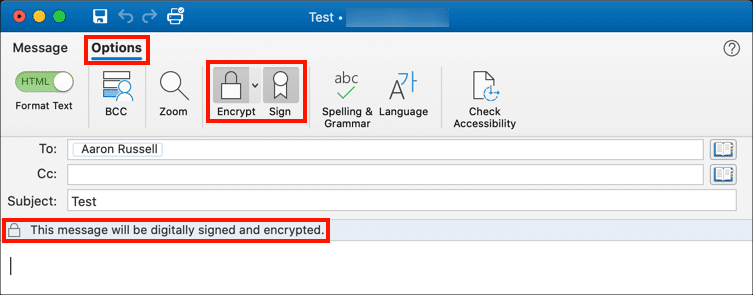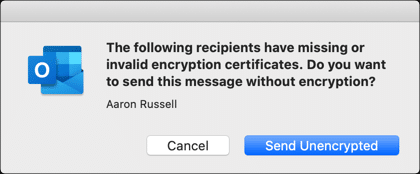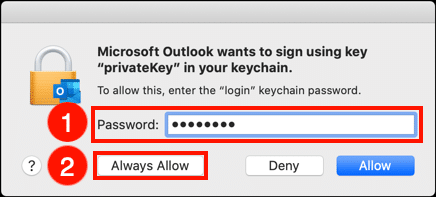Тези инструкции подробно описват как да инсталирате S/MIME сертификат в macOS и го използвате за изпращане на защитени имейл съобщения с Microsoft Outlook.
Осигурете вашите имейл комуникации днес с S/MIME сертификат от SSL.com. Защитете чувствителните данни, подобрете доверието и осигурете поверителност.
Изтеглете и инсталирайте вашия S/MIME сертификат
Този раздел предполага, че ще инсталирате a Basic S/MIME сертификат или ID-валидирана S/MIME сертификат в Keychain Access. Ако имате S/MIME сертификат, изпратен на YubiKey FIPS, моля, прочетете и следвайте тези инструкции за инсталиране на S/MIME сертификат за вашия YubiKey, след което прескочете напред към Конфигурирайте Outlook.
-
Изтеглете PKCS # 12 файл със сертификата си от вашия SSL.com акаунт, като щракнете върху връзката, предоставена във вашия имейл на сертификат за активиране на сертификат, и следвайте екранните инструкции във вашия уеб браузър. Ще бъдете подканени да въведете парола, преди да изтеглите файла.
Забележка: при изтегляне на вашия сертификат е възможно да избирате между алгоритмите RSA и ECDSA чрез алгоритъм падащо меню. ECDSA ключовете обаче не могат да се използват за криптиране на имейли, така че е най-добре да оставите този набор на RSA. - В Finder щракнете двукратно върху файла PKCS # 12, за да отворите приложението Keychain Access (Разширението за име на файл е
.p12). Алтернативно можете да плъзнете файла до Keychain Access, намиращ се на/Applications/Utilities/Keychain Access.appили отворете Keychain Access, изберете Файл >> Импортиране на елементи ... от падащите менюта, след което отидете до файла. - Когато бъдете подканени, въведете паролата, която сте използвали при извличането на PKCS # 12 файла от SSL.com.
- Сертификатът вече е инсталиран на вашия компютър и е достъпен за използване от Apple Mail и други приложения.
Осигурете вашите имейл комуникации днес с S/MIME сертификат от SSL.com. Защитете чувствителните данни, подобрете доверието и осигурете поверителност.
Конфигурирайте Outlook
- Отворете Outlook и изберете Tools> Accounts от менюто.
- Изберете акаунта, който вашият сертификат покрива, след което щракнете върху Подробно бутон.
- Щракнете върху Охрана раздела.
- Изберете сертификата, който искате да използвате за подписване от сертификат падащото меню под Цифрово подписване. Имайте предвид, че ако използвате S/MIME сертификат, инсталиран на YubiKey, можете да изберете този ключ за подписване. Ако е така, уверете се, че YubiKey е включен в компютъра, когато изпращате подписан имейл.
- Изберете вашите предпочитания за подписване по подразбиране по имейл. Препоръчва се да поставите отметка в трите кутии.
- След това изберете сертификат за криптиране от сертификат меню под Encryption. За повечето потребители можете да използвате същия сертификат, който сте избрали за подписване. Ако подписвате с S/MIME сертификат на YubiKey, ще трябва да инсталирате отделно S/MIME сертификат за криптиране. Моля Прочети това как да за повече информация.
- Използвайте квадратчето за отметка Шифровайте изходящите съобщения за да зададете вашите стандартни предпочитания за криптиране. Тъй като можете да изпратите криптирано съобщение до човек само ако имате неговия публичен ключ, има по-смисъл да оставите това без проверка.
- Щракнете върху OK бутон, за да запазите вашите предпочитания.
- Затвори Сметки прозорец.
Осигурете вашите имейл комуникации днес с S/MIME сертификат от SSL.com. Защитете чувствителните данни, подобрете доверието и осигурете поверителност.
Изпратете сигурна поща
- Създайте ново съобщение в Outlook. Имайте предвид, че ако зададете предпочитанията си да подписвате имейл по подразбиране, ще видите съобщение, което казва, че „Това съобщение ще бъде подписано с цифров подпис“.
- Ако искате да промените настройките на цифровия подпис и криптиране на съобщението, изберете Настроики след това използвайте Encrypt намлява Знак бутони за включване и изключване на тези функции.
- Ако се опитате да изпратите криптирано съобщение до имейл адрес, за който все още нямате публичен ключ, Outlook ще представи диалогов прозорец за предупреждение, който ви позволява да изпращате съобщението не шифровано. За да обменяте публични ключове с друго лице, просто обменяйте подписани, незашифровани имейл съобщения.
- Първият път, когато подпишете съобщение в Outlook с частен ключ, инсталиран в Keychain Access, macOS ще ви подкани за разрешение. Въведете вашата парола за вход в macOS, след което щракнете върху Винаги позволявай бутон, така че ОС да запомни вашето решение. Обърнете внимание, че ако използвате сертификат за бизнес идентичност, инсталиран на YubiKey, ще бъдете подканени да въведете своя ПИН.
Благодарим ви, че избрахте SSL.com! Ако имате някакви въпроси, моля свържете се с нас по имейл на Support@SSL.com, обадете се 1-877-SSL-SECUREили просто щракнете върху връзката за чат в долната дясна част на тази страница. Можете също така да намерите отговори на много общи въпроси за поддръжка в нашето знание.