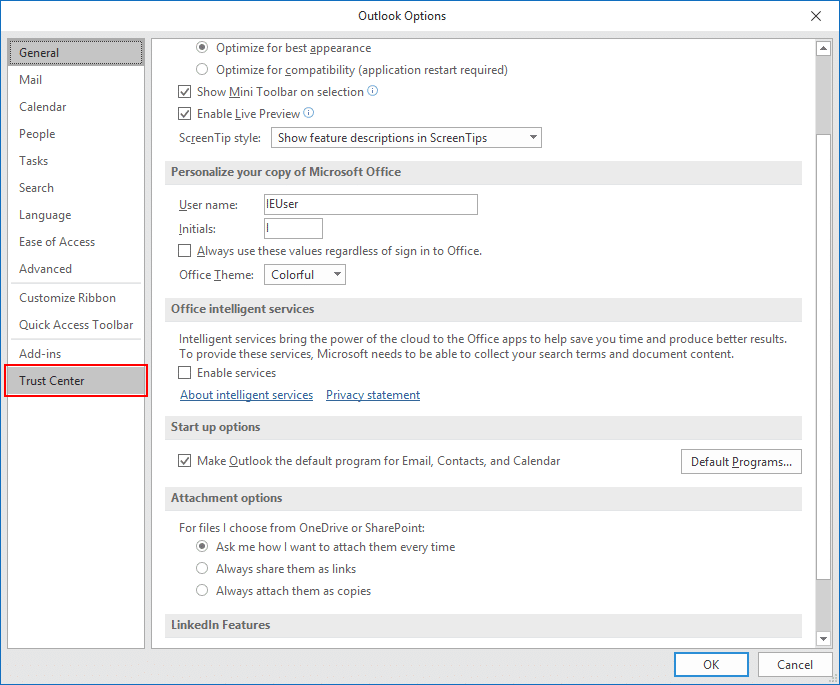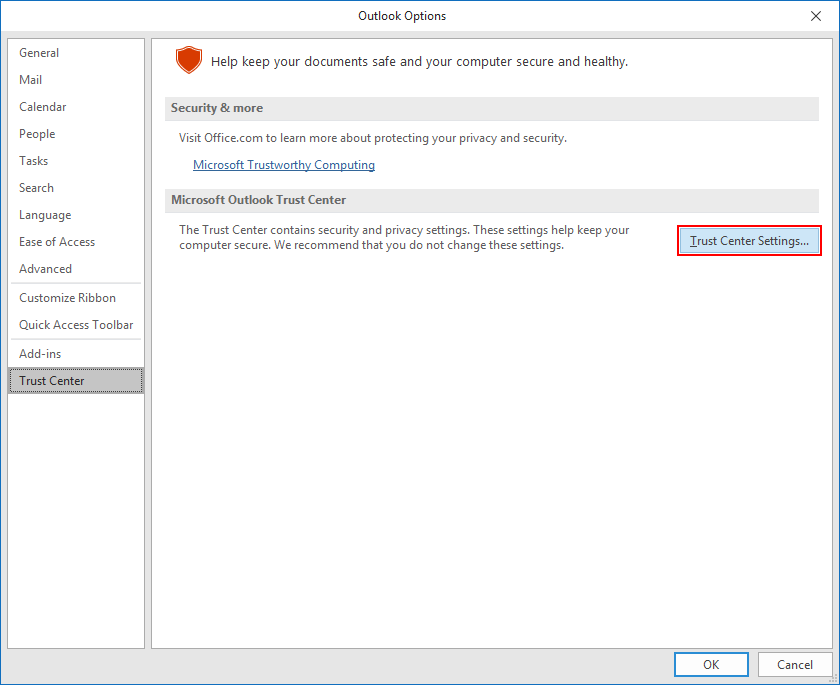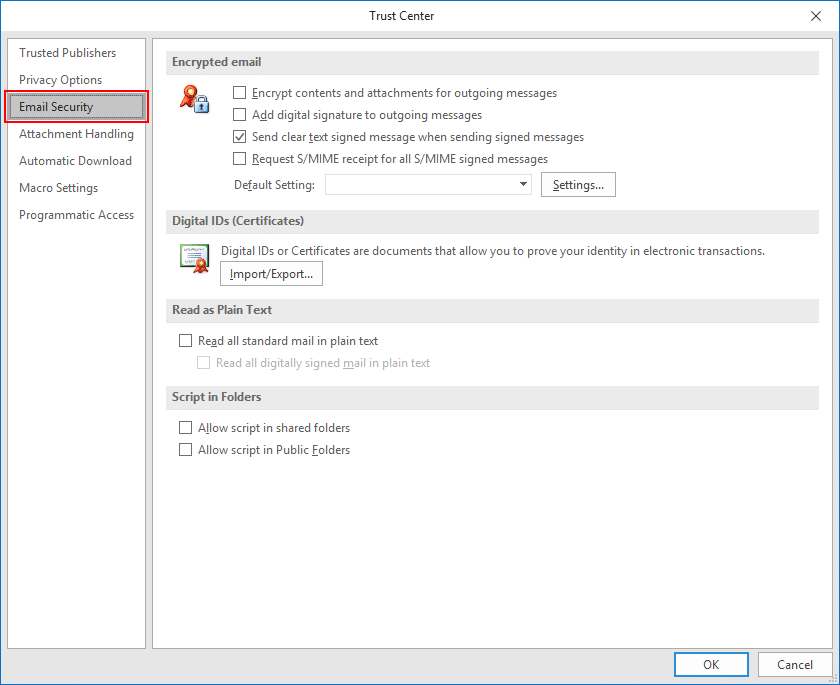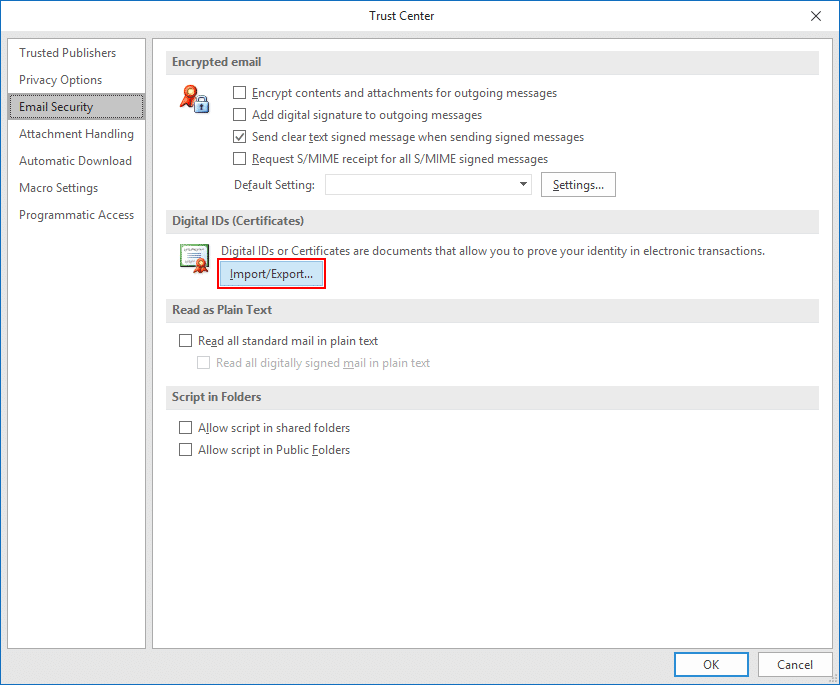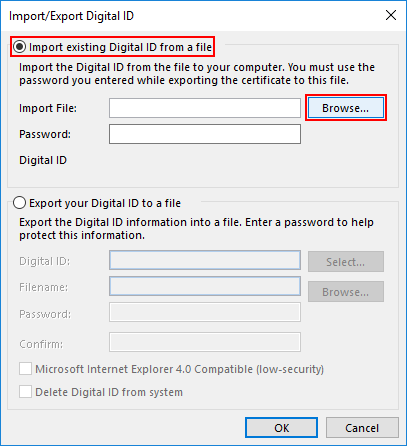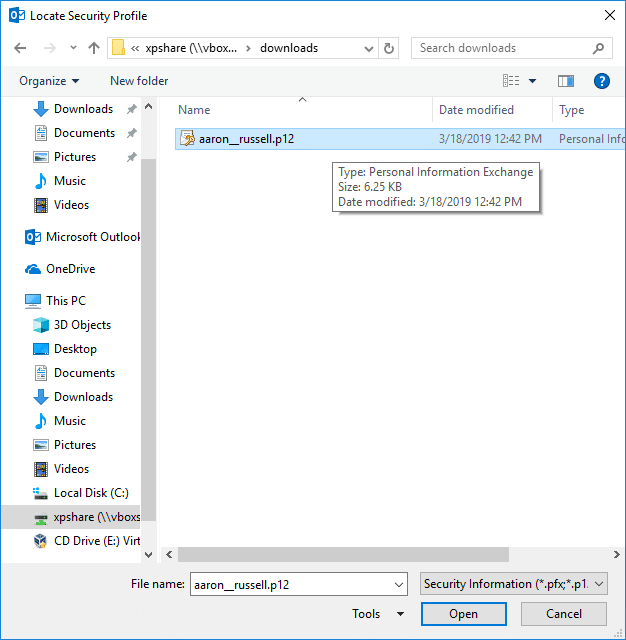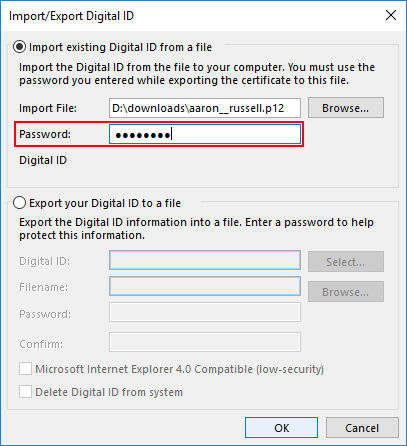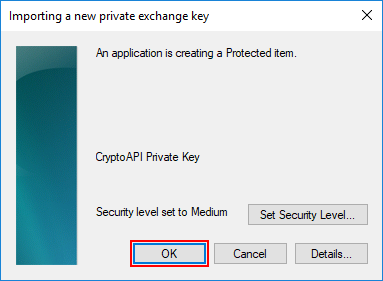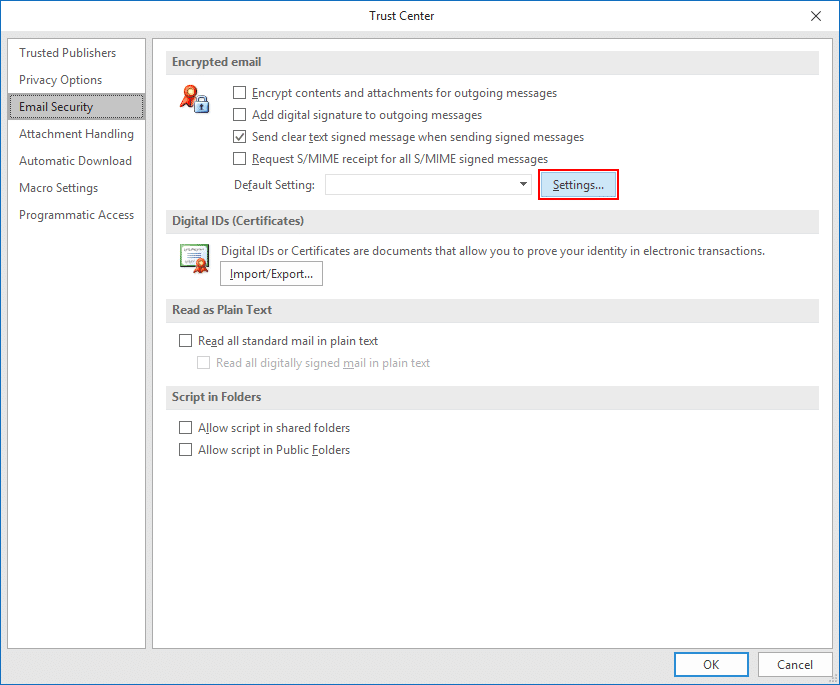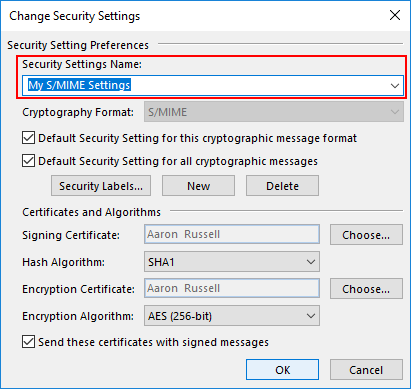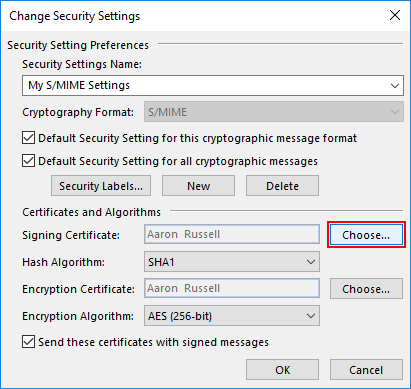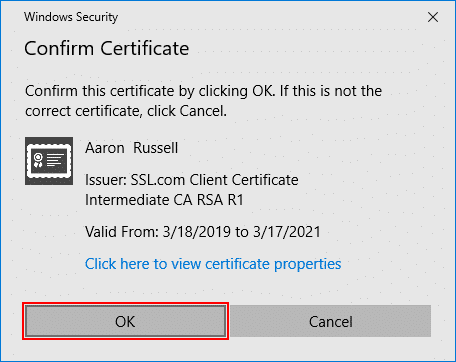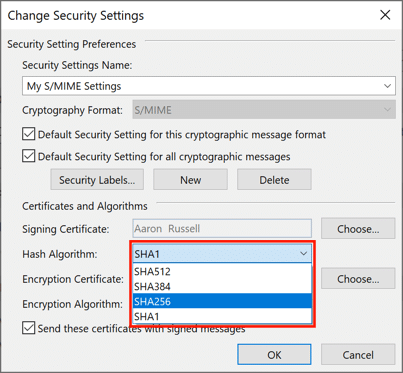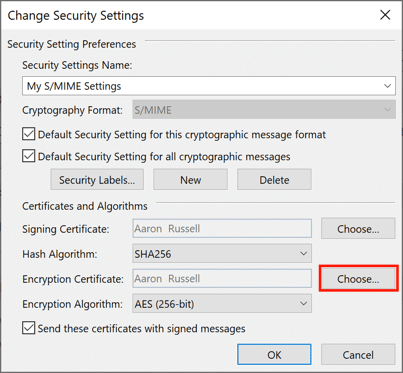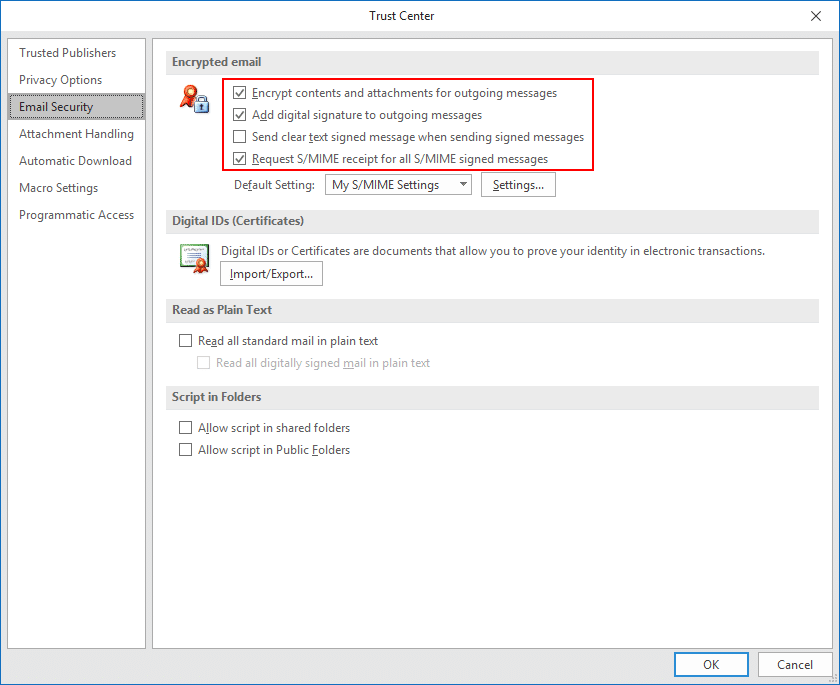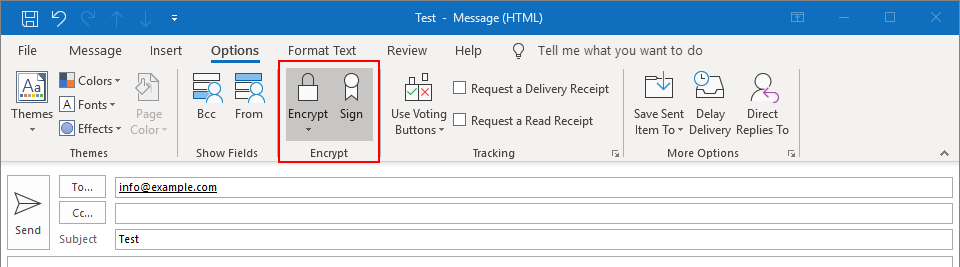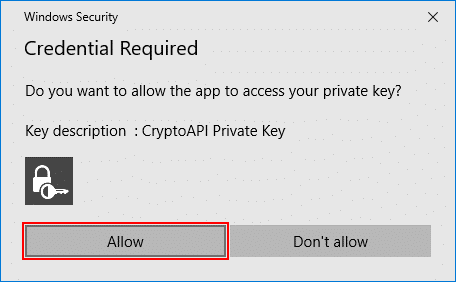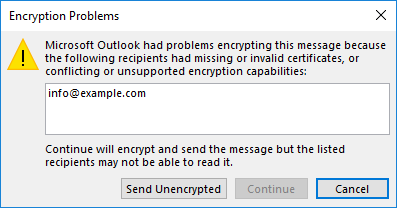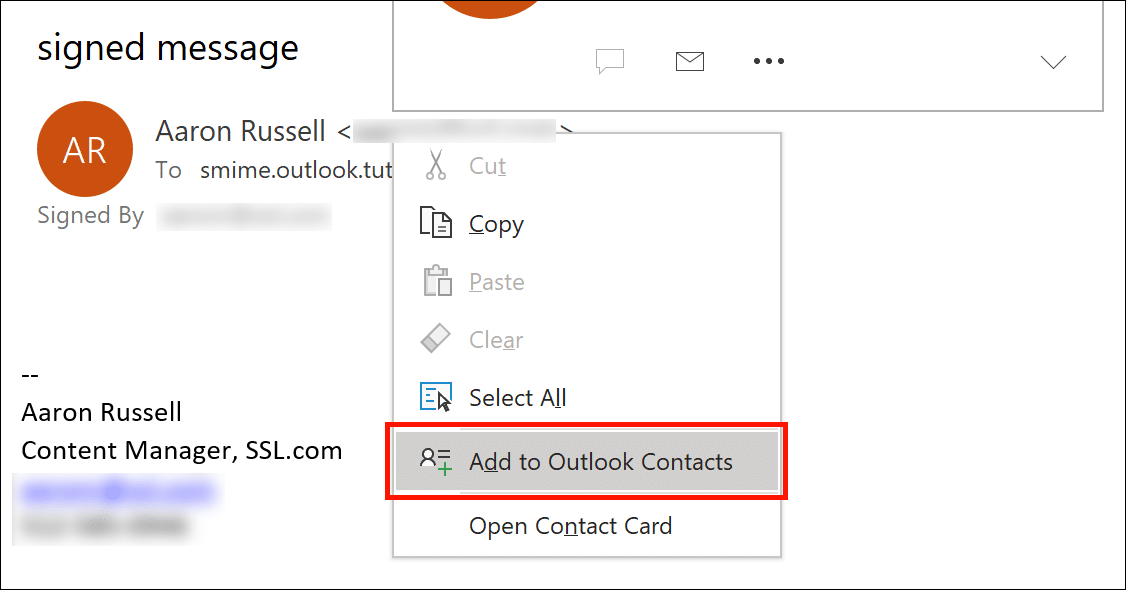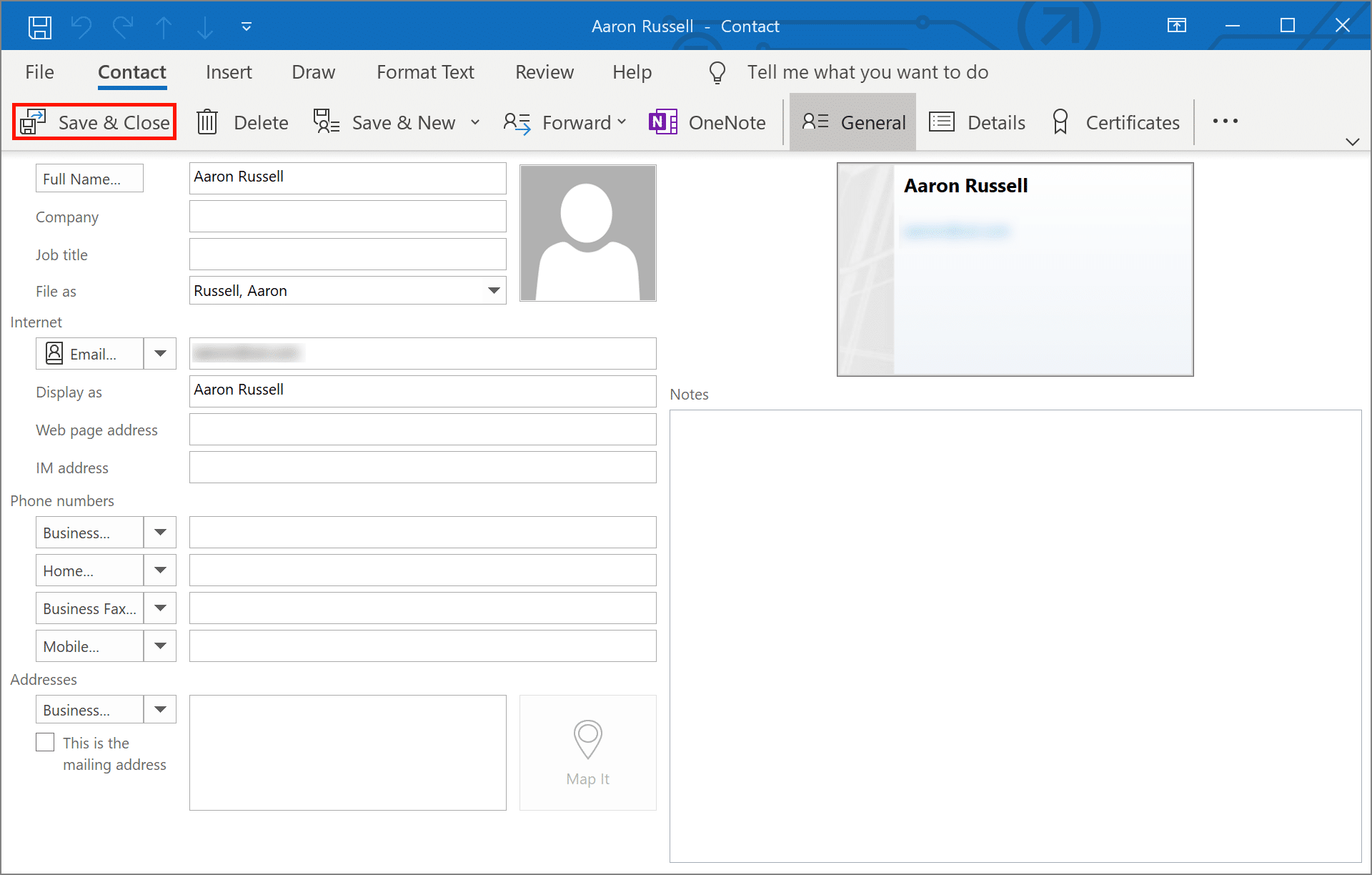Как да инсталирате S/MIME Сертифицирайте и изпратете защитен имейл с Outlook на Windows 10
Необходимо време: 30 минути
Тези инструкции подробно описват как да инсталирате S/MIME сертификат и изпращайте защитени имейл съобщения с Microsoft Outlook на компютри с Windows. Тестването беше направено в Outlook версия 1902 на Windows 10 Enterprise, но Outlook е поддържан отначало S/MIME в продължение на много години. Моля, проверете с Поддръжка на Microsoft Outlook за всякакви проблеми или конкретни инструкции относно по-ранни версии на Outlook и / или Windows.
ПОРЪЧАЙ СЕГА
- Изтеглете сертификата си.
Изтеглете PKCS # 12 файл с вашия сертификат от вашия акаунт на SSL.com, като щракнете върху връзката, предоставена в имейла на връзката за активиране на сертификат, и следвайте инструкциите на екрана във вашия уеб браузър. Ще бъдете подканени да създадете парола, преди да изтеглите файла. (Пазете тази парола сигурна - ще ви е необходима по-късно.) Не забравяйте да следите къде сте запазили вашия PKCS # 12 файл и не го губете. Ако загубите личния си ключ, няма да можете да четете съобщения, криптирани с вашия публичен ключ.
Забележка: при изтегляне на вашия сертификат е възможно да избирате между алгоритмите RSA и ECDSA чрез алгоритъм падащо меню. ECDSA ключовете обаче не могат да се използват за криптиране на имейли, така че е най-добре да оставите този набор на RSA. - Отворете Outlook Options.
В Outlook изберете досие от главното меню, след което щракнете Настроики.
- Отворете Центъра за доверие.
Изберете Trust Center в долната част на менюто в лявата част на Outlook Options прозорец.
- Отворете Настройки на Центъра за доверие.
Щракнете върху Настройки на Trust Center бутон.
- Изберете Защита по имейл.
Изберете Имейл Сигурност от лявото меню на Trust Center прозорец.
- Щракнете върху Импортиране / експортиране.
Щракнете върху Import / Export бутон, под Цифрови идентификатори (сертификати).
- Потърсете файл.
Уверете се, Импортиране на съществуващ цифров идентификатор от файл е отметнато, след което щракнете Browse ...
- Отворете файла.
Отворете файла PKCS # 12, след което щракнете отворено, Файловото разширение трябва да бъде
.p12. - Въведете PKCS # 12 парола.
Въведете паролата, която сте използвали при изтеглянето на PKCS # 12 файла, след което щракнете OK.
- Кликнете върху OK.
Кликнете OK в диалоговия прозорец за сигурност, който се появява.
- Отворете настройките за криптиран имейл.
Щракнете върху Настройки бутон, под Шифрован имейл.
- Назовете настройките за защита.
Въведете име за вашите настройки за сигурност.
- Изберете сертификат за подписване.
Кликнете Изберете, до Подписване на удостоверение.
- Потвърдете или изберете сертификат.
Ако сте инсталирали само един сертификат (както е показано тук), можете да щракнете OK на Потвърдете сертификата диалогов прозорец, който се появява. В противен случай ще трябва да изберете такъв от списъка с инсталирани сертификати.
- Задайте хеш алгоритъм.
Нагласи Алгоритъм на хеш да се SHA256.
- Изберете сертификат за криптиране.
Кликнете Изберете, до Сертификат за шифроване, и кликнете OK на Потвърдете сертификата диалогов прозорец. Отново, ако имате повече от един сертификат, изберете същия, за който сте избрали Подписване на удостоверение.
- Затвори прозореца.
Кликнете OK за да затворите Променете настройките за сигурност прозорец.
- комплект S/MIME по подразбиране.
Задайте желаните опции по подразбиране за S/MIME имейл чрез четирите квадратчета под Шифрован имейл, след което щракнете върху OK за да затворите Trust Center Window.
- комплект S/MIME опции в ново съобщение.
Сега, че вашата S/MIME сертификатът е инсталиран и конфигуриран, можете да започнете да изпращате подписани и криптирани съобщения. Започнете, като създадете ново имейл съобщение в Outlook. Под Настроики, можете да превключвате настройките за криптиране и / или цифров подпис за съобщението.
- Позволете на Outlook да използва вашия частен ключ.
След изпращане щракнете Позволете в Windows Security диалогов прозорец, който се появява, позволявайки на Outlook да използва вашия личен ключ.
- Потенциален проблем с криптирането.
Имайте предвид, че ако се опитате да изпратите криптиран имейл и нямате публичния ключ на получателя, ще получите съобщение за грешка, даващо опцията да изпратите съобщението нешифровано. Можете да разрешите този проблем, като им изпратите подписано имейл съобщение, след което ги добавите като контакт в Outlook.
- Потвърдете подписа.
Когато вашият контакт ви изпрати подписан имейл, трябва да видите малка икона на лента в горния десен ъгъл на съобщението. Можете да потвърдите данните за сертификата, като щракнете върху иконата.
- Добавете контакт (стъпка 1).
Щракнете с десния бутон върху името на подателя и изберете Добавяне към контакти в Outlook.
- Добавете контакт (стъпка 2).
Кликнете Запази и затвори за да запазите контакта си. Вече ще можете да изпращате криптиран имейл до този получател.
За по - подробна информация за S/MIME имейл, моля вижте нашата статия, Изпращане на защитен имейл с S/MIME. Можете също да разгледате нашата статия в блога, Компромис за бизнес имейл и S/MIME Сертификати, който обсъжда широко разпространения проблем с базираните на имейл кибер атаки, с които се сблъскват собствениците на фирми и как нашите услуги предлагат силна защита срещу такива заплахи.