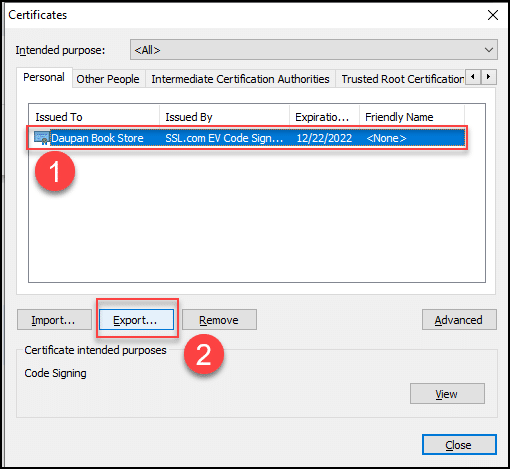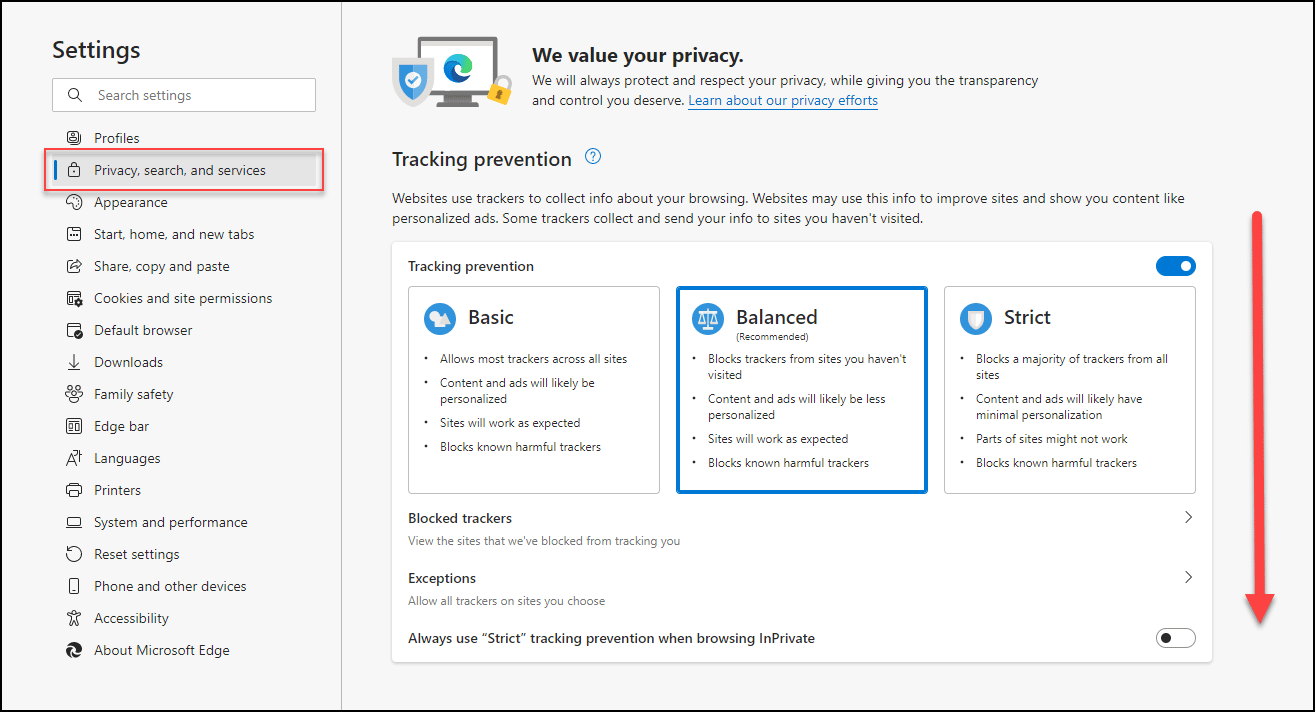Експортирайте вашия сертификат за подписване на код като .PFX файл
Chrome
Ако сте потребител на Google Chrome, можете да намерите вашия сертификат за подписване на код, инсталиран в хранилището за сертификати на Windows.1. Щракнете върху трите точки в горния десен ъгъл на браузъра Chrome и щракнете Настройки.
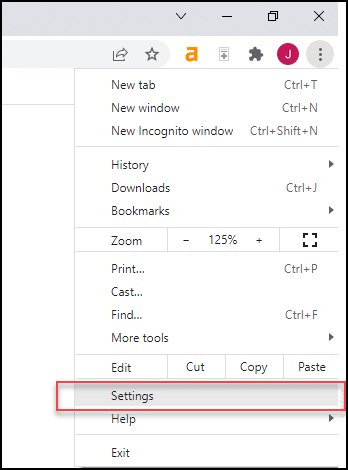
2. Кликнете Сигурност и поверителност наляво раздел, последван от Охрана в десния раздел.
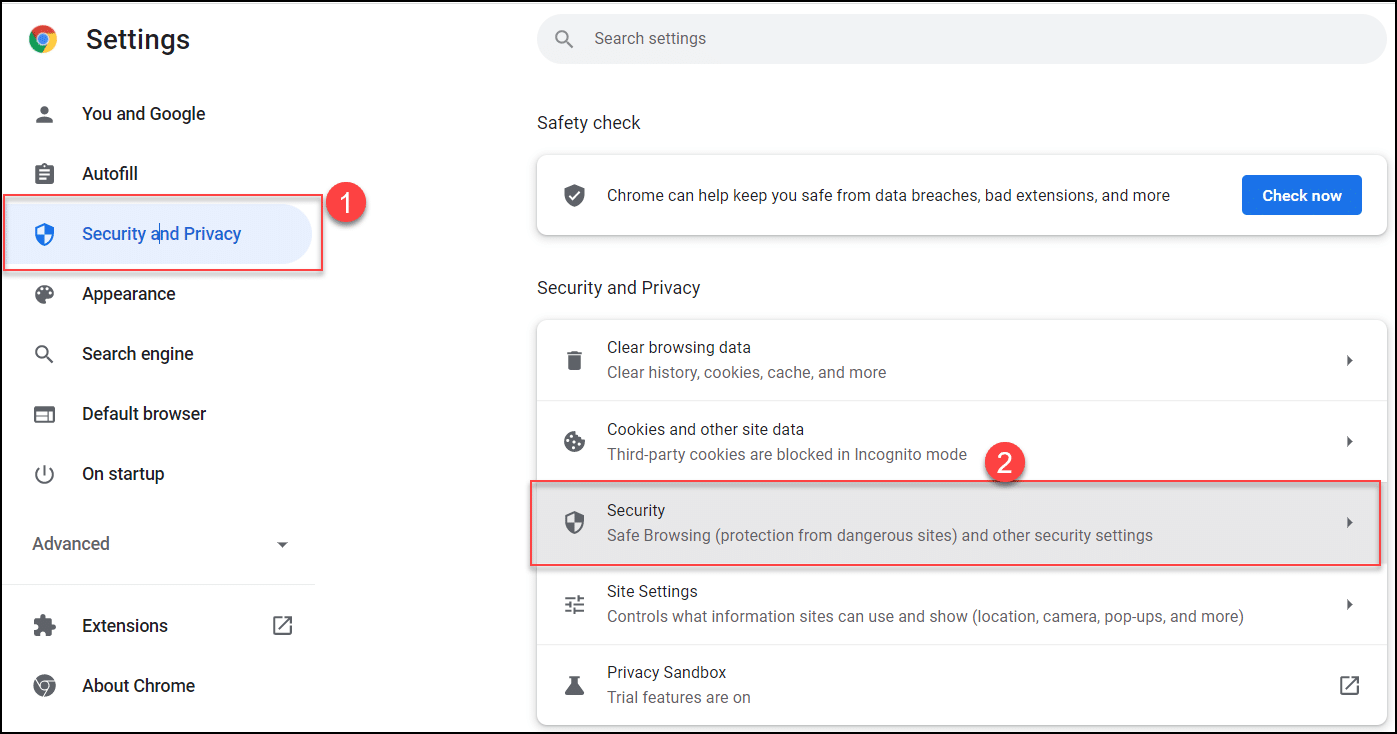
3. Превъртете надолу до Подробно и след това щракнете върху Управление на сертификати.
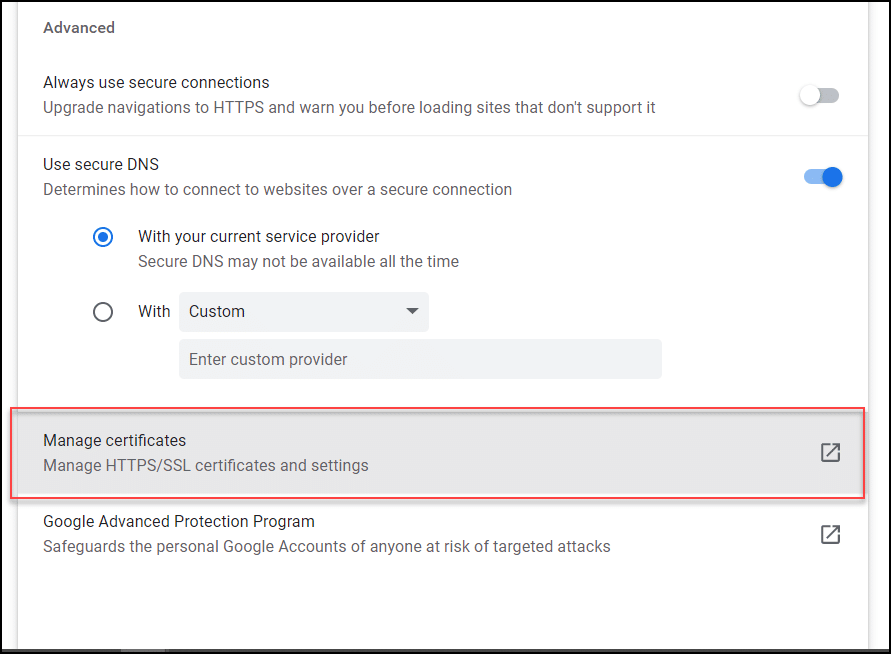
4. Когато Сертификати се появява прозорец, изберете вашия сертификат за подписване на код в раздела Лични и след това щракнете върху Износ бутон.
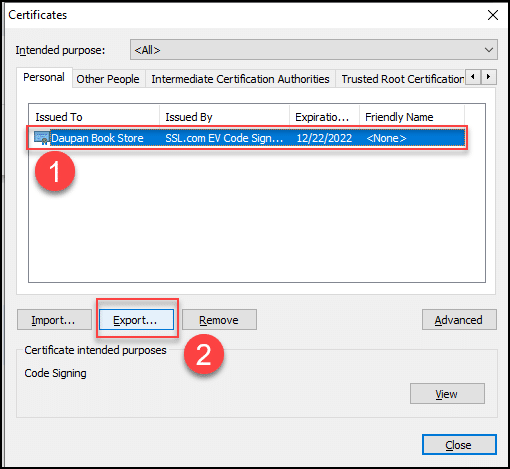
5. Изпълнете стъпките на Съветник за експорт на сертификати за да експортирате сертификата си като .pfx файл.
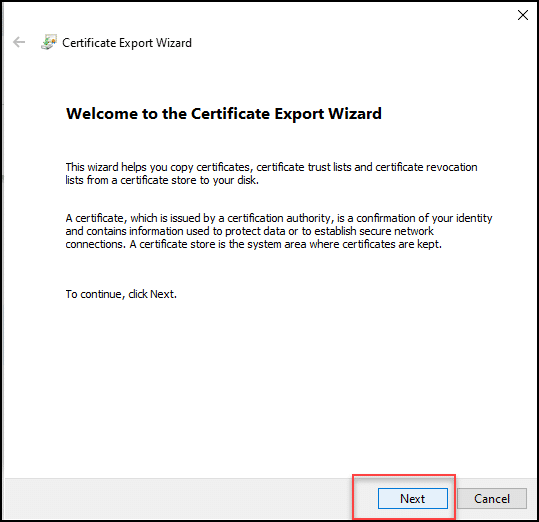
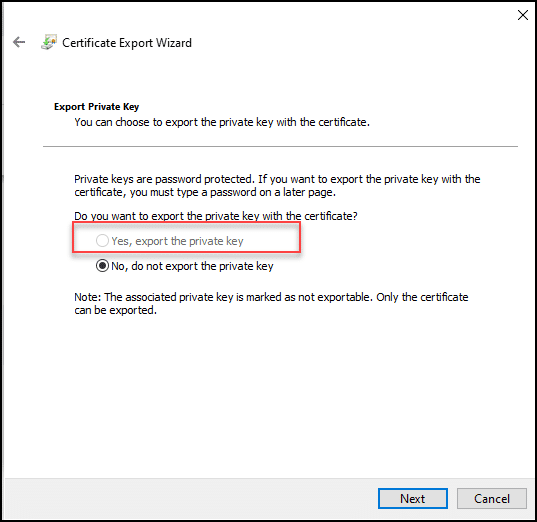
- Обърнете внимание, че трябва да поискате нов сертификат, ако съветникът за експортиране на сертификати не ви даде възможност да експортирате частния ключ с вашия сертификат.
- Внимавайте да не забравите паролата, която сте избрали, докато експортирате сертификата за подписване на код. Ще ви е необходима паролата, след като подпишете кода си с помощта на сертификата. В случай, че забравите паролата, ще трябва да експортирате сертификата си отново.
Firefox
За потребител на Firefox новият сертификат за подписване на код се намира в хранилището за сертификати на Firefox.1. Отворете Firefox и щракнете върху иконата на менюто с тройна лента в горния десен ъгъл. Продължете да щракнете Настройки.
2. Щракнете върху Поверителност & Сигурност раздел вляво. Когато се появи новият прозорец, превъртете надолу по страницата.
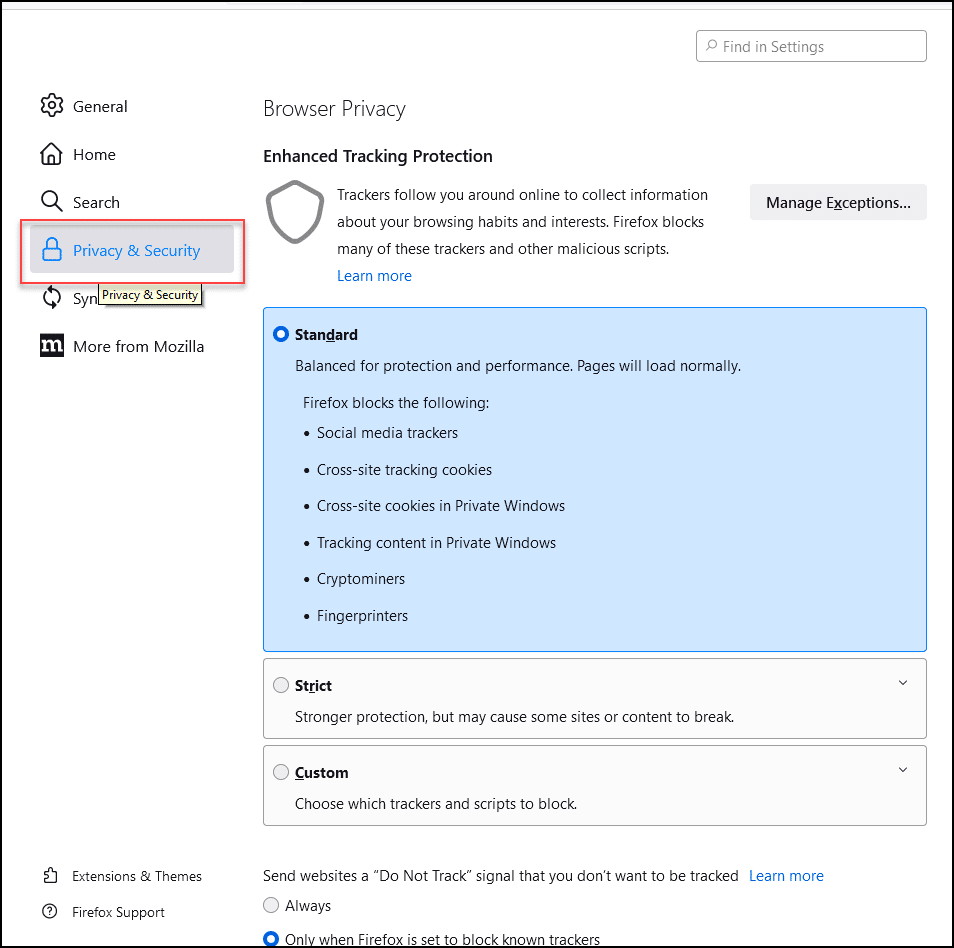
3. Превъртете надолу до Защитата раздел, посочете към Сертификати и изберете Преглед на сертификатите.
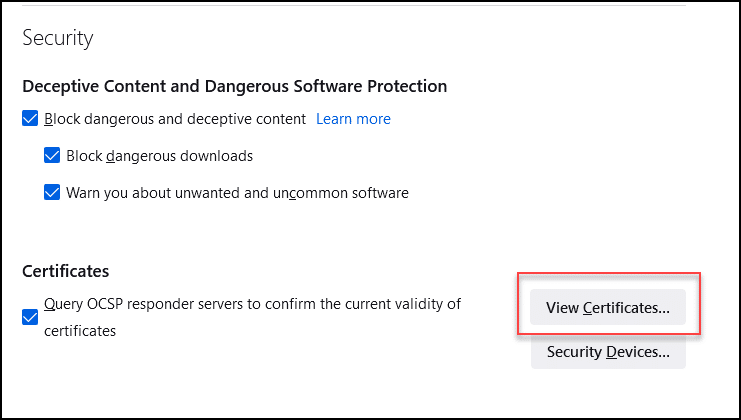
4. Когато Сертификат мениджър се появява прозорец, щракнете върху Вашите сертификати раздел, изберете вашия сертификат за подписване на код и след това щракнете върху Архивиране бутон.
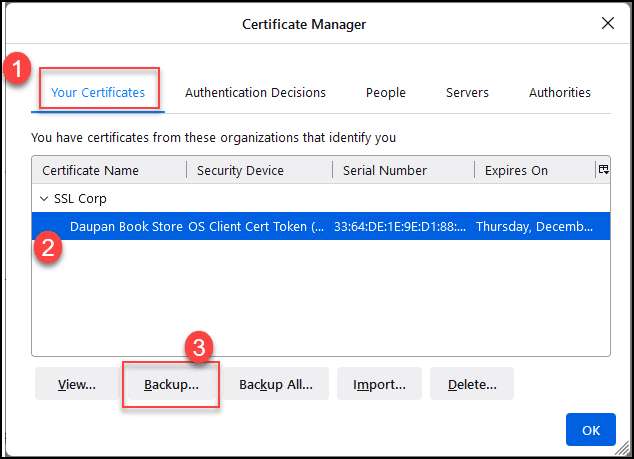
5. в Изберете парола за архивиране на сертификат прозорец, създайте a Парола за архивиране на сертификат и след това щракнете OK.
Microsoft Edge
1. Отворен Microsoft Edge. Щракнете върху трите точки в горния десен ъгъл. Щракнете върху Настройки.
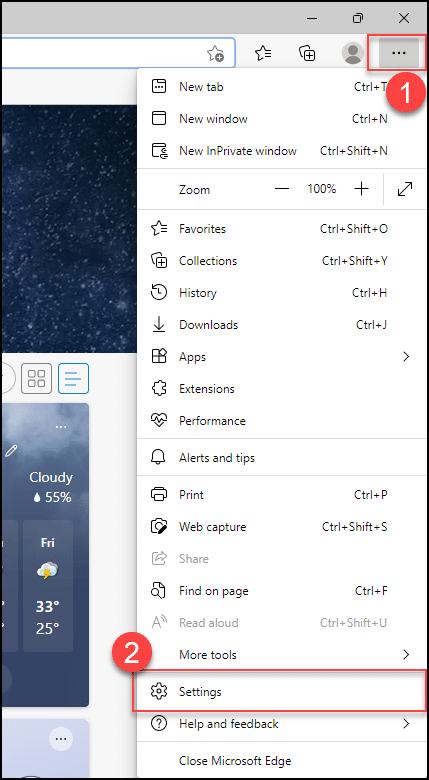
2. Щракнете върху Поверителност, търсене и услуги раздел в левия панел и превъртете надолу изскачащия прозорец, който се показва вдясно.
3. От Охрана раздел, кликнете върху Управление на сертификати.
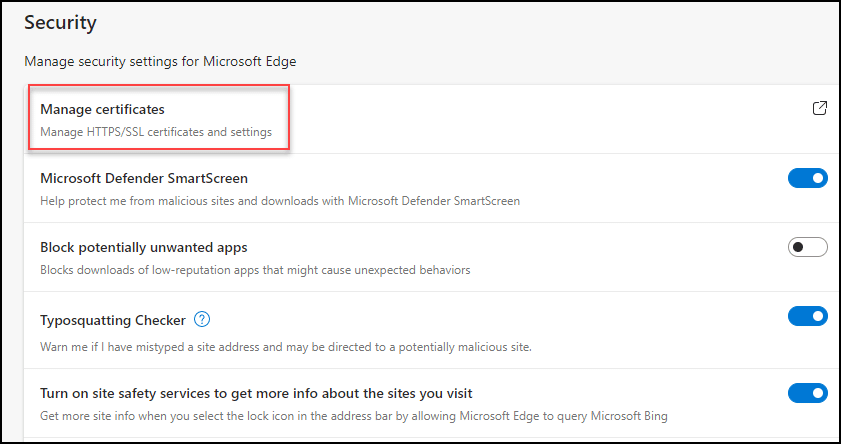
4. Когато Сертификати се появява прозорец, изберете вашия сертификат за подписване на код в раздела Лични и след това щракнете върху Износ бутон.