Тези инструкции ще ви покажат как можете да поставите множество цифрови подписи върху вашия документ с помощта на eSigner express.
ЗАБЕЛЕЖКА
- Удостоверение за подписване на документ би трябвало да ви бъде издадено успешно.
- Вашият Подписване на документ сертификатът трябва да е регистриран в момента в eSigner. Ако това не е така, моля, обърнете се към това статия от ръководството.
- Трябва да имате инсталирано приложение за удостоверяване на мобилния си телефон.
- Трябва да сте влезли във вашия eSigner Express акаунт.
Намерете вашата поръчка за сертификат.
Влезте в своя потребителски акаунт в SSL.com и намерете сертификата за подписване на документи, който ви е бил издаден. Ако сертификатът в момента е регистриран в eSigner, трябва да видите етикета eSigner е активен.
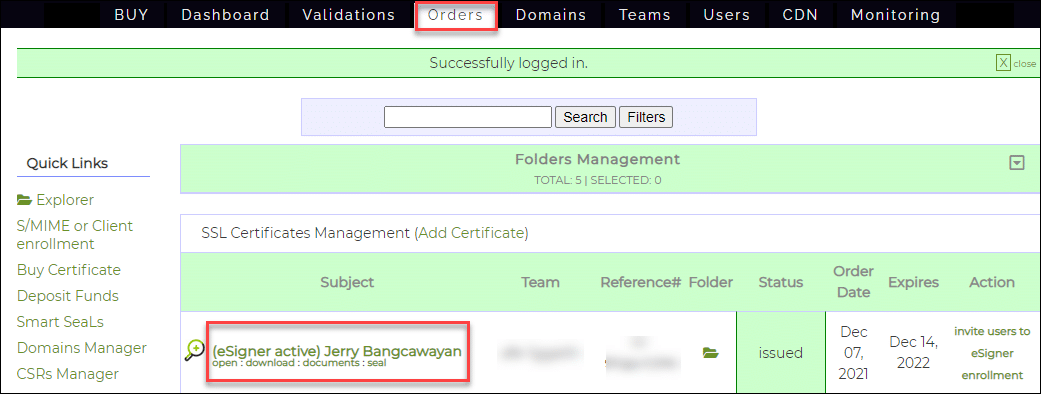
Проверете подробностите за вашата поръчка.
Щракнете върху поръчката си Изтегли връзка за да видите подробностите за вашия сертификат.

Щракнете върху връзката към вашия акаунт в eSigner.com.
Превъртете надолу по страницата и намерете редовете с информация, изброяващи вашите идентификационни данни за eSigner. Тук трябва да видите думите подписването на идентификационни данни е активирано. Тук също ще видите връзката Отидете на eSigner и започнете да подписвате документи. Отворете тази връзка, за да бъдете насочени към вашия eSigner express акаунт.
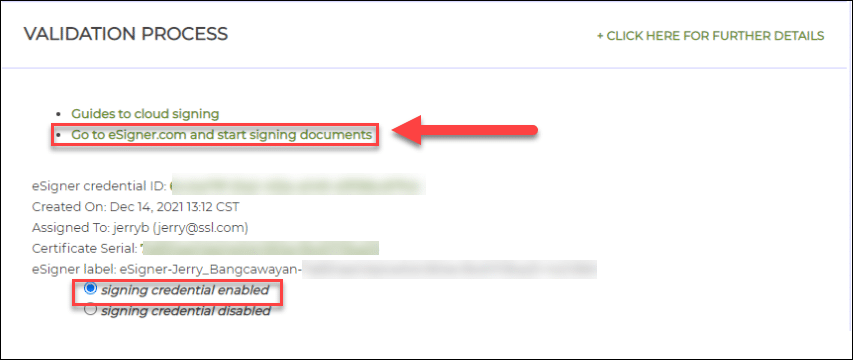
Щракнете върху Качване на файл, за да подготвите документа си за цифрово подписване.
Кликнете върху Качване на файл връзка за да качите документа, който искате да подпишете с вашия цифров подпис.
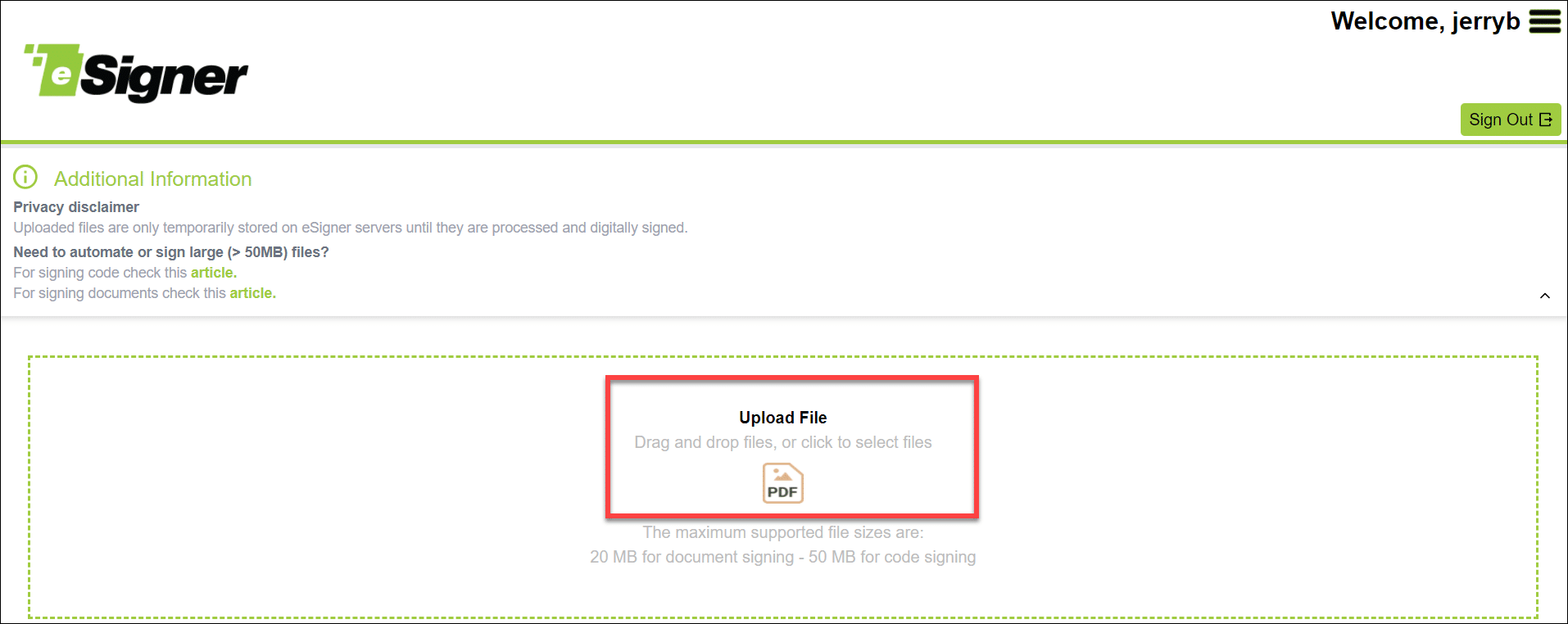
Изберете и качете документа за подписване.
Прегледайте вашия локален диск и намерете документа, който искате да бъде цифрово подписан.
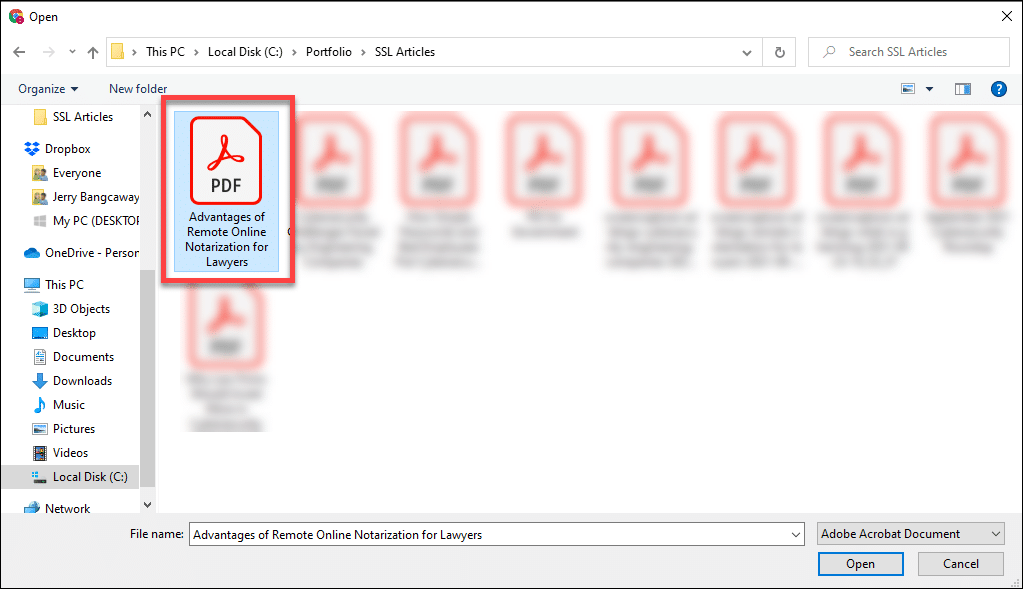
Поставете подписа си върху качения документ.
След като документът бъде качен, щракнете върху Цифров подпис залив вдясно и след това щракнете Подпиши и тръгни под него.
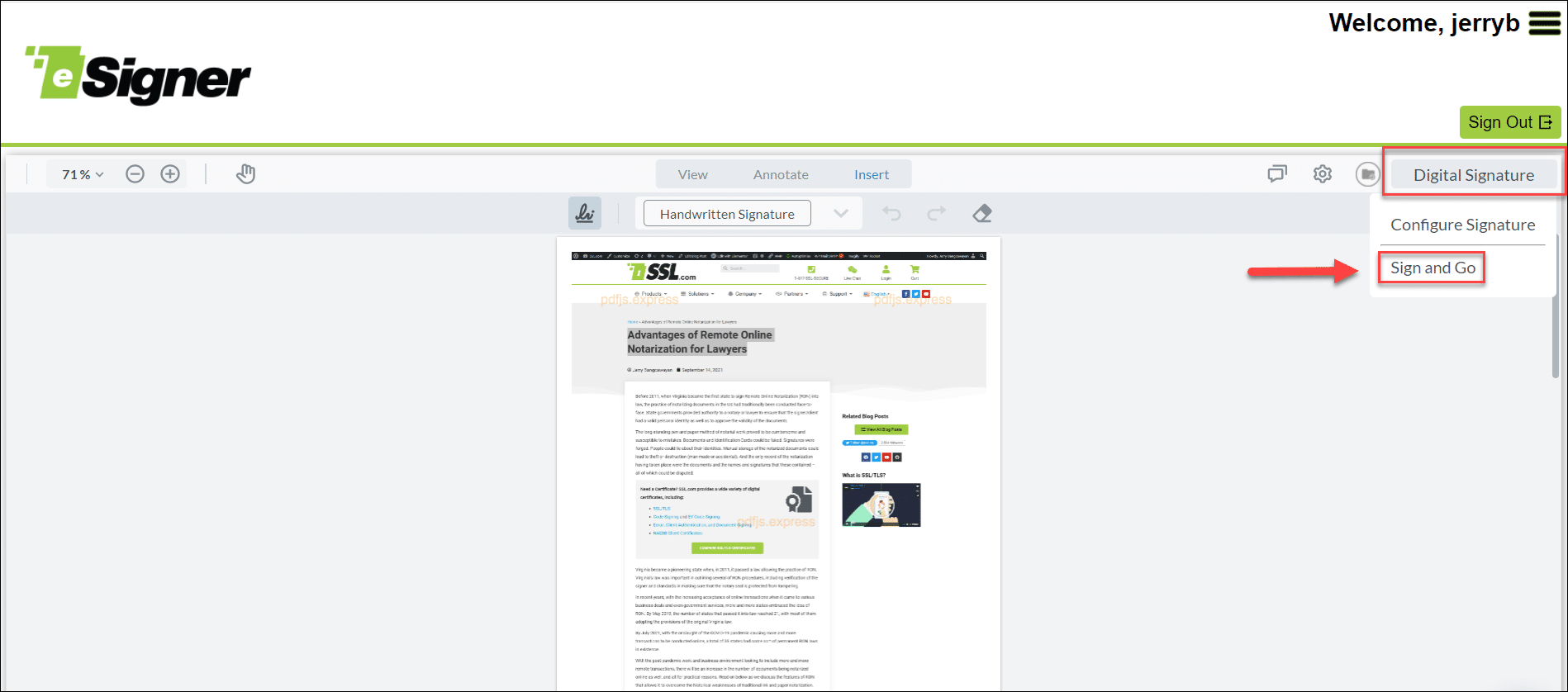
Провеждане на двуфакторна автентификация
За да потвърдите, че вие прилагате цифровия подпис върху вашия документ, ще получите 6-цифрен код под вашето име в приложението за двуфакторно удостоверяване, което сте инсталирали на мобилния си телефон. Имайте предвид, че приложението регенерира кодовете на всеки 30 секунди, така че ако eSigner отхвърли 6-цифрения код, просто въведете новия код, който виждате в приложението.
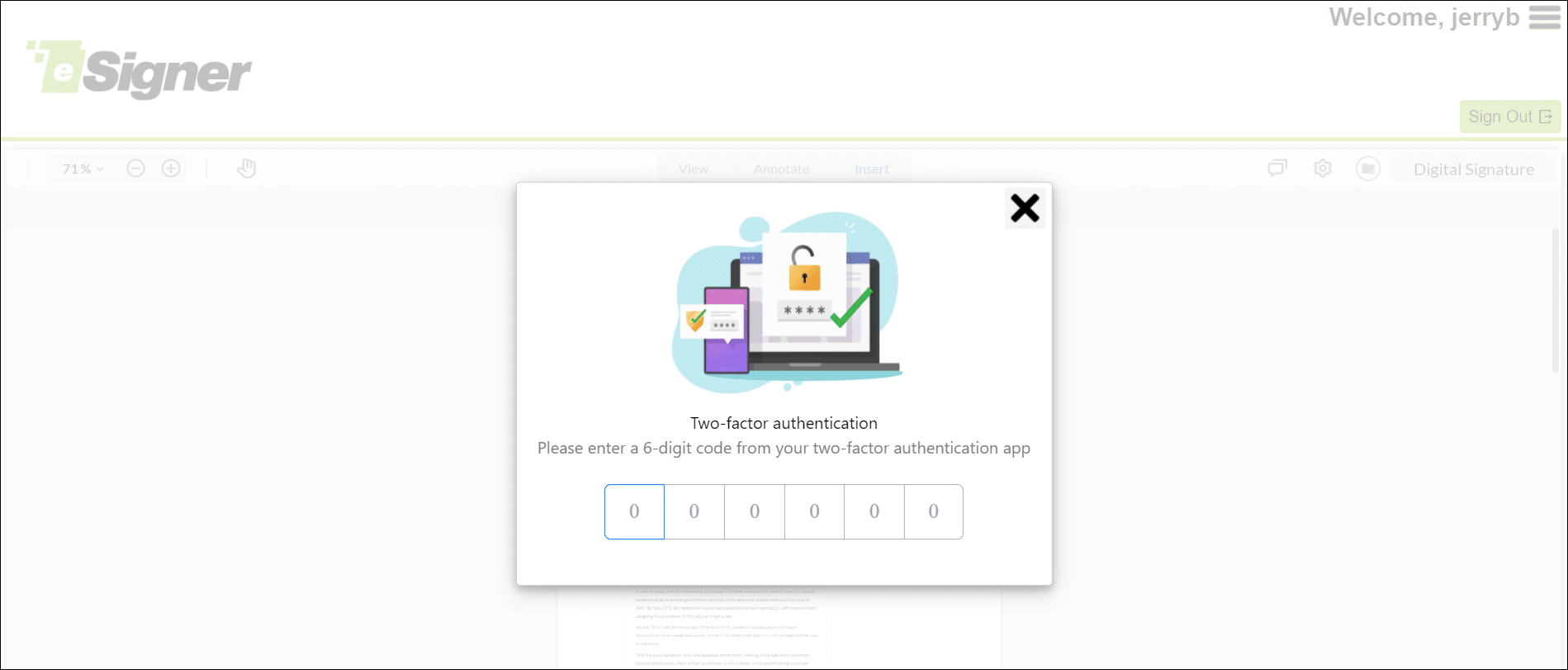
Изтеглете цифрово подписания документ.
След подаване на 6-цифрения код от вашето приложение за удостоверяване на eSigner, вие ще получите известие, показващо, че вашият документ е подписан успешно. След това трябва да натиснете бутона за изтегляне на файл, в този случай Изтеглете PDF файл. Имайте предвид какво пише в известието, че ако напуснете страницата, без да изтеглите файла си, ще трябва да подпишете документа отново.
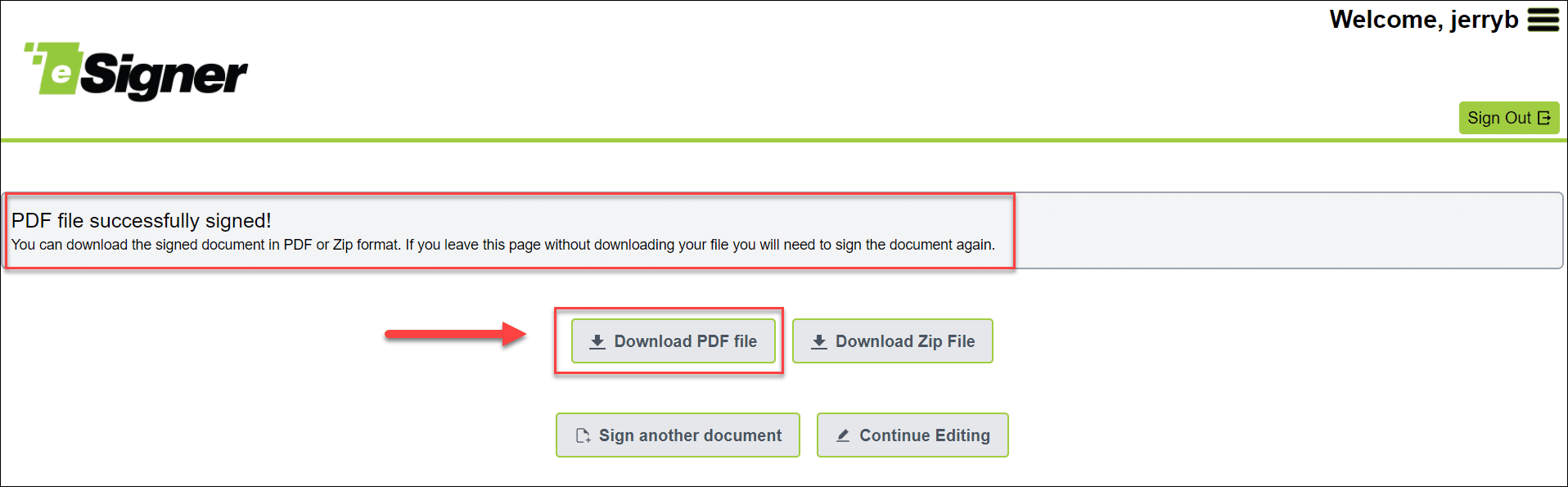
Отворете изтегления файл.
Проверете наличието на цифров подпис на панела за подписи на вашия четец на документи, в този случай Adobe Acrobat Reader DC. Ако видите известие, че подписът трябва да бъде потвърден, щракнете върху връзката Потвърди или бутона, за да потвърдите, че вие сте подписали документа.
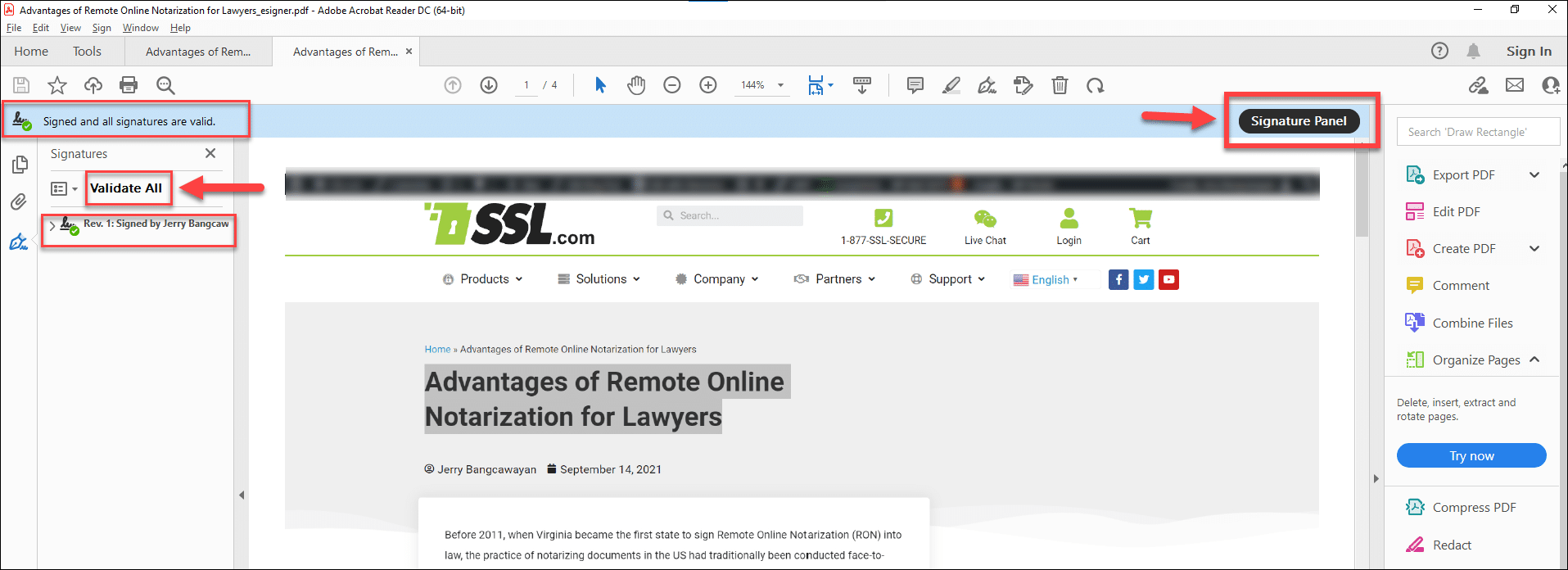
Приложете допълнителни цифрови подписи върху документа.
Върнете се към eSigner и щракнете върху Подпишете друг документ бутон. На вашия локален диск изберете документа, който преди сте подписали и изтеглили. Документът трябва да съдържа оригиналното си заглавие и приложен от _eSigner за да посочи, че е подписан веднъж.
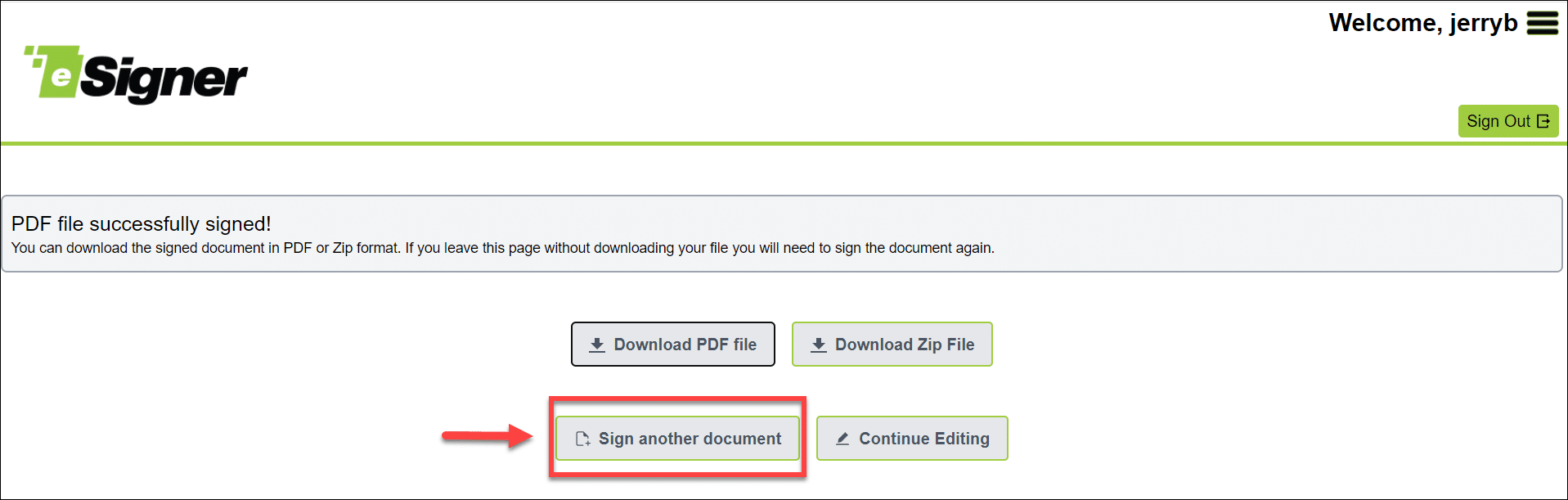
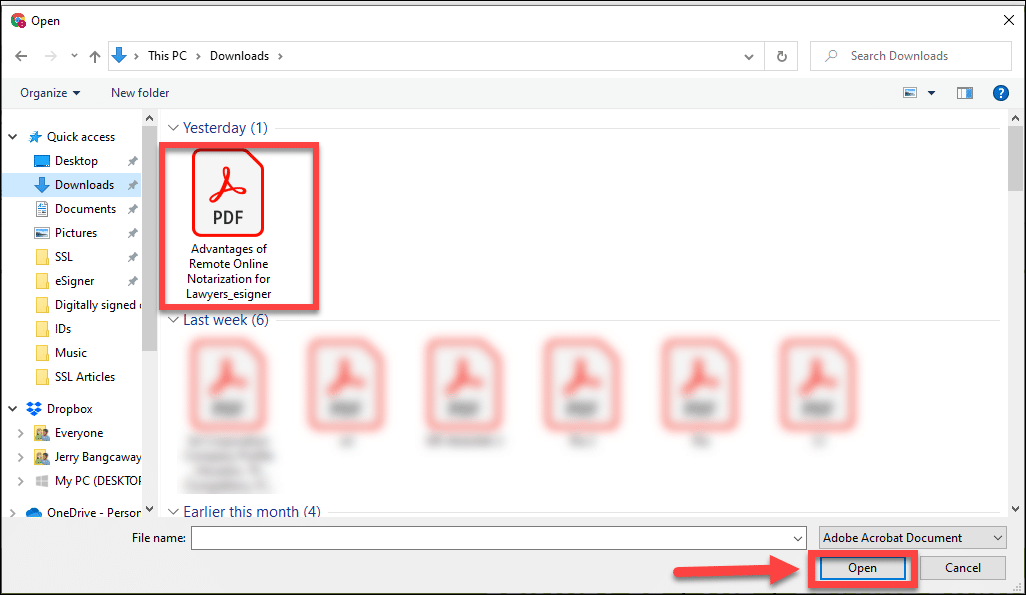
Повторете стъпка 6 до стъпка 8
Повторете стъпки 6-8. След като преминете през същия процес на поставяне на вашия подпис и провеждане на двуфакторно удостоверяване, изтеглете най-актуалния документ и ще видите, че името на неговия файл вече е добавено с две _eSigner_eSigner, което показва, че е подписано два пъти. Вашият четец на документи трябва също да показва двата цифрови подписа, присъстващи в документа. Ако искате да добавите трети подпис, просто повторете същия процес.
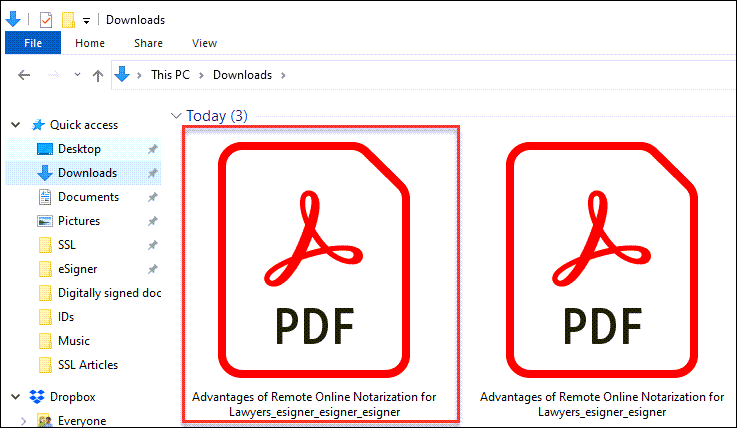
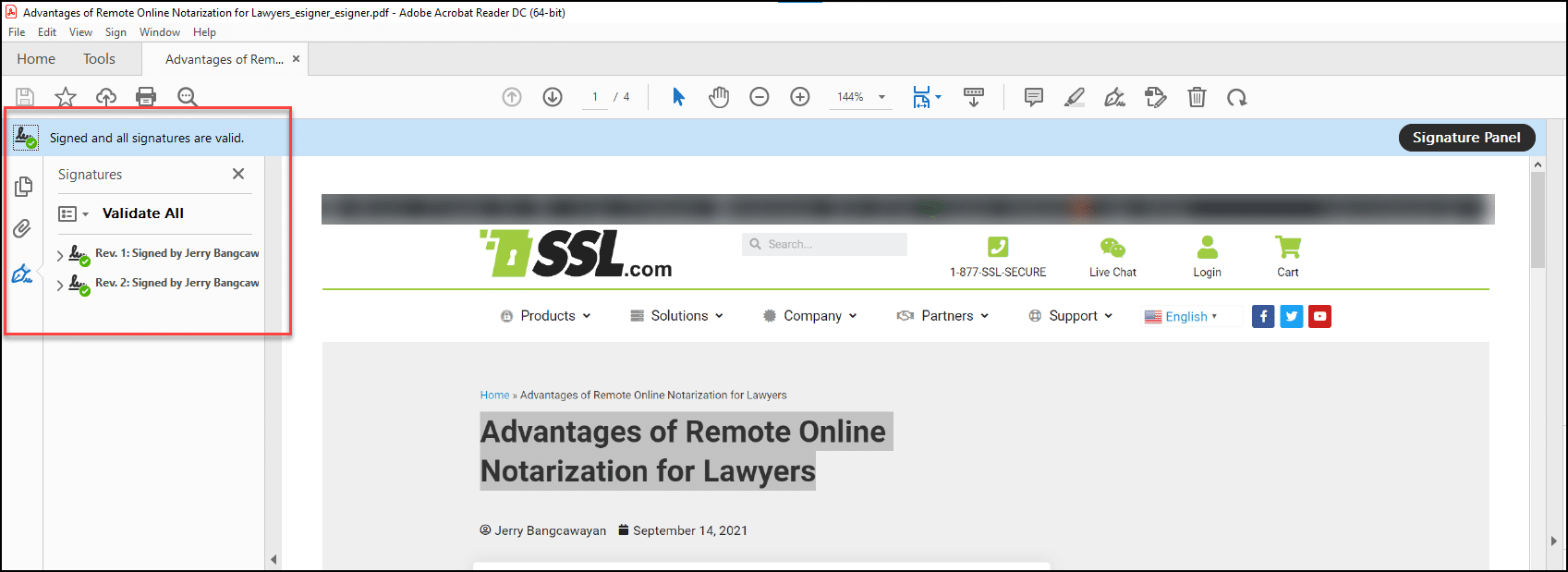
Надяваме се, че това ръководство е било в състояние да ви помогне. Ако имате въпроси относно eSigner Cloud Signing Platform, не се колебайте да се свържете с SSL.com, като изпратите имейл support@ssl.com или се обадете на 1-877-775-7328 (САЩ) или +1-775-237-8434 (международно). Можете също така да разговаряте с приятелския екип за поддръжка на SSL.com по всяко време, като посетите SSL.com, или попълнете формуляра по-долу.



