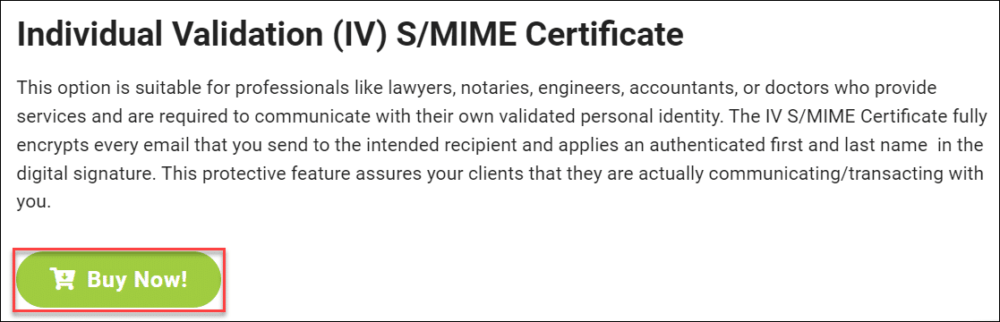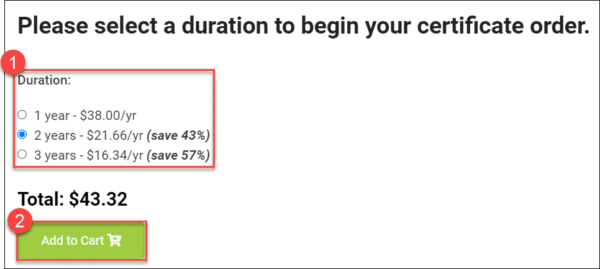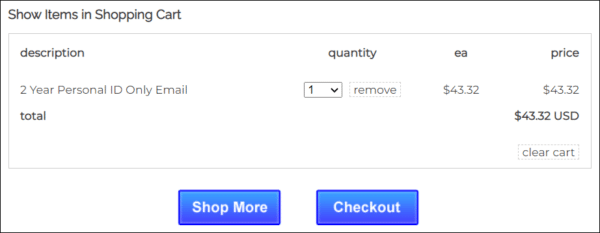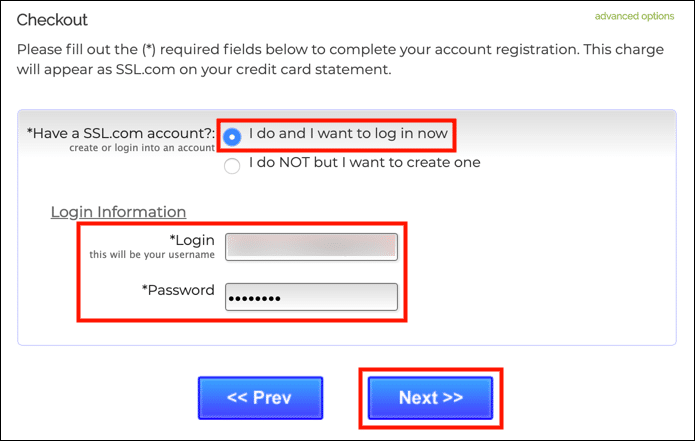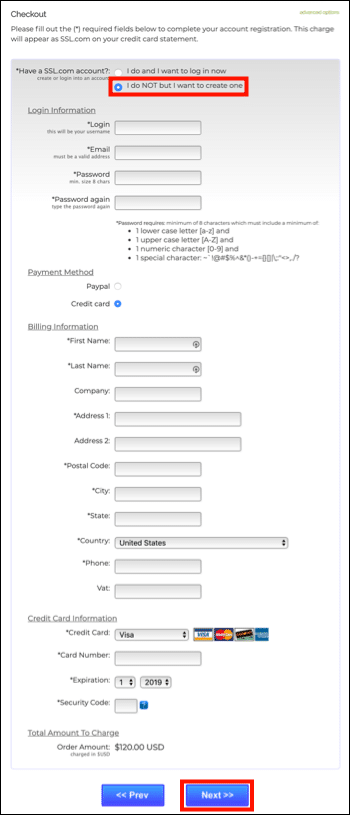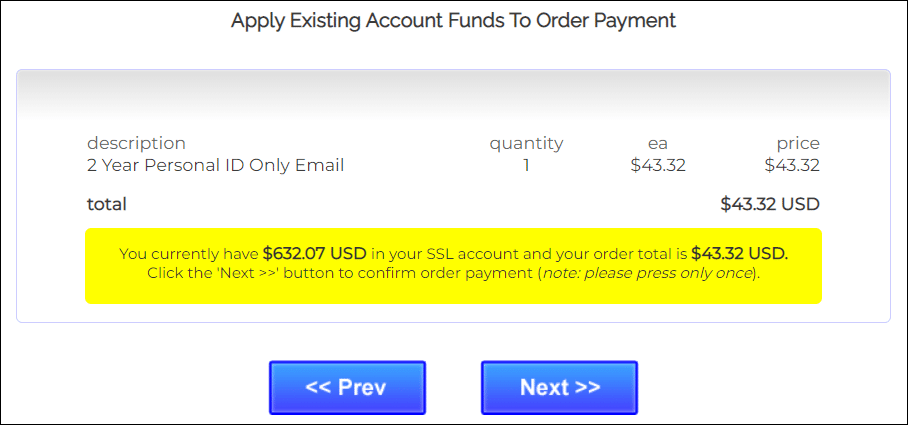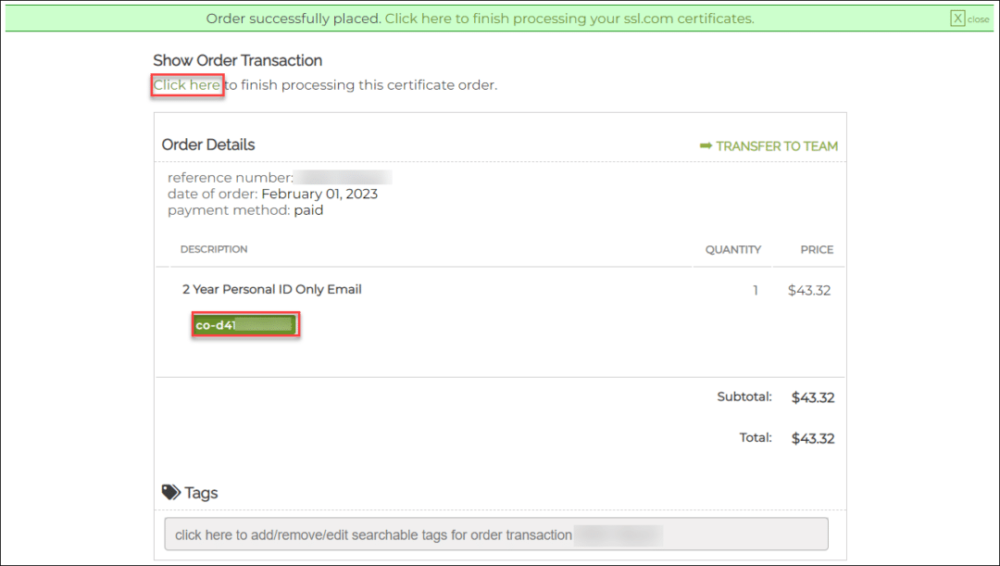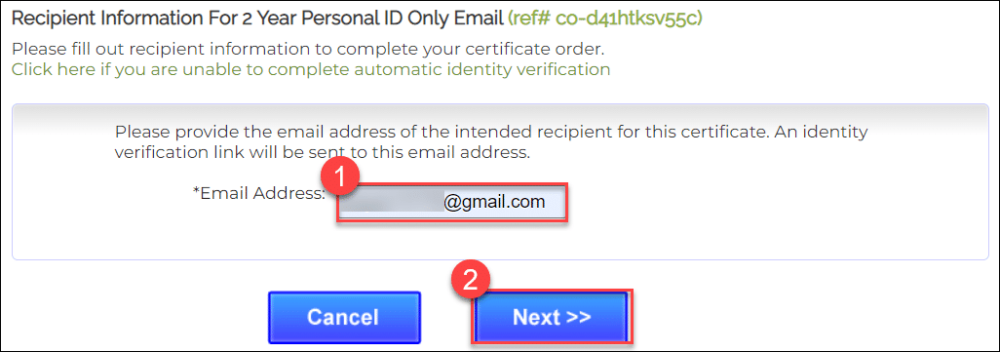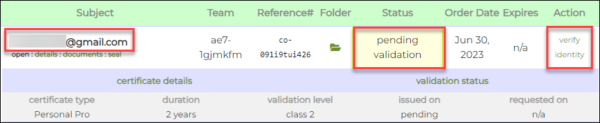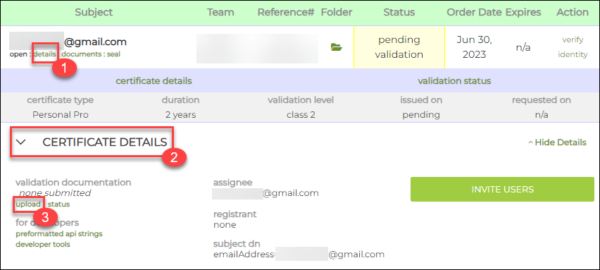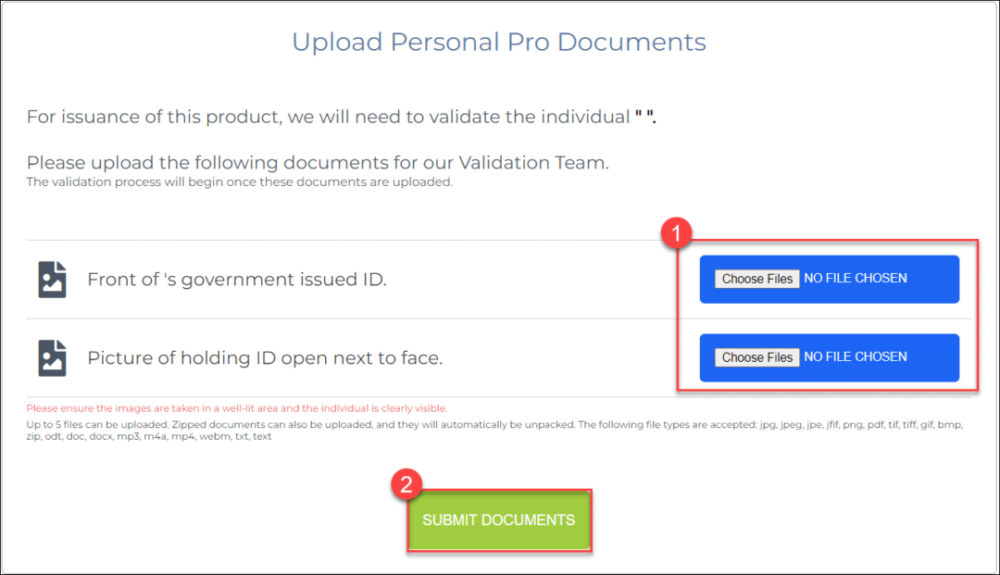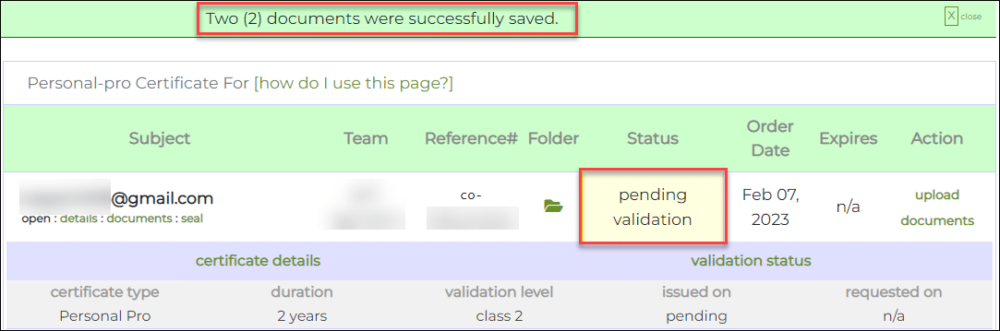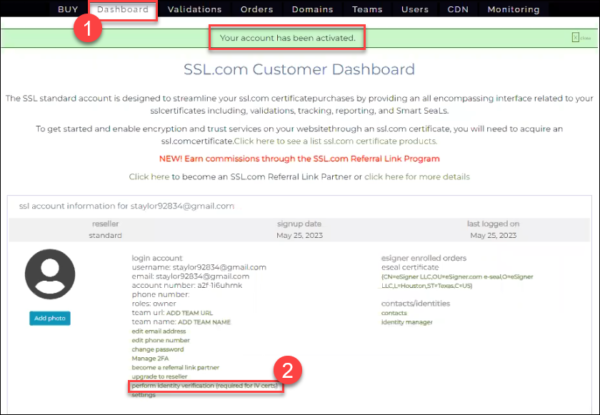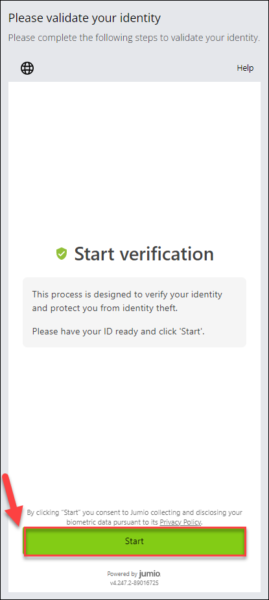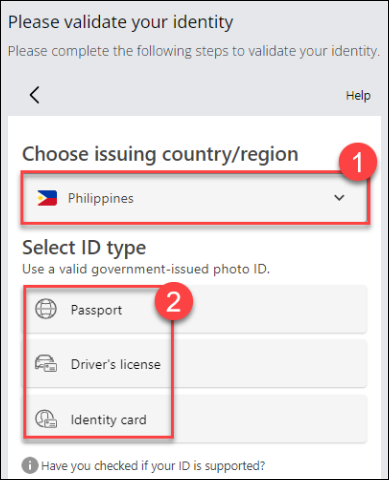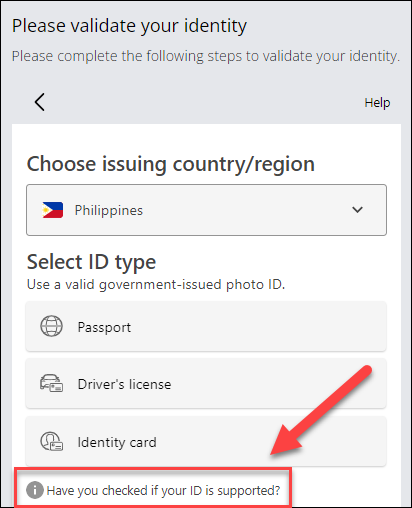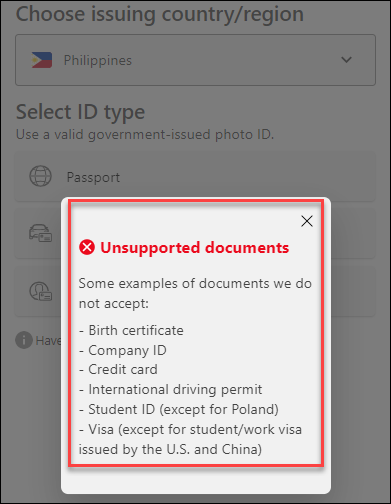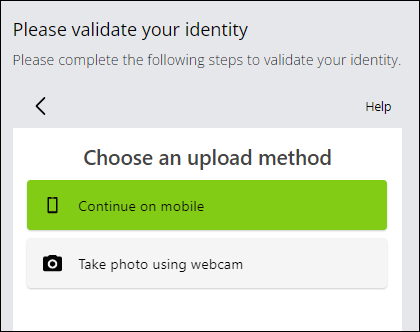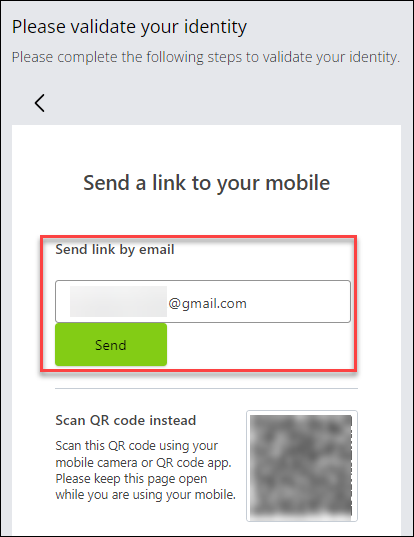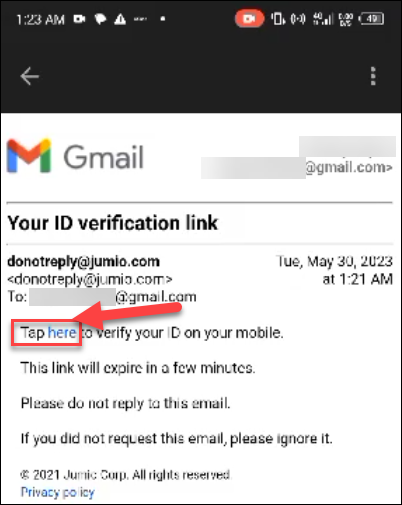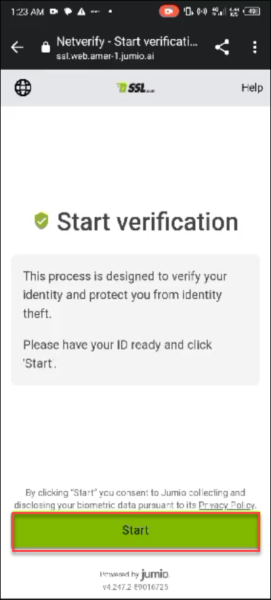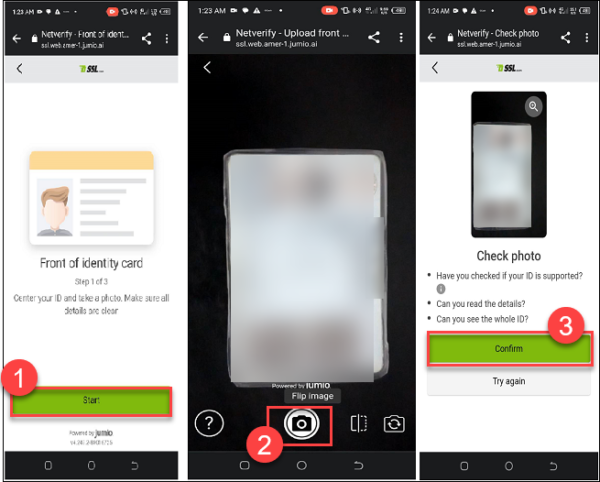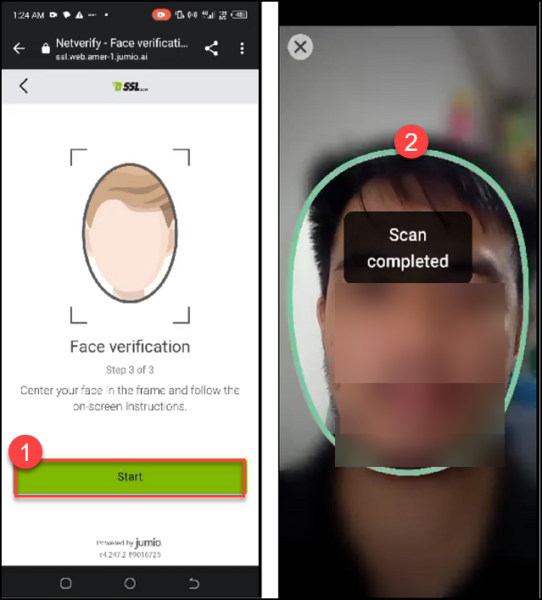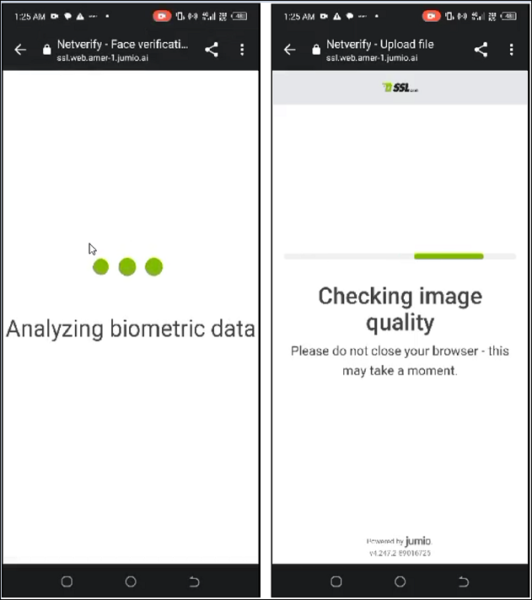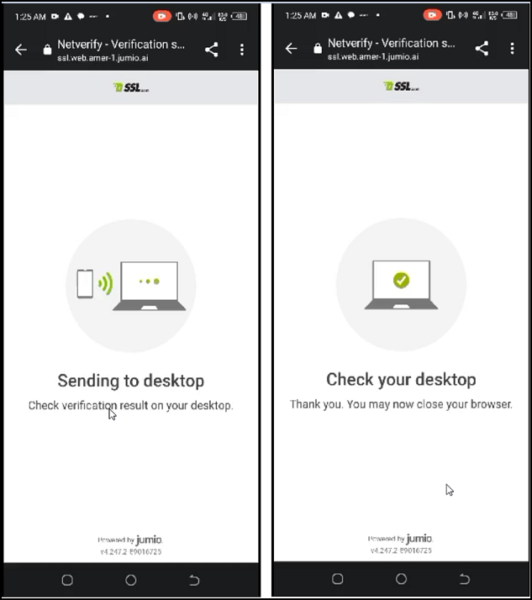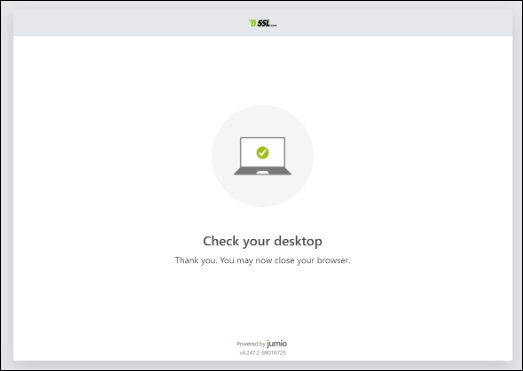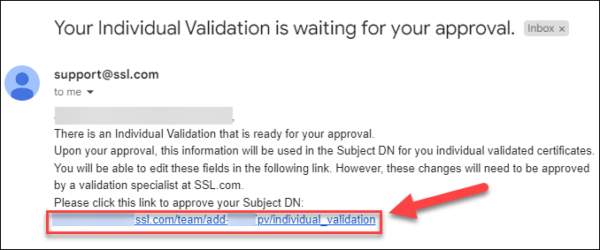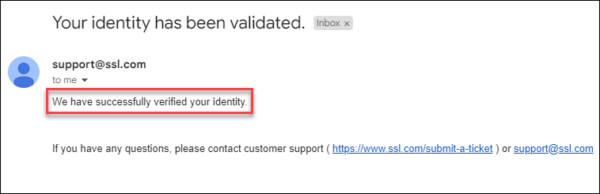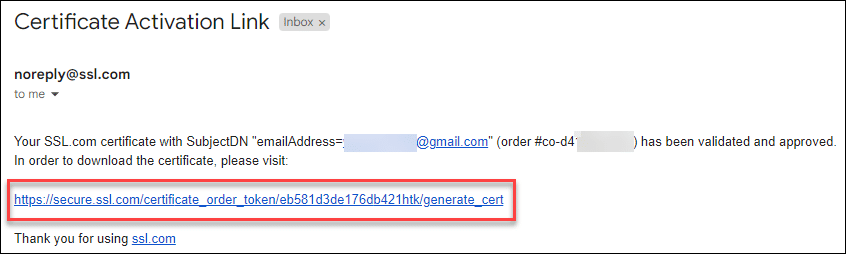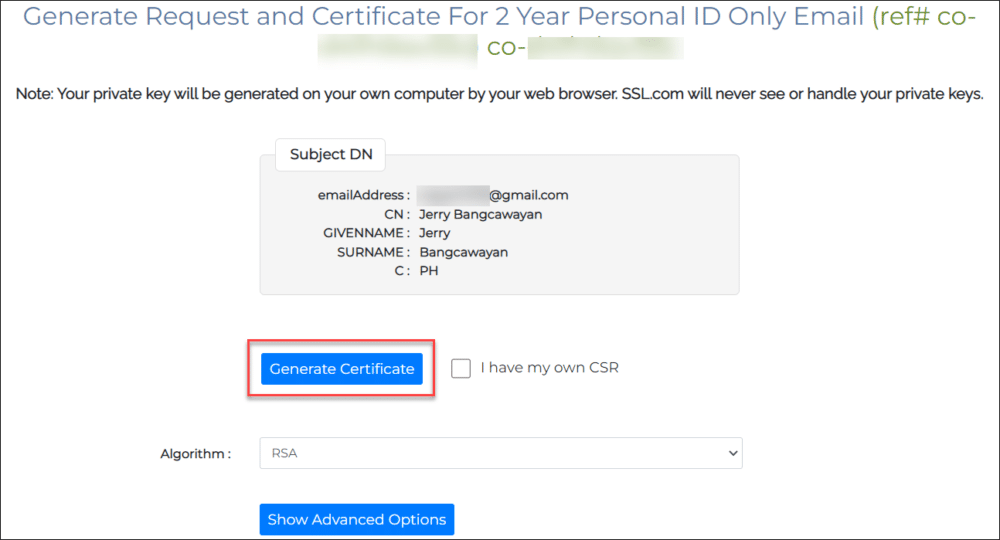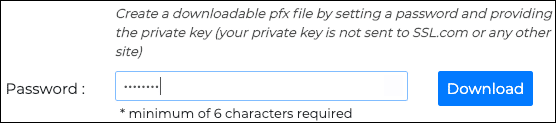Това ръководство ще ви преведе през поръчката, изпращането на изисквания за валидиране, генерирането и инсталирането на Индивидуално валидиране (IV) S/MIME сертификат от SSL.com. Този достъпен сертификат предлага S/MIME защита на имейл, валидиране на самоличността и удостоверяване на клиента и е чудесен начин за предотвратяване Фишинг като същевременно осигурява защитен фактор за удостоверяване за фирмени уеб портали и други приложения.
Подреждане
- Отидете в Продуктова страница за IV S/MIME сертификат и щракнете върху Поръчай сега бутон.
- Изберете продължителност на вашия сертификат и щракнете върху Добави в кошницата бутон, за да добавите сертификата към вашата количка за пазаруване. Имайте предвид, че въпреки че максималната продължителност на живота на която и да е S/MIME сертификатът, издаден от SSL.com, е две години, клиентите могат да спестят пари, като поръчат пакети до три години. За тригодишно индивидуално валидиране S/MIME Поръчки на сертификати, ние издаваме безплатни заместващи сертификати след изтичане и повторно валидиране за последната година на поръчката.
- В кошницата за пазаруване можете да промените количеството сертификати, да ги извадите от количката или да се върнете към пазаруването с Пазарувайте още бутон. Когато вашата поръчка е пълна и коректна, щракнете Поръчка.
- Ако все още не сте влезли в акаунта си в SSL.com или все още нямате акаунт, ще бъдете подканени да влезете или да създадете нов акаунт на екрана Checkout. Ако имате акаунт, изберете Аз го правя и искам да вляза сега, въведете вашето потребителско име и парола, след което щракнете върху Следваща >> бутон.
- Ако нямате акаунт в SSL.com, изберете НЕ, но искам да създам такъв, попълнете исканата информация (потребителско име, имейл адрес, парола и информация за плащане), след което щракнете върху Следваща >> бутон.
- Ако акаунтът ви съдържа съществуващи средства, те ще бъдат приложени към вашата покупка. Ако акаунтът ви не съдържа достатъчно средства, ще бъдете подканени да добавите още. Щракнете върху Следваща >> бутон, когато акаунтът ви има достатъчно средства за извършване на транзакцията.
- Ако вашата поръчка е успешно направена, в горната част на прозореца на браузъра ще видите зелен предупредител, който гласи „Поръчката е направена успешно ...“Щракнете върху Натисни тук връзка под Покажи транзакция за поръчка или зеления номер на заповед, започващ с „ко-”В подробностите за поръчката.
- Въведете имейл адреса на получателя за информация за получателя. SSL.com ще използва вашия имейл адрес, за да ви изпраща актуализации относно вашата поръчка. след това Продължете да щракнете върху Напред >> бутон.
- В раздела за поръчки на вашия акаунт ще ви бъдат показани подробностите за вашата новосъздадена поръчка. Под действие колона, текстът проверка на самоличността ще се покаже. Под Тема: ще се появи имейл адресът, който поставихте в предишната стъпка. След като потвърдите самоличността си, Тема: колоната ще покаже вашето лично име.
удостоверяване на самоличността
Проверката на самоличността може да се извърши по два начина: ръчно качване на документи или чрез платформата Jumio AI.
Ръчна проверка на самоличността
Щракнете върху детайли връзка към вашата поръчка, последвана от ДАННИ ЗА СЕРТИФИКАТА раздел. След това щракнете върху качване връзка. За IV S/MIME сертификати, моля, качете изображения на следното:
- Сканиране на предната част на валидна, издадена от правителството лична карта със снимка или страница за самоличност на паспорт. Идентификационният номер може да е скрит, но трябва да можем да го видим име, адрес, година на раждане, и снимка.
- Сканиране на гърба на издадената от правителството лична карта или лична страница на паспорта.
- Снимка на себе си, която държите издадената от правителството лична карта до лицето ви така че лицето ви да може да се сравни с изображението на идентификационния номер. Снимката трябва да е с най-малко 5 мегапиксела (MP) - повечето актуални смартфони могат да предоставят изображение от 5MP или по-голямо.
Когато приключите с качването на файловете, щракнете върху ПОДАДЕТЕ ДОКУМЕНТИ бутон.
Ще бъдете върнати на вашата страница за поръчка на сертификат. В горната част на екрана трябва да има зелен сигнал, който показва, че вашите документи са качени успешно. Имайте предвид, че вашата поръчка ще има статус на в очакване на валидиране докато не бъде потвърдена представената от вас информация.
Автоматизирано валидиране на самоличността чрез Jumio
- Изберете раздела Табло в горното меню. Това ще покаже информацията за вашия акаунт. След това превъртете надолу и щракнете върху извършете проверка на самоличността (изисква се за IV сертификати) връзка.
- Ще бъдете насочени към страницата за потвърждение. Щракнете върху Начало бутон. Щраквайки върху „Старт“, вие се съгласявате Jumio да събира и разкрива вашите биометрични данни съгласно своите Политика за Поверителност.
- Посочете държавата, в която е издаден вашият документ за самоличност, след което изберете кой тип официален документ за самоличност ще използвате за процеса на потвърждение.
- Ако не сте сигурни дали вашата лична карта е приемлива, можете да щракнете върху тази връзка на страницата: Проверихте ли дали вашият ID се поддържа? След като щракнете върху връзката, Jumio ще покаже списък с идентификатори, които не приема.
- Изберете дали искате да продължите на десктоп или мобилно устройство. Ако вашият мобилен телефон може да заснема изображения с по-високо качество от настолната ви уеб камера, би било по-добре да продължите на мобилно устройство, така че Jumio да може да приеме изображенията на вашата лична карта и вашето селфи за обработка.
- Поставете имейла, където искате Джумио връзка за потвърждение, която да бъде изпратена, и след това щракнете върху Изпрати бутон. след това дръж тази страница отворена и отворете нов раздел в браузъра си, за да проверите имейла си (за настолни потребители) или отворете имейла на мобилния си телефон (за мобилни потребители).
- Отворете Проверка на самоличността имейл от Jumio и щракнете върху тук връзка, която да ви отведе до страницата за потвърждение.
- Подгответе своя документ за самоличност и щракнете върху Начало бутон.
- Jumio ще изисква да направите снимка на личната си карта. Ако типът ID, който сте избрали, има предна и задна страна, Jumio ще изисква снимки и на двете. Кликнете Начало. Центрирайте вашия ID, уверете се, че всички детайли са ясни и щракнете върху бутона за заснемане на изображението. След това щракнете върху потвърждавам бутон. Jumio ще ви информира, ако изображението е размазано или неприемливо, в който случай щракнете върху Опитайте отново бутон за повторно заснемане на изображението.
- След като изиска снимка/и на вашата лична карта, Jumio ще ви подкани да направите снимка на лицето си. Уверете се, че контурите на лицето ви са уловени в рамката.
- След като сканирането приключи, Jumio ще анализира биометричните данни и ще провери качеството на изображението.
- Ако е приемлив за обработка, резултатът от проверката ще бъде изпратен на вашия работен плот, на страницата на браузъра, където за първи път сте отворили Jumio.
- Върнете се на страницата за потвърждение на вашия настолен браузър. Там Jumio ще предостави известие, ако страницата вече може да бъде затворена.
- След приключване на проверката на самоличността на Jumio, SSL.com ще анализира данните. Одобрението на проверката на Jumio включва одобрение от SSL.com, последвано от кръстосано одобрение от потребителя/субекта. Когато SSL.com издаде одобрението, на потребителя ще бъде изпратен имейл с връзка, която му/ѝ позволява да финализира собственото и фамилното име, които ще бъдат свързани с акаунта в SSL.com.
- След завършване на кръстосаното одобрение от потребителя, SSL.com ще изпрати имейл, потвърждаващ успешната проверка на самоличността.
Генериране на вашия IV S/MIME сертификат
- Когато качените от вас документи са били потвърдени от нашия персонал, адресът на получателя (посочен в стъпка 8 по-горе) ще получи имейл с връзка за събиране на сертификата. Кликнете върху връзката.
- Щракнете върху Генериране на сертификат бутон за генериране на нова заявка за подписване на сертификат (CSR), сертификат и личен ключ.
Забележка: Ако искате да зададете алгоритъма, можете да изберете между RSA и ECDSA с алгоритъм падащо меню. Можете също да щракнете върху Показване на разширени опции бутон, който ще разкрие падащо меню за избор на размер на ключа. И накрая, проверка Аз имам своя CSR ще ви позволи да използвате собствената си заявка за подписване на сертификат и личен ключ, а не да генерирате нов CSR и ключ. - Текстови полета, съдържащи новото CSR, сертификат и личен ключ ще се покажат.
- За да изтеглите PFX файл, съдържащ вашия нов сертификат и личен ключ на вашия компютър, създайте парола от 6 символа или повече, след което щракнете върху Изтегли бутон. Запомнете тази парола. Ще ви е необходим, когато инсталирате сертификата и ключа на вашия компютър. Също, много е важно да пазите личния си ключ сигурен и да не го губите. SSL.com никога не вижда или обработва вашите лични ключове и не може да ви помогне да възстановите изгубен ключ (той ще бъде генериран във вашия браузър на вашия собствен компютър). Без вашия частен ключ няма да можете да подписвате цифрово имейл или да четете имейл, който е криптиран с вашия публичен ключ. Още по-лошо е, че всеки с вашия частен ключ ще може да приеме вашата самоличност за подписване на имейл съобщения и удостоверяване на клиента.
Инсталация
За повечето приложения поддържащи S/MIME or Удостоверяване на клиентаможете просто да следвате инструкциите по-долу, за да инсталирате изтегления си PFX файл в магазина за сертификати за ОС и вашият имейл клиент или уеб браузър ще имат достъп до сертификата. Въпреки това, Mozilla Thunderbird и Firefox изискват допълнителни стъпки за конфигуриране:
- Конфигурирайте Mozilla Thunderbird за S/MIME (Windows)
- Конфигурирайте Mozilla Firefox за удостоверяване на клиента
Windows
Тези процедури са документирани в Windows 10 Enterprise версия 1809.
- Щракнете двукратно върху изтегления от вас PFX файл, за да го отворите. Името на файла ще завърши с
.p12
- - Съветник за импортиране на сертификати ще отвори. Изберете Текущия потребител, след което кликнете върху Напред бутон.
- Следващият прозорец ще ви помоли да посочите файл, който да импортирате. Файлът, който сте щракнали два пъти в стъпка 1 вече трябва да бъде избран, така че щракнете върху Напред бутона, за да продължите.
- Въведете паролата, която сте създали, когато сте изтеглили PFX файла от SSL.com. Под Опции за импортиране, уверете се, че това Включете всички разширени свойства се проверява. Ако искате да бъдете подканени за вашата PFX парола всеки път, когато се използва частния ключ (например за подписване), проверете Активирайте силна защита на частния ключ, Ако искате да можете да експортирате PFX, съдържащ частния ключ, на по-късна дата, проверете Маркирайте този ключ като експортируем. Когато приключите с избора на опции, щракнете върху Напред бутон.
- Уверете се, че Автоматично изберете магазина за сертификати въз основа на типа на сертификата е отметнато, след това щракнете върху Напред бутон.
- Щракнете върху завършеност бутон.
- Ако сте избрали Активиране на силна защита на частния ключ в стъпка 4, след това Импортиране на нов частен ключ за обмен ще се появи диалогов прозорец. Щракнете върху OK бутона, за да продължите.
- Готови сте! Щракнете върху OK бутон за излизане от съветника.
macOS
Тези процедури бяха документирани в macOS 10.14.6 (Mojave).
- отворено Keychain Access.app, намиращ се в Приложения> Помощни програми.
- Изберете Влизане ключодържател.
- Изберете Файл> Импортиране на елементи от менюто.
- Придвижете се до PFX файла, който сте изтеглили от SSL.com, след което щракнете върху отворено бутон. Обърнете внимание, че името на файла ще завърши с
.p12.
- Въведете паролата, която сте създали при изтеглянето на PFX файла и щракнете върху OK бутон.
- Ако бъдете подканени, въведете вашата парола за вход и щракнете върху OK бутон за отключване на ключодържателя за вход.
- Сертификатът и личният ключ вече са инсталирани на компютъра.
Видео: Изисквания за валидиране на OV, IV и EV сертификати