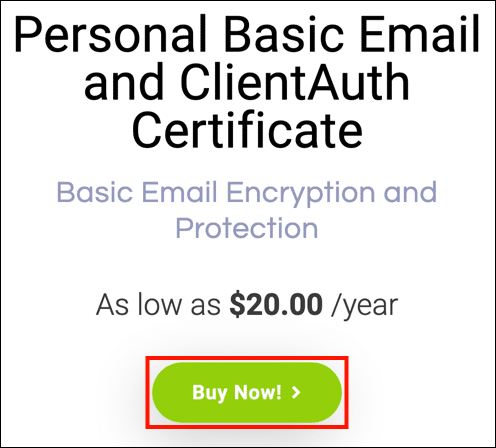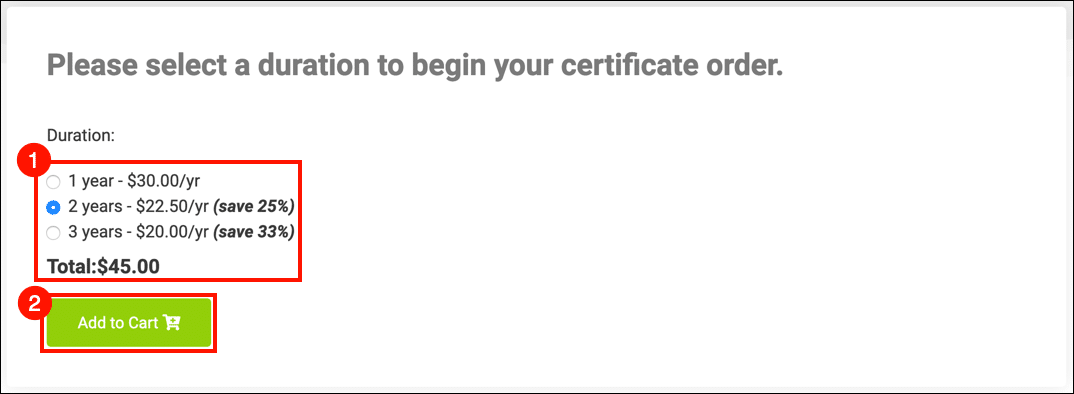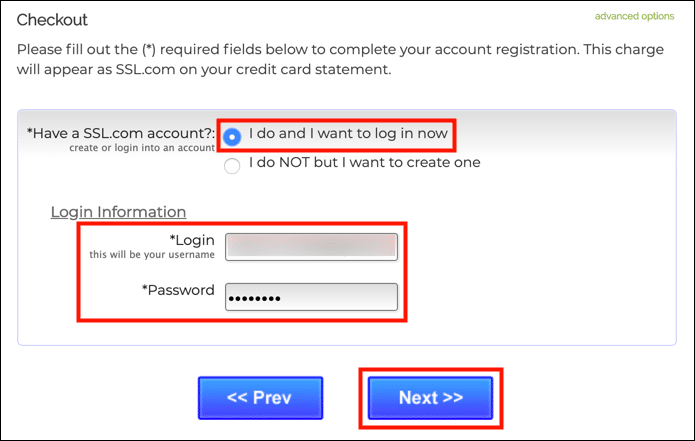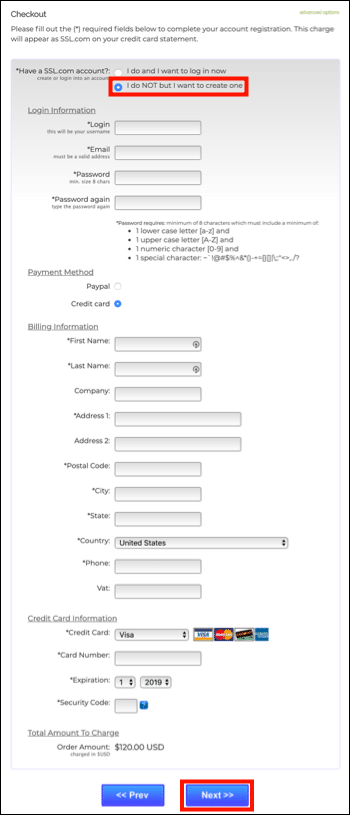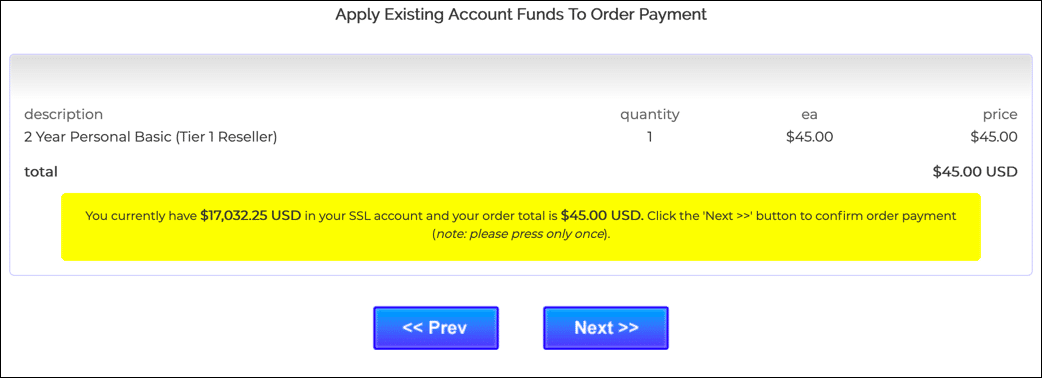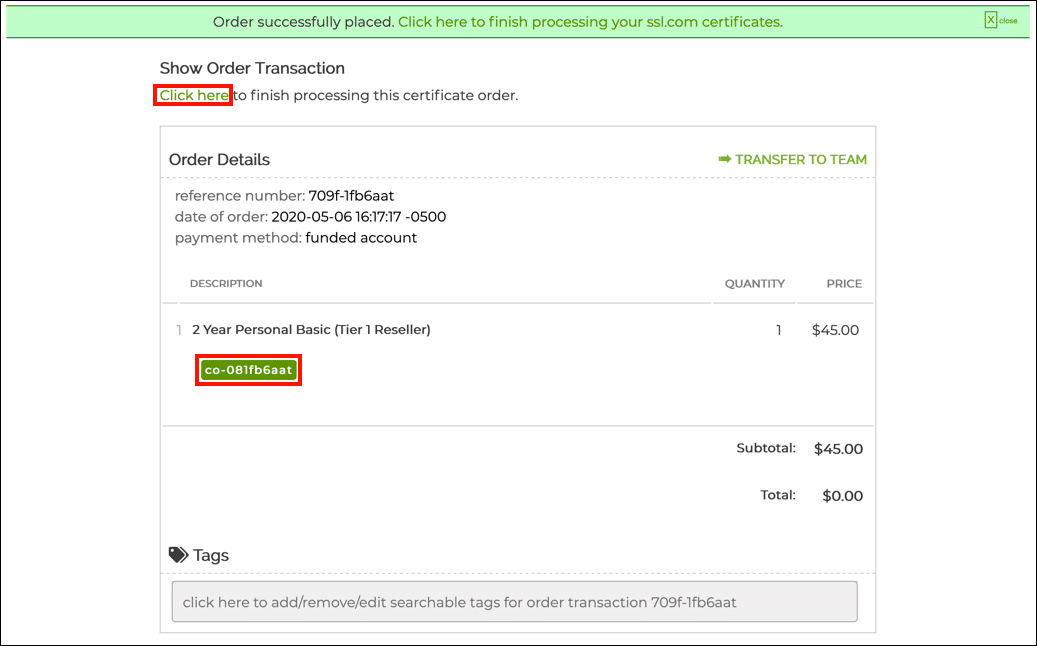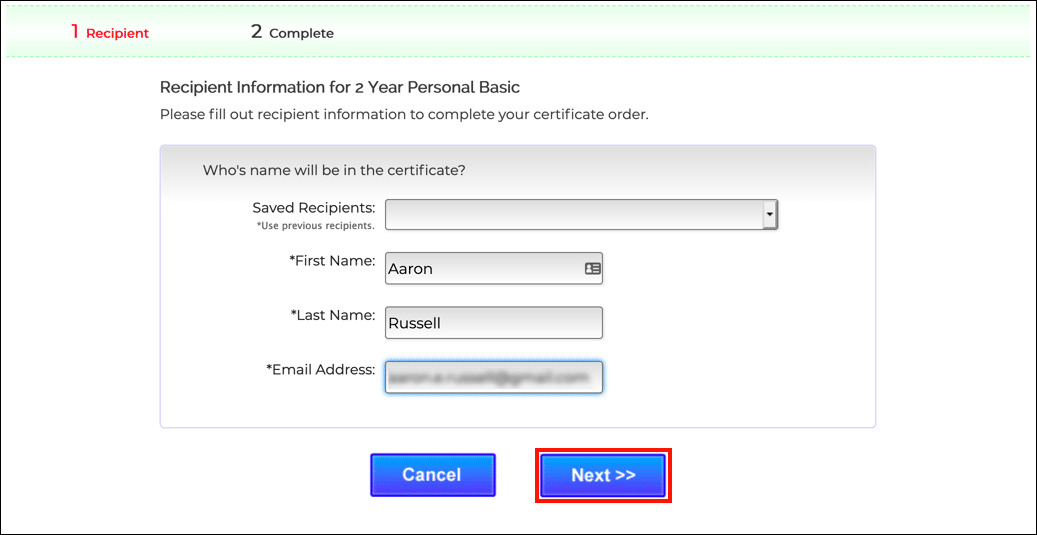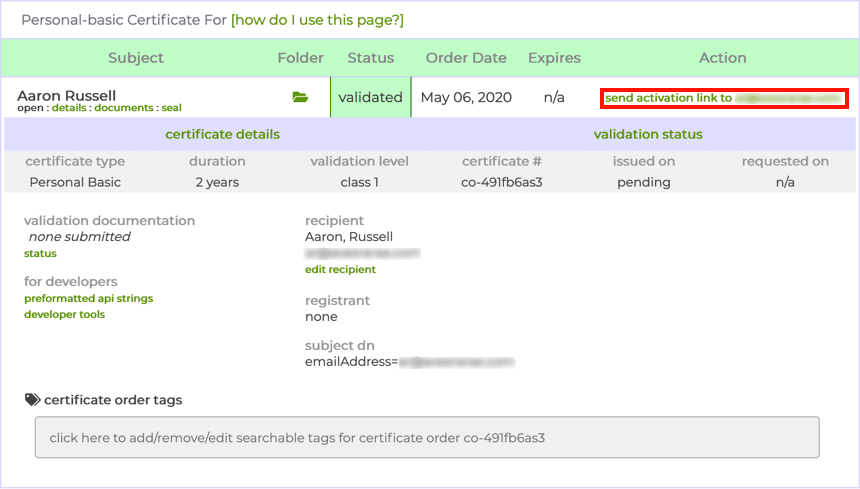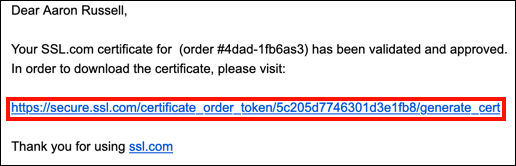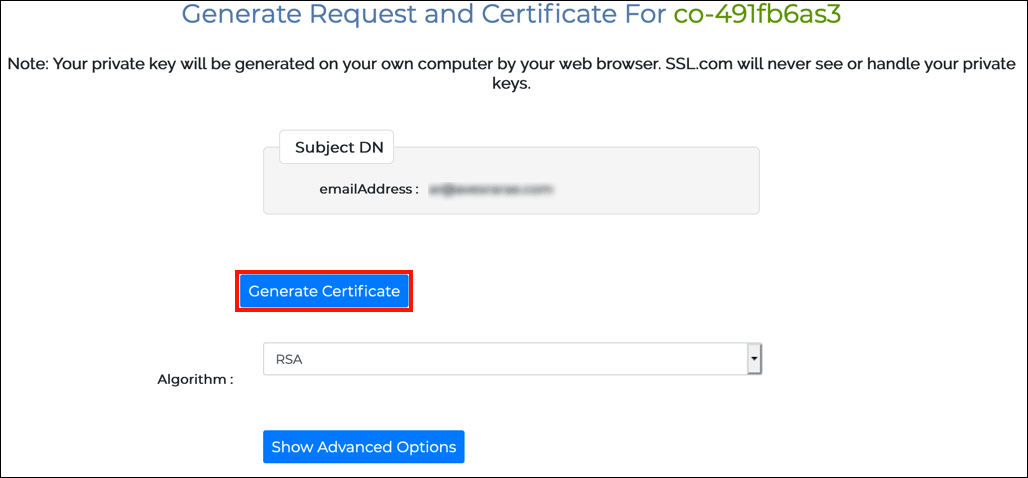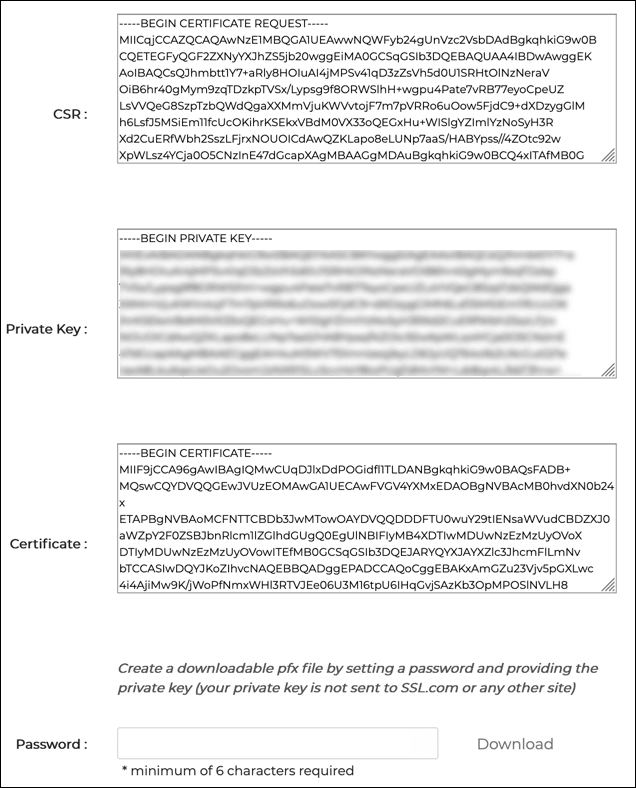Това ръководство ще ви преведе през поръчката и инсталирането на Основен имейл S/MIME сертификат и ClientAuth сертификат от SSL.com. Тези достъпни сертификати предлагат S/MIME защита на електронната поща и удостоверяване на клиента за толкова малко $ 20 годишно, и са чудесен начин за предотвратяване Фишинг като същевременно осигурява защитен фактор за удостоверяване за фирмени уеб портали и други приложения. Сертификатите ClientAuth могат да се използват като част от инициатива SSO (Single Sign On).
КУПЕТЕ ОСНОВНО S/MIME СЕРТИФИКАТИ
Подреждане
-
Отидете в Продуктова страница за Personal Basic Email и ClientAuth сертификати и щракнете върху Поръчай сега бутон.
-
Изберете продължителност на вашия сертификат и щракнете върху Добави в кошницата бутон, за да добавите сертификата към вашата количка за пазаруване. Имайте предвид, че въпреки че максималната продължителност на живота на която и да е S/MIME сертификатът, издаден от SSL.com, е две години, клиентите могат да спестят пари, като поръчат пакети до три години. За тригодишни поръчки Personal Basic, ние издаваме безплатни сертификати за замяна при изтичане и повторно потвърждаване за последната година на поръчката.
-
В кошницата за пазаруване можете да промените количеството сертификати, да ги извадите от количката или да се върнете към пазаруването с Пазарувайте още бутон. Когато вашата поръчка е пълна и коректна, щракнете Поръчка.
-
Ако все още не сте влезли в акаунта си в SSL.com или все още нямате акаунт, ще бъдете подканени да влезете или да създадете нов акаунт на екрана Checkout. Ако имате акаунт, изберете Аз го правя и искам да вляза сега, въведете вашето потребителско име и парола, след което щракнете върху Напред >> бутон.
-
Ако нямате акаунт в SSL.com, изберете НЕ, но искам да създам такъв, попълнете исканата информация (потребителско име, имейл адрес, парола и информация за плащане), след което щракнете върху Напред >> бутон.
-
Ако акаунтът ви съдържа съществуващи средства, те ще бъдат приложени към вашата покупка. Ако акаунтът ви не съдържа достатъчно средства, ще бъдете подканени да добавите още. Щракнете върху Напред >> бутон, когато акаунтът ви има достатъчно средства за извършване на транзакцията.
-
Ако вашата поръчка е успешно направена, в горната част на прозореца на браузъра ще видите зелен предупредител, който гласи „Поръчката е направена успешно ...“Щракнете върху Натисни тук връзка под Покажи транзакция за поръчка или зеленият номер на поръчката, започващ с „ко-”В подробностите за поръчката.
-
Въведете информация за получателя (име, фамилия и имейл адрес), след което щракнете Напред >>, Можете също да изберете предварително запазена информация, като използвате Запазени получатели падащо меню.
-
Ще бъдете върнати на страница с информация за поръчката на сертификата. Щракнете изпрати връзка за активиране.
- Проверете имейла си за ново съобщение с вашата връзка за активиране. (Ако имате няколко адреса, не забравяйте да проверите този, за който поръчвате удостоверението Personal Basic.) Щракнете върху връзката.
-
Щракнете върху Генериране на сертификат бутон за генериране на нова заявка за подписване на сертификат (CSR), сертификат и личен ключ.
Забележка: Ако искате да зададете алгоритъма, можете да изберете между RSA и ECDSA с алгоритъм падащо меню. Можете също да щракнете върху Показване на разширени опции бутон, който ще разкрие падащо меню за избор на размер на ключа. - Текстови полета, съдържащи новото CSR, частен ключ и сертификат ще се появи.
- За да изтеглите PFX файл, съдържащ вашия нов сертификат и личен ключ на вашия компютър, създайте парола от 6 символа или повече, след което щракнете върху Изтегли бутон. Запомнете тази парола. Ще ви е необходим, когато инсталирате сертификата и ключа на вашия компютър. Също, много е важно да пазите личния си ключ сигурен и да не го губите. SSL.com никога не вижда или обработва вашите лични ключове и не може да ви помогне да възстановите изгубен ключ (той ще бъде генериран във вашия браузър на вашия собствен компютър). Без вашия частен ключ няма да можете да подписвате цифрово имейл или да четете имейл, който е криптиран с вашия публичен ключ. Още по-лошо е, че всеки с вашия частен ключ ще може да приеме вашата самоличност за подписване на имейл съобщения и удостоверяване на клиента.
Инсталация
За повечето приложения поддържащи S/MIME or Удостоверяване на клиентаможете просто да следвате инструкциите по-долу, за да инсталирате изтегления си PFX файл в магазина за сертификати за ОС и вашият имейл клиент или уеб браузър ще имат достъп до сертификата. Въпреки това, Mozilla Thunderbird и Firefox изискват допълнителни стъпки за конфигуриране:
- Конфигурирайте Mozilla Thunderbird за S/MIME (Windows)
- Конфигурирайте Mozilla Firefox за удостоверяване на клиента
Windows
Тези процедури са документирани в Windows 10 Enterprise версия 1809.
- Щракнете двукратно върху изтегления от вас PFX файл, за да го отворите. Името на файла ще завърши с
.p12 - - Съветник за импортиране на сертификати ще отвори. Изберете Текущия потребител, след което кликнете върху Напред бутон.
- Следващият прозорец ще ви помоли да посочите файл, който да импортирате. Файлът, който сте щракнали два пъти в стъпка 1 вече трябва да бъде избран, така че щракнете върху Напред бутона, за да продължите.
- Въведете паролата, която сте създали, когато сте изтеглили PFX файла от SSL.com. Под Опции за импортиране, уверете се, че това Включете всички разширени свойства се проверява. Ако искате да бъдете подканени за вашата PFX парола всеки път, когато се използва частния ключ (например за подписване), проверете Активирайте силна защита на частния ключ, Ако искате да можете да експортирате PFX, съдържащ частния ключ, на по-късна дата, проверете Маркирайте този ключ като експортируем. Когато приключите с избора на опции, щракнете върху Напред бутон.
- Уверете се, че Автоматично изберете магазина за сертификати въз основа на типа на сертификата е отметнато, след това щракнете върху Напред бутон.
- Щракнете върху завършеност бутон.
- Ако сте избрали Активиране на силна защита на частния ключ в стъпка 4, след това Импортиране на нов частен ключ за обмен ще се появи диалогов прозорец. Щракнете върху OK бутона, за да продължите.
- Готови сте! Щракнете върху OK бутон за излизане от съветника.
macOS
Тези процедури бяха документирани в macOS 10.14.6 (Mojave).
- отворено Keychain Access.app, намиращ се в Приложения> Помощни програми.
- Изберете Влизане ключодържател.
- Изберете Файл> Импортиране на елементи от менюто.
- Придвижете се до PFX файла, който сте изтеглили от SSL.com, след което щракнете върху отворено бутон. Обърнете внимание, че името на файла ще завърши с
.p12. - Въведете паролата, която сте създали при изтеглянето на PFX файла и щракнете върху OK бутон.
- Ако бъдете подканени, въведете вашата парола за вход и щракнете върху OK бутон за отключване на ключодържателя за вход.
- Сертификатът и личният ключ вече са инсталирани на компютъра.