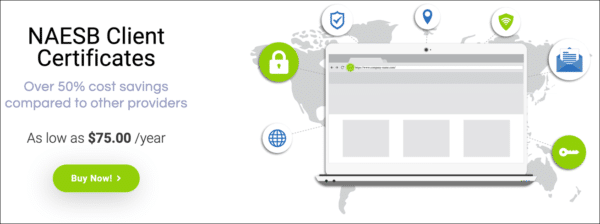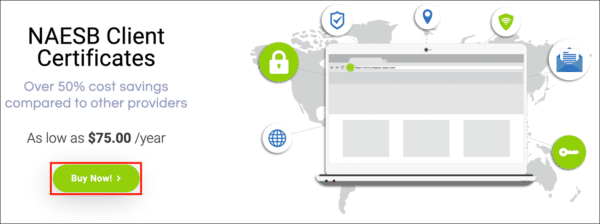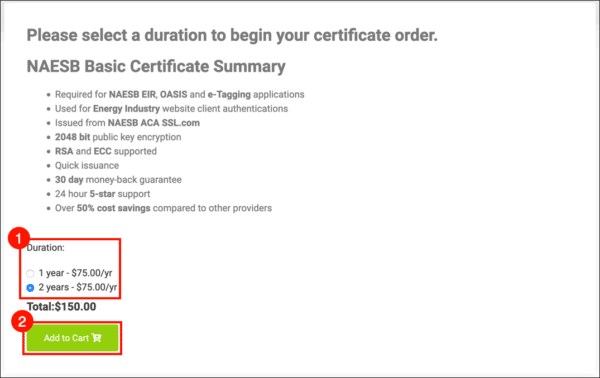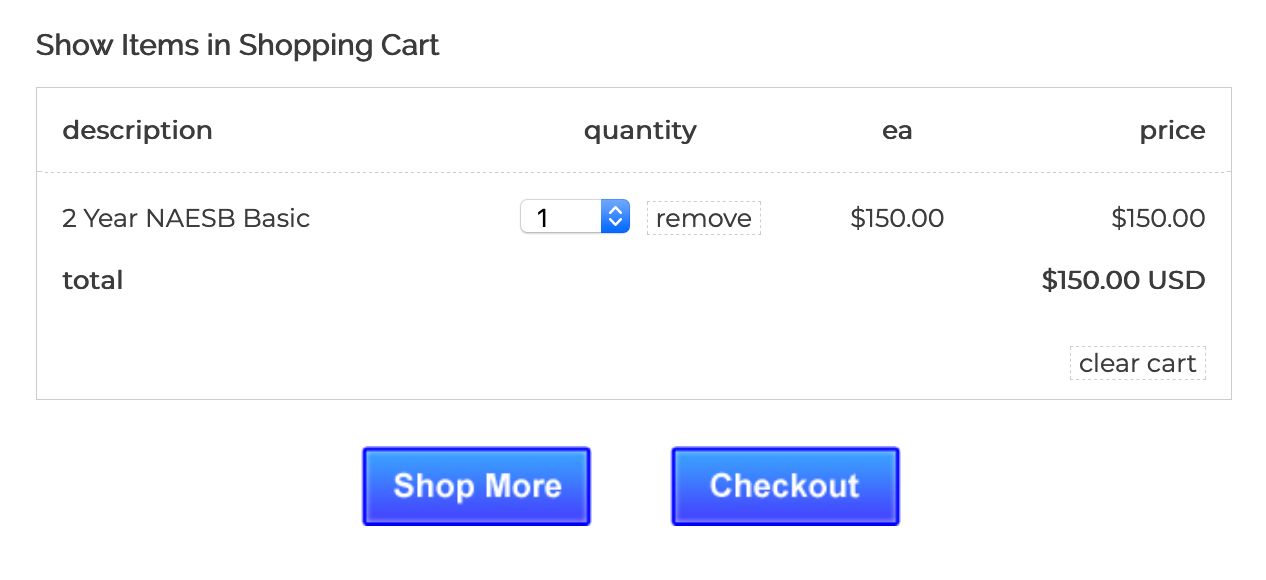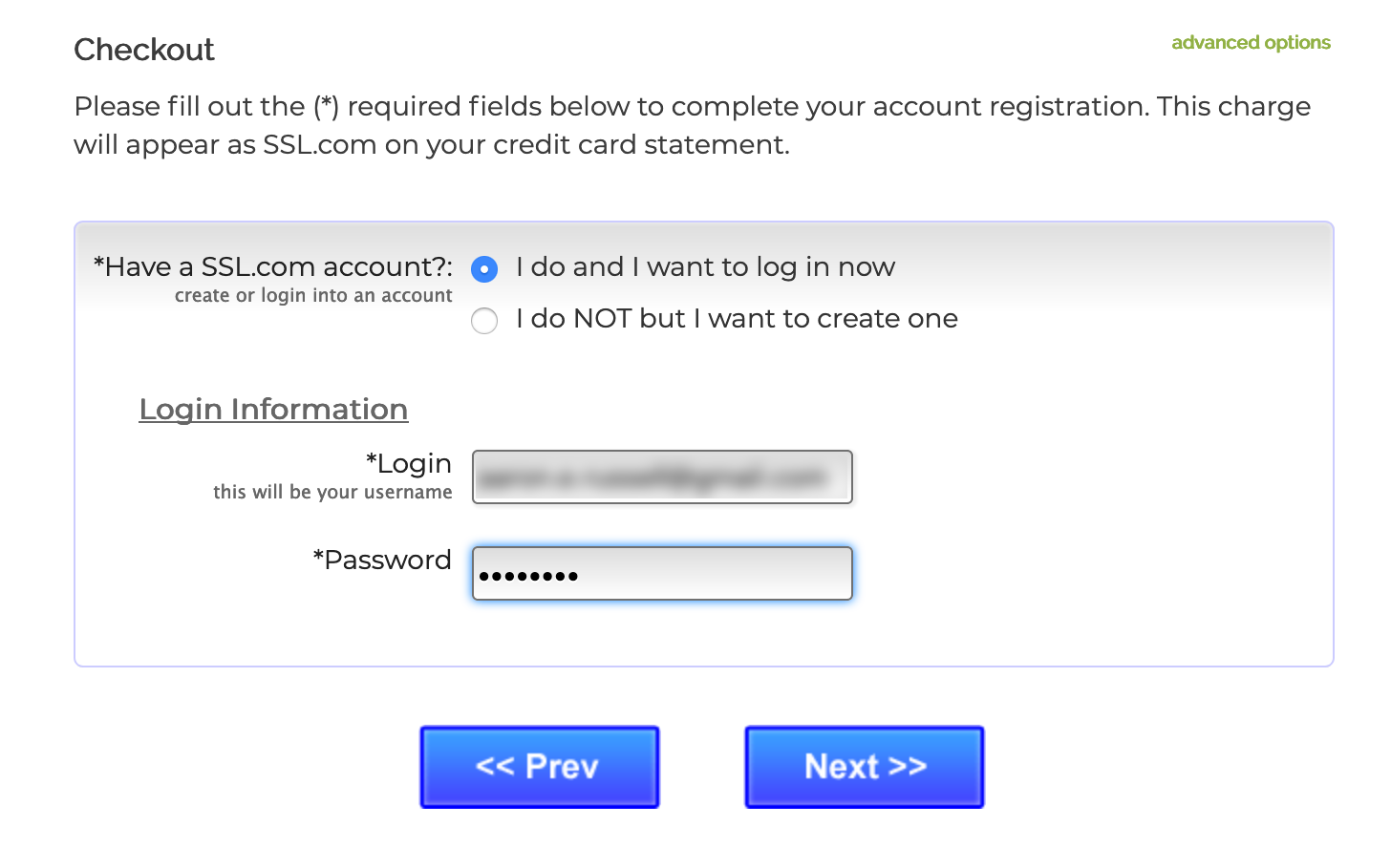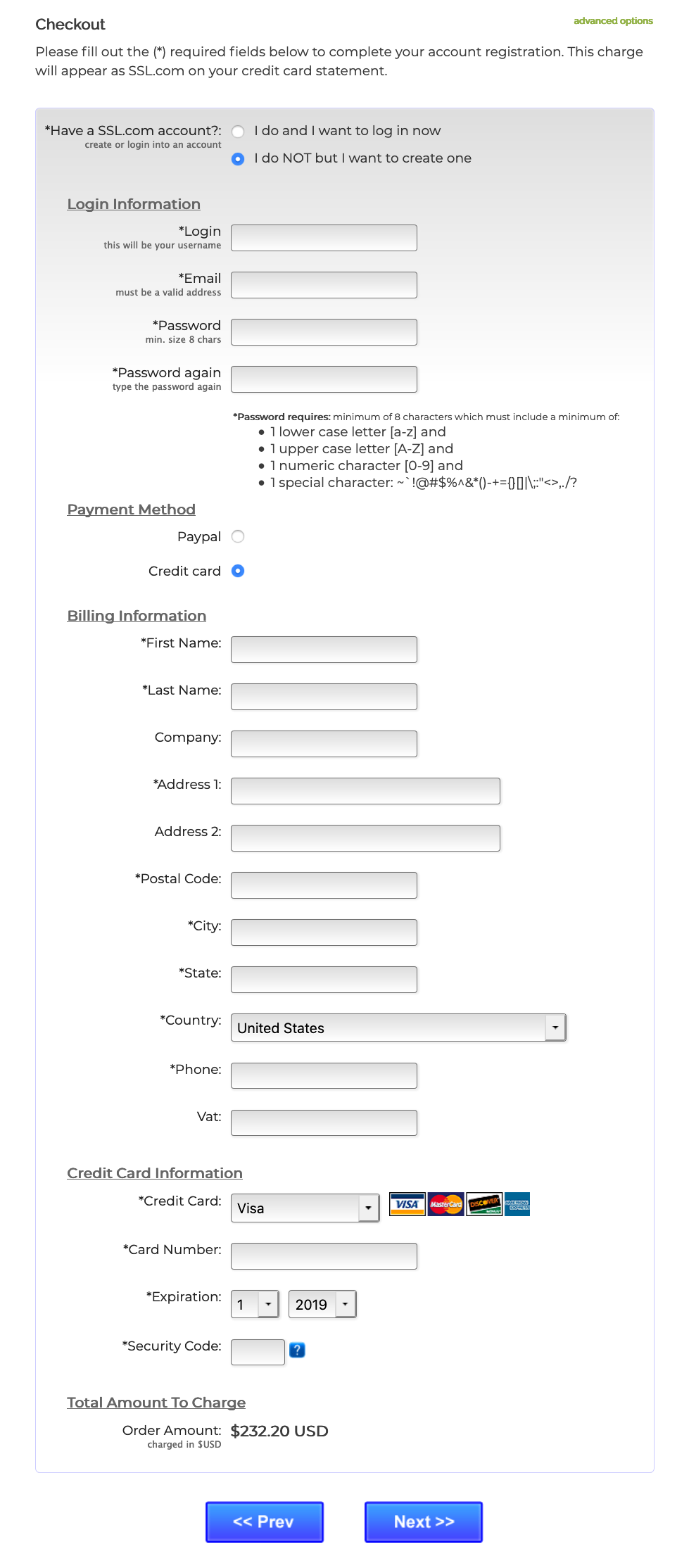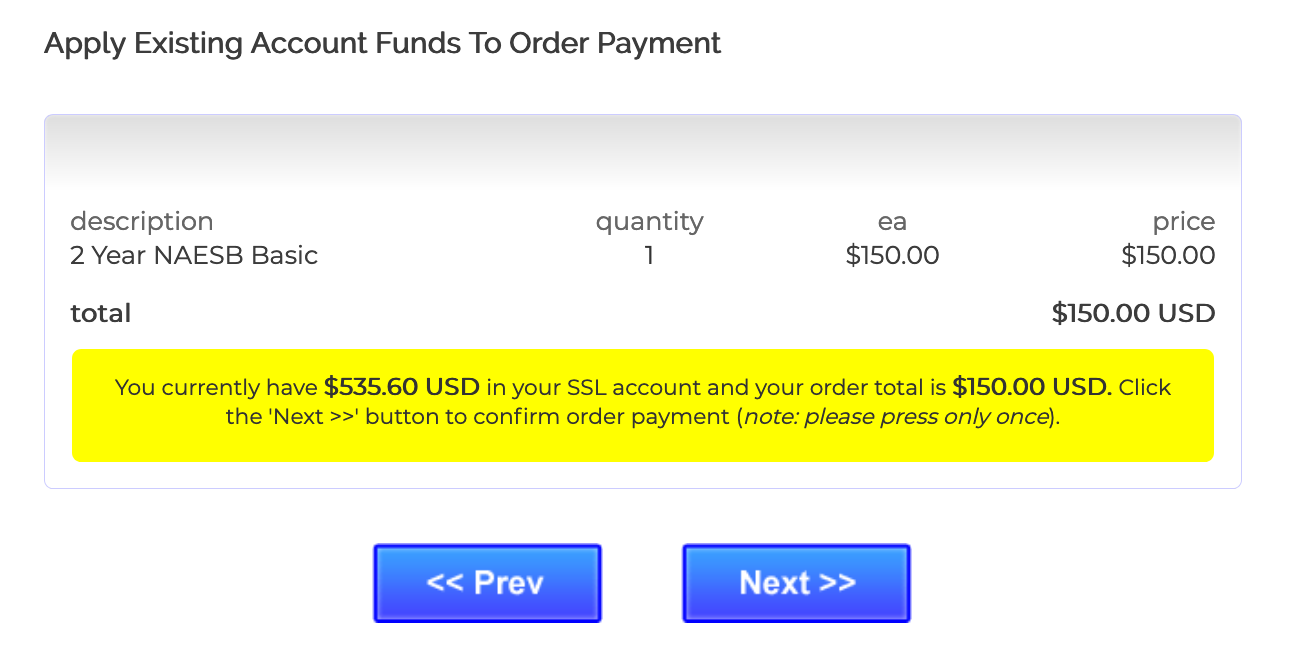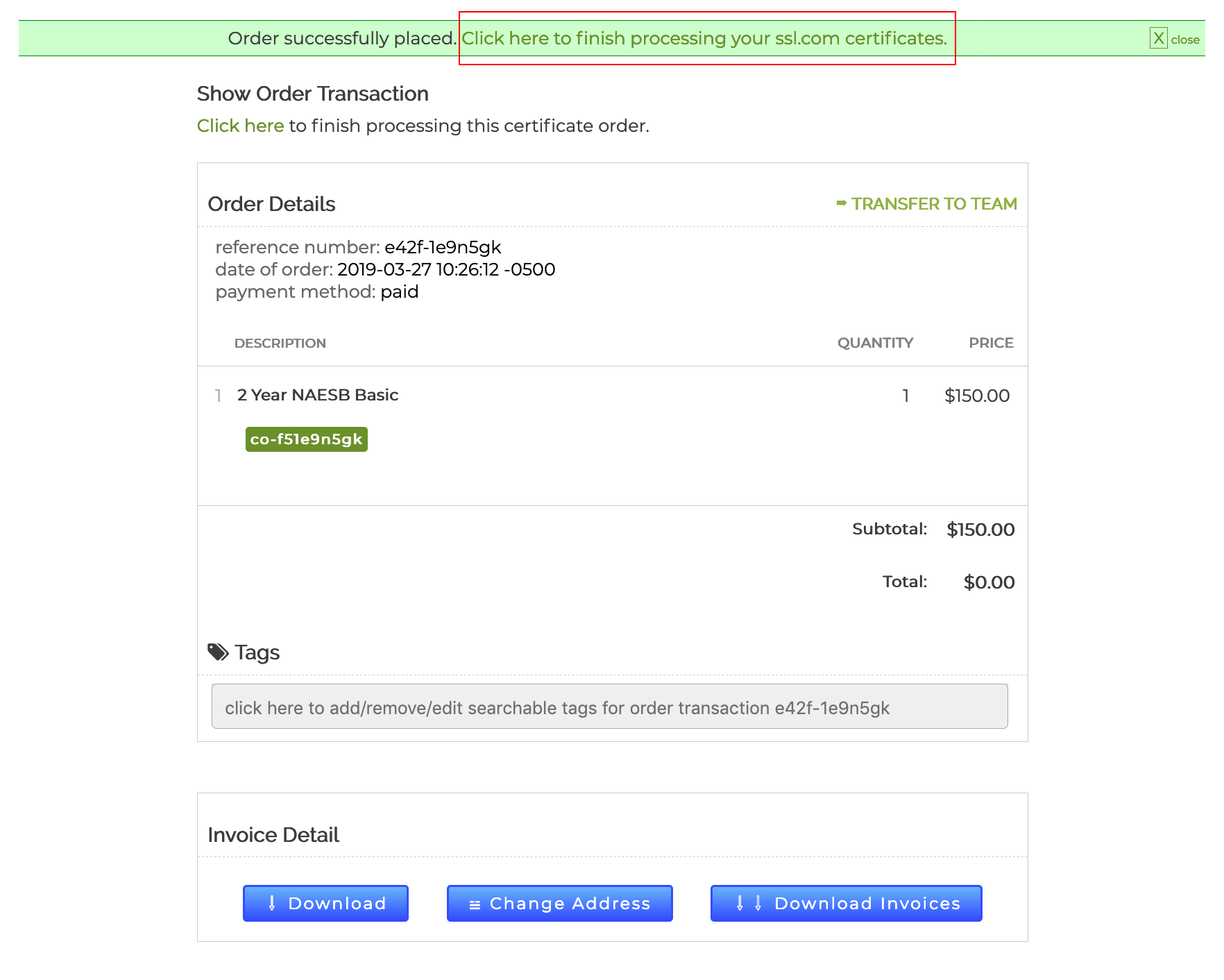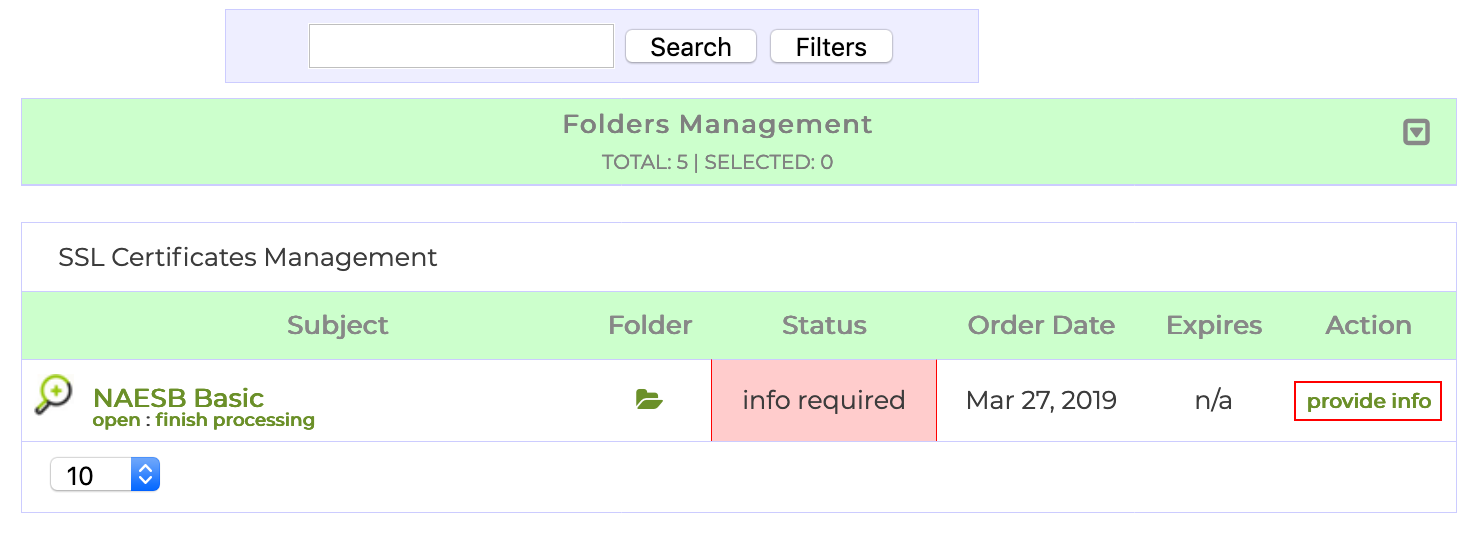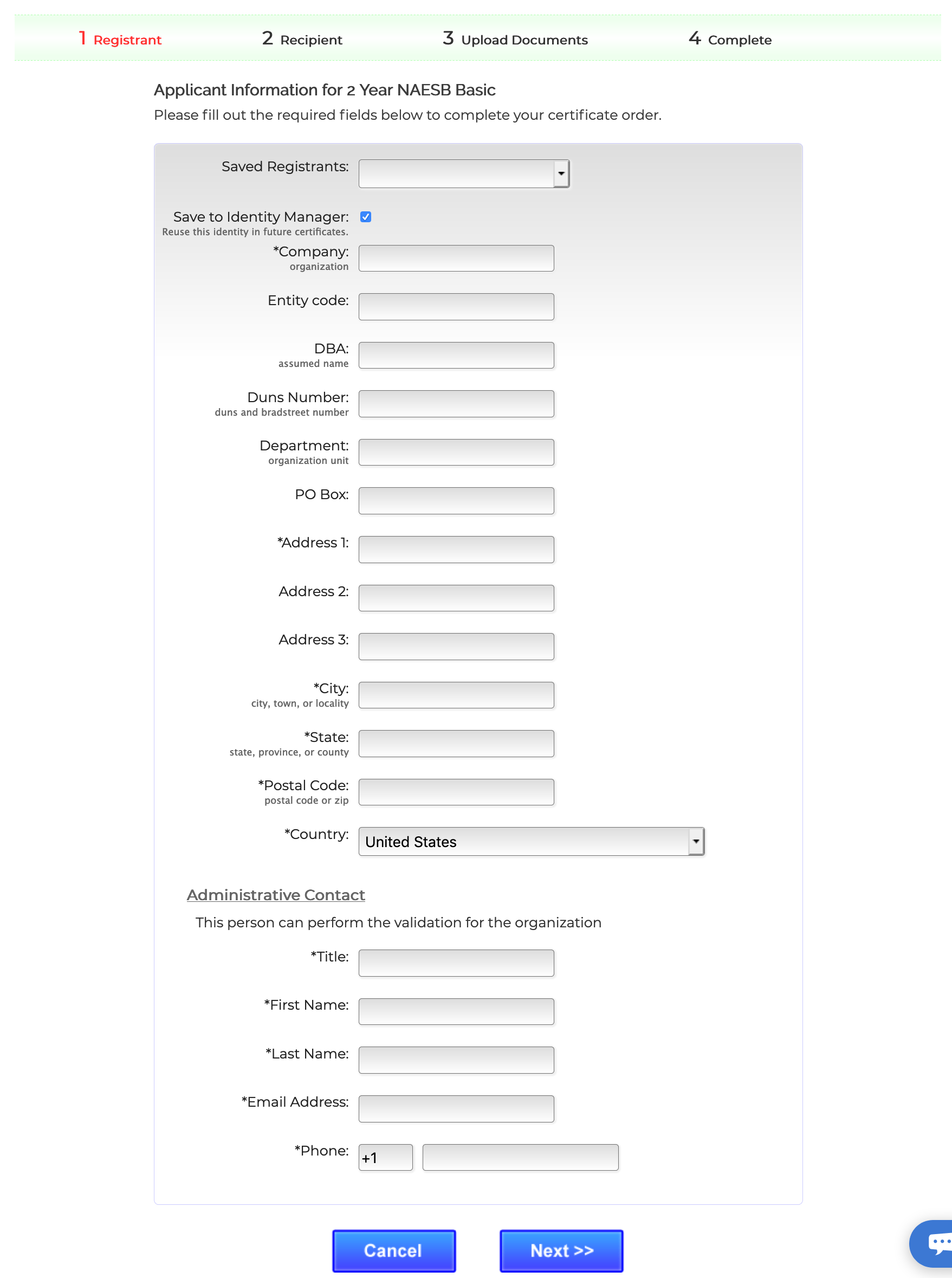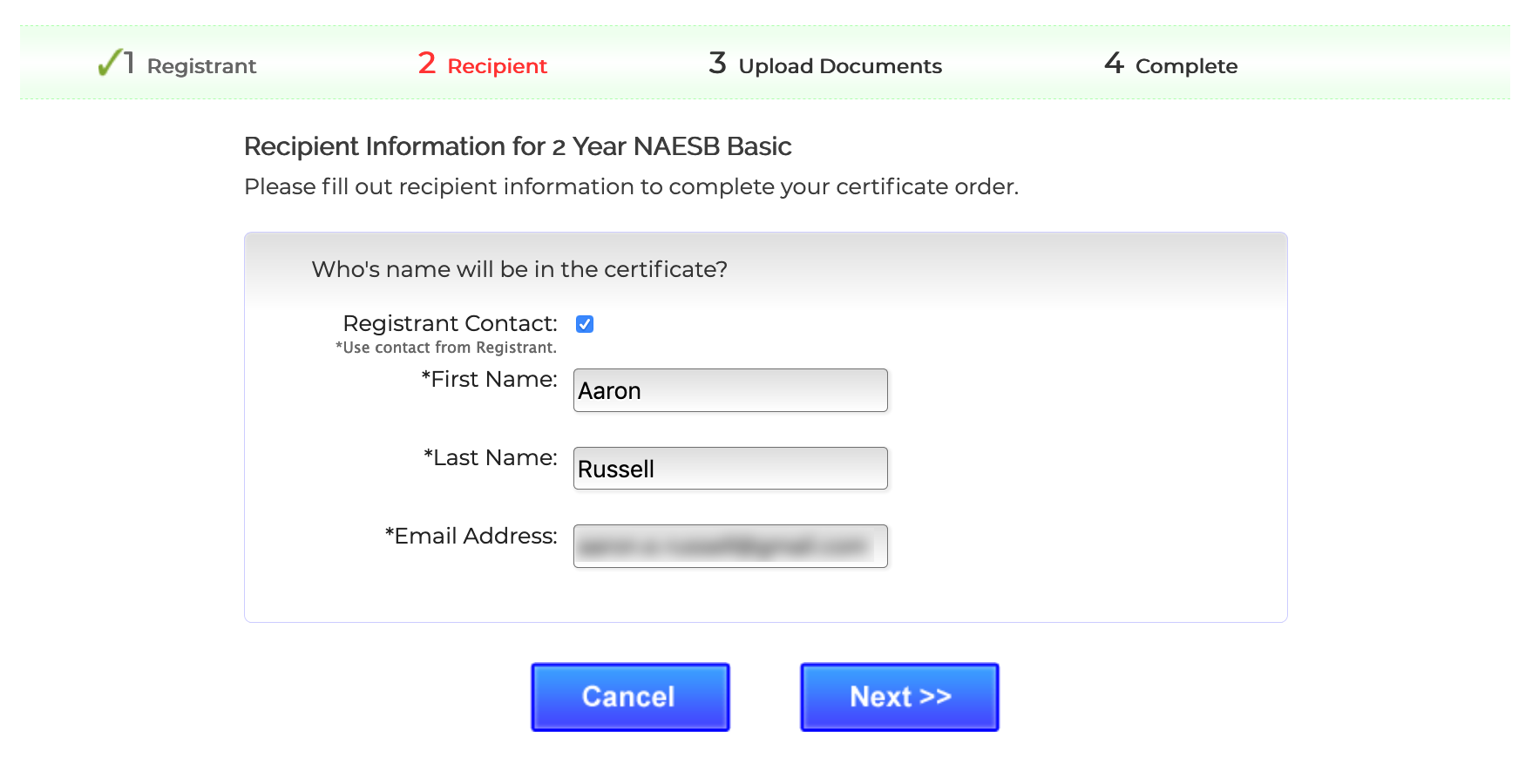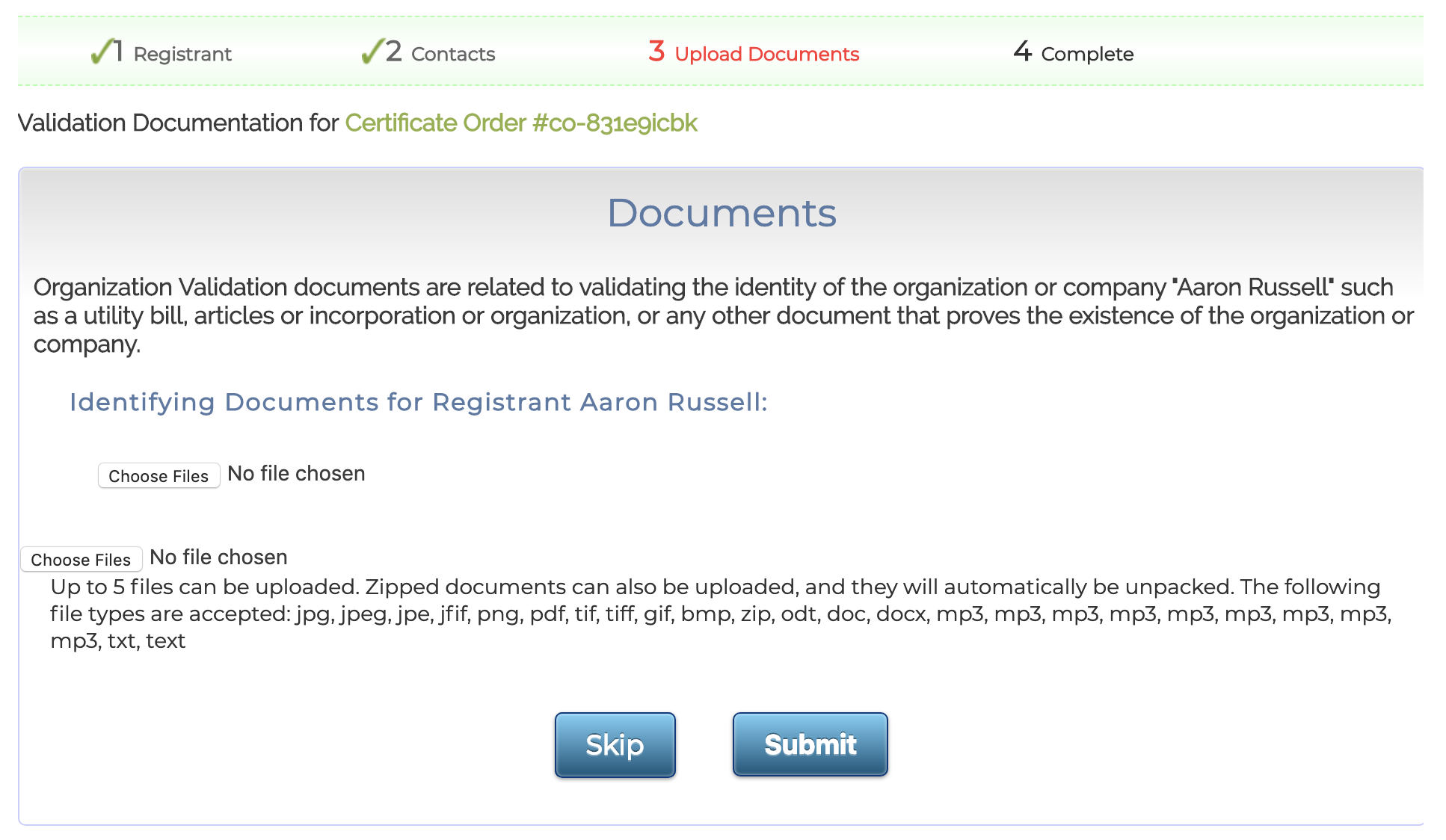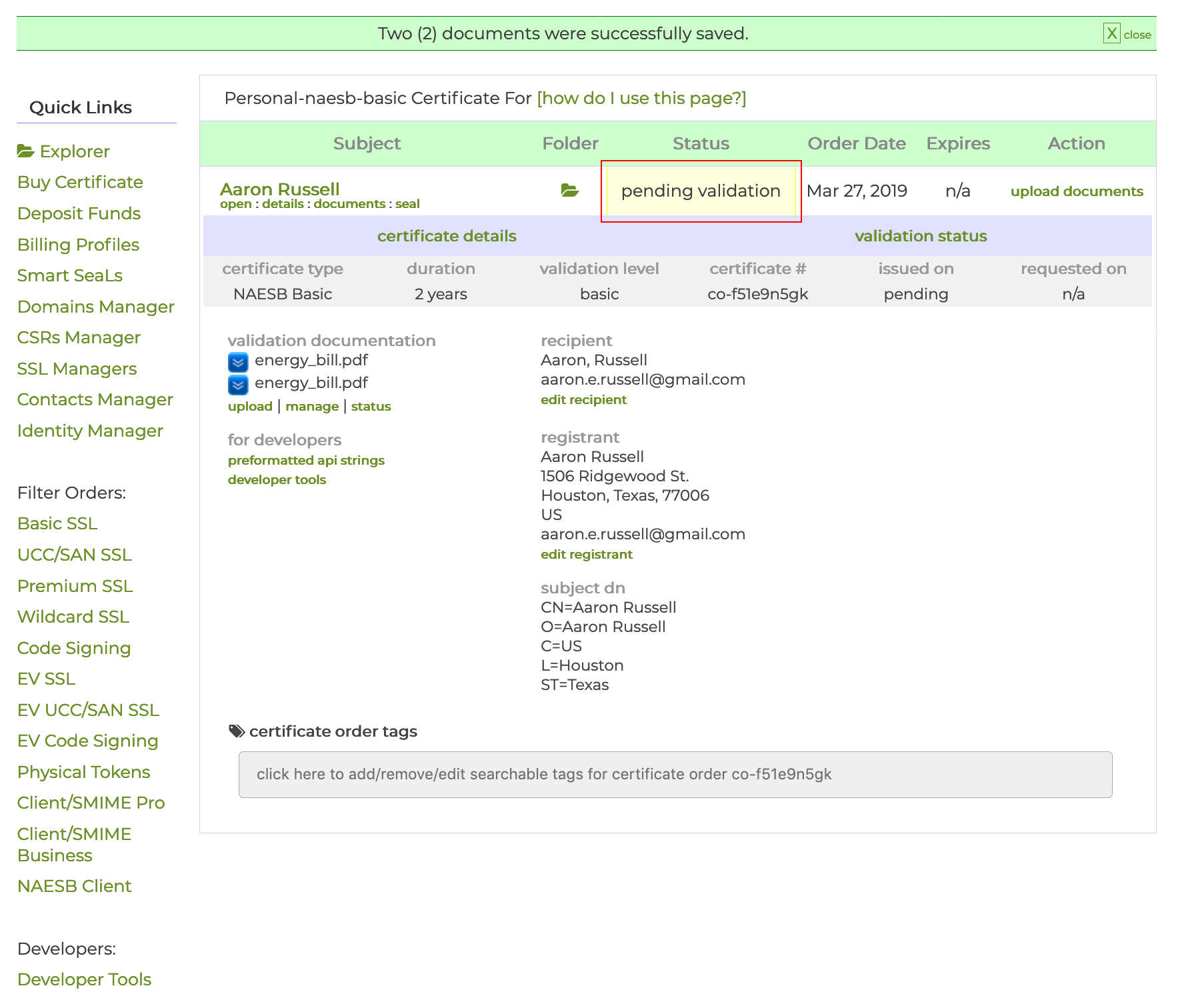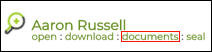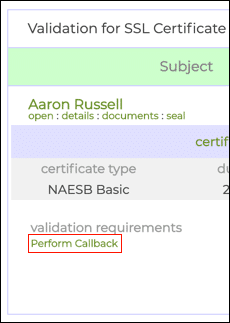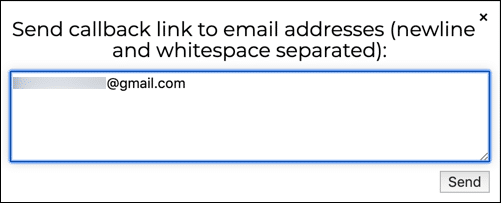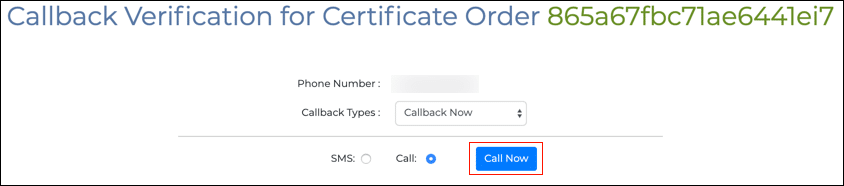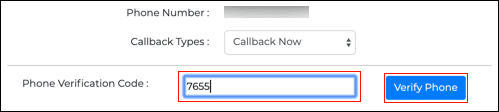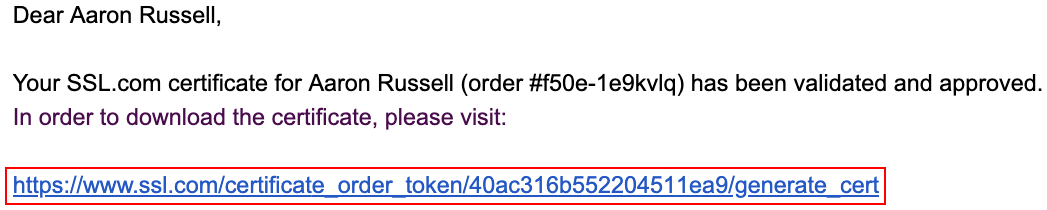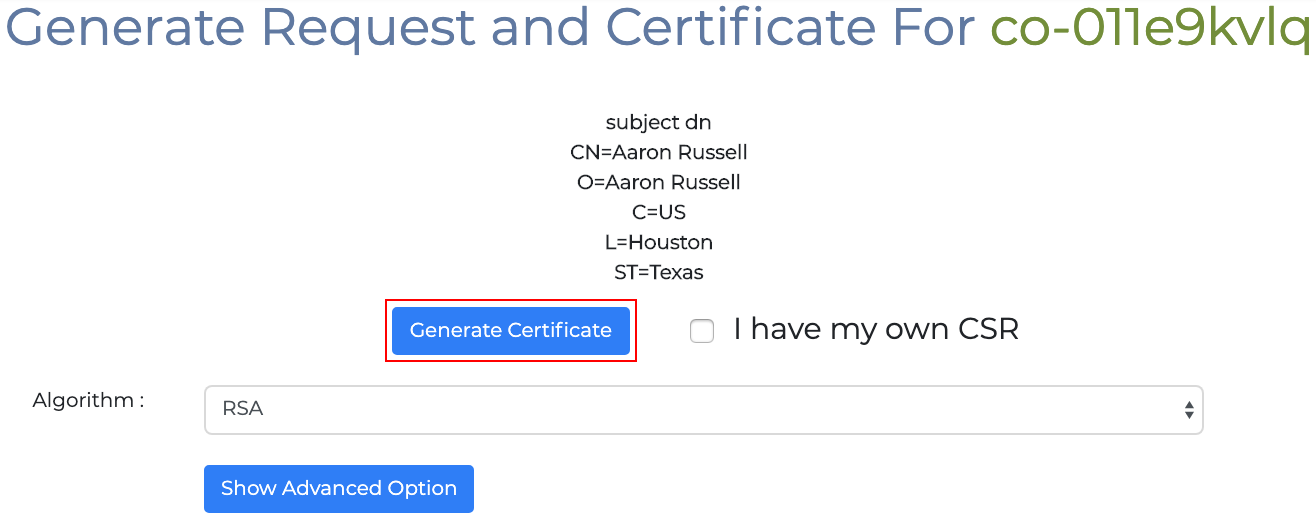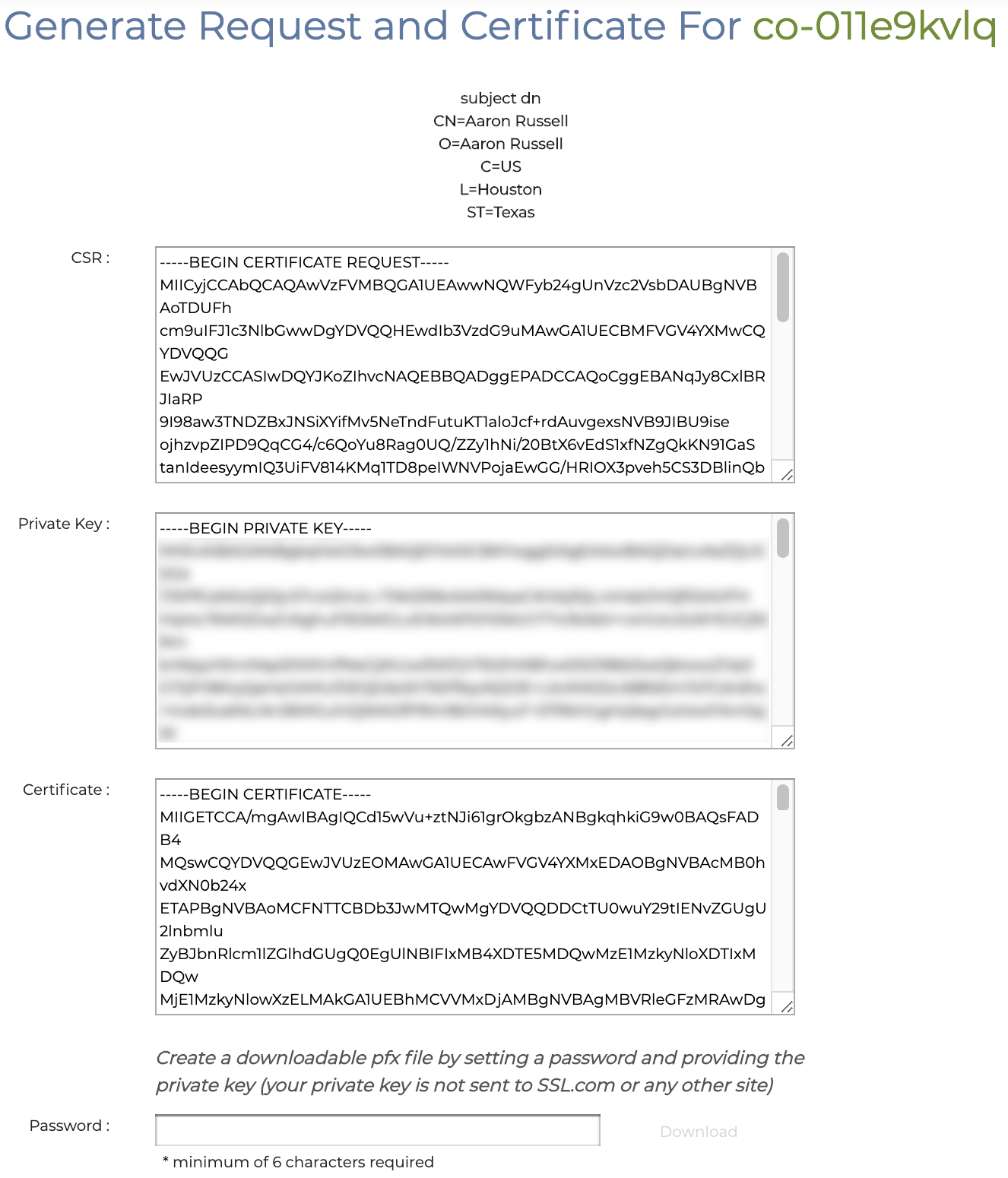Това ръководство ще ви преведе през процеса на поръчване и инсталиране на сертификати за клиенти на Северноамериканските енергийни стандарти (NAESB) от SSL.com.
Подреждане
- Придвижете се до Сертификати на NAESB страница на уебсайта на SSL.com.
- Щракнете върху Купи сега! бутон.
- Изберете продължителност за вашата поръчка за сертификат и щракнете върху Добави в кошницата бутон.
- В пазарската количка можете да промените количеството на сертификатите на NAESB, да ги премахнете от количката си или да се върнете към пазаруването с Пазарувайте още бутон. Когато вашата поръчка е пълна и коректна, щракнете Поръчка.
- Ако още не сте влезли в акаунта си в SSL.com или все още нямате акаунт, ще бъдете подканени да влезете или да създадете нов акаунт на екрана Checkout. Ако имате акаунт, изберете Аз го правя и искам да вляза сега, въведете вашето потребителско име и парола, след което щракнете Следваща >>.
- Ако нямате акаунт в SSL.com, изберете НЕ, но искам да създам такъв, попълнете исканата информация (потребителско име, имейл адрес, парола и информация за фактуриране), след което щракнете Следваща >>.
- Ако вашата сметка съдържа съществуващи средства, те ще бъдат приложени към вашата покупка. Ако вашата сметка не съдържа достатъчно средства, ще бъдете подканени да добавите още. Щракнете Следваща >> когато във вашата сметка има достатъчно средства за завършване на транзакцията.
- Ако вашата поръчка е успешно направена, в горната част на прозореца на браузъра ще видите зелена лента с надпис „Поръчката е успешно направена. Кликнете тук, за да завършите обработката на вашите сертификати ssl.com.”Щракнете върху връзката.
- На екрана, който се отваря, намерете поръчката си за сертификат, след което щракнете върху предоставете информация връзка, намираща се в действие колона.
- Въведете исканата информация за регистранта, след което щракнете Следваща >>. За сертификати на NAESB трябва да включите кода на обекта си в NAESB в Код на субекта поле. Можете също да въведете вашата компания Номер на Дън и Брадстрийт (известен също като DUNS или Duns номер) тук за ускоряване на валидирането. (Моля, уверете се, че информацията за вашата компания в Dun and Bradstreet е коректни и актуални преди да използвате тази опция.)
- Въведете име и имейл адрес за получателя. Ако искате да използвате повторно информацията за регистранта от предишната страница, можете просто да поставите отметка в квадратчето до Контакт с регистрант. Щракнете Следваща >> след посочване на получателя.
- На следващия екран качете до пет документа за проверка на вашата организация от SSL.com. Ако вашият сертификат включва и име на отделно лице, се изисква допълнителна документация.
- Документацията за вашата организация трябва да включва:
- Връзка към a Надежден източник на данни включително на организацията име, адрес, и телефонен номер, Приемливите примери включват:
- Връзка към правителствена агенция под юрисдикцията на юридическото създаване, съществуване или признаване на заявителя.
- Например, компания, която извършва бизнес в Аляска, но регистрирана в Невада, трябва да се появи в търсене на бизнеси в Невада.
- Връзка, потвърждаваща вашата информация в база данни на трети страни която периодично се актуализира и се счита за надежден източник на данни. Примерите включват:
- Dun & Bradstreet (Забележка: Ако вашата компания има номер на Dun и Bradstreet [известен също като номер на DUNS или Duns], можете да го въведете заедно с другата информация за вашата компания при поръчка, както бе споменато по-горе.)
- Хувър
- По-добро бизнес бюро
- Фирмената къща (за фирми във Великобритания)
- Връзка към правителствена агенция под юрисдикцията на юридическото създаване, съществуване или признаване на заявителя.
- Връзка към a Надежден източник на данни включително на организацията име, адрес, и телефонен номер, Приемливите примери включват:
Кликнете, за да видите повече надеждни източници на данни- Bloomberg Finance LP
- Бронозна регистрация
- Агенция по вписванията на Министерство на правосъдието в България
- Държавен секретар на Калифорния
- Департамент по регулаторни агенции в Колорадо, отдел по професии и професии
- Държавен секретар на Колорадо
- Делауеър разделение на корпорациите
- Дания Централен бизнес регистър
- Финландска бизнес информационна система BIS (YTJ)
- Департамент на корпорациите във Флорида
- Държавен секретар на Джорджия
- HF данни Datenverarbeitungsges.mbH
- Италианска търговска палата
- Kompass Schweiz AG
- Адвокатска колегия на Мавриций
- Управление на медийната зона - Абу Даби
- Мичиганския отдел по лицензиране и регулаторни въпроси
- Ministerstvo Spravedlnosti Чехия
- Министерство на правосъдието Израелски орган на корпорациите
- SOS на Невада (Silverflume)
- Профирайте Business Finder
- Регистрация на търговията на кантона Во
- Служба за регистрация на шведски фирми (Bolagsverket)
- Вестник за турския търговски регистър
- Държавен секретар на Вашингтон
- Zoom Information Inc.
В повечето случаи предприятията и организациите няма да се нуждаят от качване на документи по тяхна поръчка, а просто могат да предоставят URL на персонала за поддръжка на SSL.com. Можете да изпратите връзката си по имейл до Support@SSL.com, или като използвате връзката за чат в долния десен ъгъл на уебсайта SSL.com.
- Ако вашият сертификат ще включва самоличността на отделно лице, моля, качете също:
- Сканиране на предната част на валидна, издадена от правителството лична карта със снимка или страница за самоличност на паспорт. Идентификационният номер може да е скрит, но трябва да можем да го видим име, адрес, година на раждане, и снимка.
- Сканиране на гърба на издадената от правителството лична карта или лична страница на паспорта.
- Снимка на себе си, която държите издадената от правителството лична карта до лицето ви така че лицето ви да може да се сравни с изображението на идентификационния номер. Снимката трябва да е с най-малко 5 мегапиксела (MP) - повечето актуални смартфони могат да предоставят изображение от 5MP или по-голямо.
Когато приключите с добавянето на файлове, щракнете върху Изпрати. В някои случаи SSL.com може да поиска допълнителни подкрепящи документи, преди да издаде сертификат.
- Документацията за вашата организация трябва да включва:
- Когато представите документите си, вашият нов сертификат ще има статус в очакване на валидиране докато не проверим подадената от вас информация, включително телефонния номер на вашата организация.
- След като телефонният ви номер е потвърден, то извършване на обратно извикване връзката ще ви бъде предоставена. За да го намерите, отворете до документи страница на вашата поръчка.
- След това кликнете върху Извършване на обратно извикване връзка, намираща се в долния ляв ъгъл на страницата.
- Ще се появи диалогов прозорец. Въведете един или повече имейл адреси, на които да изпратите връзката за обратно повикване, след което щракнете върху Изпрати бутон.
- Ще се появи зелено предупредително съобщение, потвърждаващо, че връзките за обратно повикване са изпратени.
- Когато пристигне имейлът ви за обратно обаждане, щракнете върху връзката в него.
- След като щракнете върху връзката, във вашия уеб браузър ще се отвори формуляр за потвърждение на обратното обаждане. За да започнете незабавно обаждане до вашия потвърден телефонен номер от нашата автоматизирана система, просто щракнете върху Обади се сега бутон. Можете да избирате между гласово повикване и SMS текст, като използвате радио бутоните в долната част на формуляра. И накрая, като използвате Видове за обратно извикване падащото меню, можете да изберете да планирате автоматичен разговор по-късно чрез Планиран обратен разговор опция или насрочете директно обаждане от член на нашия персонал, като изберете Ръчно обратно извикване. Ако изберете една от тези опции, елементите на формуляра за планиране на повикването ще се появят динамично. (За повече информация относно тези опции, моля, обърнете се към нашата как-да относно обратно извикване за OV сертификати.)
- След като кликнете Обади се сега, ще се появи формуляр за въвеждане на код за потвърждение. Когато получите обаждането си, той ще включва кода. Въведете четирицифрения код и след това щракнете върху Потвърдете телефона бутон.
- Ако всичко е минало правилно, в браузъра ви ще се появи предупредително съобщение, потвърждаващо, че проверката за обратно обаждане е завършена.
- След успешен обратен разговор, SSL.com ще ви изпрати имейл съобщение за връзка за активиране на сертификат. Следвайте връзката, включена в него, която ще ви отведе до страницата за генериране на сертификати. Като алтернатива можете да щракнете върху генерира сертификат връзката в действие колоната на Поръчки в своя акаунт в SSL.com.
- Щракнете върху Генериране на сертификат бутон.
- Вашият сертификат е готов! Можете да копирате и поставите сертификата и личния си ключ от екранните полета или да генерирате PFX файл, като създадете парола и щракнете върху Изтегли. Паролата ви трябва да съдържа поне 6 знака. Запомнете тази парола, защото ще ви е необходима, когато инсталирате сертификата на вашия компютър. То е също съществен че съхранявате личния си ключ на сигурно място и не го губите.
Инсталация
Windows
- Щракнете двукратно върху изтегления от вас PFX файл, за да го отворите. Името на файла ще завърши с
.p12 - - Съветник за импортиране на сертификати ще отвори. Изберете Текущия потребител, след което кликнете върху Напред бутон.
- Следващият прозорец ще ви помоли да посочите файл, който да импортирате. Файлът, който сте щракнали два пъти в стъпка 1 вече трябва да бъде избран, така че щракнете върху Напред бутона, за да продължите.
- Въведете паролата, която сте създали, когато сте изтеглили PFX файла от SSL.com. Под Опции за импортиране, уверете се, че това Включете всички разширени свойства се проверява. Ако искате да бъдете подканени за вашата PFX парола всеки път, когато се използва частния ключ (например за подписване), проверете Активирайте силна защита на частния ключ, Ако искате да можете да експортирате PFX, съдържащ частния ключ, на по-късна дата, проверете Маркирайте този ключ като експортируем. Когато приключите с избора на опции, щракнете върху Напред бутон.
- Уверете се, че Автоматично изберете магазина за сертификати въз основа на типа на сертификата е отметнато, след това щракнете върху Напред бутон.
- Щракнете върху завършеност бутон.
- Ако сте избрали Активиране на силна защита на частния ключ в стъпка 4, след това Импортиране на нов частен ключ за обмен ще се появи диалогов прозорец. Щракнете върху OK бутона, за да продължите.
- Готови сте! Щракнете върху OK бутон за излизане от съветника.
macOS
- отворено Keychain Access.app, намиращ се в Приложения> Помощни програми.
- Изберете Влизане ключодържател.
- Изберете Файл> Импортиране на елементи от менюто.
- Придвижете се до PFX файла, който сте изтеглили от SSL.com, след което щракнете върху отворено бутон. Обърнете внимание, че името на файла ще завърши с
.p12. - Въведете паролата, която сте създали при изтеглянето на PFX файла и щракнете върху OK бутон.
- Ако бъдете подканени, въведете вашата парола за вход и щракнете върху OK бутон за отключване на ключодържателя за вход.
- Сертификатът и личният ключ вече са инсталирани на компютъра.
Забележка: Ако се появи съобщение за грешка, което гласи „Възникна грешка. Не може да се импортира сертификатът. Грешка: -26276, “Щракнете върху OK бутон за отхвърляне на съобщението и след това проверете в Keychain Access, за да проверите дали сертификатът и личният ключ са действително инсталирани. Изглежда, че това съобщение е често срещан проблем при поне някои версии на macOS и може да се появи въпреки факта, че PFX е успешно импортиран.
Видео: Изисквания за валидиране на OV, IV и EV сертификати
Благодарим ви, че избрахте SSL.com! Ако имате някакви въпроси, моля свържете се с нас по имейл на Support@SSL.com, обадете се 1-877-SSL-SECUREили просто щракнете върху връзката за чат в долната дясна част на тази страница. Можете също така да намерите отговори на много общи въпроси за поддръжка в нашето знание.