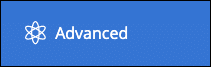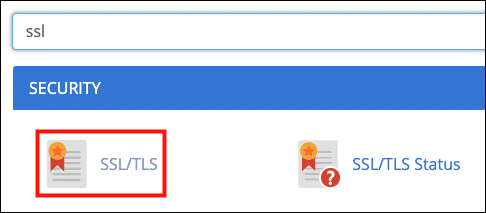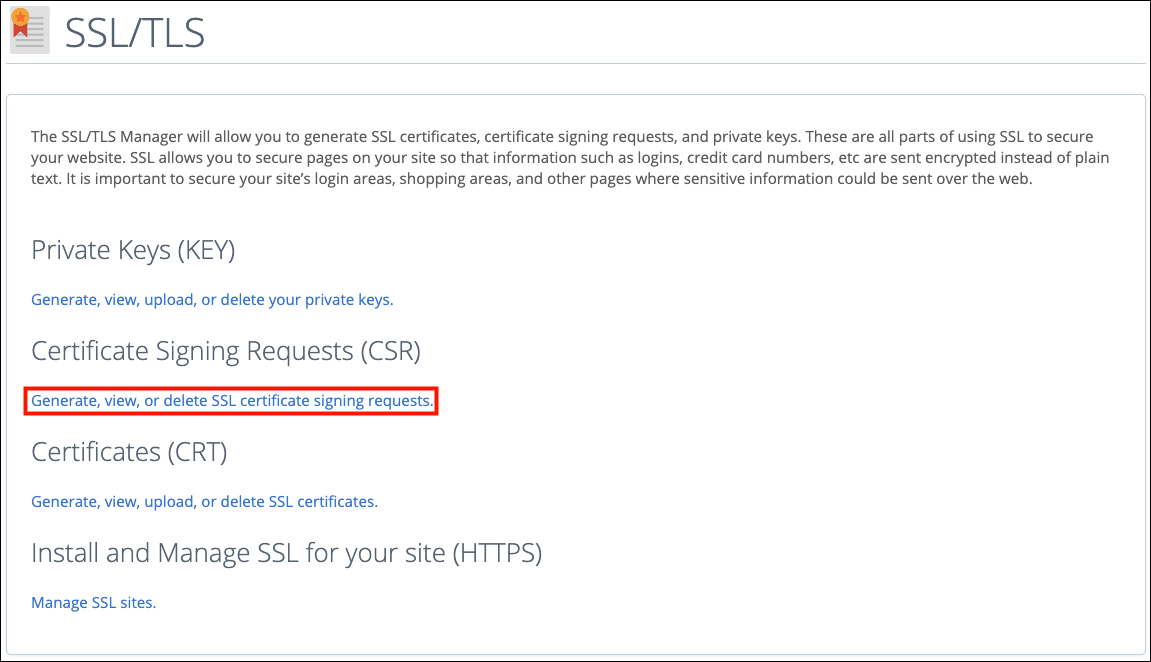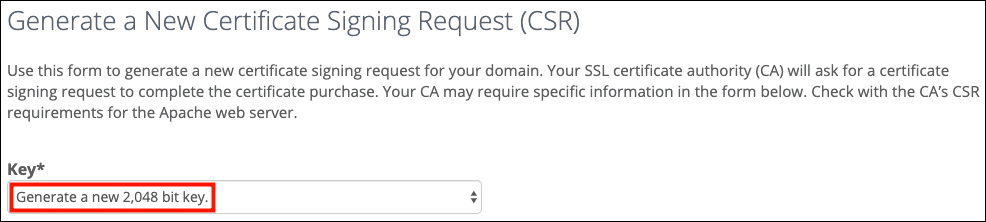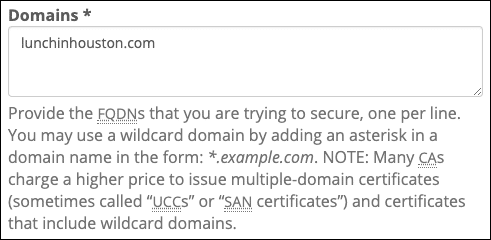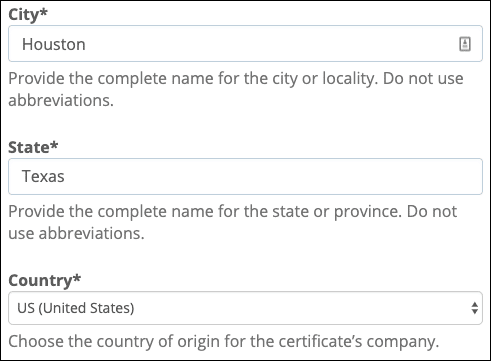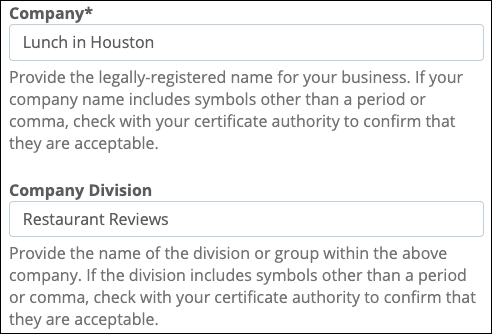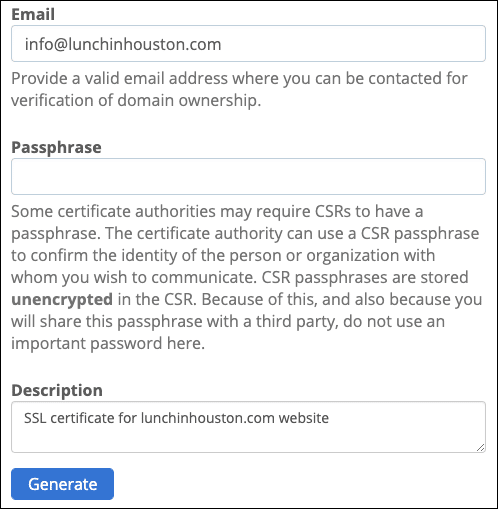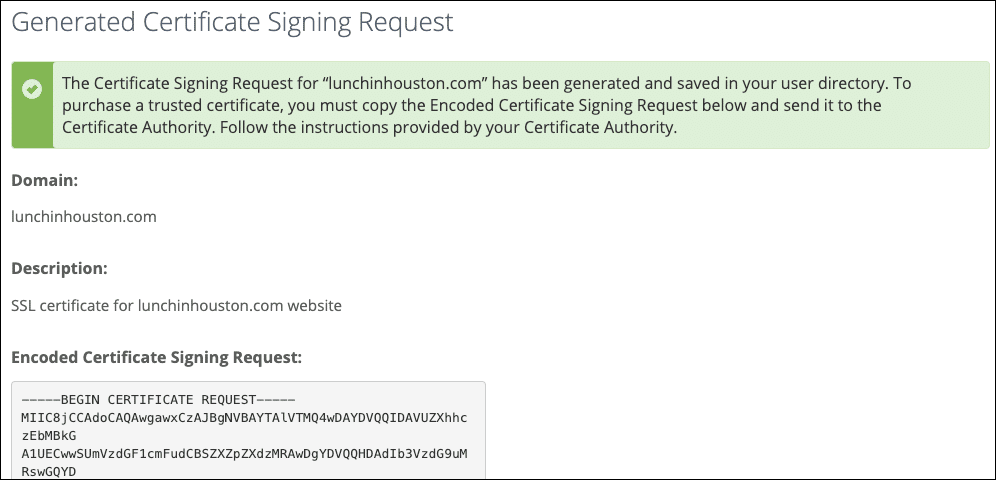Това ръководство ще ви преведе чрез генериране на a заявка за подписване на сертификат (CSR) in Cpanel.
- Влезте в cPanel и отворете SSL /TLS.
Съвет: Въведете „ssl“ в полето за намиране на cPanel, за да стесните какво показва.
- Кликнете Генерирайте, преглеждайте или изтривайте заявки за подписване на SSL сертификати.
- Страницата ще се зареди с формуляр за въвеждане на информация за CSR. Първото нещо, с което трябва да се справите, е вашият личен ключ. Препоръчваме ви да генерирате нов частен ключ за всеки сертификат, който инсталирате. За да генерирате нов частен ключ за вашия CSR при препоръчителния размер от 2,048 бита, просто оставете ключ падащо меню при настройката по подразбиране на Генерирайте нов 2,048 битов ключ.
Забележка: Ако вече сте генерирали или инсталирали частен ключ на cPanel's Частни ключове страница (както е показано във видеото по-долу), можете да го изберете от ключ падащото меню, вместо да генерирате нов ключ с CSR.
- в Домейни поле, въведете напълно квалифицирано име на домейн (FQDN) на уебсайта сертификатът ще защити. За многодоменни SAN сертификати можете да въведете множество FQDN. Можете също да въведете заместващи символи, като
*.ssl.com. - След това въведете пълните имена на вашите град намлява Област (не използвайте съкращения) и изберете вашия Държава от падащото меню.
- Въведете законно регистрираното име за вашия За Компанията (задължително) и Фирмен отдел (По желание).
- Накрая въведете контакт Имейл адрес, а Passphrase (по желание) и a Описание за вашата CSR. Когато приключите, щракнете върху Генериране бутон.
Забележка: SSL.com не изисква парола за вашия CSR. Тъй като тази парола е лесна за четене и споделяне с други, НЕ използвайте парола, която използвате никъде другаде, ако решите да включите парола във вашия CSR.
- Ще се отвори страница, показваща вашата нова CSR и частен ключ, кодиран и декодиран. Ще копирате и поставите кодираното CSR текст, включително началните и крайните редове, в CSR поле във вашия SSL.com акаунт. За инструкции относно подаването на вашия CSR към SSL.com, моля, прочетете нашия Ръководство за CSR подаване. Когато сте готови да инсталирате подписания си сертификат, моля, проверете нашите инструкции инсталиране на сертификат в cPanel.
Това видео предоставя инструкции стъпка по стъпка за генериране на частен ключ и CSR отделно - това е за cPanel, използвайки по-старата тема x3, но стъпките са подобни:
Благодарим ви, че избрахте SSL.com! Ако имате някакви въпроси, моля свържете се с нас по имейл на Support@SSL.com, обадете се 1-877-SSL-SECUREили просто щракнете върху връзката за чат в долната дясна част на тази страница.