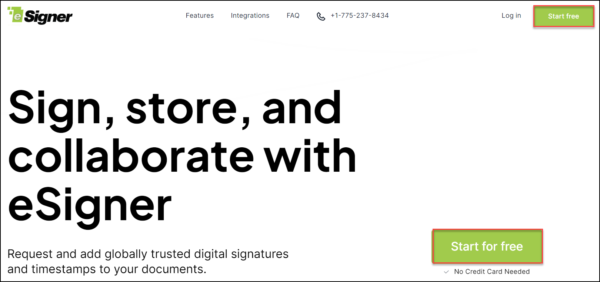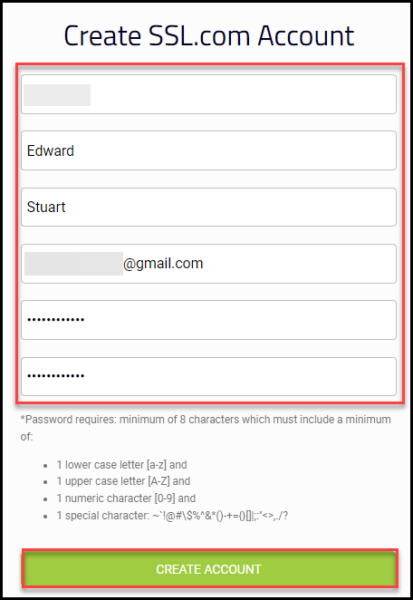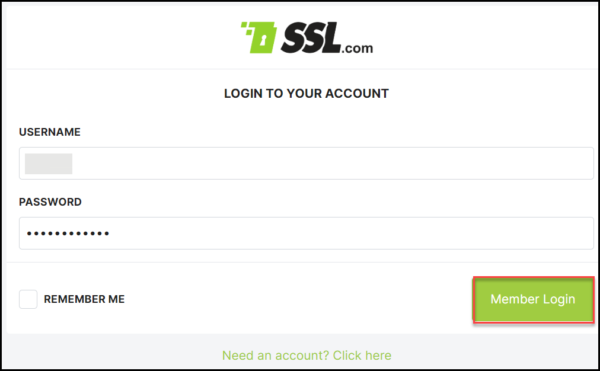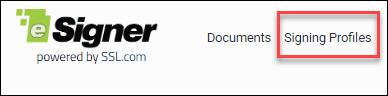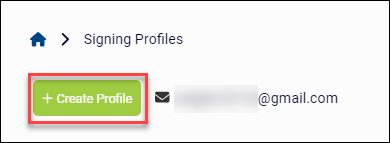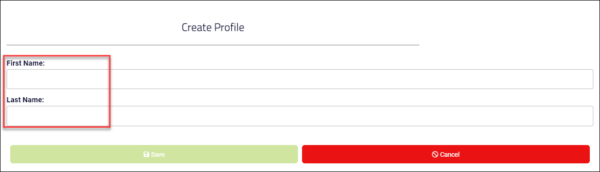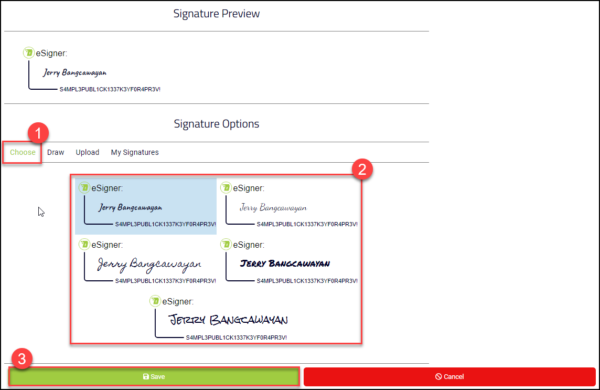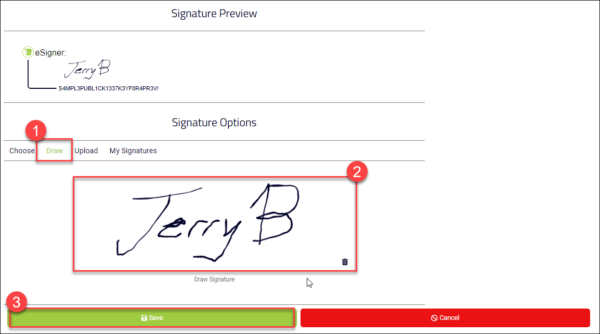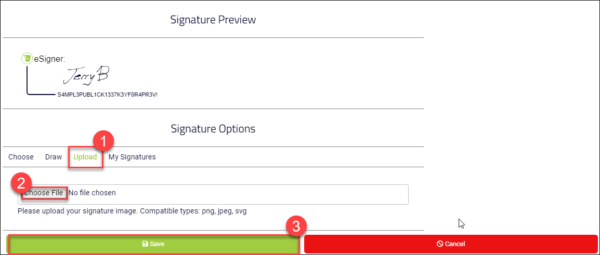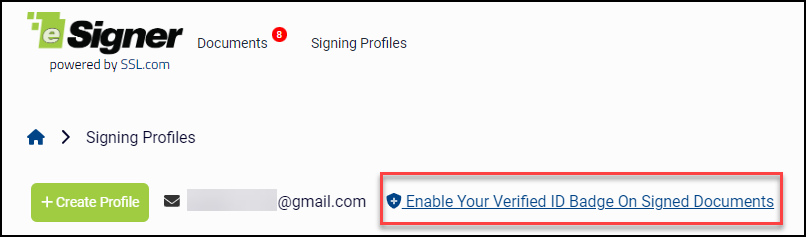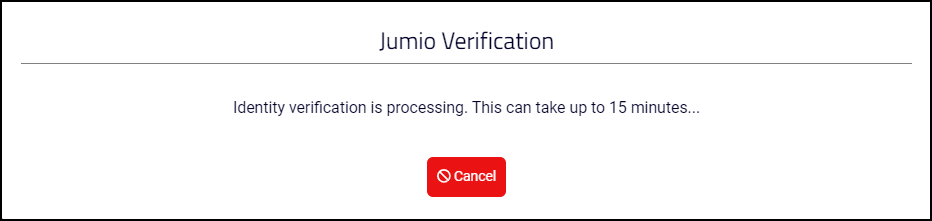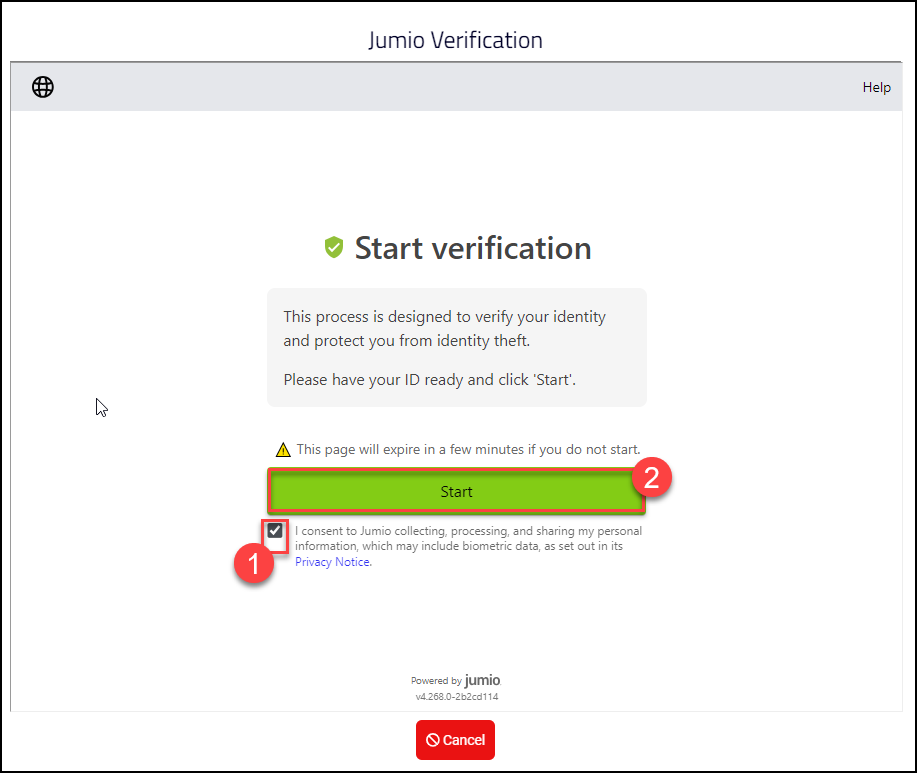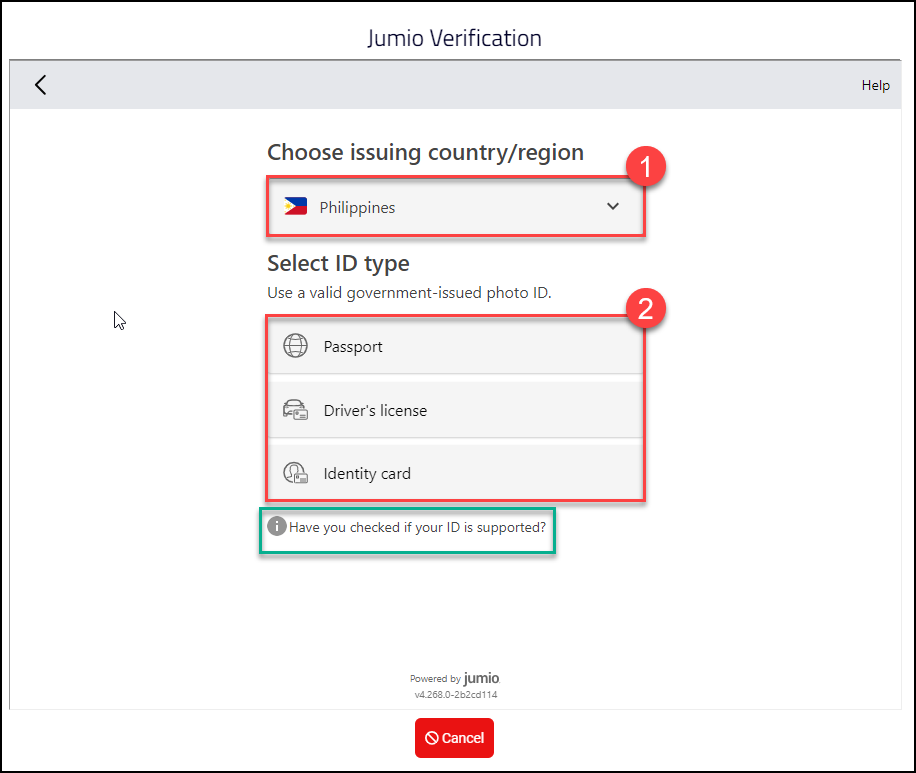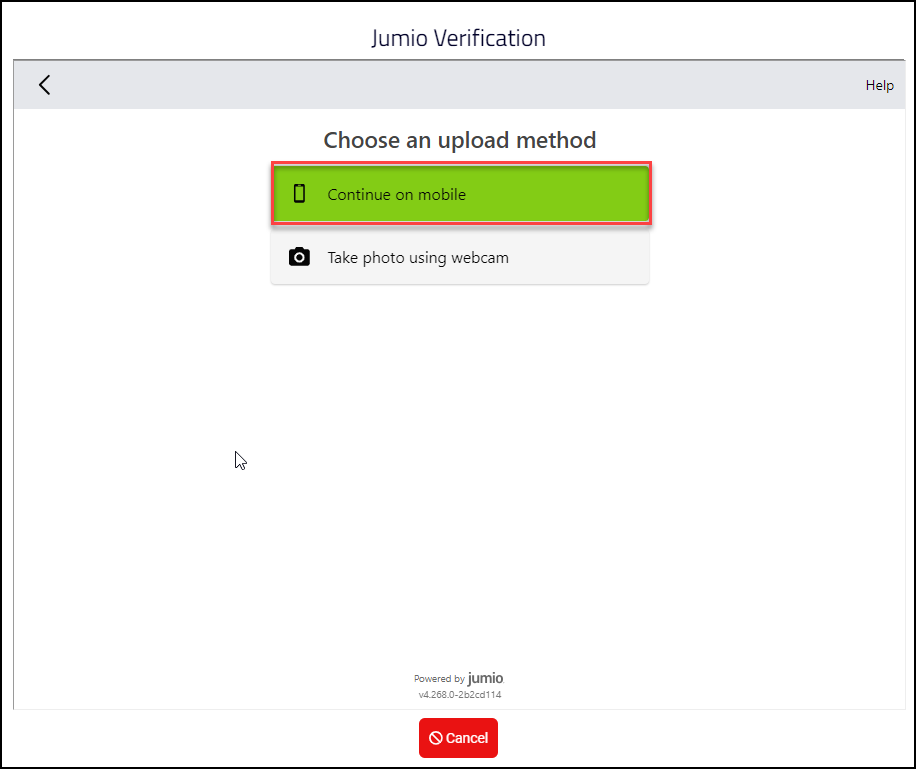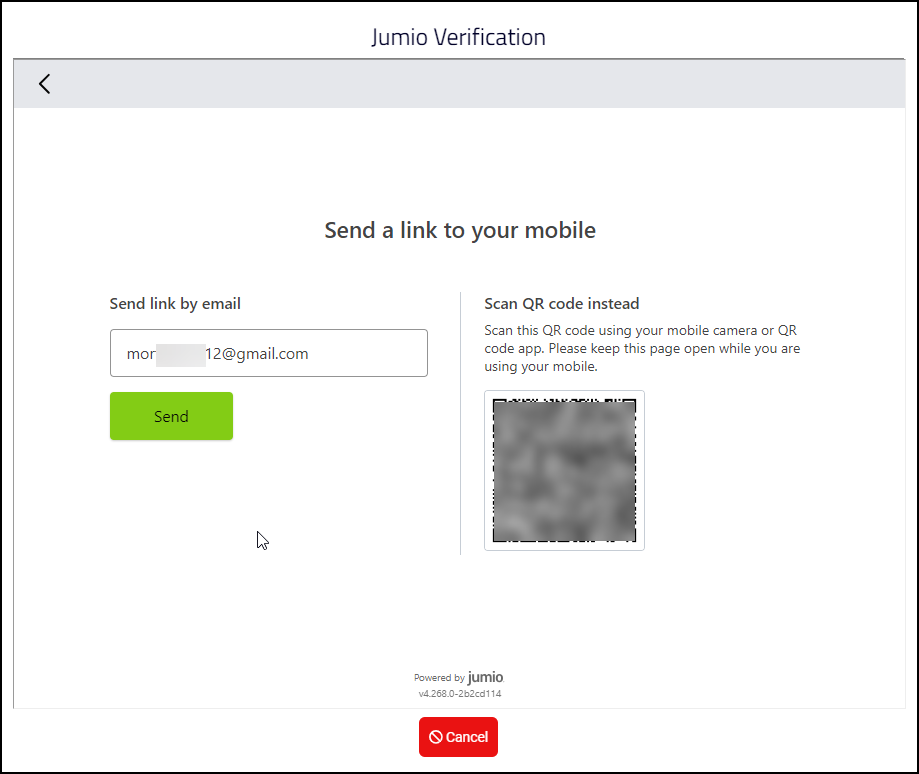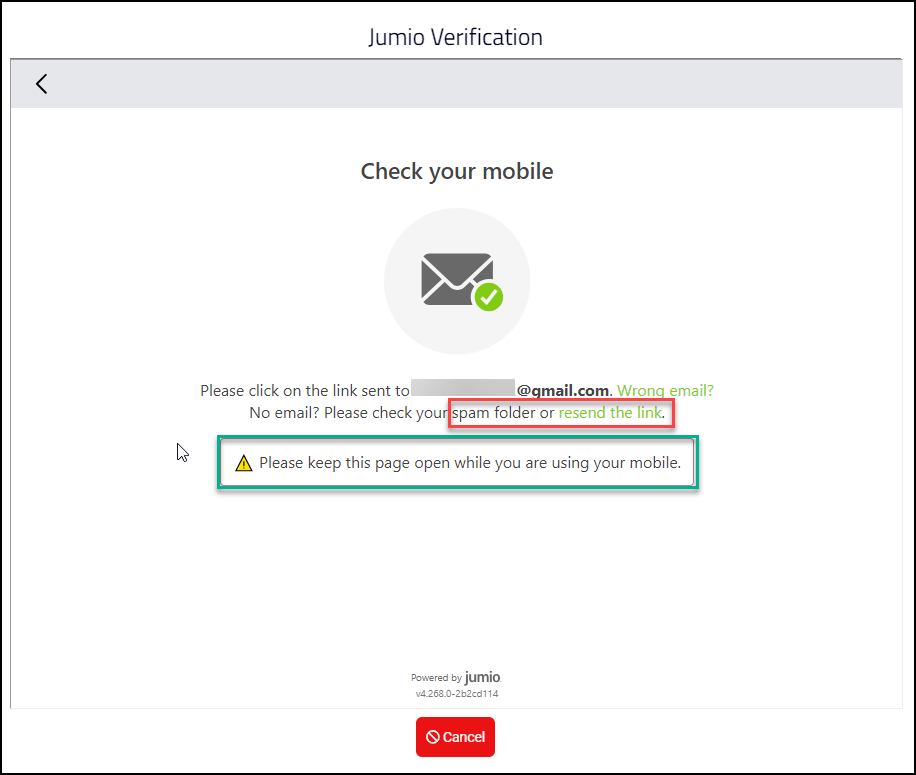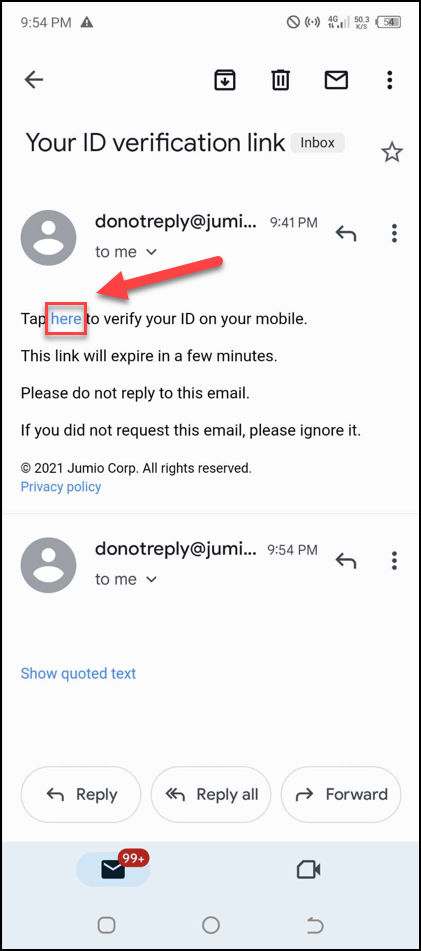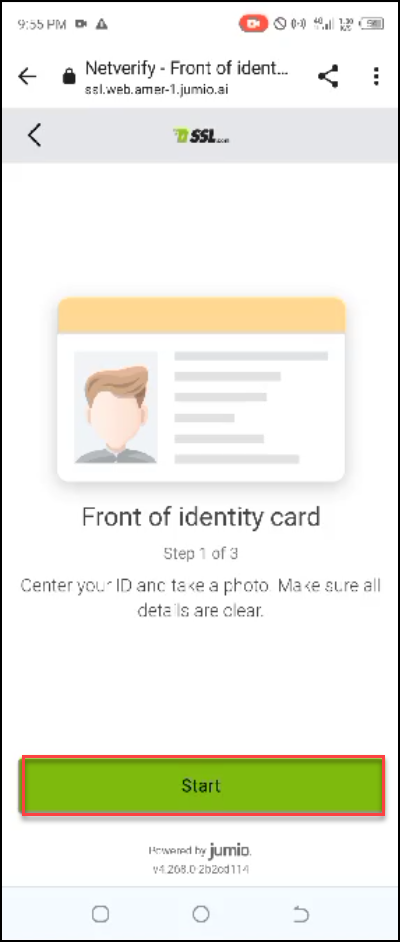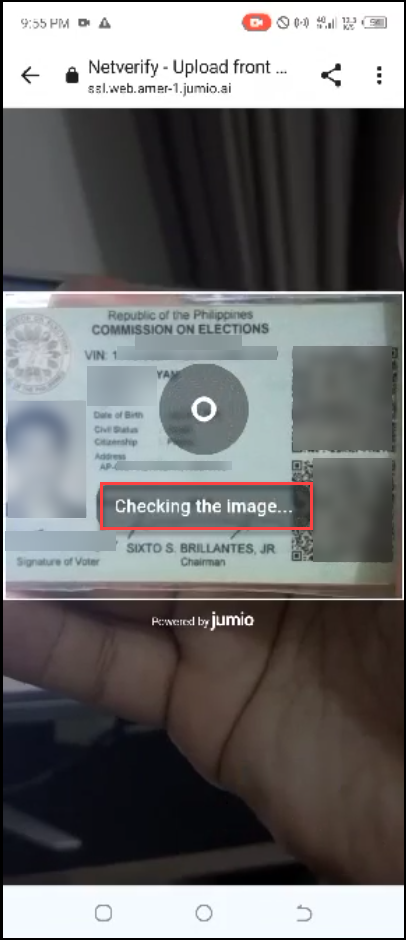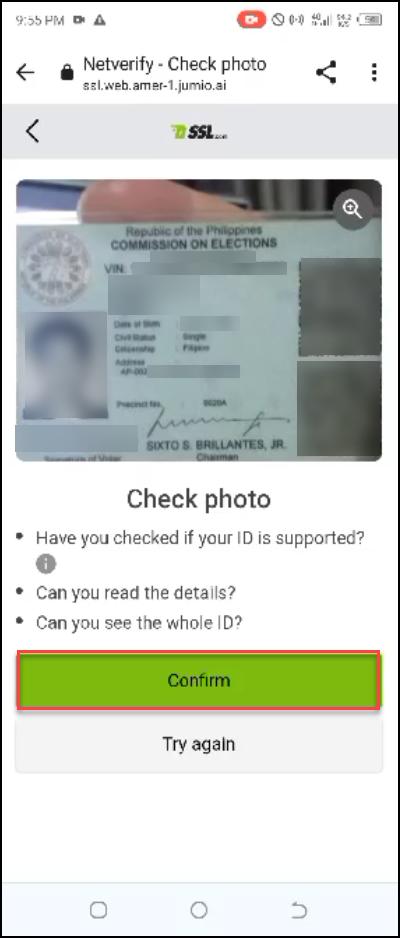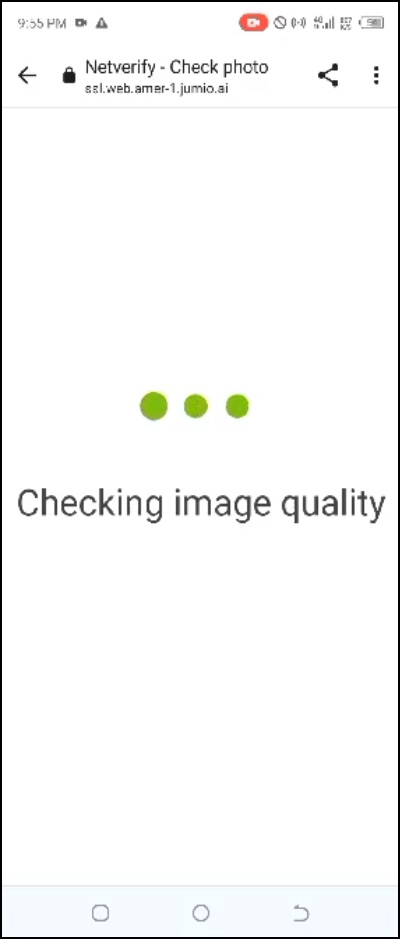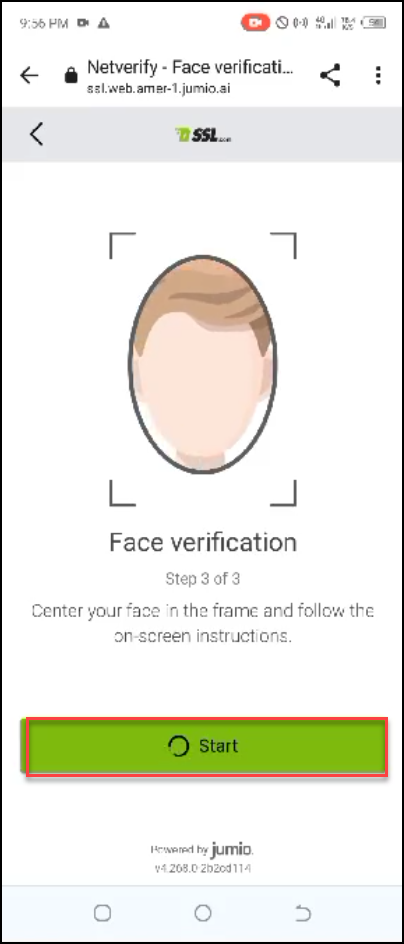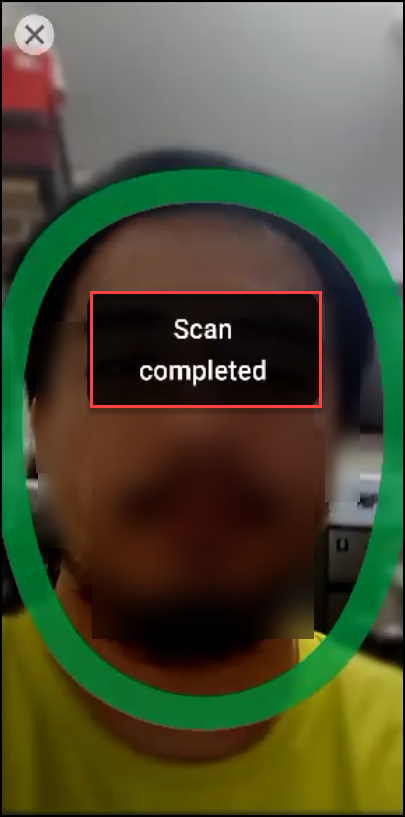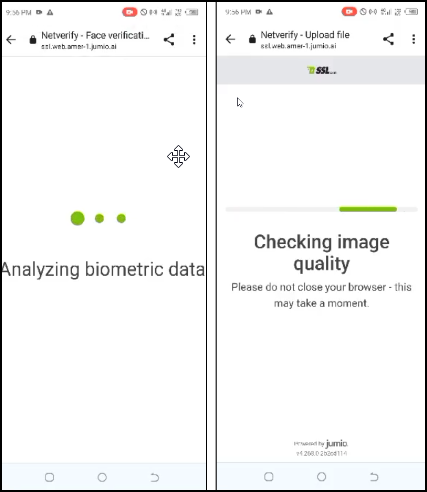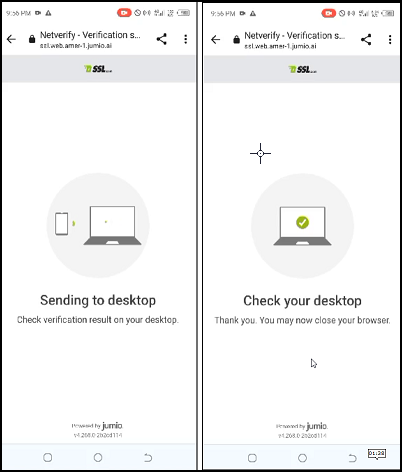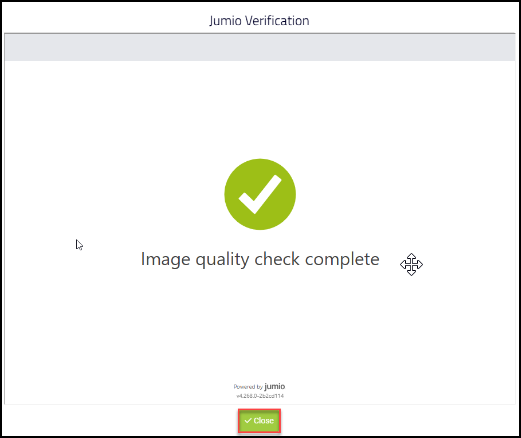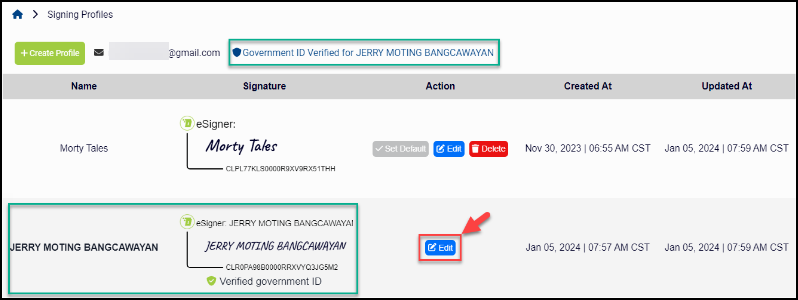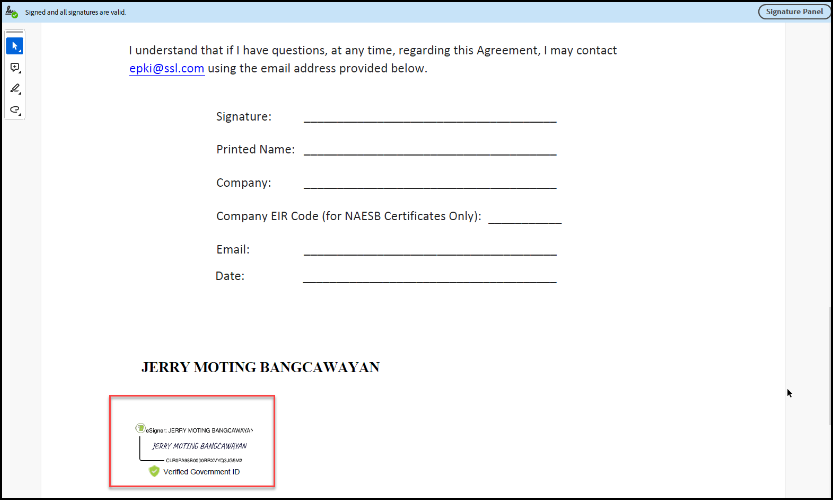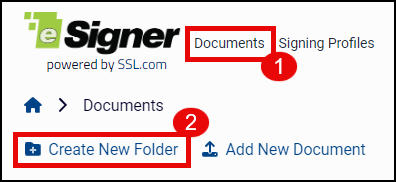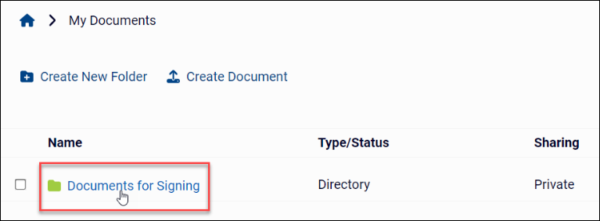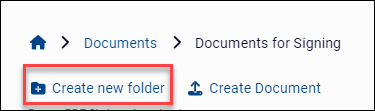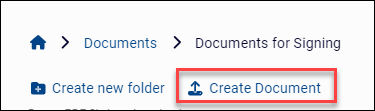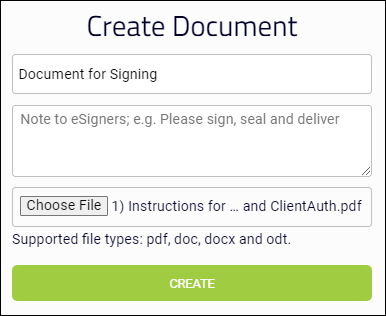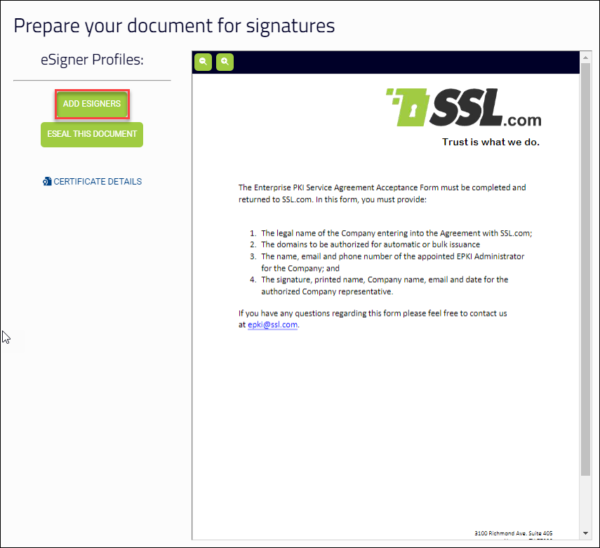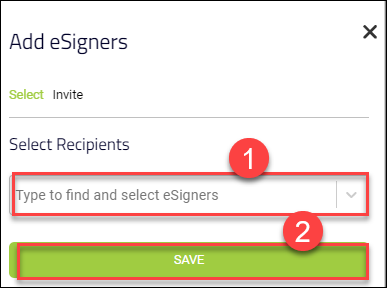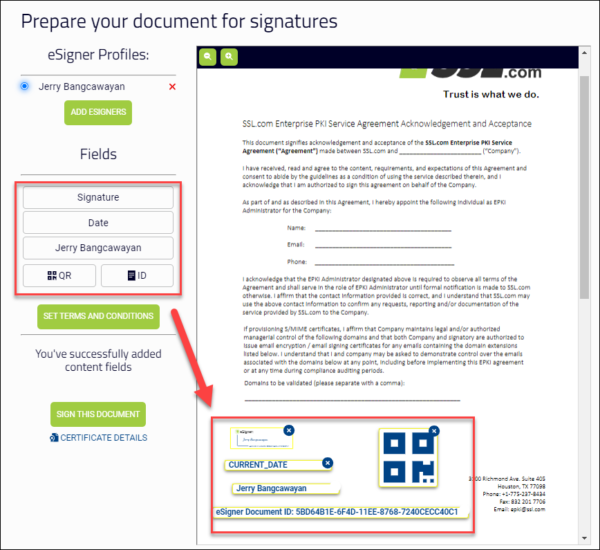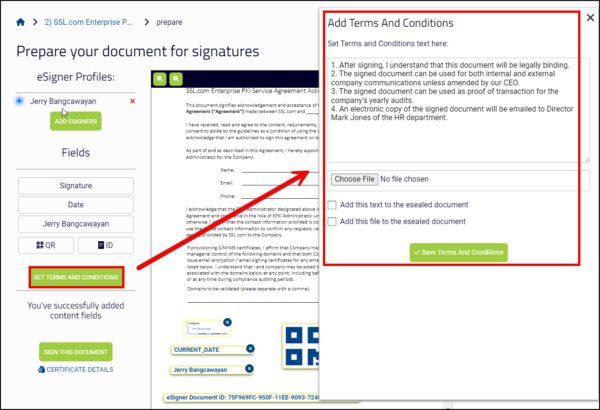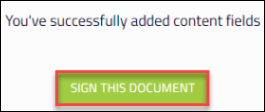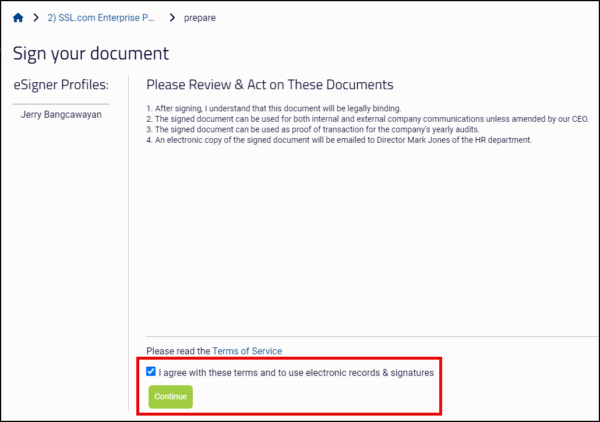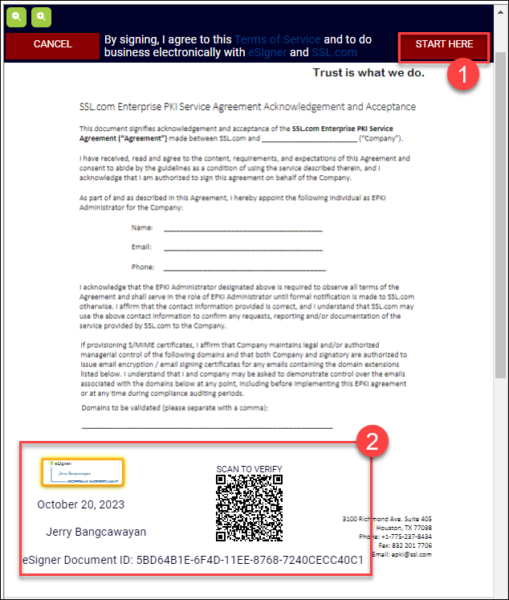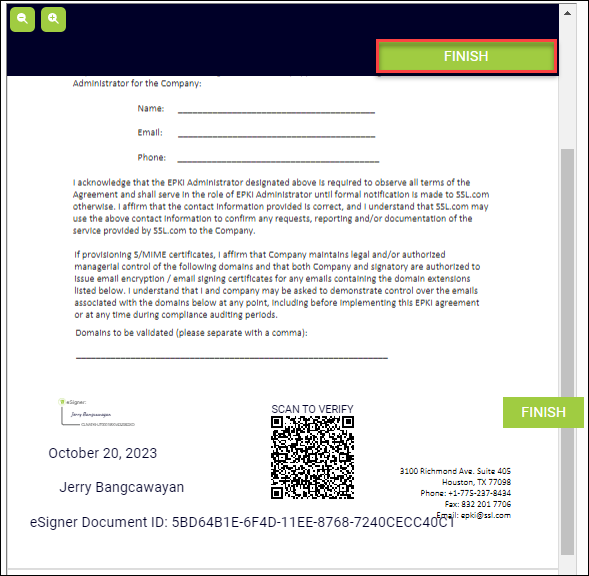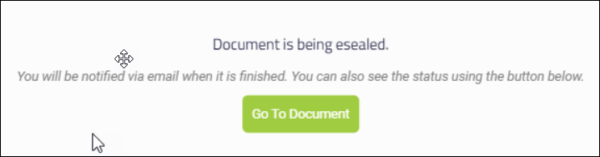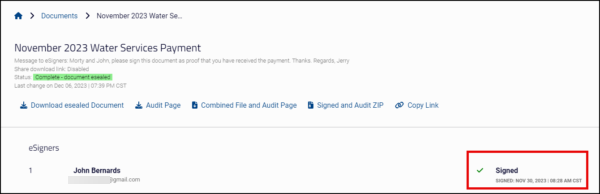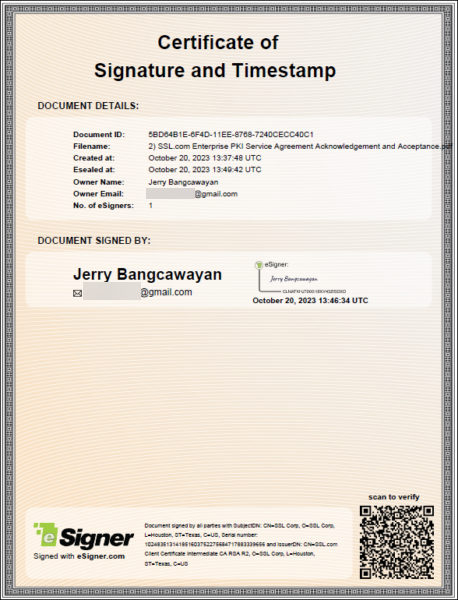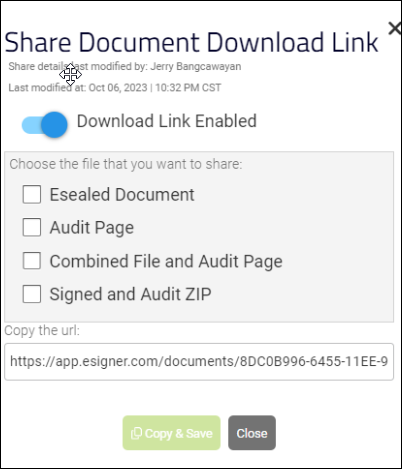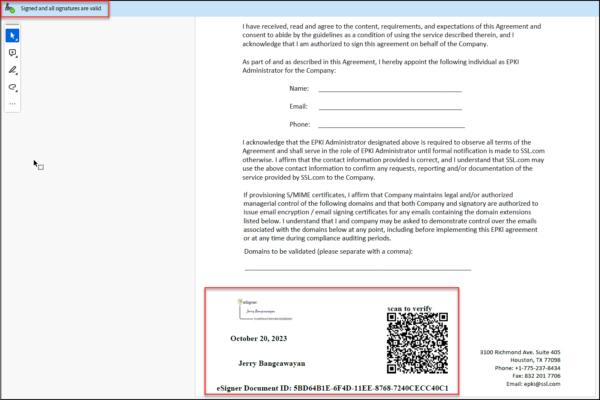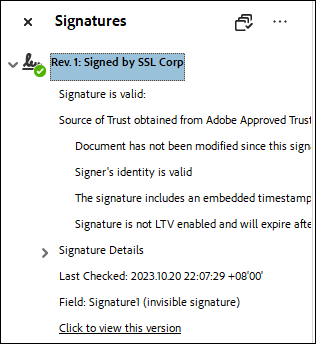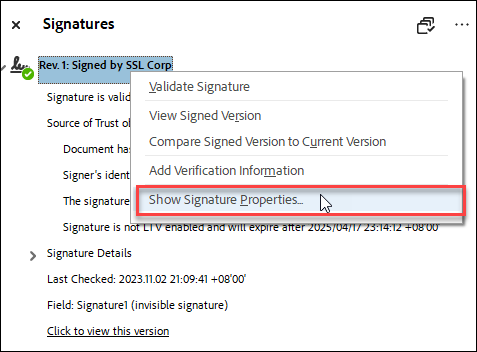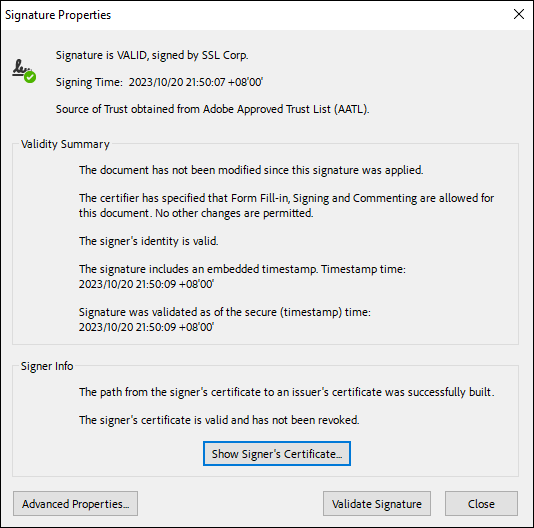eSigner е иновативно приложение, базирано на браузър, което позволява на потребителите по целия свят да защитават своите електронни документи с помощта на базиран в облак сертификат за подписване на документи.
Потребителите могат удобно да влизат в eSigner отвсякъде и да добавят световно доверен цифрови подписи и времеви клейма към своите документи, без нужда от USB токени, HSM или друг специален хардуер.
По-долу са инструкциите как да подпишете документ с помощта на eSigner.
Опции за подписан документ
Има няколко опции, които можете да направите с документ, подписан на esigner.com. Тези опции са изброени по-долу:

По-долу са инструкциите как да подпишете документ с помощта на eSigner.
Първи стъпки
Създай профил
- Отиди esigner.com и щракнете върху някоя от Започнете безплатно бутони.
- Попълнете всички задължителни полета, за да създадете своя акаунт в SSL.com. Тези полета включват потребителско име, Име, Фамилия, имейл адрес, и парола. Обърнете внимание на изискванията за приемлива парола. Щракнете върху СЪЗДАЙ АКАУНТ за да продължите.
- Ще се появи нова сесия за влизане. Поставете вашето потребителско име и парола и след това кликнете на Вход бутон. Сега можете да продължите да създавате своя профил за подписване и да персонализирате предпочитания от вас подпис.
Създайте своя профил за подписване
- Кликнете Подписване на профили в менюто.
- Щракнете върху Създайте профил бутон за създаване на профил за подписване.
- Поставете вашето собствено и фамилно име в определените полета и след това щракнете върху Save бутон.
- Изберете своя избор за вашия подпис.
- Изберете
- Изберете опция предоставя набор от шаблони за подписи, носещи вашето име и фамилия. Изберете стила на шрифта, който искате, и щракнете върху Save за да потвърдите избора си.
-
Начертайте
Опцията Draw ви позволява да използвате мишката, за да генерирате персонализиран подпис. Тази опция е добра за потребители, които желаят да възпроизведат своите ръкописни подписи в приложението eSigner. Ако искате да замените начертания подпис, просто щракнете върху иконата на кошчето, за да започнете отначало.
-
Качи
Опцията за качване позволява на потребителя да използва изображение като предварителен преглед на своя подпис. Щракнете върху бутона Избор на файл, за да качите изображението, след което щракнете върху бутона Запазване. Съвместимите типове файлове с изображения включват png, jpeg и svg.
- Изберете
Активирайте вашата потвърдена идентификационна значка на подписани документи
eSigner може да се интегрира с Jumio за предоставяне на доказателство за индивидуална самоличност за потребителите, които подписват своите документи на esigner.com. Jumio е AI платформа, която позволява индивидуална проверка на самоличността на компютър и/или мобилен телефон чрез проверка на самоличността и лицето на лицето. Успешната проверка ще предостави на потребителя a Потвърдена идентификационна значка които ще бъдат показани на документ, който е подписан на esigner.com. Тъй като само валидни документи за самоличност със снимка, издадени от правителството, могат да се използват за придобиване на тази значка, лицето, чието име и подпис се появяват върху документа, може да предостави допълнително убедително доказателство за самоличност. За да активирате вашата удостоверена идентификационна значка, моля, подгответе следното:- Активен акаунт в esigner.com.
- Валиден официален документ за самоличност със снимка, като например вашия паспорт, шофьорска книжка или лична карта.
- Мобилен телефон или компютър с уеб камера
- Щракнете върху Подписване на профили раздела.
- Щракнете върху Активирайте вашата потвърдена идентификационна значка на подписани документи връзка.
- Ще получите съобщение, че проверката на самоличността се обработва.
- След това ще се появи подкана за започване на проверката чрез Jumio. Поставете отметка в квадратчето, потвърждаващо вашето съгласие Jumio да събира, обработва и споделя вашата лична информация. След това щракнете върху Начало бутон.
- Посочете държавата, в която е издаден вашият документ за самоличност, след което изберете кой тип официален документ за самоличност ще използвате за процеса на потвърждение. Ако не сте сигурни дали вашата лична карта е приемлива, можете да щракнете върху тази връзка: Проверихте ли дали вашият ID се поддържа? След като щракнете върху връзката, Jumio ще покаже списък с идентификатори, които не приема.
- Изберете дали искате да продължите на десктоп или мобилно устройство. Ако вашият мобилен телефон може да заснема изображения с по-високо качество от вашата настолна уеб камера, би било по-добре да продължите на мобилно устройство.
- За мобилни потребители има две опции, които можете да изберете, за да продължите процеса на проверка на Jumio. Първата опция е да изпратите връзка за потвърждение на вашия имейл, като поставите своя имейл адрес и щракнете върху Изпрати бутон. Втората опция е да сканирате QR код с помощта на вашата мобилна камера или приложение за QR код. За тази демонстрация беше избран имейл методът.
- Ще бъдете подканени да проверите мобилния си телефон за връзката за потвърждение. Ако не го виждате, проверете папката си със спам или щракнете върху връзката за повторно изпращане. Обърнете внимание да държите тази страница отворена на вашия компютър.
- На мобилния си телефон отворете имейла от Jumio и докоснете връзката, за да потвърдите вашата самоличност.
- Подгответе личната си карта. Поставете отметка в квадратчето, потвърждаващо вашето съгласие Jumio да събира, обработва и споделя вашата лична информация. След това щракнете върху Начало бутон. Ако типът ID, който сте избрали, има предна и задна страна, Jumio ще изисква снимки и на двете. За тази демонстрация използваният документ за самоличност имаше предна и задна страна, така че заснемането на изображението започна с предната страна на документа за самоличност. Докоснете бутона Начало бутон за заснемане на изображение/я.
- Центрирайте своя ID, уверете се, че всички детайли са ясни и докоснете бутона за заснемане на изображението.
- Jumio ще провери изображението.
- След проверка Jumio ще ви покаже изглед на заснетото изображение и ще ви помоли да го проверите отново. Той ще ви помоли да се уверите в следното: вашият ID се поддържа; можете да прочетете подробностите в заснетото изображение; и можете да видите целия ID. Ако сте сигурни, че сте изпълнили всички условия, докоснете потвърждавам бутон. В противен случай, ако искате да изпратите ново изображение, докоснете Опитайте отново бутон.
- Jumio ще провери качеството на изображението. Ако го приеме, ще преминете към следващата стъпка.
- Ако вашата лична карта има задна част, Jumio ще ви помоли да я заснемете, като следвате същите указания като тази с предната част.
- След като предната и/или задната част на документа за самоличност са заснети и приети от Jumio, следващата стъпка е лицева проверка. Щракнете върху Начало бутон, за да започнете този процес.
- Поставете лицето си в центъра на камерата. Jumio ще ви инструктира да попълните овалния водач с лицето си и ще ви уведоми, ако сканирането е завършено.
- След като сканирането приключи, Jumio ще анализира биометричните данни и ще провери качеството на изображенията.
- Ако е приемлив за обработка, резултатът от проверката ще бъде изпратен на вашия работен плот, на страницата на браузъра, където за първи път сте отворили Jumio.
- Върнете се на страницата за потвърждение на вашия настолен браузър. Там Jumio ще посочи дали проверката на качеството на изображението е завършена. Щракнете върху Близо бутона, за да продължите.
- От Подписване на профили раздел на вашия акаунт, ще видите етикета Държавна лична карта Потвърден последвано от името във вашата лична карта. Профил за подписване, носещ вашето име и етикет Потвърден държавен документ за самоличност ще се създаде автоматично. Това ще стане вашият профил за подписване по подразбиране, който можете да персонализирате, като щракнете върху редактирам бутон.
- Когато използвате този профил за подписване, за да подпишете документа си, подписаният документ ще включва a потвърдена идентификационна значка под вашето име.
Създайте папка
- Кликнете Документи в менюто, последвано от едно от двете Създаване на нова папка or Създаване на документ. Ако ще подписвате няколко документа, препоръчително е да използвате Създаване на нова папка опция за по-добро организиране на вашите файлове.
- Генерирайте име за папката и щракнете върху CREATE бутон.
- За да добавите документ към папката, която сте създали, задръжте курсора на мишката върху името на папката, за да го маркирате, и след това щракнете, за да отворите папката.
- Ако вашите документи изискват йерархия на организация, можете да добавите подпапка, като отново щракнете върху Създайте нова папка опция. Ако не са необходими подпапки, щракнете върху Създаване на документ опция.
Създаване и подписване на документ
- За да създадете и подпишете документ, щракнете Документи в менюто. Изберете папката, в която искате да се съхранява документът, и щракнете върху Създаване на документ опция.
- Кликнете Изберете файл за да качите документа от вашия компютър и да финализирате името, което искате за него. Накрая щракнете върху CREATE бутон.
- Ще бъдете уведомени, че документът за подписване е създаден и че трябва да добавите полета за съдържание като полета за подпис или текстови полета.
- Ще се появи визуализация на вашия документ. Щракнете върху ДОБАВЯНЕ НА ДИЗАЙНЕРИ бутон, за да изберете профил за подписване, който можете да използвате за подписване на документа.
- Под Изберете Получатели, щракнете върху падащата стрелка, за да изберете профила за подписване, който искате да използвате за подписване. След това щракнете върху SAVE бутон.
- Щракнете върху конкретното поле от лявата страна на екрана и го плъзнете до визуализацията на документа. Наличните полета включват Подпис вие сте създали; Дата на подписване; Вашият Първо намлява Фамилия; уникален QR код; и буквено-цифрова серия, наречена ИД на документ за eSigner. Можете да плъзнете полето за съдържание до всяка позиция във визуализацията на документа, като щракнете върху него и го преместите с мишката.
- Имате и възможност за добавяне Правила и условия към процеса на подписване. Щракнете върху ЗАДАДЕТЕ ПРАВИЛА И УСЛОВИЯ и прикачете правилата и условията, като ги напишете в определеното текстово поле или качите файл, като щракнете върху Изберете файл бутон. Продължете да поставите отметка в квадратчето, ако желаете текстът/файлът да бъде добавен към подписания документ. След като приключите, щракнете върху Запазете Общите условия бутон.
- След като поставите всички полета, които искате, щракнете върху ПОДПИШЕТЕ ТОЗИ ДОКУМЕНТ бутон. Ако сте добавили набор от Правила и условия, ще ви бъде показан предварителен преглед, за да можете да потвърдите. Можете също да щракнете върху връзката към приложимите условия за ползване и защита на лични данни за използване на esigner. След това поставете отметка в квадратчето до: Съгласен съм с тези условия и да използвам електронни записи и подписи. Накрая щракнете върху Продължете бутон.
- Щракнете върху ЗАПОЧНИ ТУК бутон за стартиране на процеса на подписване. Продължете да щракнете върху всяко от полетата, които сте добавили към вашия документ, за да ги зададете за постоянно. Полетата, които все още не са зададени, ще имат блестяща светлина по краищата си. Полетата, които са зададени успешно, ще бъдат маркирани с воден знак във визуализацията на документа.
- Можете да използвате NEXT бутон, за да намерите всички полета, които трябва да бъдат зададени. След като всички полета са зададени, щракнете върху ПОКРИТИЕ бутон.
- Ще се появи кратък екран за зареждане, показващ, че цифровият подпис и времевият печат се добавят към документа.
- При успешно подписване ще видите отметка до думата Подписано.
Опции за подписан документ
Има няколко опции, които можете да направите с документ, подписан на esigner.com. Тези опции са изброени по-долу: 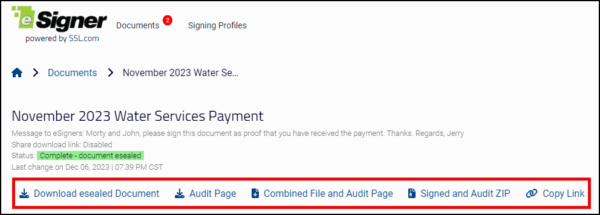
-
- Изтеглете eSealed Document: Щракването върху това ще изтегли подписания файл на вашия компютър.
- Страница за одит: Щракването върху това ще изтегли a Удостоверение за подпис и време който показва ключова информация, включително името и имейл адреса на собственика на документа; име на документа и дата на създаване; подробности за използваното удостоверение за подписване на документ; и брой на подписалите.
- Комбиниран файл и страница за проверка: Както подсказва етикетът, щракването върху това ще изтегли едно pdf копие, съдържащо както подписания файл, така и страницата за проверка.
- Подписан и проверен ZIP: Това ще изтегли ZIP файл, който съдържа отделни копия на подписания файл и страницата за проверка.
- Copy Link: Това ви позволява да генерирате връзка за изтегляне за подписания документ и страница за проверка, която можете да споделите с вашите контакти.
- Изтеглете eSealed Document: Щракването върху това ще изтегли подписания файл на вашия компютър.
Проверете цифровия подпис на подписания файл
- Отворете подписания файл. Ако използвате Adobe Acrobat Reader, щракнете върху Панел за подписи бутон. След това ще видите, че документът е маркиран като подписан и всички подписи се считат за валидни. Ще можете също да видите полета за съдържание сте избрали.
- Щракнете върху Показване на свойствата на подписа опция, за да видите подробности за подписа. На Свойства на подписа, ще можете да видите, че Adobe Reader разпознава функциите за сигурност, придобити от процеса на подписване:
- Документът не е променян, откакто е приложен този подпис.
- Самоличността на подписалия е валидна.
- Подписът включва вградено времево клеймо.
- Подписът е потвърден от защитеното (времево клеймо) време.