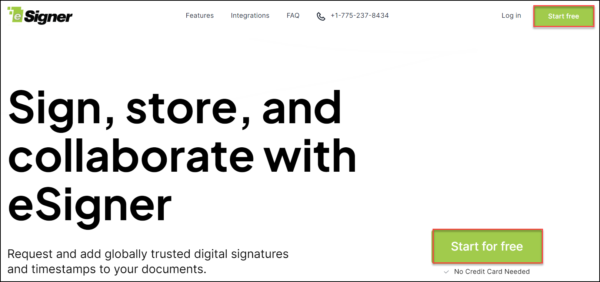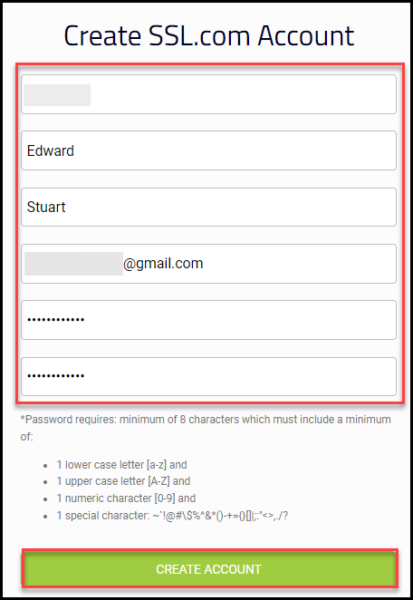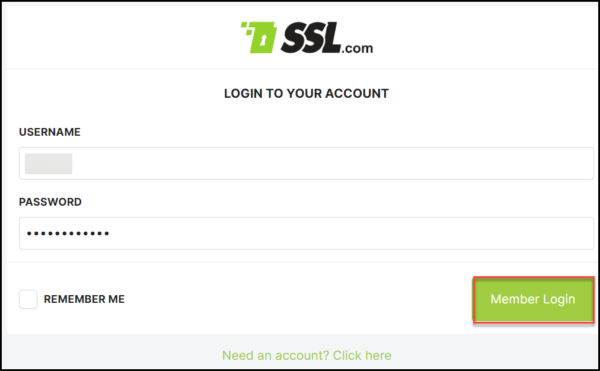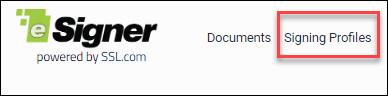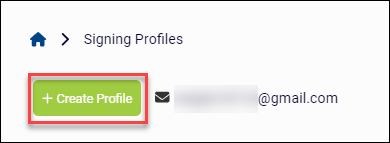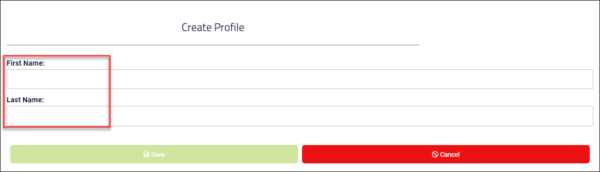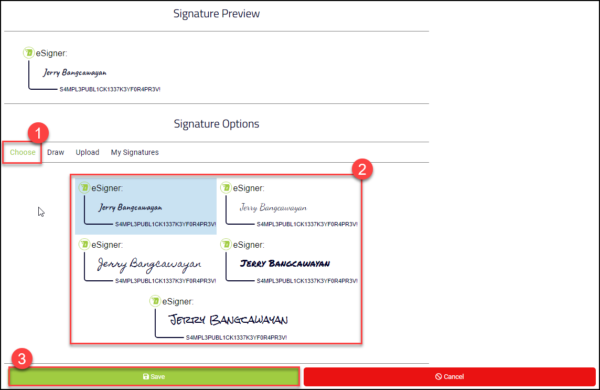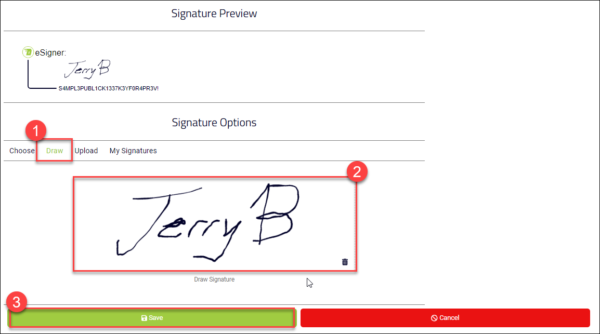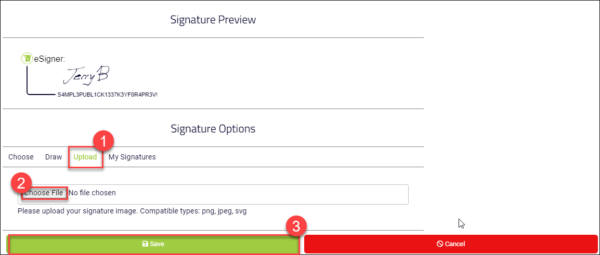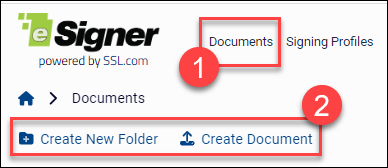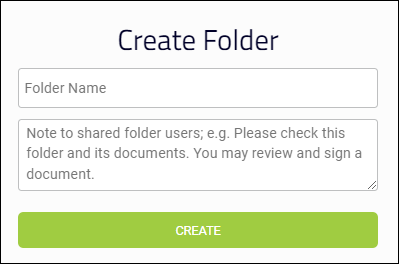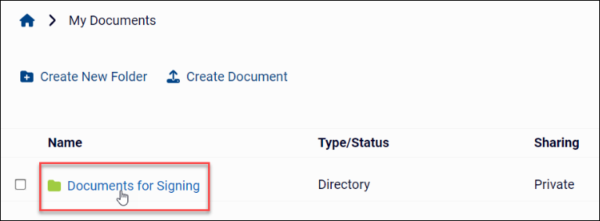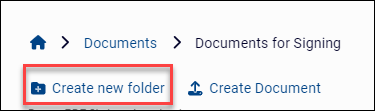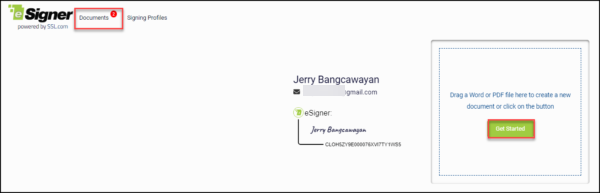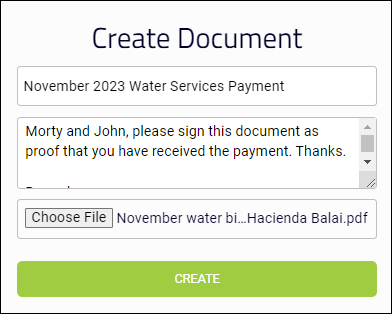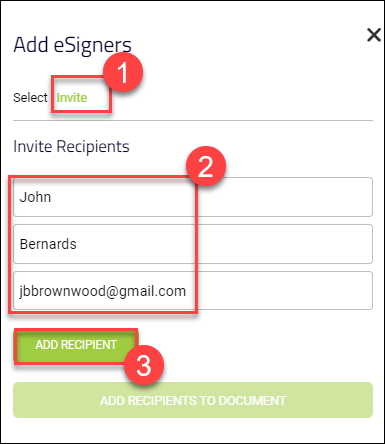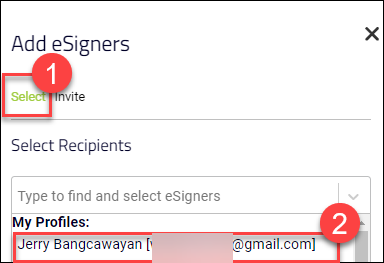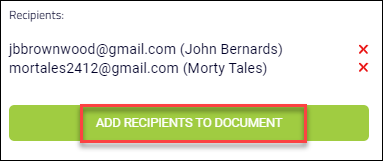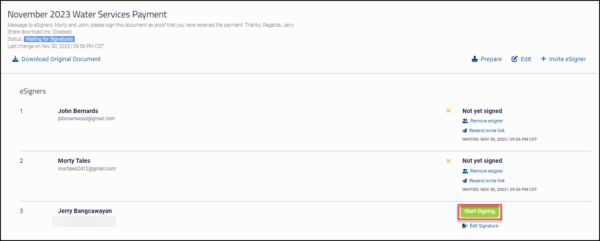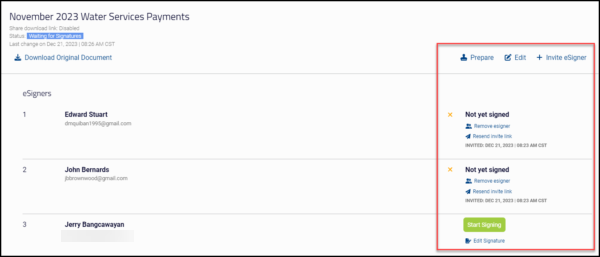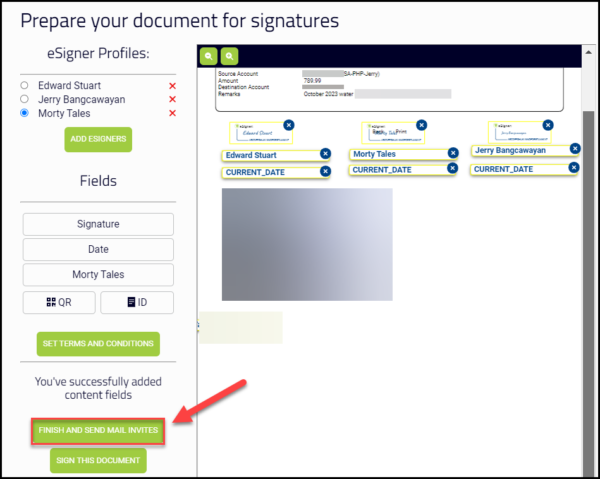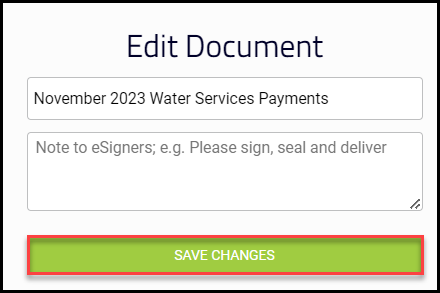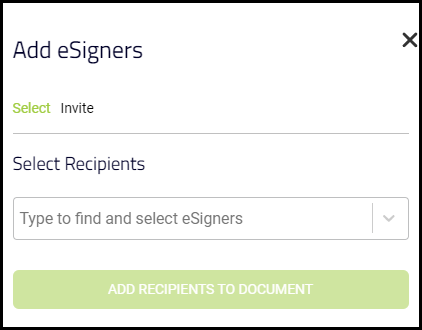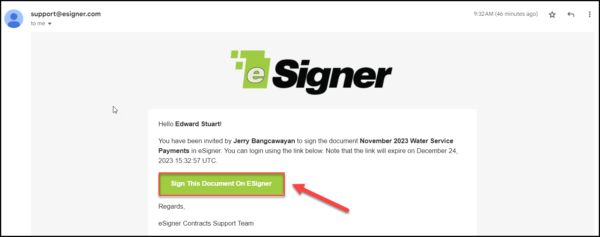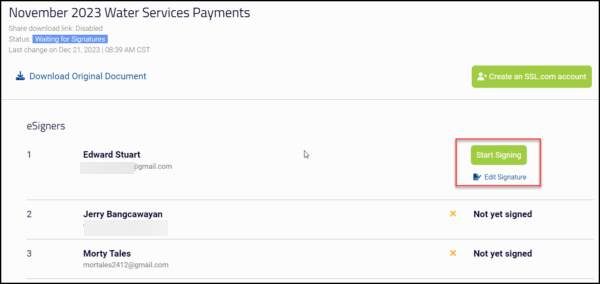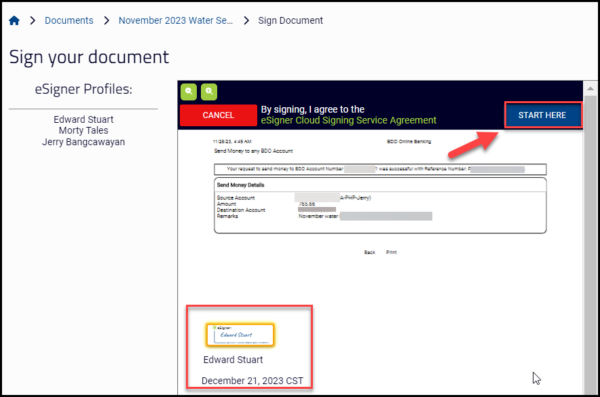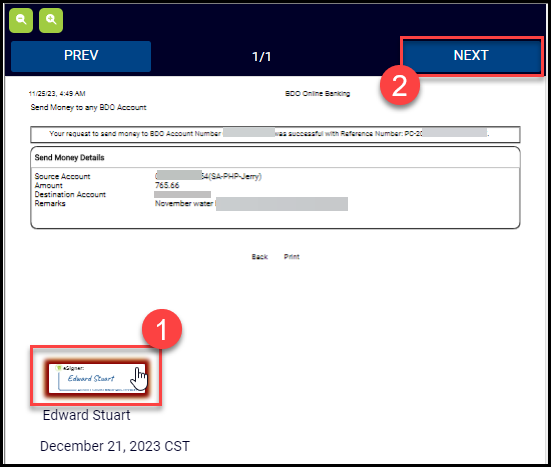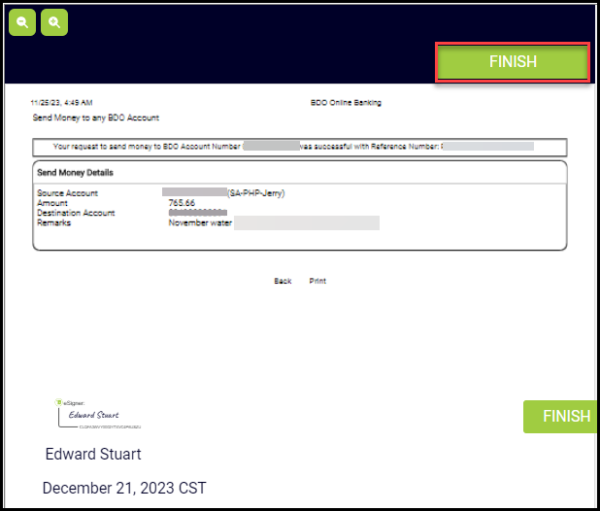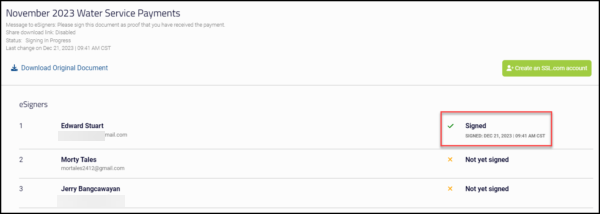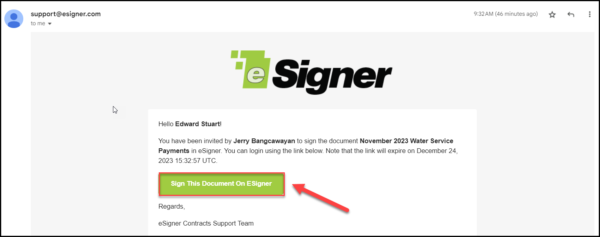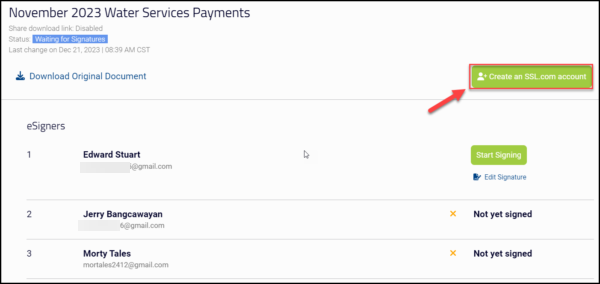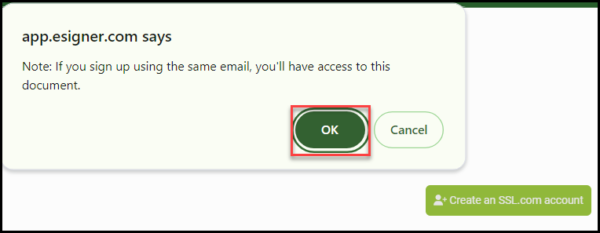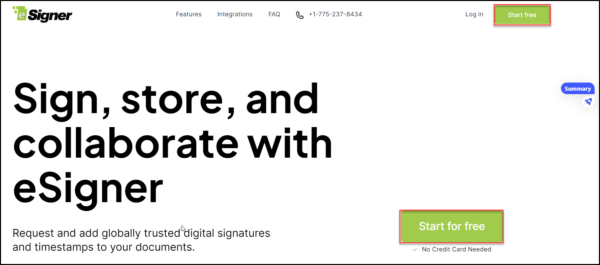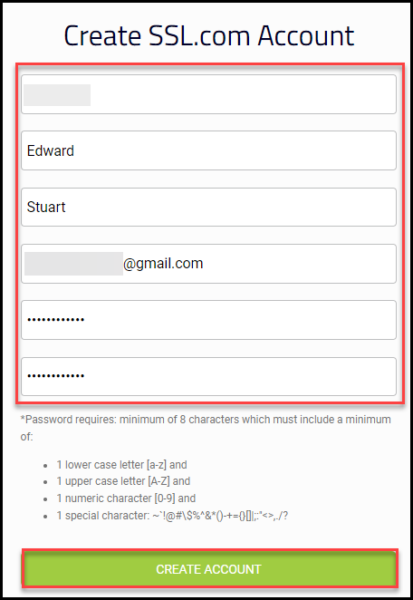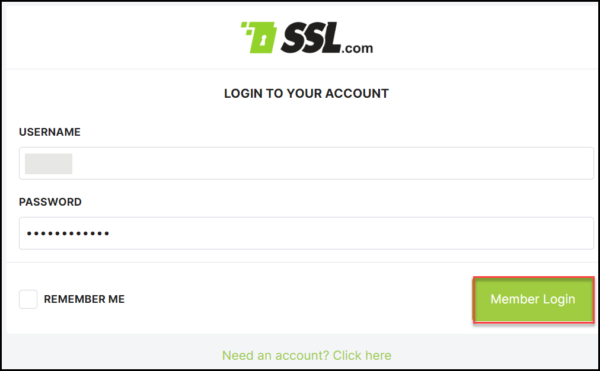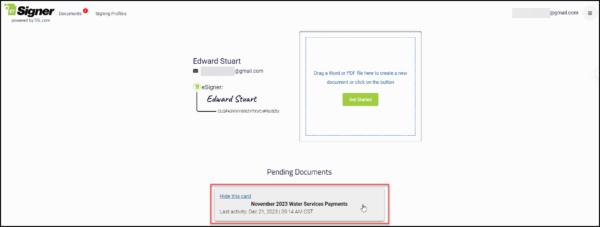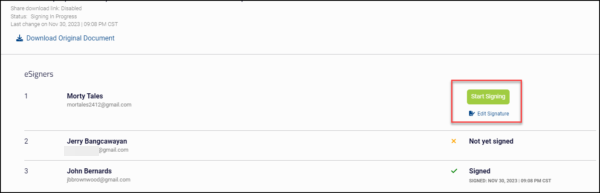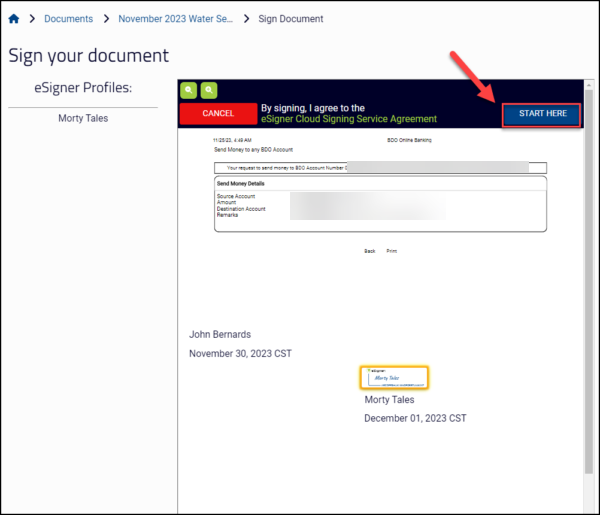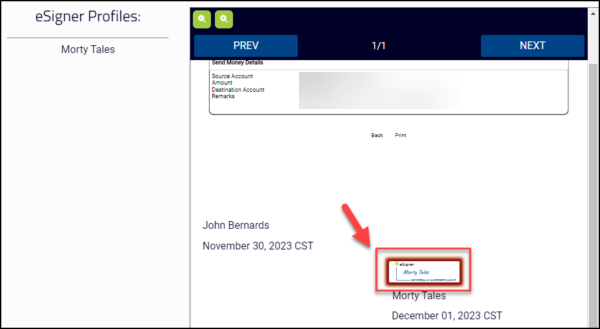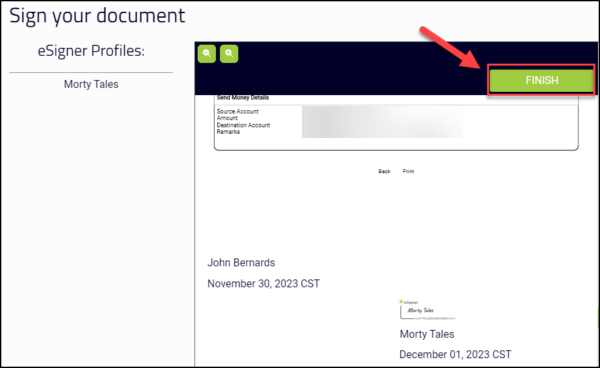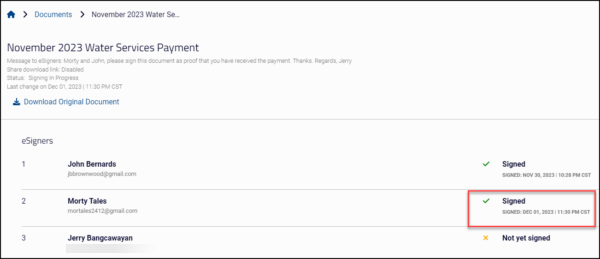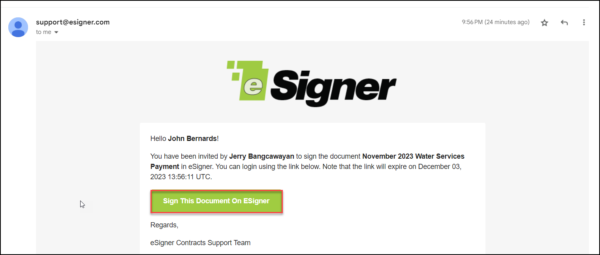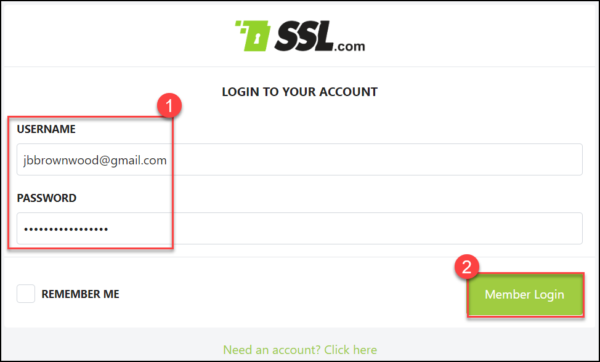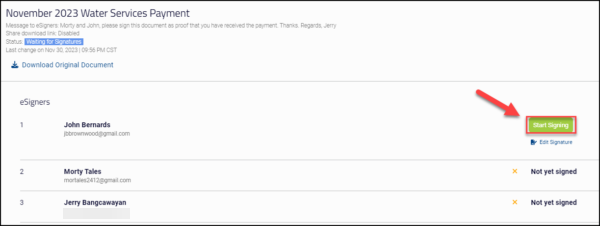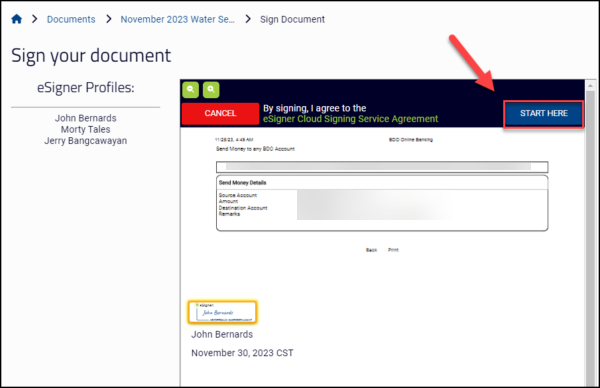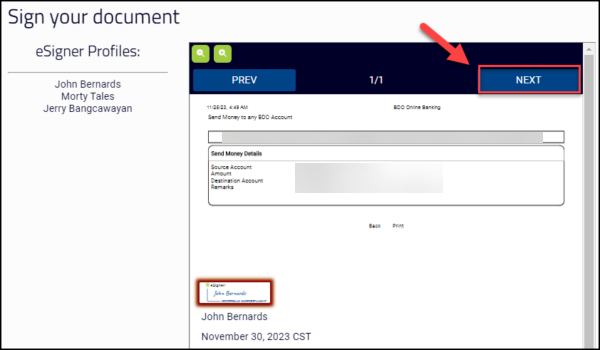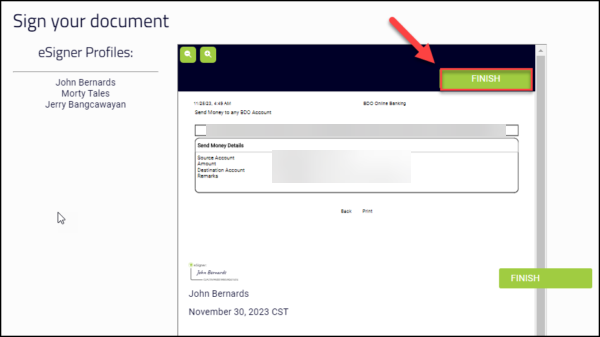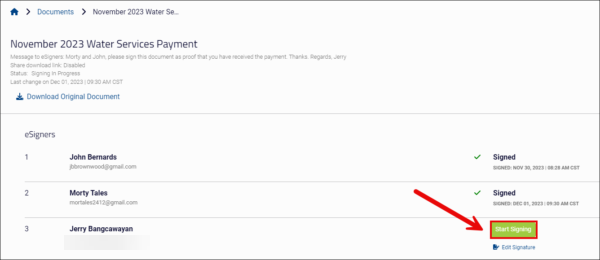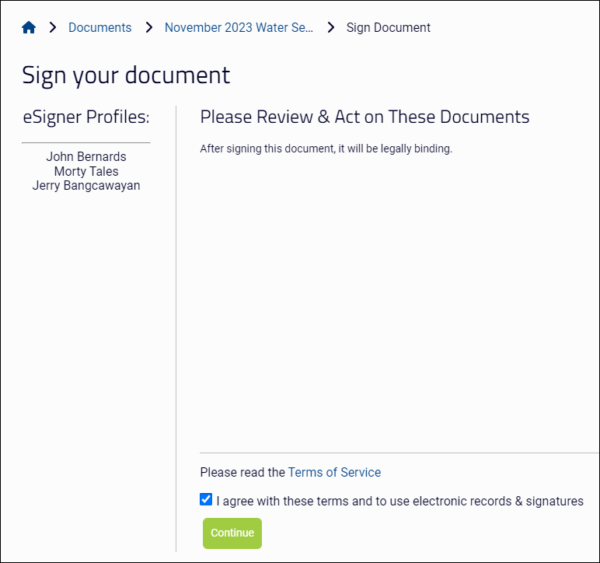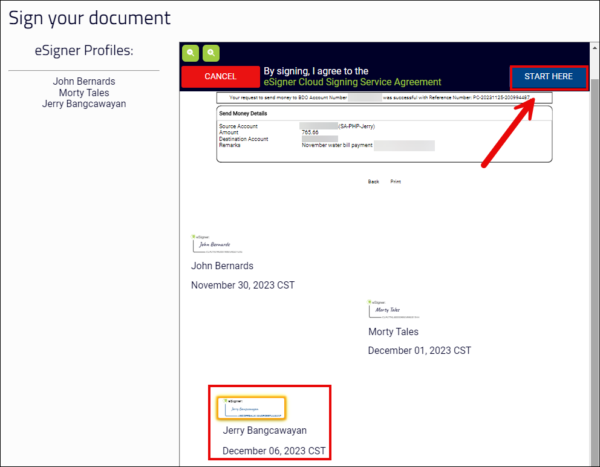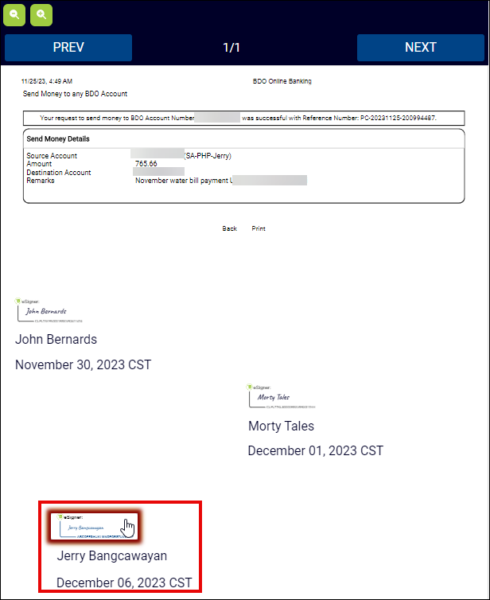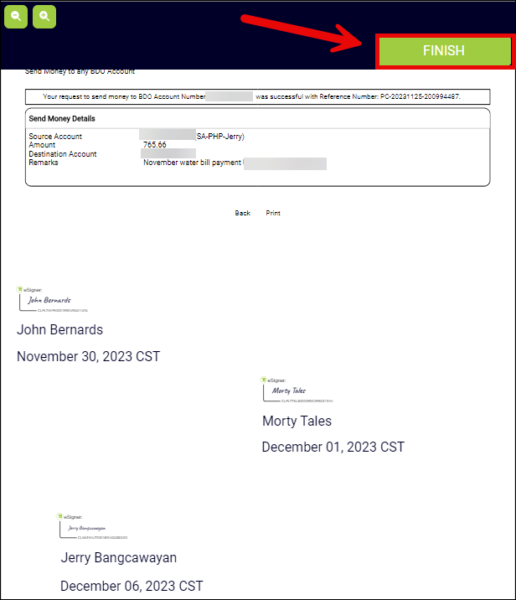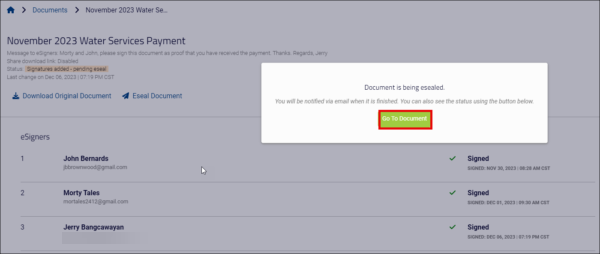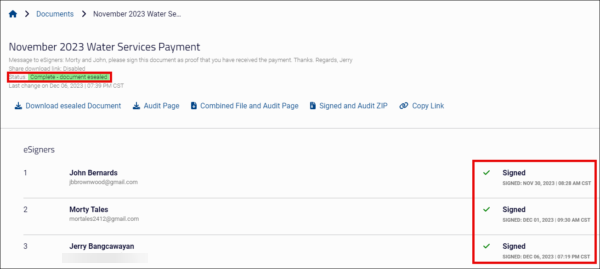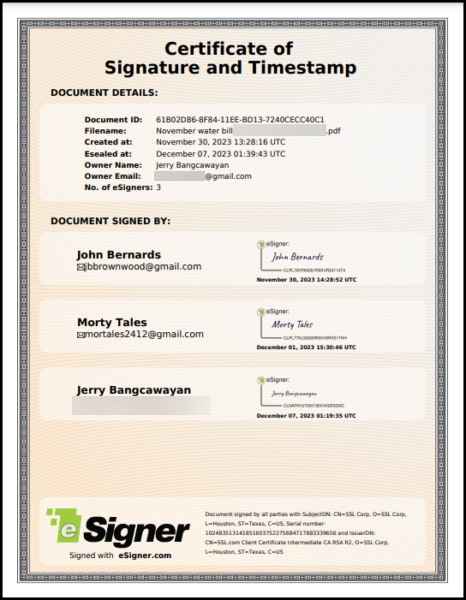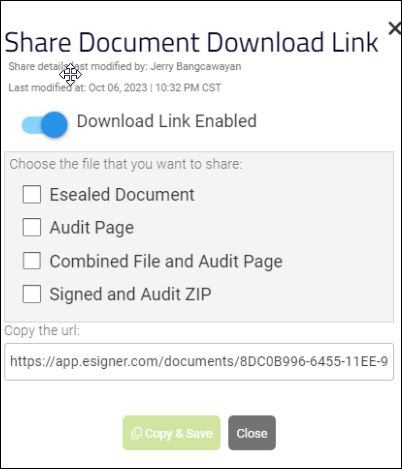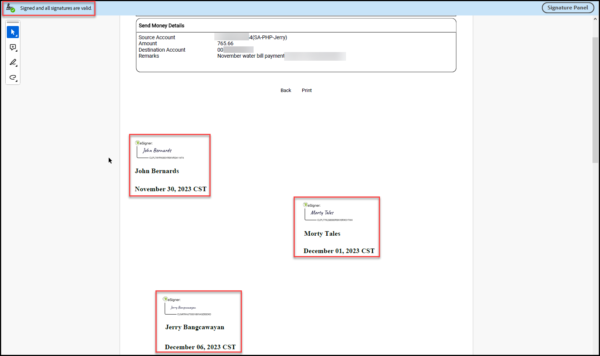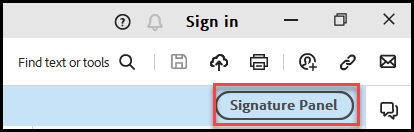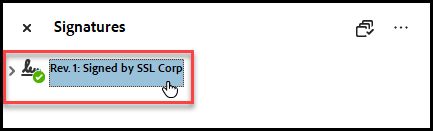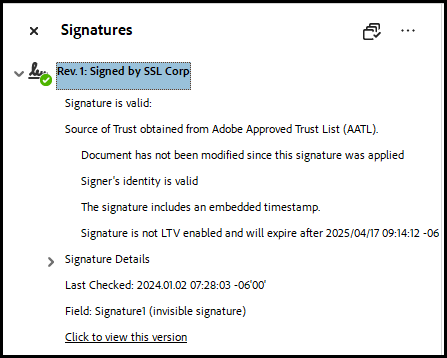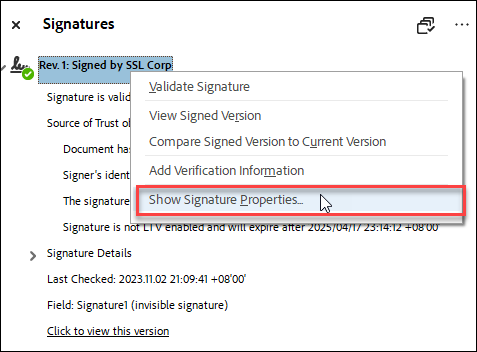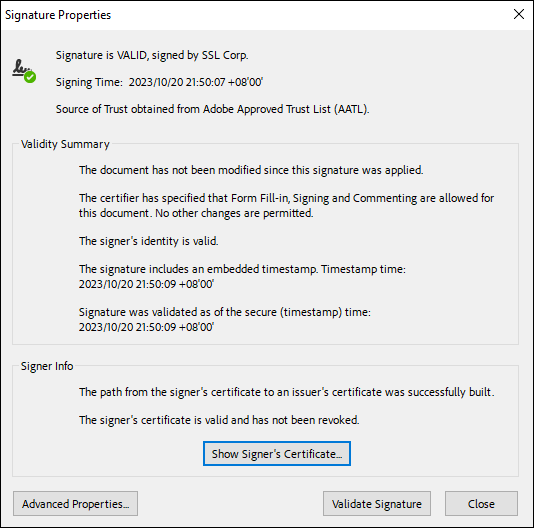eSigner е иновативно приложение, базирано на браузър, което позволява на потребителите по целия свят да защитят своите електронни документи чрез прилагане на надеждни цифрови подписи с помощта на базиран в облака сертификат за подписване на документи.
eSigner позволява на потребителя да създаде a работен процес за подпис и да поискате от множество лица да подпишат цифрово електронен документ. Организациите могат да се възползват от тази функция, за да позволят на вътрешни членове или външни контакти да прилагат надеждни и проверени цифрови подписи към подходящи документи като фактури, правила и условия или отчети за работа.
По-долу са инструкциите как да създадете работен процес за подписване с помощта на eSigner.
Опции за подписан документ
Има няколко опции, които можете да направите с документ, подписан на esigner.com. Тези опции са изброени по-долу:

Първи стъпки
Създай профил
- Отиди esigner.com и щракнете върху някоя от Започнете безплатно бутони.
- Попълнете всички задължителни полета, за да създадете своя акаунт в SSL.com. Тези полета включват потребителско име, Име, Фамилия, имейл адрес, и парола. Обърнете внимание на изискванията за приемлива парола. Щракнете върху СЪЗДАЙ АКАУНТ за да продължите.
- Ще се появи нова сесия за влизане. Поставете вашето потребителско име и парола. Поставете отметка в квадратчето за ПОМНИ МЕ. Накрая кликнете върху Вход бутон. Сега можете да продължите да създавате своя профил за подписване и да персонализирате предпочитания от вас подпис.
Създайте своя профил за подписване
- Кликнете Подписване на профили в менюто.
- Щракнете върху Създайте профил бутон за създаване на профил за подписване.
- Поставете вашето собствено и фамилно име в определените полета и след това щракнете върху Save бутон.
- Изберете своя избор за вашия подпис.
- Изберете
- Изберете опция предоставя набор от шаблони за подписи, носещи вашето име и фамилия. Изберете стила на шрифта, който искате, и щракнете върху Save за да потвърдите избора си.
-
Начертайте
- Начертайте опция ви позволява да използвате мишката, за да генерирате персонализиран подпис. Тази опция е добра за потребители, които желаят да възпроизведат своите ръкописни подписи в приложението eSigner. Ако искате да замените начертания подпис, просто щракнете върху кош за боклук икона, за да започнете отначало.
-
Качи
- Качи опцията позволява на потребителя да използва изображение като предварителен преглед на своя подпис. Щракнете върху Изберете файл за да качите изображението, след което щракнете върху Save бутон. Съвместимите типове файлове с изображения включват PNG, JPEG, и svg.
- Изберете
Създайте папка
- Кликнете Документи в менюто, последвано от едно от двете Създаване на нова папка or Създаване на документ. Ако ще подписвате няколко документа, препоръчително е да използвате Създаване на нова папка опция за по-добро организиране на вашите файлове.
- Ако изберете Създаване на нова папка, генерирайте име за папката и щракнете върху CREATE бутон.
- За да добавите документ към папката, която сте създали, задръжте курсора на мишката върху името на папката, за да го маркирате, и след това щракнете, за да отворите папката.
- Ако вашите документи изискват йерархия на организация, можете да добавите подпапка, като отново щракнете върху Създайте нова папка опция. Ако не са необходими подпапки, щракнете върху Създаване на документ опция.
Създайте работен процес за подписване и поканете множество подписващи към документ
Предварителни инструкции за подписване на администратор на работни процеси
Собственик на акаунт в eSigner с активен профил за подписване може да създаде работен поток за подпис, да покани няколко лица да бъдат подписващи и да ги накара да приложат своите цифрови подписи към електронен документ. По-долу са описани стъпките как да направите това.- Отиди https://app.esigner.com/ и влезте във вашия eSigner акаунт.
- Щракнете върху Първи стъпки Или бутона Документи за качване на документа, който ще бъде подписан.
- След като качите документа, задайте заглавие за него. По желание можете да добавите и бележка за лицата, които ще бъдат поканени да подпишат. След като приключите, щракнете върху CREATE бутон.
- Ще получите известие, което показва, че вече можете да подготвите документа, като добавите eSigner и полета за съдържание.
- Щракнете върху ДОБАВЯНЕ НА ДИЗАЙНЕРИ бутон.
- Щракнете върху Каня раздел. Попълнете собственото име, фамилията и имейл адреса на подписващия, който ще бъде поканен. След като приключите, щракнете върху ДОБАВЯНЕ НА ПОЛУЧАТЕЛ бутон. Тази стъпка е една и съща както за подписващите, които имат активни акаунти в SSL.com или eSigner, така и за тези, които нямат нито един от тези акаунти.
- Можете също да включите собственото си име като един от подписалите, като щракнете върху Изберете и изберете вашия профил за подписване.
- Проверете отново списъка с поканените подписващи. След като финализирате списъка си, щракнете върху ДОБАВЯНЕ НА ПОЛУЧАТЕЛИТЕ КЪМ ДОКУМЕНТА бутон.
- Щракнете върху бутона за избор, присвоен на всеки подписващ, и изберете кои полета за съдържание искате да свържете с техния подпис. Плъзнете всяко поле към екрана за визуализация и финализирайте позициите им. По желание можете да включите правила и условия в подписването на документа, като щракнете върху ЗАДАДЕТЕ ПРАВИЛА И УСЛОВИЯ бутон. След финализиране щракнете върху ЗАВЪРШЕТЕ И ИЗПРАТЕТЕ ПОКАНИ бутон.
- След като изпратите поканите, ще бъдете пренасочени към страницата за управление, за да подпишете документа. Тук ще можете да видите кой подписал е изпълнил вашата заявка. Ако сте включили себе си като един от подписалите, можете да започнете, като щракнете върху Започнете подписване бутон.
- След като работният процес за подписване бъде създаден, мениджърът може да изпълнява няколко функции, използвайки връзките, описани по-долу:
- Подгответе. Това позволява на мениджъра за подписване да модифицира работния процес чрез добавяне на повече подписващи към документа или премахване на текущи, добавяне на повече полета за съдържание, промяна на позициите на текущо зададени полета за съдържание или премахването им и редактиране на правилата и условията. След като желаните модификации са зададени, мениджърът на подписване трябва да щракне върху ЗАВЪРШЕТЕ И ИЗПРАТЕТЕ ПОКАНИ за изпращане на актуализирани покани за подписване до подписващите.
- редактирам. Тази връзка позволява на подписващия мениджър да променя заглавието на документа, както и да добавя/премахва бележки за подписващите. The ЗАПАЗИТЕ ПРОМЕНИТЕ бутонът потвърждава желаните модификации.
- Добавете eSigners. Това е за добавяне на повече потребители, които имат акаунти в eSigner, или за покана на хора без акаунти в eSigner да подпишат документа.
- Премахнете eSigner. Това е връзка за бързо премахване на текущ подписал документа.
- Повторно изпращане на връзка за покана. Това е връзка за повторно изпращане на поканата за подписване по имейл до подписалия.
- Подгответе. Това позволява на мениджъра за подписване да модифицира работния процес чрез добавяне на повече подписващи към документа или премахване на текущи, добавяне на повече полета за съдържание, промяна на позициите на текущо зададени полета за съдържание или премахването им и редактиране на правилата и условията. След като желаните модификации са зададени, мениджърът на подписване трябва да щракне върху ЗАВЪРШЕТЕ И ИЗПРАТЕТЕ ПОКАНИ за изпращане на актуализирани покани за подписване до подписващите.
Инструкции за получатели без eSigner акаунт
Получатели, които предпочитат да не създават eSigner акаунт
- Отворете имейла от support@esigner.com, който предоставя покана за подписване на документа на esigner.com. Щракнете върху Подпишете този документ в ESigner бутон.
- На esigner.com щракнете върху Редактиране на подпис бутон за промяна на желаното Опция за подпис. В противен случай щракнете върху Започнете подписване бутон, за да използвате подписа по подразбиране, предоставен от esigner.com.
- Полетата за съдържание за подписване ще бъдат видими. Щракнете върху ЗАПОЧНИ ТУК бутон за подписване на документа.
- Щракнете върху всяко маркирано поле за съдържание, за да го зададете за постоянно в документа. Всяко поле за съдържание, върху което е щракнато и зададено, ще има „вграден“ външен вид във визуализацията на документа. Щракнете върху NEXT бутон, за да продължите към настройката на останалите полета за съдържание.
- След като всички полета за съдържание са зададени, ПОКРИТИЕ ще се появи бутон. Щракването върху това ще потвърди подписването на документа.
- Подписващият ще бъде върнат към визуализацията на работния поток и думата подписан и ще се появи отметка вдясно от името на подписващия, което показва, че лицето успешно е подписало документа.
Получатели, които желаят да създадат eSigner акаунт
- Отворете имейла от support@esigner.com, с покана да подпишете документа. Щракнете върху Подпишете този документ в ESigner бутон.
- От esigner.com страница за визуализация на работния процес, щракнете върху Създайте акаунт в SSL.com бутон.
- Ще се появи известие, че ако се регистрирате със същия имейл, ще имате достъп до документа. Щракнете върху OK за да продължите.
- Ще се извърши пренасочване към главната страница на esigner.com. Щракнете върху някоя от Стартирайте безплатно бутони.
- Попълнете всички задължителни полета, за да създадете своя акаунт в SSL.com. Тези полета включват потребителско име, Име, Фамилия, имейл адрес, и парола. Обърнете внимание на изискванията за приемлива парола. Щракнете върху СЪЗДАЙ АКАУНТ за да продължите.
- Ще се появи нова сесия за влизане. Поставете вашето потребителско име и парола. Поставете отметка в квадратчето за ПОМНИ МЕ. Накрая кликнете върху Вход бутон.
- След това потребителят ще влезе в новосъздадения акаунт на дизайнер. На Чакащи документи може да се види карта с възможност за кликване, която препраща към документа, където потребителят е поканен да подпише.
- За вас се създава профил за подписване по подразбиране, който можете да използвате веднага, като щракнете върху Започнете подписване бутон. От друга страна, ако предпочитате да редактирате вашия Подписващ профил с Изберете, Начертайте или Качи опции, щракнете върху Редактиране на подпис бутон.
- Щракнете върху ЗАПОЧНИ ТУК бутон, за да поставите своя подпис върху документа.
- Щракнете върху маркирания преглед на вашия подпис, за да го потвърдите.
- Щракнете върху ПОКРИТИЕ бутон.
- На страницата за управление на подписването на документа ще видите потвърждение, че сте го подписали успешно. Това се обозначава с отметка, думата подписани датата, на която сте поставили подписа.
Инструкции за получатели със съществуващ акаунт в SSL.com или eSigner.com
- Влезте в своя имейл акаунт и отворете имейла от support@esigner.com.
- Щракнете върху Подпишете този документ в ESigner бутон.
- Ще бъдете пренасочени към страницата за вход на esigner.com. Попълнете вашето потребителско име и парола и след това щракнете върху Вход бутон.
- Щракнете върху Започнете подписване бутон.
- Щракнете върху ЗАПОЧНИ ТУК бутон.
- Щракнете върху NEXT бутон.
- Щракнете върху ПОКРИТИЕ бутон.
- Ще бъдете уведомени, че успешно сте подписали документа.
Окончателни инструкции за the Подписващ работен поток администратор
- На страницата за управление на документа щракнете върху Започнете подписване бутон.
- Ще бъдете уведомени за три важни неща, изброени по-долу. След като потвърдите и трите неща, поставете отметка в квадратчето до Съгласен съм с тези условия и да използвам електронни записи и подписи и след това щракнете върху Продължете бутон.
- От Профили на eSigner ще ви бъдат показани всички лица, които сте поканили да подпишат документа.
- Ще бъдете уведомени, че документът ще бъде правно обвързващ след подписване.
- Ще бъдете помолени да прочетете приложимите условия за ползване и защита на лични данни.
- Ще се появи страницата за подписване, показваща подписите, поставени от поканените лица, както и предварителен преглед на вашия собствен подпис. Щракнете върху ЗАПОЧНИ ТУК бутон за стартиране на подписването.
- Щракнете върху визуализацията на вашия подпис, за да поставите своя подпис върху документа.
- След като зададете своя подпис, щракнете върху ПОКРИТИЕ бутон.
- Ще бъдете уведомени, че документът се обработва запечатан, Кликнете на Отидете на Документ бутон за проверка на състоянието.
- След няколко секунди ще се покаже състоянието Готово – документът е запечатан. Всички лица, подписали документа, ще бъдат отбелязани с подписан, заедно с датите на подписването. Ще се появят и опции за: Изтеглете запечатан документ, Страница за одит, Комбиниран файл и страница за проверка, Подписан и проверен ZIP, Сподели, и Copy Link.
Опции за подписан документ
Има няколко опции, които можете да направите с документ, подписан на esigner.com. Тези опции са изброени по-долу: 
-
- Изтеглете eSealed Document: Щракването върху това ще изтегли подписания файл на вашия компютър.
- Страница за одит: Щракването върху това ще изтегли a Удостоверение за подпис и време който показва ключова информация, включително името и имейл адреса на собственика на документа; име на документа и дата на създаване; подробности за използваното удостоверение за подписване на документ; и брой на подписалите.
- Комбиниран файл и страница за проверка: Както подсказва етикетът, щракването върху това ще изтегли едно pdf копие, съдържащо както подписания файл, така и страницата за проверка.
- Подписан и проверен ZIP: Това ще изтегли ZIP файл, който съдържа отделни копия на подписания файл и страницата за проверка.
- Copy Link: Това ви позволява да генерирате връзка за изтегляне за подписания документ и страница за проверка, която можете да споделите с вашите контакти.
- Изтеглете eSealed Document: Щракването върху това ще изтегли подписания файл на вашия компютър.
Проверете цифровия подпис на подписания файл
- Отворете подписания файл. След това ще видите, че документът е маркиран като подписан и всички подписи се считат за валидни. Ще можете също да видите полета за съдържание сте избрали.
- Ако използвате Adobe Acrobat Reader, щракнете върху Панел за подписи и след това щракнете двукратно върху маркираната версия на подписа, която се появява, за да потвърдите допълнително, че подписите са валидни.
- Щракнете с десния бутон върху маркирания текст и изберете Показване на свойствата на подписа опция, за да видите подробности за подписа. На Свойства на подписа, ще можете да видите, че Adobe Reader разпознава функциите за сигурност, придобити от процеса на подписване:
- Документът не е променян, откакто е приложен този подпис.
- Самоличността на подписалия е валидна.
- Подписът включва вградено времево клеймо.
- Подписът е потвърден от защитеното (времево клеймо) време.