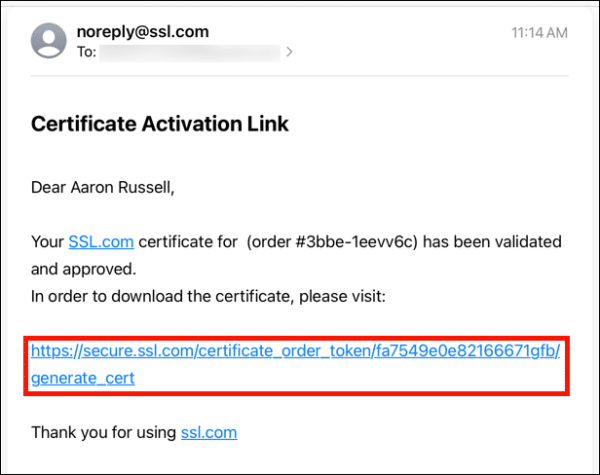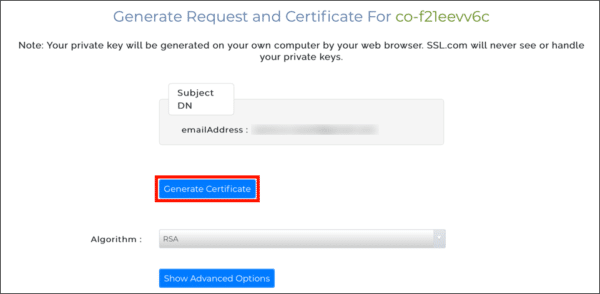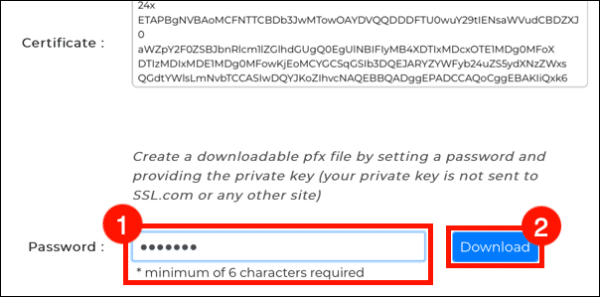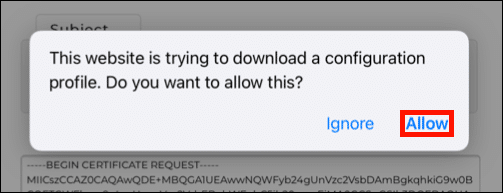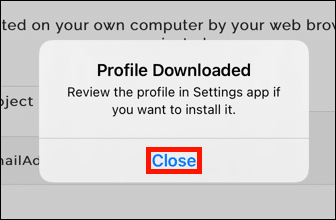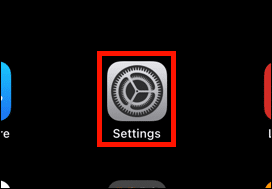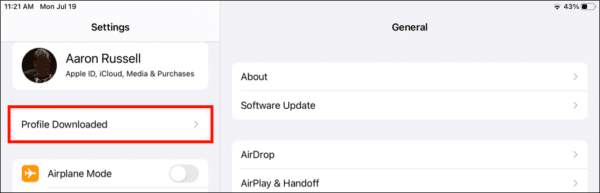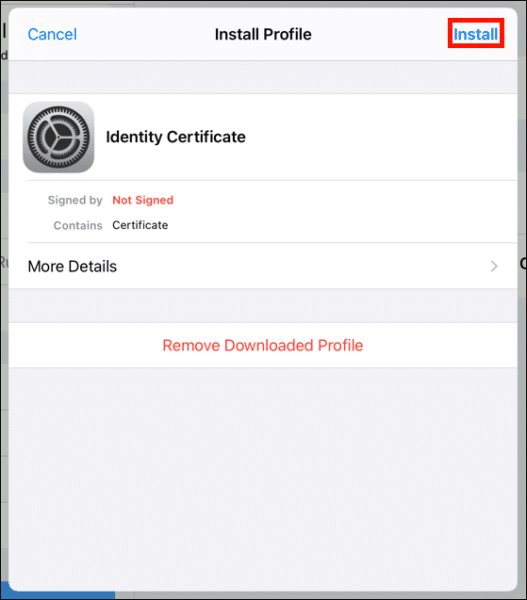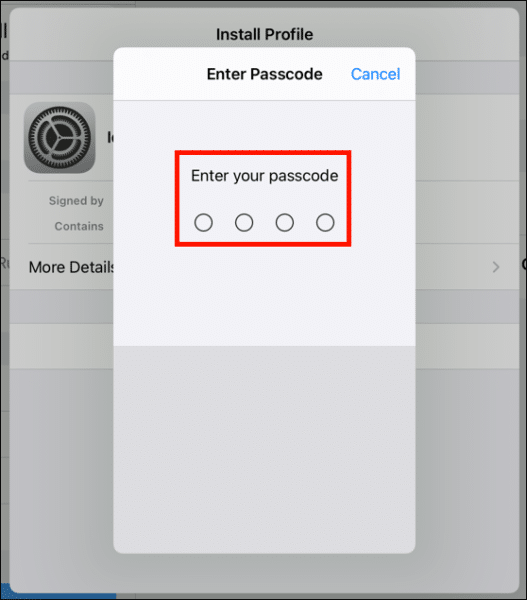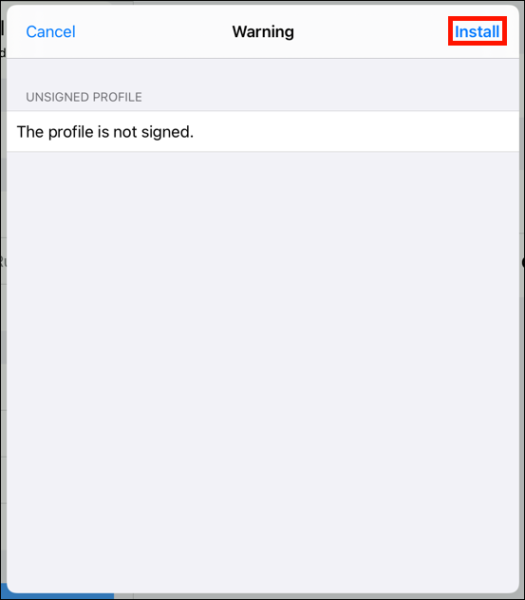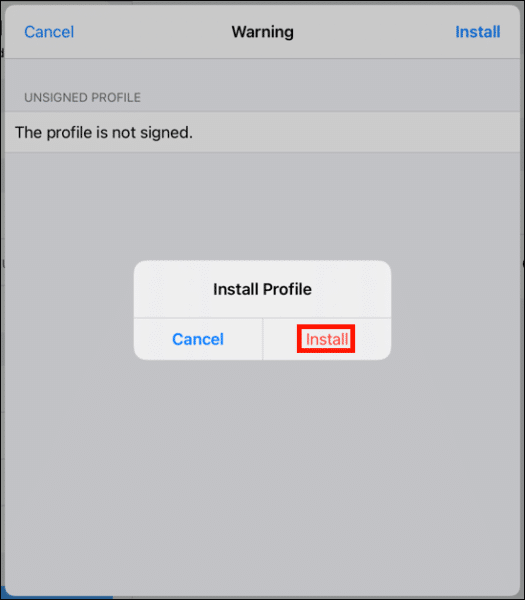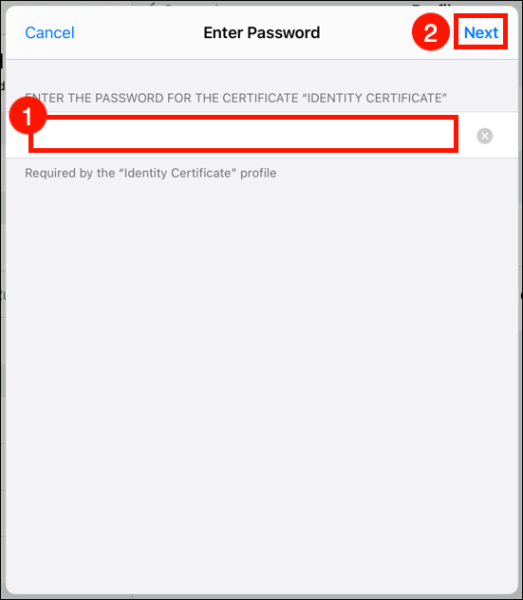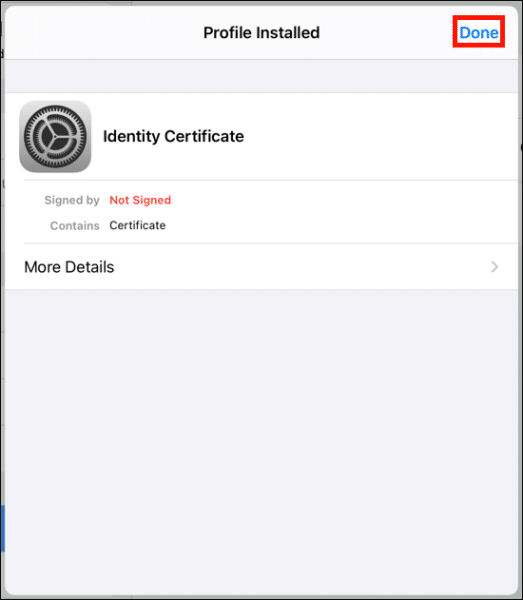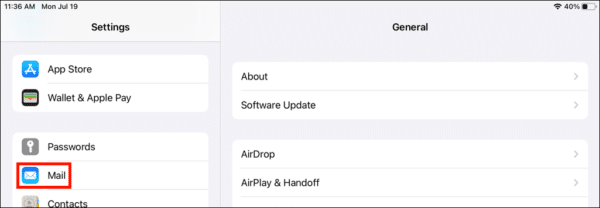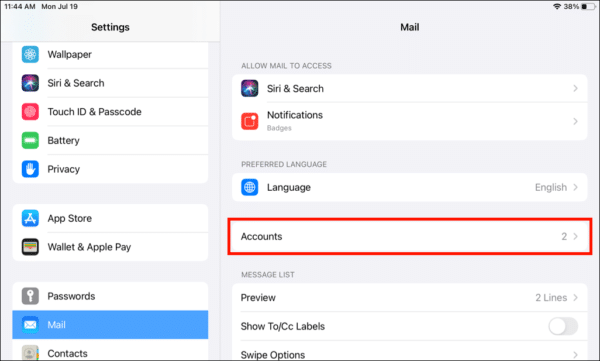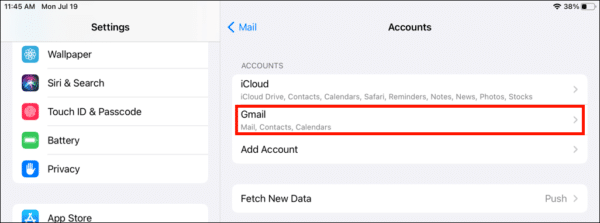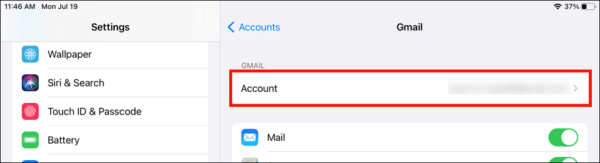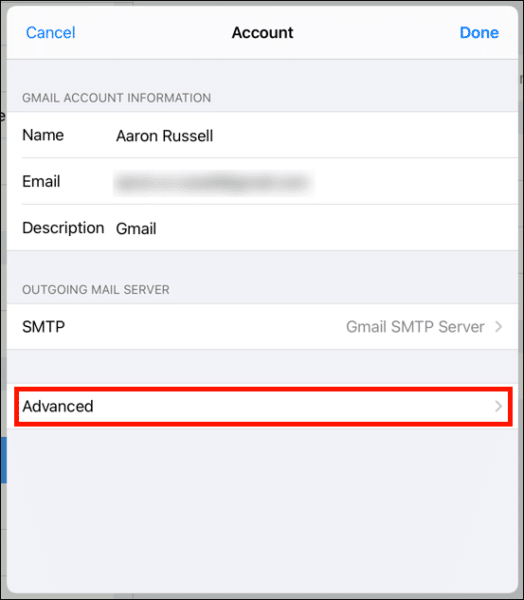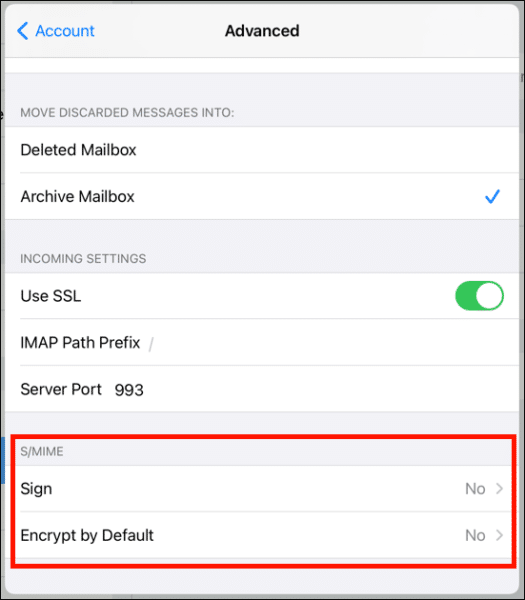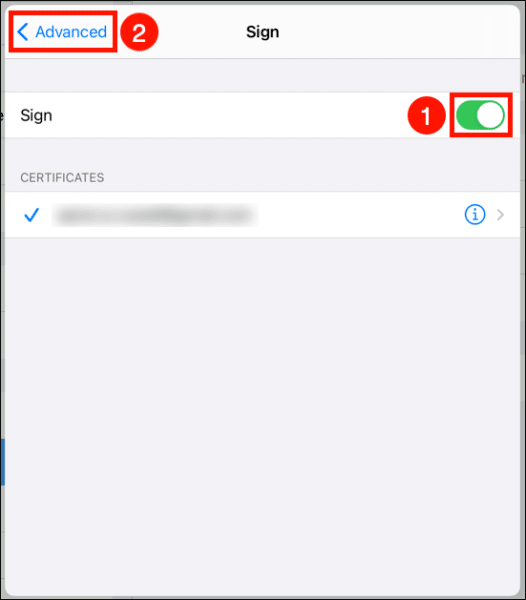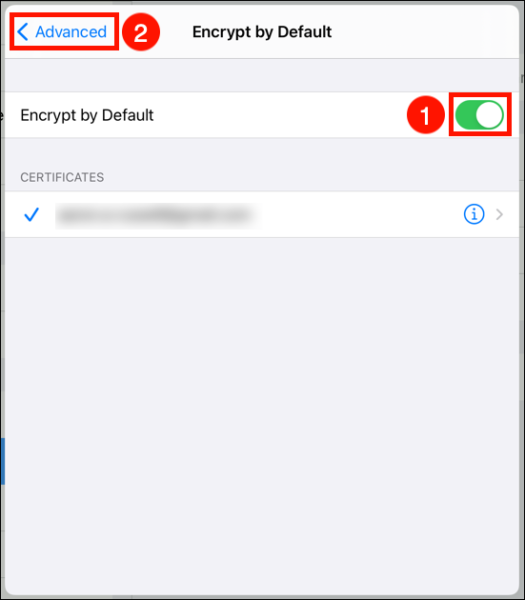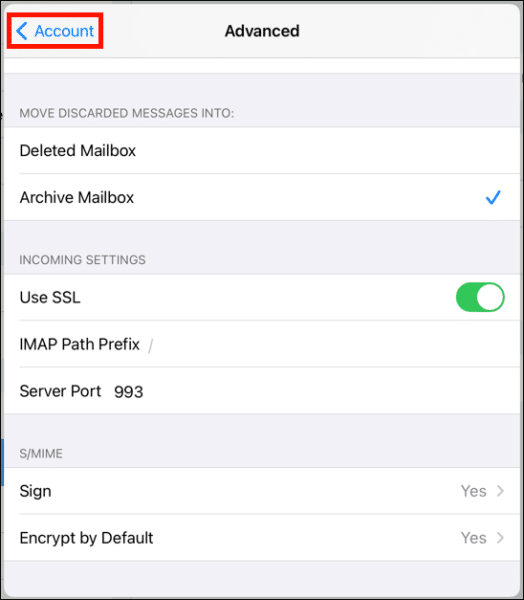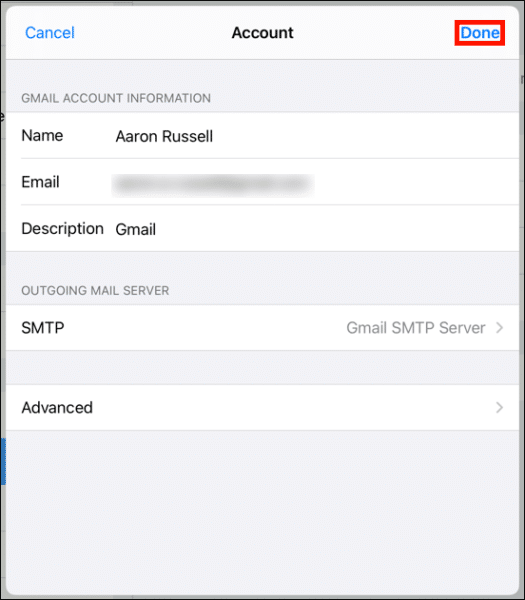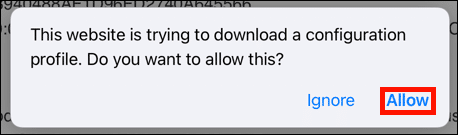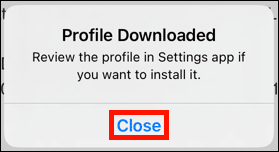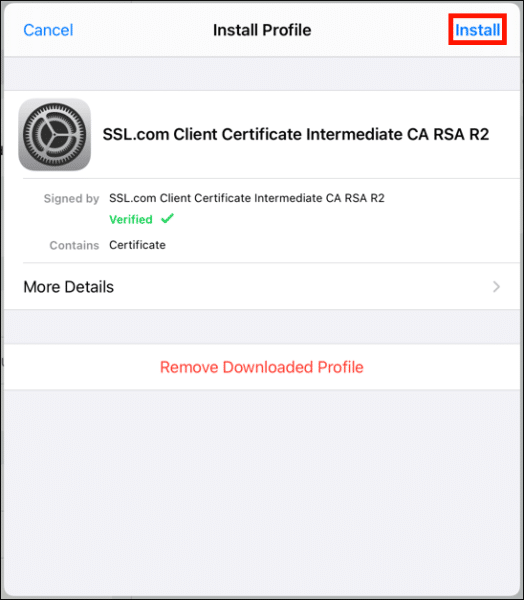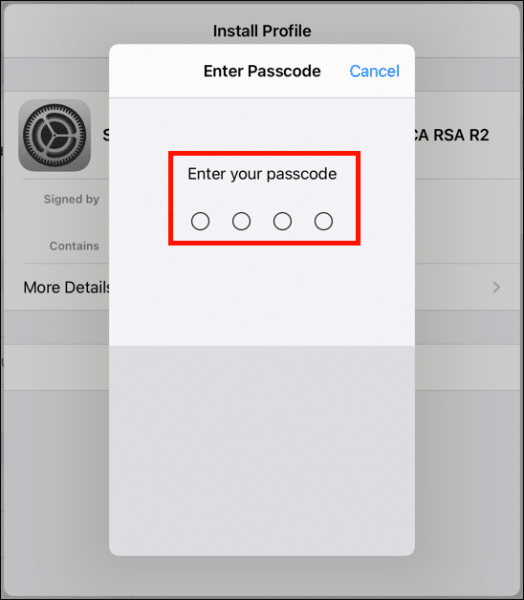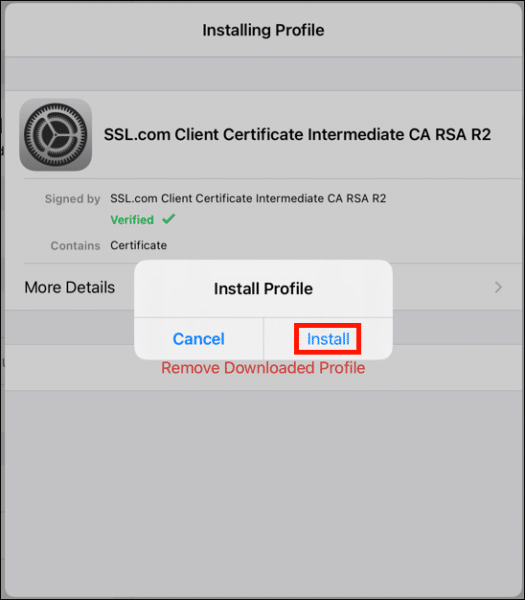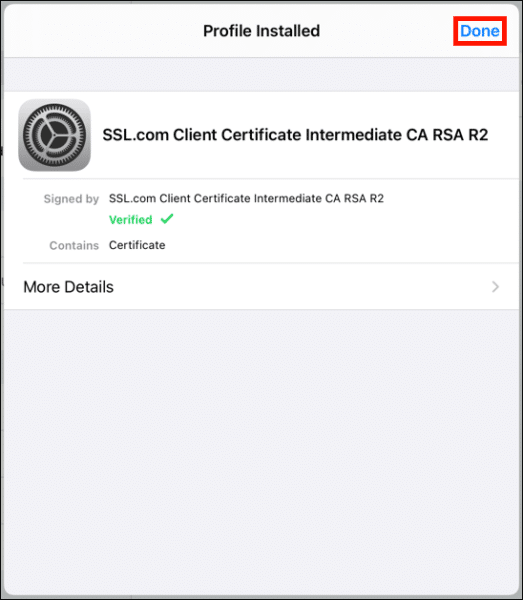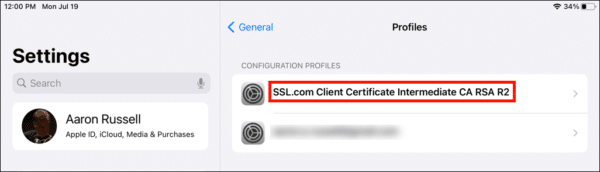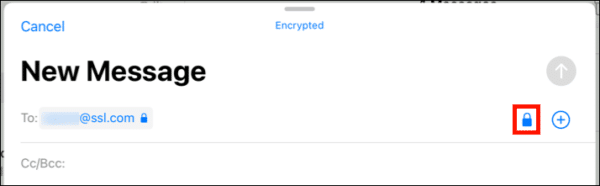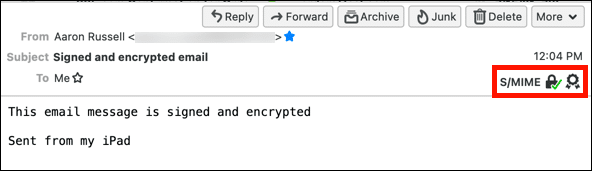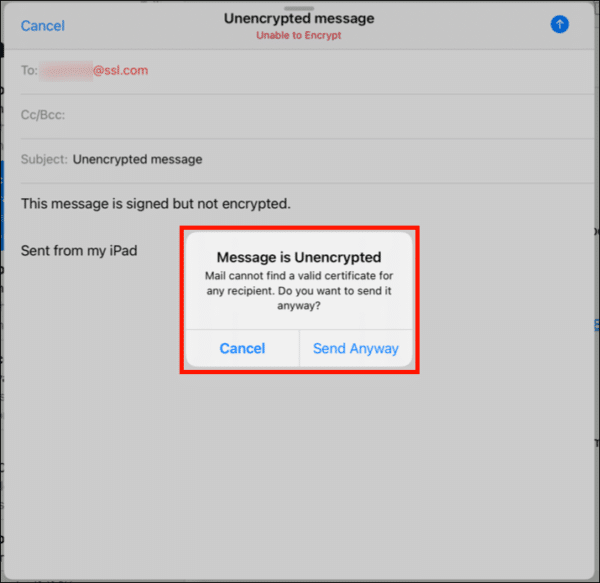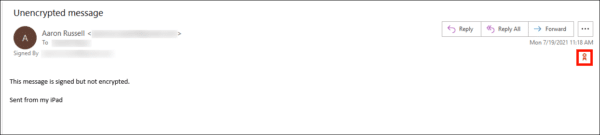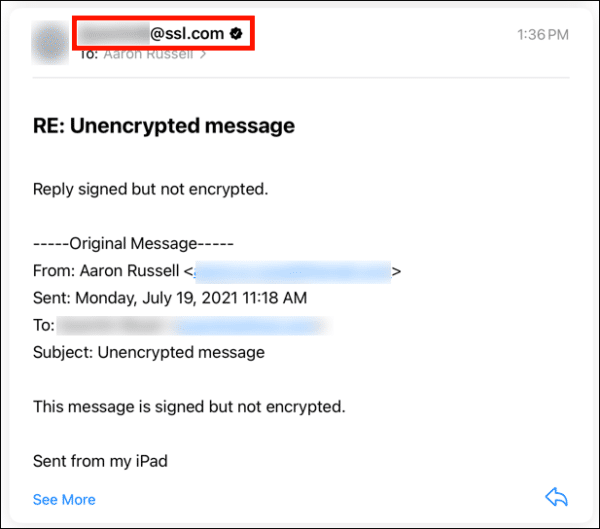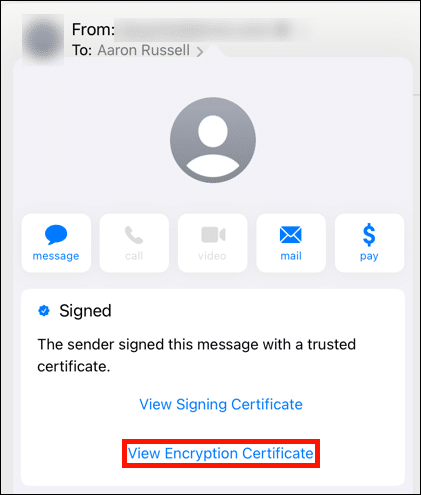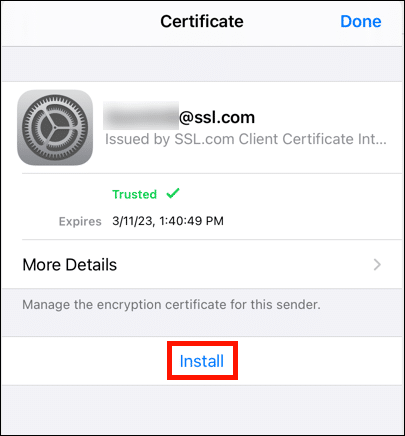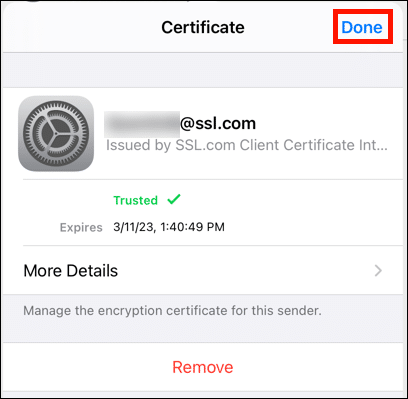Tento návod vás provede instalací a používáním S/MIME certifikát posílat podepsané a šifrované e-maily v Apple Poštovní zásilka aplikace na vašem iPhone nebo iPadu.
Stažení a instalace certifikátu
-
In Poštovní zásilka v zařízení iOS klepněte na odkaz uvedený v e-mailu s odkazem na aktivaci certifikátu.
-
Klepněte na Vygenerujte certifikát tlačítko na webové stránce, která se otevře. Upozorňujeme, že se může zobrazit výzva, abyste se nejprve přihlásili ke svému účtu SSL.com.
Poznámka: Můžete si vybrat mezi RSA a ECDSA pomocí Algoritmus rozbalovací nabídka, ale ECDSA nemůže použít jako šifrovací klíč e-mailu, takže je nejlepší nechat tuto sadu na RSA. Můžete také kliknout na ikonu Zobrazit rozšířené možnosti tlačítko, které odhalí rozbalovací nabídku pro výběr velikosti klíče. Nakonec kontrola mám vlastní CSR vám umožní použít vlastní žádost o podepsání certifikátu a soukromý klíč místo vygenerování nového CSR a klíč. -
Přejděte dolů a vytvořte nové heslo o délce nejméně 6 znaků v Heslo a potom klepněte na ikonu Ke stažení . Pamatujte si toto heslo! Budete jej potřebovat při instalaci certifikátu.
-
Využít povolit v zobrazeném dialogovém okně udělení oprávnění ke stažení konfiguračního profilu (soubor obsahující nový certifikát a soukromý klíč).
-
Využít zavřít v dialogovém okně označující, že byl profil stažen.
-
Využít instalovat. Poznámka: Přestože soubor PFX obsahuje certifikát vydaný SSL.com, certifikační autoritou důvěryhodnou pro zařízení iOS, obdržíte několik upozornění, že certifikát je Nepodepsáno v tomto a následujících několika krocích.
-
Zadejte svůj přístupový kód pro iOS. Toto je přístupový kód, který byste použili k přihlášení do zařízení iOS, nikoli heslo, které jste zadali při stahování certifikátu.
Poznámka: Instalace S/MIME certifikát na iOS Vyžaduje že jste pro zařízení nastavili přístupový kód. Informace o nastavení přístupového kódu najdete v Apple dokumentace. -
Zadejte heslo, které jste vytvořili v kroku 3, a klepněte na další.
-
Nyní, když byl certifikát nainstalován, musíme nakonfigurovat Mail tak, aby jej používal. Jít do Nastavení> Pošta.
- Využít Účet.
-
Chcete-li podepsat všechny odchozí zprávy, zvolte Podepsat, poté přepněte spínač do zelené polohy a vraťte se přes <Pokročilé odkaz.
-
Chcete-li šifrovat odchozí zprávy ve výchozím nastavení, vyberte Šifrovat ve výchozím nastavení, poté přepněte spínač do zelené polohy a vraťte se přes <Pokročilé odkaz.
- Využít <Účet, pak Hotovo.
- Dále byste měli nainstalovat zprostředkující certifikát SSL.com. Tento krok zajistí, že váš podepsaný e-mail bude důvěryhodný na všech zařízeních. Načtěte tento postup v prohlížeči Safari na vašem zařízení iOS a klikněte na následující odkaz:
- Využít povolit.
- Využít zavřít.
- Otevřete Nastavení app.
- Využít Profil stažen.
- Využít instalovat.
- Zadejte svůj přístupový kód pro iOS.
- Využít instalovat.
- Využít Hotovo.
- Mezilehlý certifikát je nyní nainstalován.
Odesílání podepsaného a šifrovaného e-mailu
- váš S/MIME certifikát je nyní nainstalován a nakonfigurován pro práci s vaším e-mailovým účtem. Pokud jste povolili podepisování e-mailů, veškerá odchozí pošta bude podepsána vaším S/MIME osvědčení. Pokud zadáte e-mailovou adresu, pro kterou jste nainstalovali certifikát příjemce, s jeho veřejným šifrovacím klíčem, můžete přepínat šifrování zpráv pomocí tlačítka zámku na pravé straně řádku adresy (pokud je zámek zavřený, bude zpráva šifrována) .
- V tomto příkladu jsme dříve nainstalovali certifikát příjemce (viz další část níže) a odesíláme šifrovanou poštu. Prohlížení odeslané pošty v Thunderbirdu pro macOS ukazuje, že zpráva byla skutečně podepsána a zašifrována.
- Pokud jste nenainstalovali veřejný klíč příjemce, nelze vaši zprávu zašifrovat, ale bude stále podepsána.Poznámka: Veškerá odchozí pošta bude odeslána jako výchozí S/MIME nastavení podpisu vašeho účtu v iOS. Nemůžete se rozhodnout nepodepsat e-mail, dokud tuto funkci v nastavení účtu nezakážete. Jak je uvedeno výše, šifrování zpráv lze zapínat a vypínat.
- Jak je patrné z tohoto snímku obrazovky z aplikace Outlook, výše uvedená zpráva byla přijata podepsaná, ale nezašifrovaná.
Instalace certifikátu příjemce a veřejného klíče
- Aby bylo možné odeslat šifrované S/MIME e-mail na konkrétní e-mailovou adresu, musí být ve vašem zařízení nainstalován certifikát příjemce s jeho veřejným klíčem. Proces začíná, když od této osoby obdržíte podepsaný e-mail. E-mailová zpráva podepsaná certifikátem vydaným důvěryhodnou certifikační autoritou (CA), jako je SSL.com, bude mít malou pečeť se zaškrtnutím vpravo od adresy odesílatele. Klepněte na e-mailovou adresu odesílatele a poté znovu klepněte na poté, co se zaškrtnutí změní na modrou.
-
Měla by se objevit obrazovka s uvedením toho "Odesílatel podepsal tuto zprávu důvěryhodným certifikátem." Využít Zobrazit šifrovací certifikát.
- Využít instalovat. Poznámka: Přestože Mail dříve naznačoval, že certifikát byl důvěryhodný, stále existuje Není důvěryhodné zpráva nad datem vypršení platnosti certifikátu v tomto kroku.
- Využít Hotovo dokončete instalaci certifikátu. Po instalaci certifikátu vám Mail automaticky umožní zaslat zašifrovaný e-mail na tuto adresu.