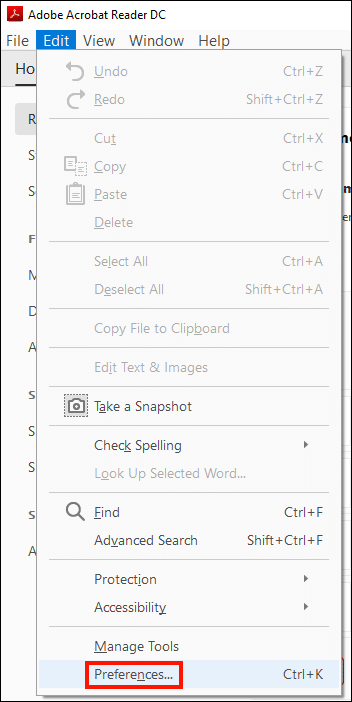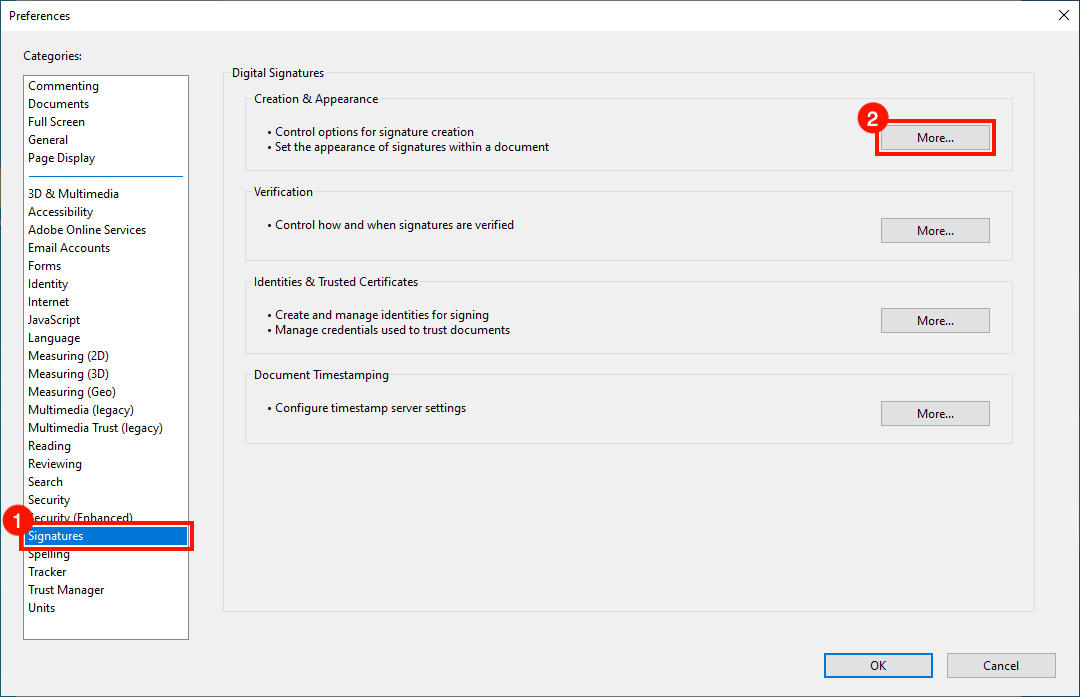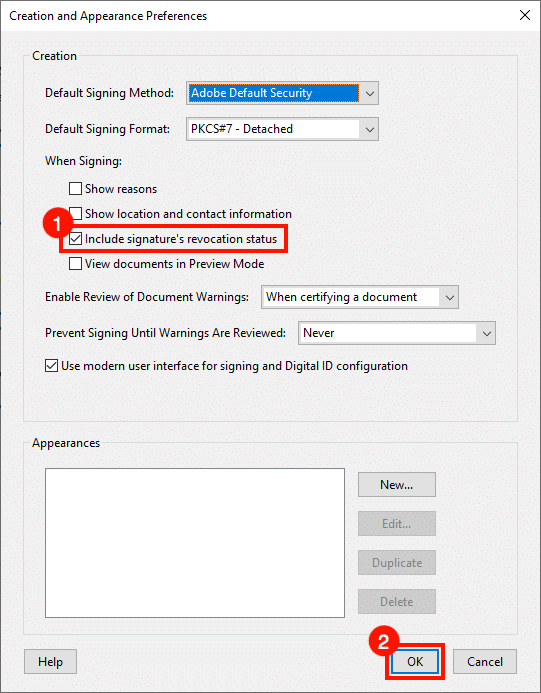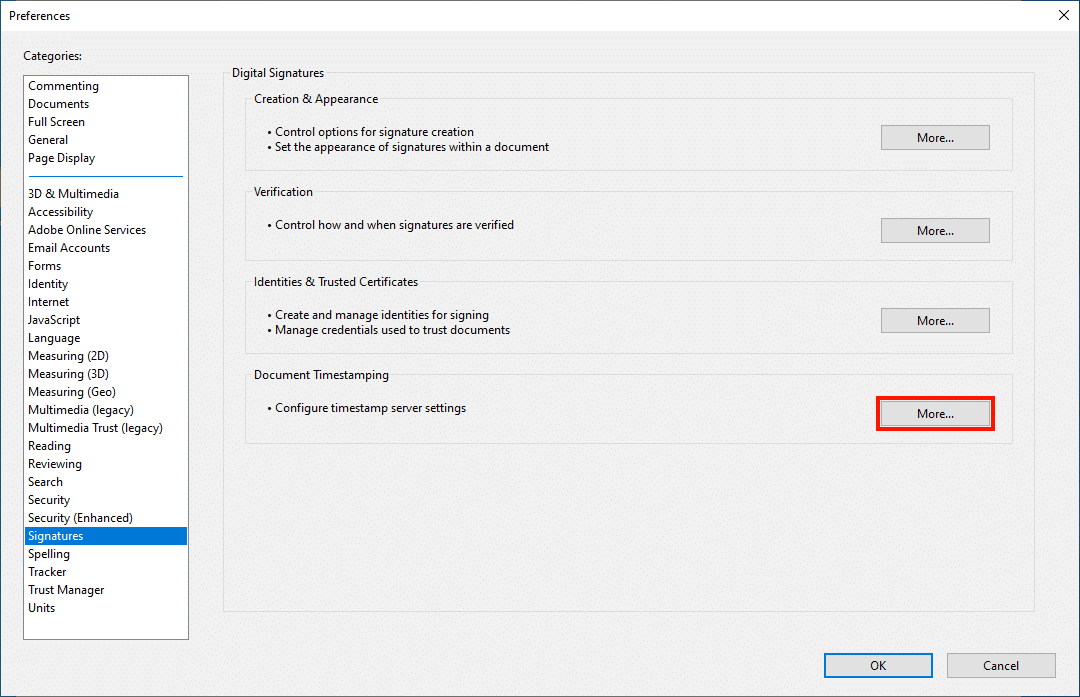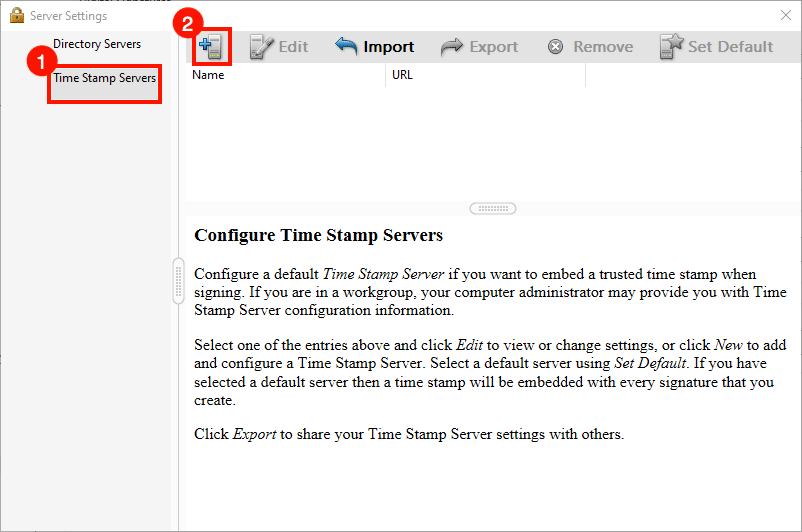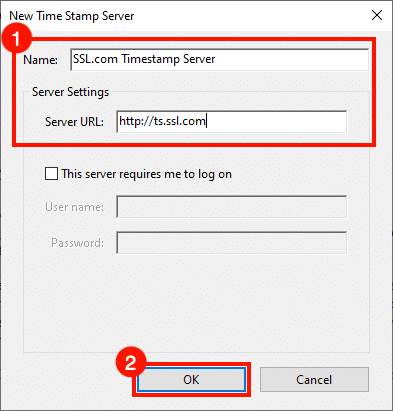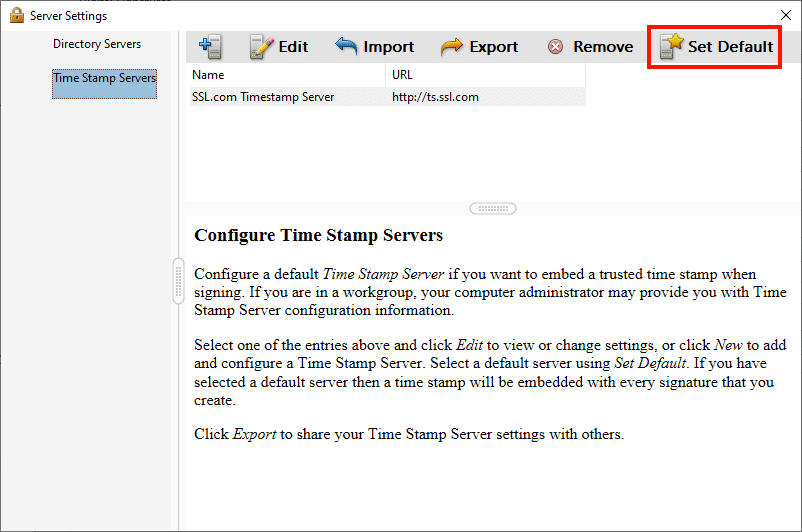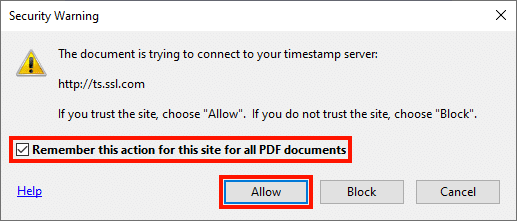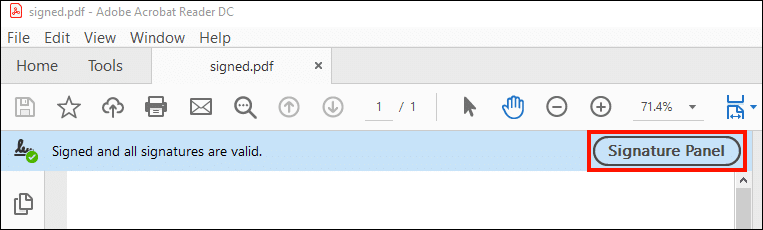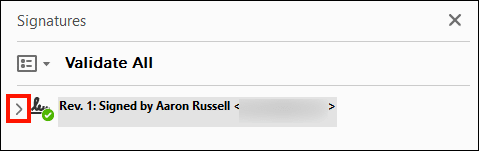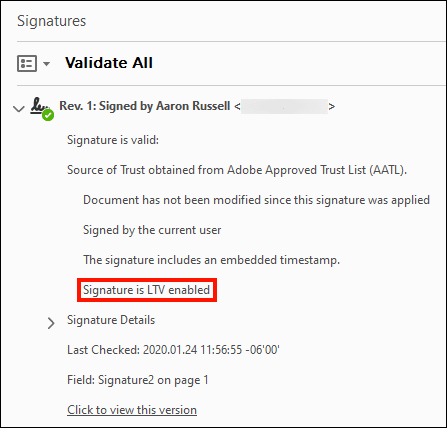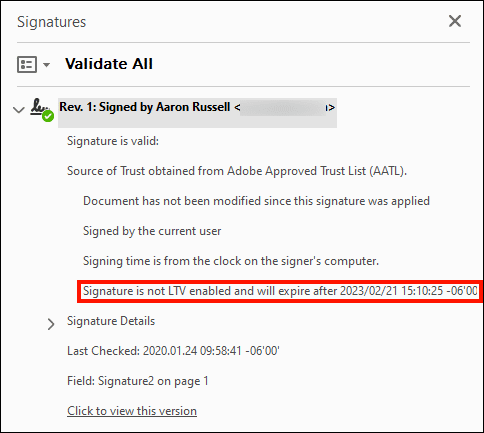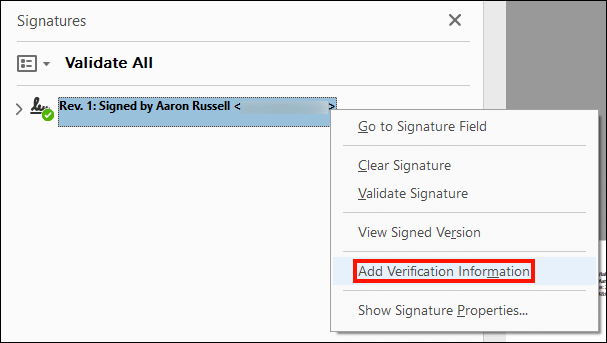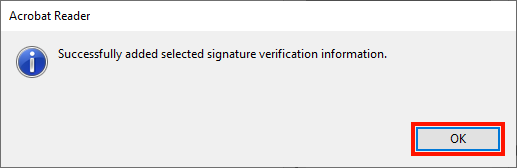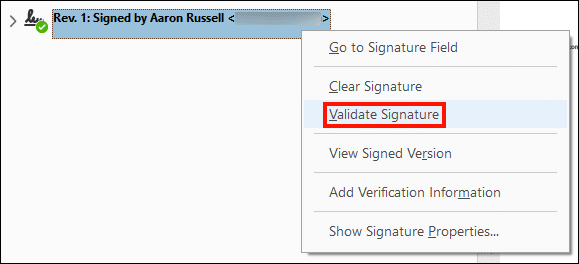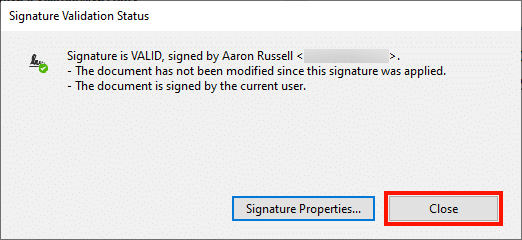Když podepíšete smlouvu nebo jiný dokument inkoustem, pravděpodobně neočekáváte, že platnost vašeho podpisu vyprší za rok, nebo že by mohl být okamžitě zrušen. Ale co se stane, když a certifikát podpisu dokumentu vyprší nebo je zrušen?
Odpověď na tento problém je dlouhodobá validace (LTV). Zahrnutím všech nezbytných informací o stavu vašeho certifikátu a jeho certifikátu řetěz důvěry v době podpisu LTV umožňuje vašim digitálním podpisům žít dlouho poté, co vyprší platnost původního podpisového certifikátu.
V tomto how-to se budeme zabývat konfigurace Adobe Acrobat (nebo Acrobat Reader) pro vytváření podpisů s povoleným LTV, kontrolu - stav podpisu LTV a - povolit LTV pro existující podpisy. (Potřebujete-li pomoc s digitálním podepsáním PDF na prvním místě, přečtěte si prosím toto jak na to První.)
Konfigurace předvoleb podpisu a serveru časových razítek
-
LTV vyžaduje, aby podpisy byly opatřeny časovým razítkem a obsahovaly všechny potřebné informace o odvolání. Nejprve otevřete aplikaci Nastavení.
-
vybrat Podpisy, poté klepněte na tlačítko Moře pod tlačítkem Tvorba a vzhled.
-
Zkontrolujte, zda je zaškrtávací políčko označeno Zahrnout stav odvolání podpisu je zaškrtnuto a poté klikněte na OK pro zavření dialogového okna.
-
Nyní nakonfigurujeme server časových razítek. S Podpisy předvolby stále otevřené, klikněte na Moře tlačítko, pod Časové razítko dokumentu.
- vybrat Servery časových známek v nabídce vlevo a poté klikněte na tlačítko označené +, s ikonou počítače.
-
Zadejte Příjmení a URL pro server časového razítka klepněte na ikonu OK knoflík. Zde používáme server SSL.com na adrese
http://ts.ssl.com. -
S vybraným novým časovým serverem klikněte na Nastavte výchozí.
-
Server časové značky, který jste přidali, by nyní měl mít hvězdu zobrazenou vlevo.
-
Zavři Nastavení serveru Dialogové okno a předvolby aplikace. Podpisy vytvořené pomocí aplikace by nyní měly obsahovat informace nezbytné pro dlouhodobé ověření.
Při prvním připojení k novému serveru časových razítek při podepisování zobrazí Acrobat dialogové okno s upozorněním na zabezpečení. Klikněte na povolit pokračovat. Můžete také zaškrtnout políčko označené Tuto akci pro tento web si pamatujte pro všechny dokumenty PDF aby se zabránilo tomu, aby se dialog v budoucnu objevil.
Zkontrolujte stav LTV podpisu
Stav LTV digitálního podpisu můžete zkontrolovat v Acrobatu nebo Acrobat Reader podle následujících kroků:
-
Začněte otevřením podepsaného souboru PDF v aplikaci Acrobat nebo Acrobat Reader a poté klikněte na ikonu Podpisový panel .
- Klikněte na přepínač nalevo od podpisu, který chcete zkontrolovat.
-
Podívejte se na čtení řádku „Podpis je povolen LTV“ potvrdit, že LTV je skutečně povoleno.
-
Pokud je podpis ne LTV povoleno, bude tento řádek čten "Podpis není povolen LTV," následuje datum vypršení platnosti.
Povolit LTV pro existující podpis
Existuje několik důvodů, proč existující podpis nemusí být povolen LTV. Například Acrobat nemůže načíst potřebné časové razítko a informace o zrušení bez síťového připojení nebo pokud OCSP dotaz selhal. Je však možné přidat informace o LTV k pozdějšímu datu podle níže uvedených kroků (mějte na paměti, že vaše aplikace musí být také nakonfigurováno jak je uvedeno výše pro povolení LTV):
-
Otevřete podepsaný soubor PDF v aplikaci Acrobat nebo Acrobat Reader a poté klikněte na ikonu Podpisový panel .
-
Pravým tlačítkem klikněte na podpis, ke kterému chcete přidat informace LTV, a poté vyberte Přidejte informace o ověření z menu.
-
Mělo by se zobrazit dialogové okno, které ukazuje, že informace byla přidána. Klikněte na ikonu OK pro jeho zavření.
-
Chcete-li zkontrolovat, zda byly k podpisu přidány všechny potřebné informace LTV, klikněte pravým tlačítkem na podpis a vyberte Ověřte podpis z menu.
-
Klepněte na tlačítko zavřít tlačítko zavřít Stav ověření systému dialogové okno.
-
Podle výše uvedených kroků pod Zkontrolujte stav LTV podpisu, nyní můžete potvrdit, že podpis je povolen LTV.