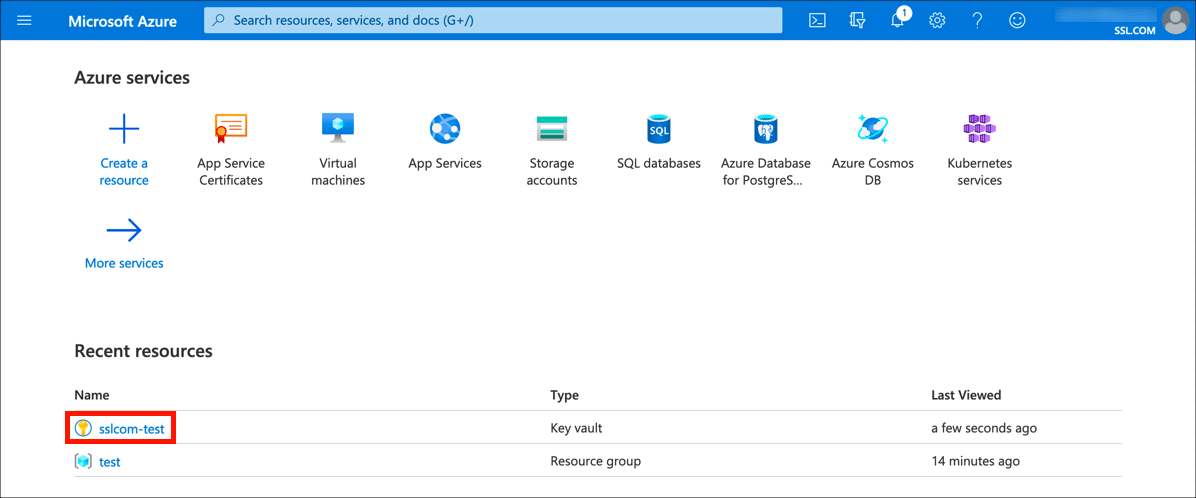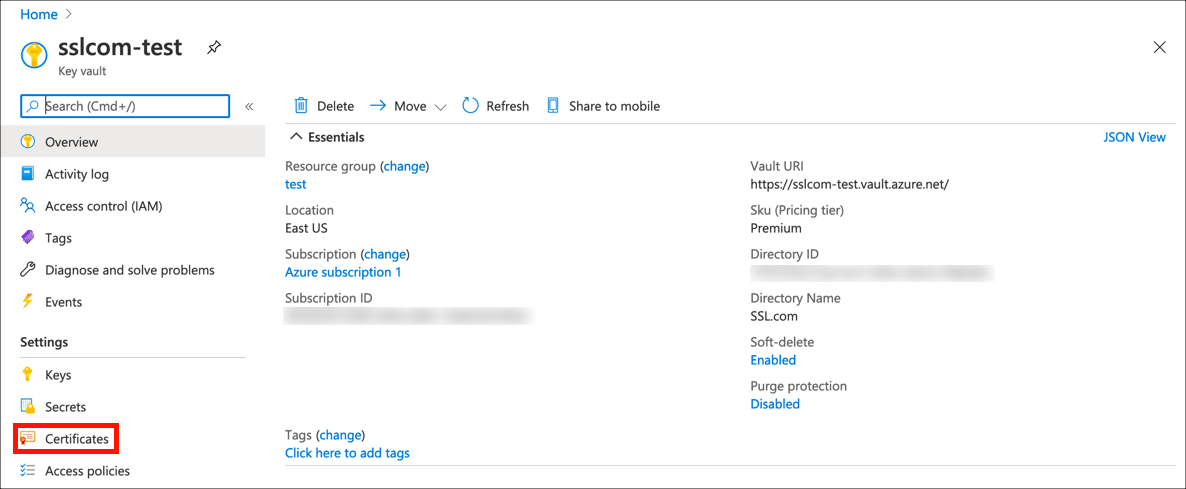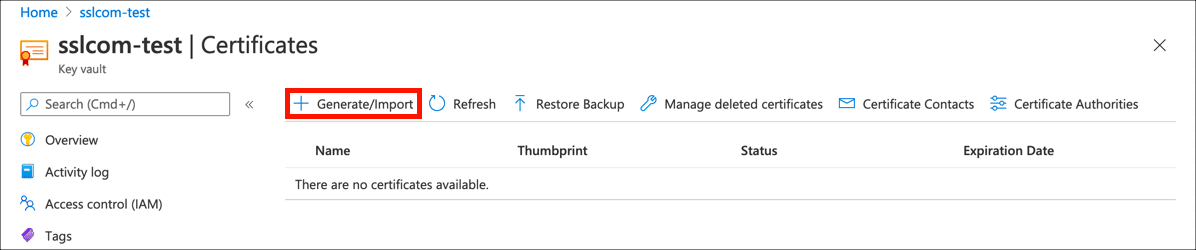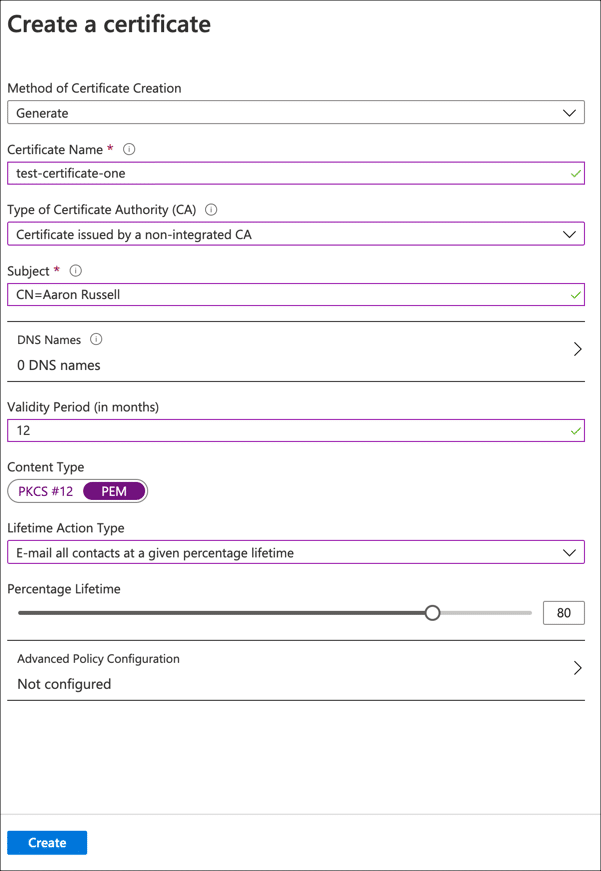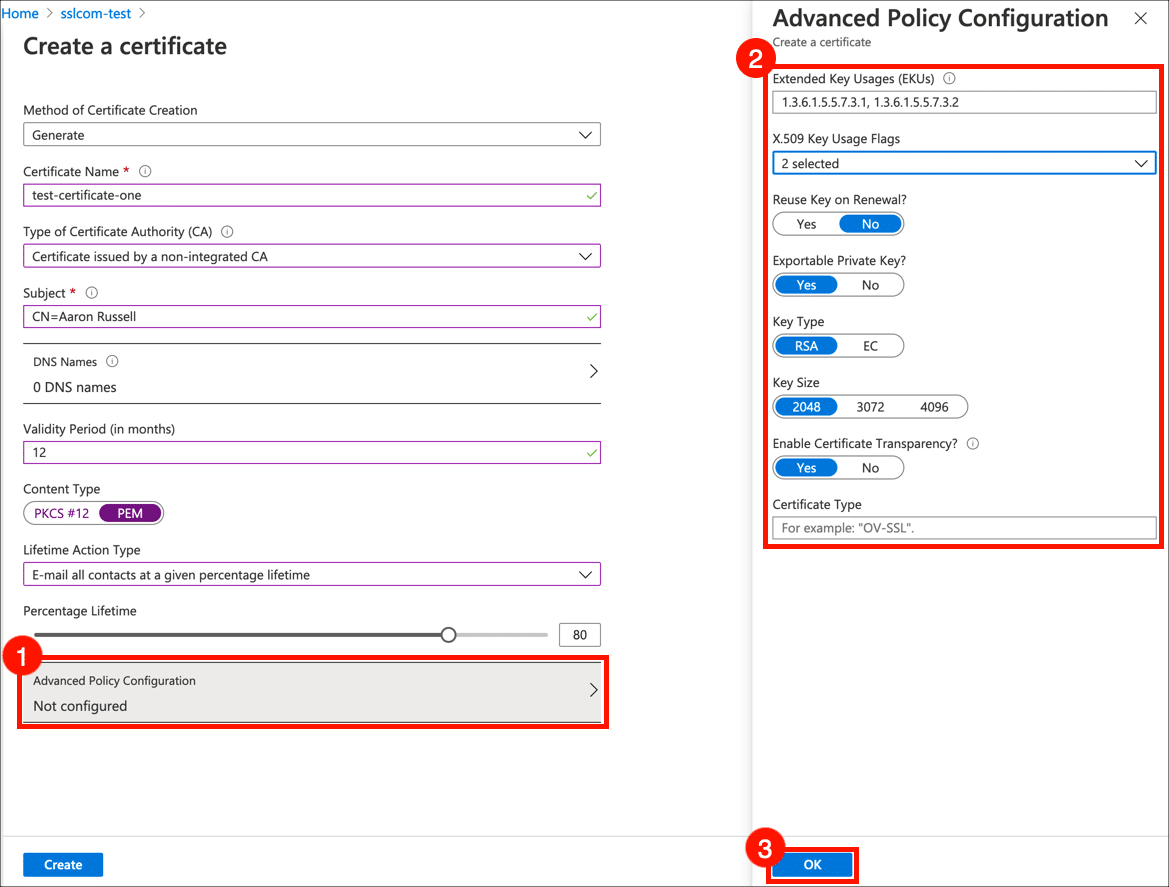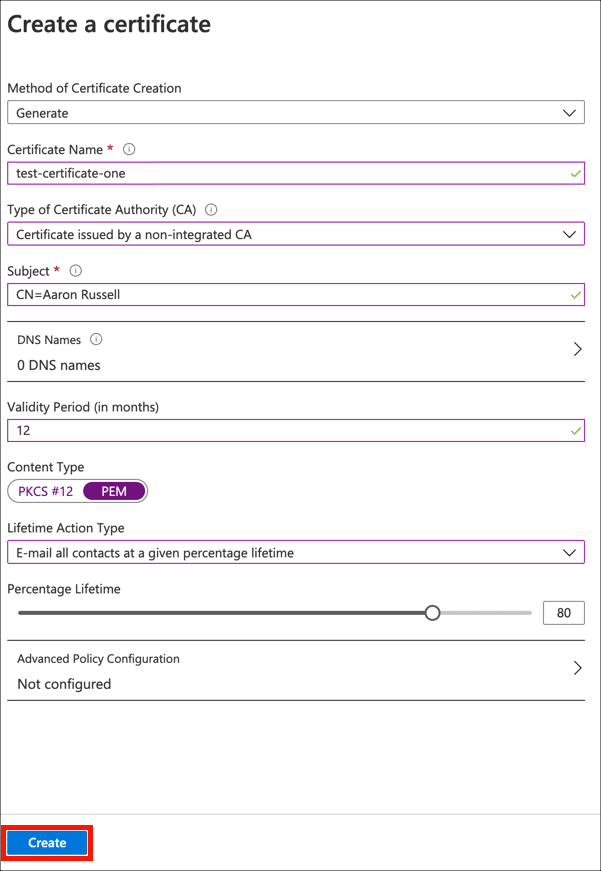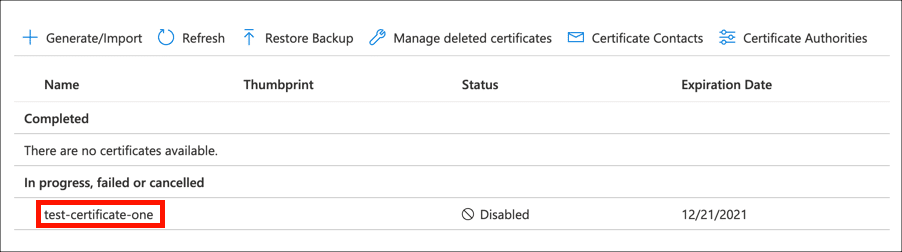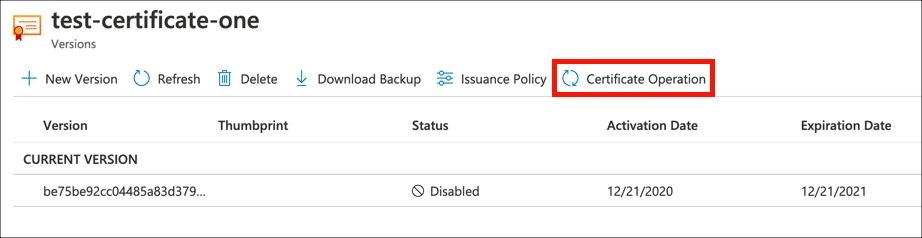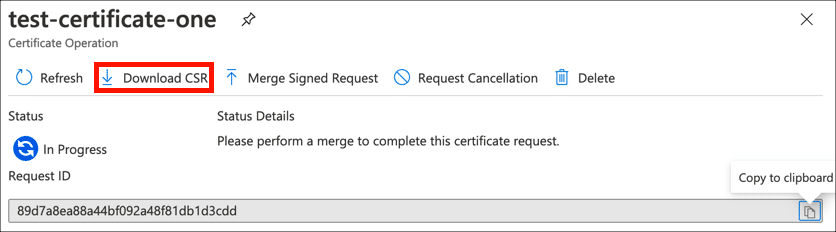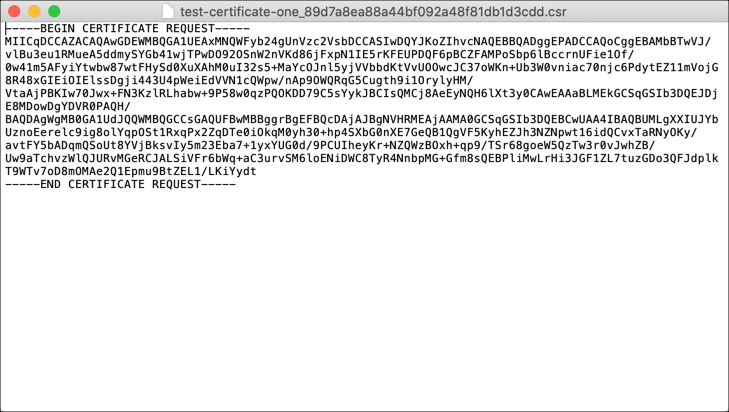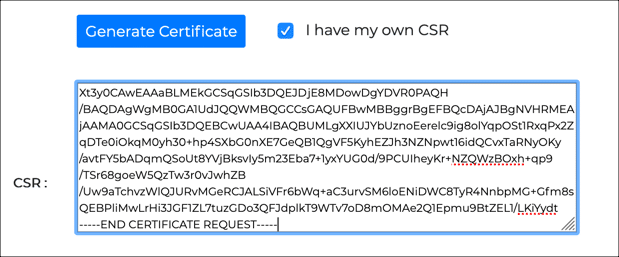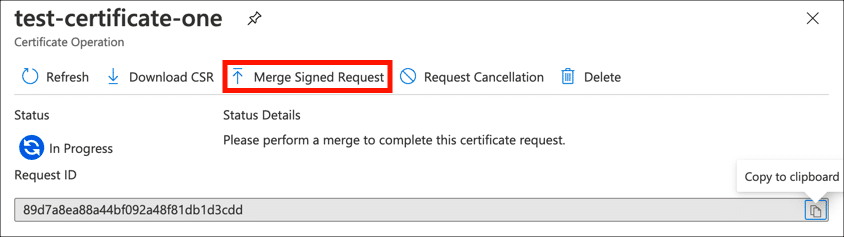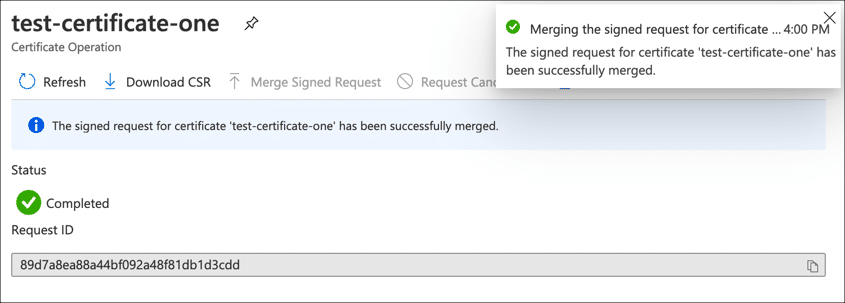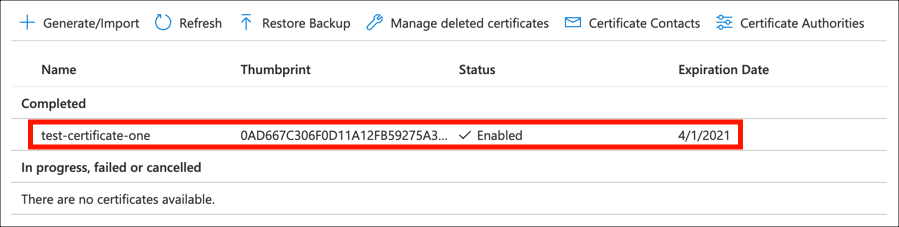Potřebný čas: 1 hodina
Tyto pokyny vám ukážou, jak vygenerovat žádost o podpis certifikátu (CSR) a nainstalujte certifikát z SSL.com do Microsoft Azure Key Vault. Budeš muset vytvořit Key Vault ve vašem účtu Azure před použitím tohoto postupu.
- Vyberte Key Vault.
Přihlaste se k webu Azure Portal a vyberte trezor klíčů, kam chcete certifikát nainstalovat.
- Otevřete nastavení certifikátu.
vybrat Certifikáty v pravé ruce Nastavení menu.
- Začít CSR generace.
Klepněte na tlačítko Generovat / importovat pro otevření Vytvořte certifikát okno.
- Zadejte podrobnosti certifikátu.
Zadejte nebo vyberte následující podrobnosti v Vytvořte certifikát pole formuláře:
• Způsob vytvoření certifikátu: vybratGenerate
• Název certifikátu: Zadejte jedinečný název certifikátu
• Typ certifikační autority (CA): vybratCertificate issued by a non-integrated CA
• Předmět: zadejte X.500 Významné jméno pro váš certifikát. Pro SSL /TLS certifikát by to bylo něco jakoCN=example.com. Pro podepisování kódu OV můžete zadat něco jakoCN=Firstname Lastname,OU=Operations,O=Company Name,C=US. Pro individuální ověření můžete zadat své jméno jako běžné jméno, napřCN=Firstname Lastname.
• Názvy DNS: Přidejte jakékoli další názvy domén, které by se měly přidat k SSL /TLS certifikát (napřsecure.example.com, Atd.).
• Doba platnosti: Tuto možnost můžete ponechat na výchozím nastavení 12 měsíců. U certifikátů pro podepisování kódu s delší dobou platnosti bude váš vydaný certifikát založen na vaší objednávce, nikoli na CSR.
• Typ obsahu: vybratPEM
• Typ celoživotní akce: Zde můžete nakonfigurovat Azure tak, aby odesílala e-mailová upozornění na určité procento životnosti certifikátu nebo dny před vypršením platnosti.
- Pokročilá konfigurace zásad
klikněte Pokročilá konfigurace zásad k nastavení velikosti, typu a zásad klíče pro opětovné použití klíče a exportovatelnost. Pokud chcete vygenerovat klíč chráněný HSM, nastavte Exportovatelný soukromý klíč na N
oA zvolteRSA-HSMorEC-HSM. U certifikátů vydaných SSL.com můžete odejít Rozšířené klíčové použití (EKU) a Příznaky použití klíče X.509 a Povolit průhlednost certifikátu na jejich výchozí hodnoty a typ certifikátu prázdný. Po dokončení nastavení rozšířené konfigurace zásad klikněte na ikonu OK .
- Generovat CSR.
Klepněte na tlačítko Vytvořit tlačítko pro vygenerování nového páru klíčů a CSR.
- Vyberte certifikát.
Vyhledejte svůj certifikát v seznamu probíhá, selhalo nebo bylo zrušeno certifikáty a klikněte na něj.
- Klikněte na Provoz certifikátu.
Klepněte na tlačítko Provoz certifikátu .
- Ke stažení CSR.
Klepněte na tlačítko Ke stažení CSR tlačítko a stáhněte si CSR soubor.
- Otevřená CSR.
Otevři tvůj CSR v textovém editoru, takže jej můžete při objednávce zkopírovat a vložit.
- Objednejte a načtěte certifikát.
Objednejte si certifikát na SSL.com (nebo znovu zpracovejte existující objednávku). Při objednávání nebo generování certifikátu použijte CSR stáhli jste z Azure.
- Vyberte certifikát v Key Vault.
Vraťte se do Key Vault a vyberte název svého certifikátu v Certifikáty Nastavení.
- Klikněte na Provoz certifikátu.
Klepněte na tlačítko Provoz certifikátu .
- Sloučit podepsaný požadavek.
Klepněte na tlačítko Sloučit podepsaný požadavek tlačítko a přejděte na certifikát, který jste stáhli z SSL.com.
- Certifikát byl sloučen.
Měla by se zobrazit oznámení, že váš požadavek na certifikát byl úspěšně sloučen.
- Dokončeno!
Váš podepsaný certifikát je nyní nainstalován v Key Vault a připraven k použití.
Další kroky
Další informace o instalaci certifikátu čtěte zde. Potřebujete-li pomoc se svázáním vašeho certifikátu, čtěte zde.