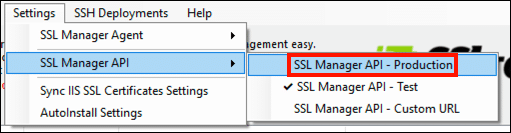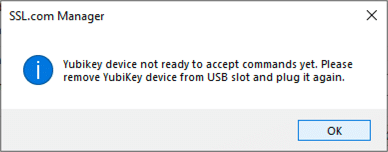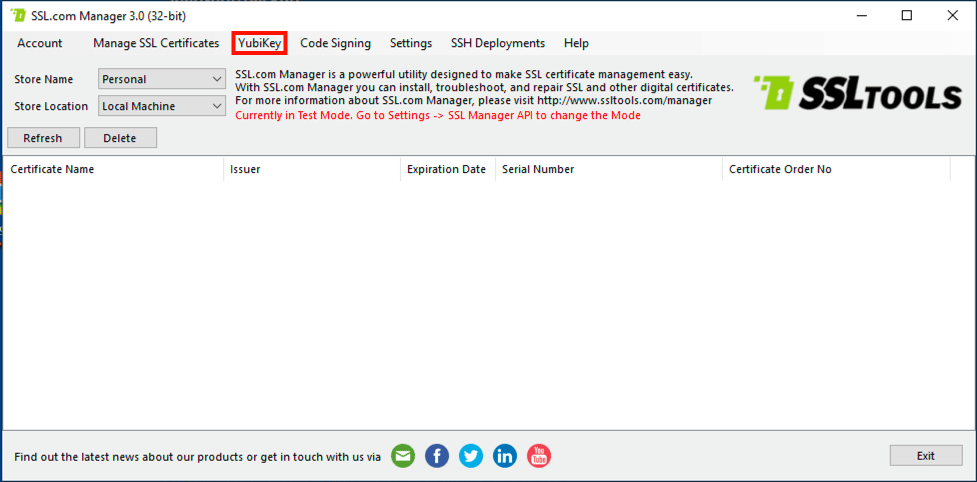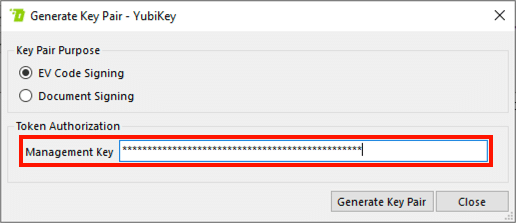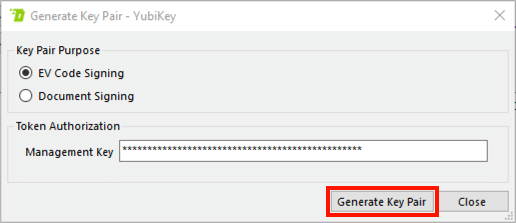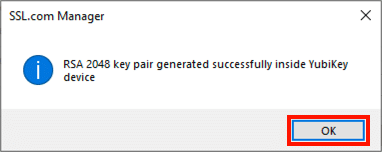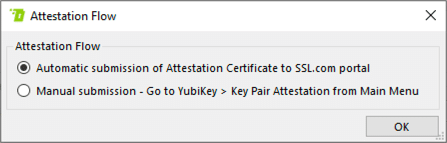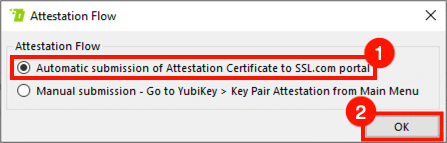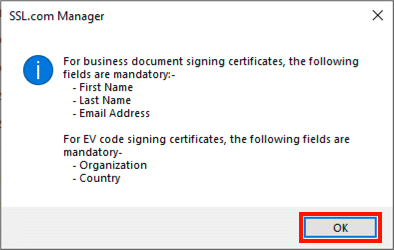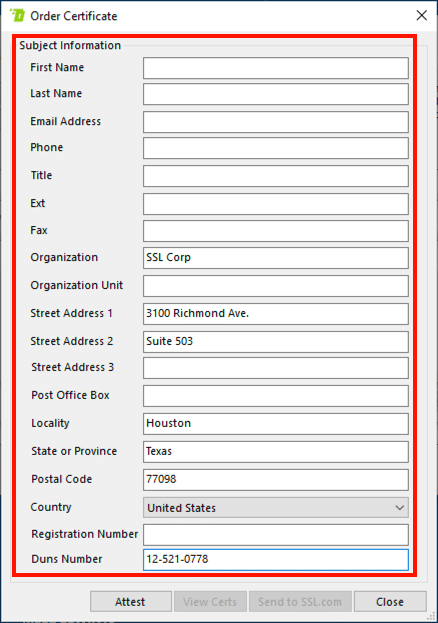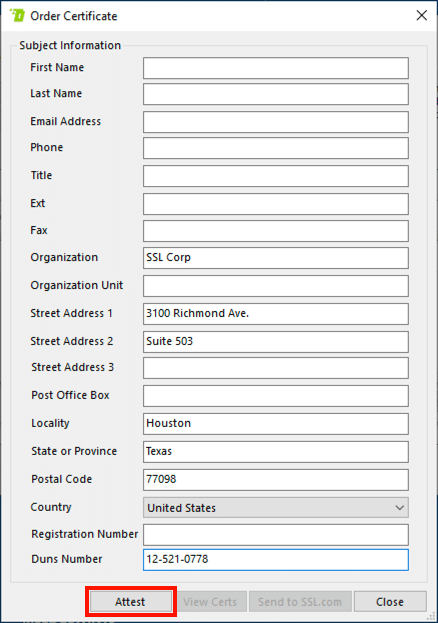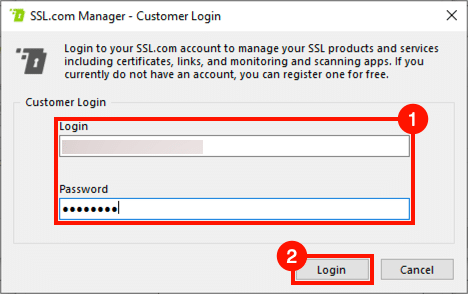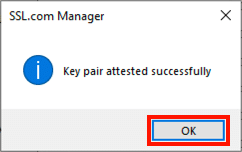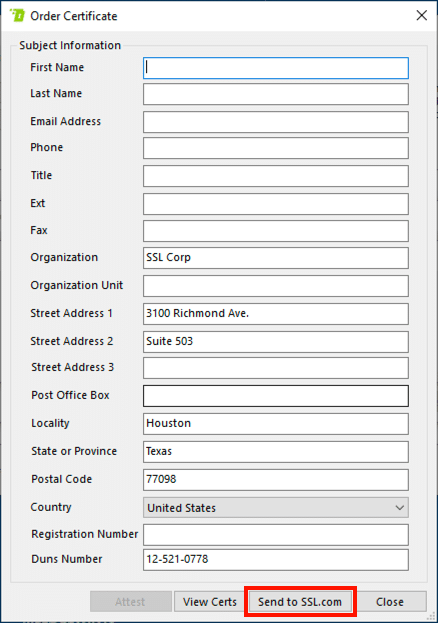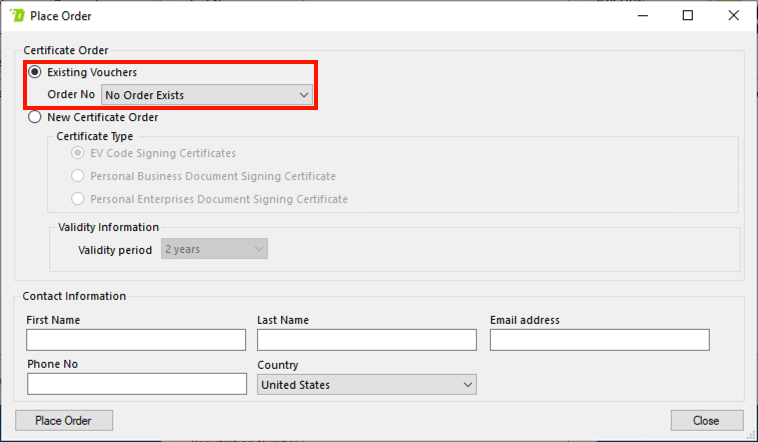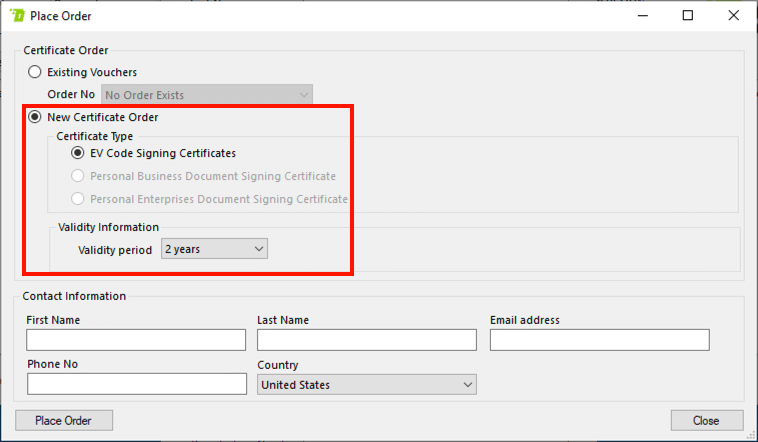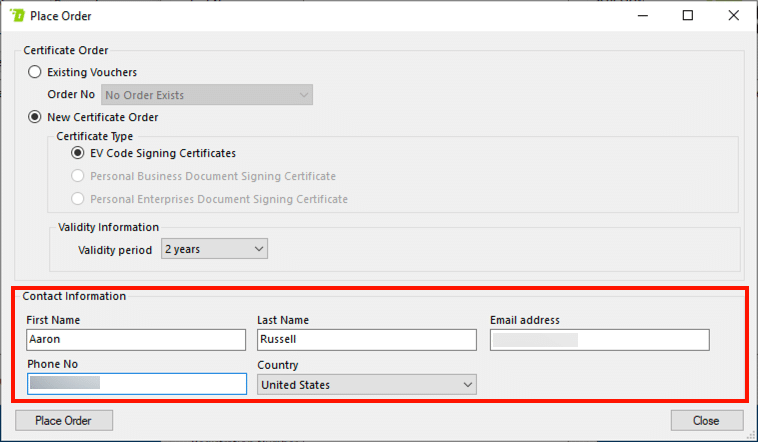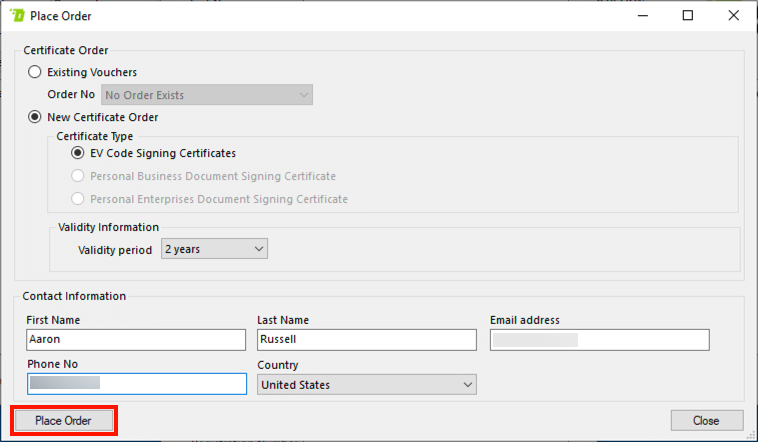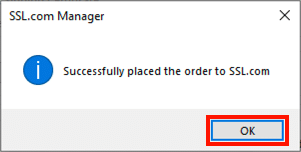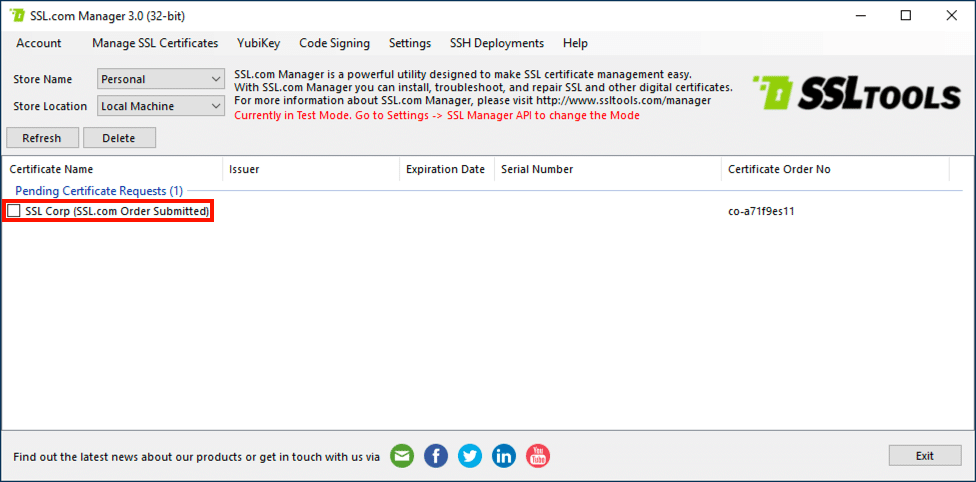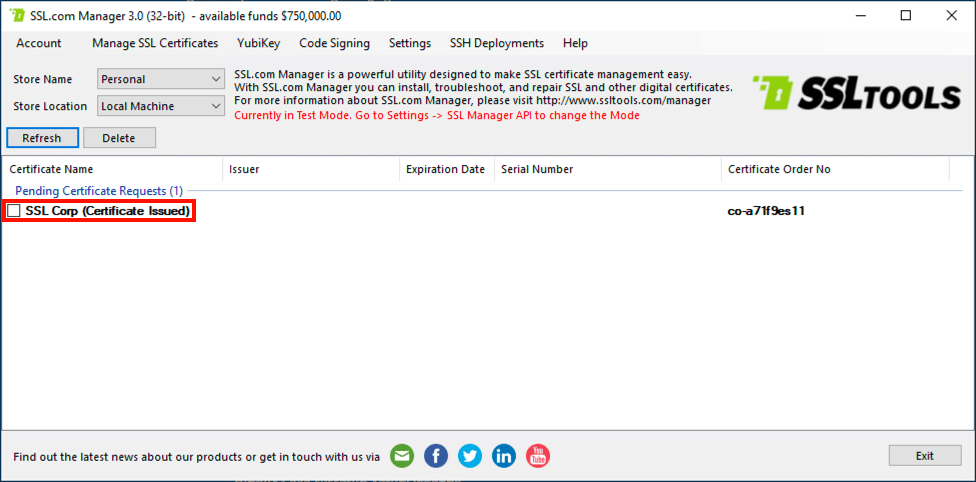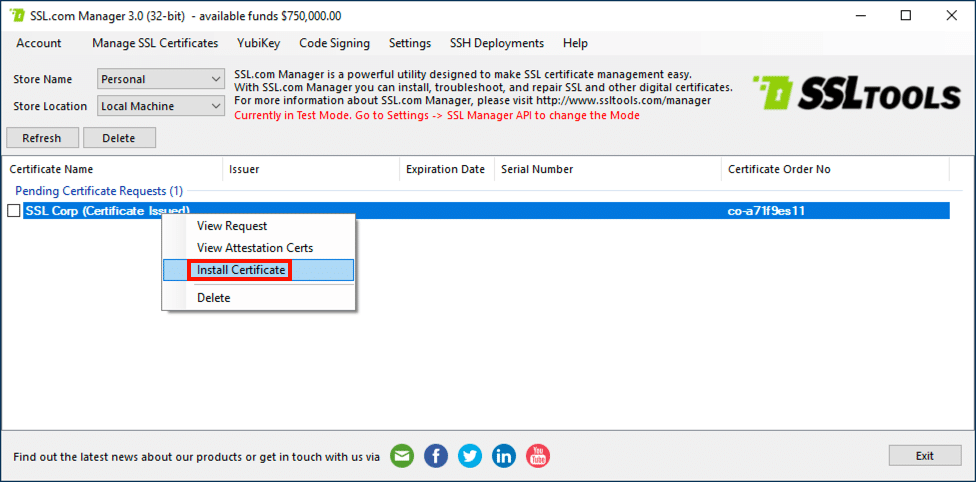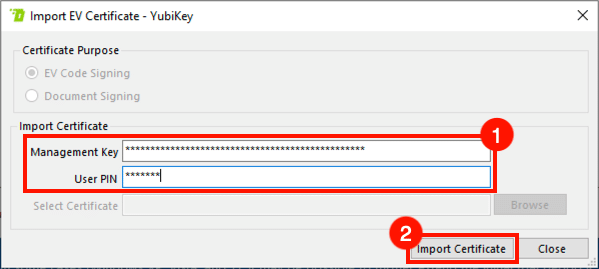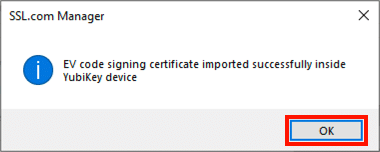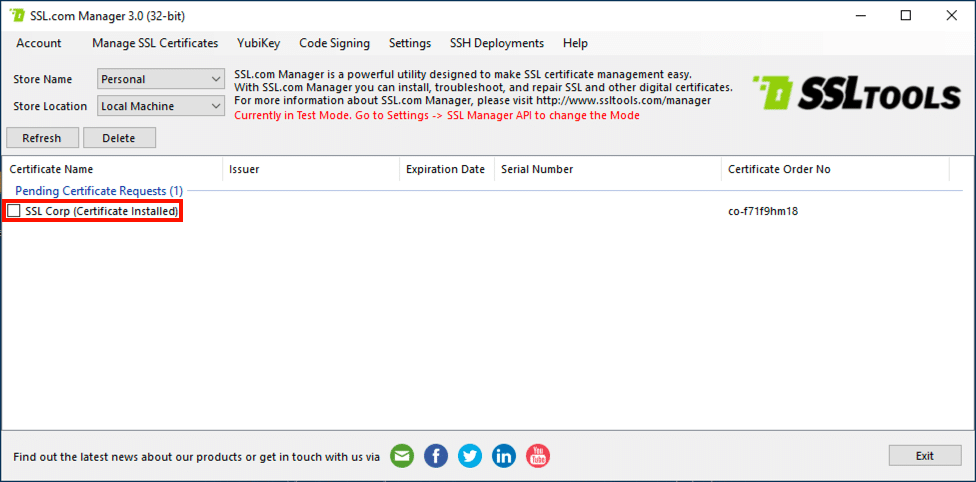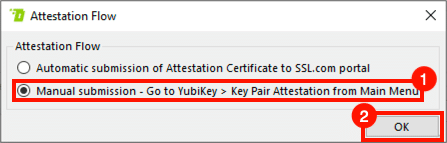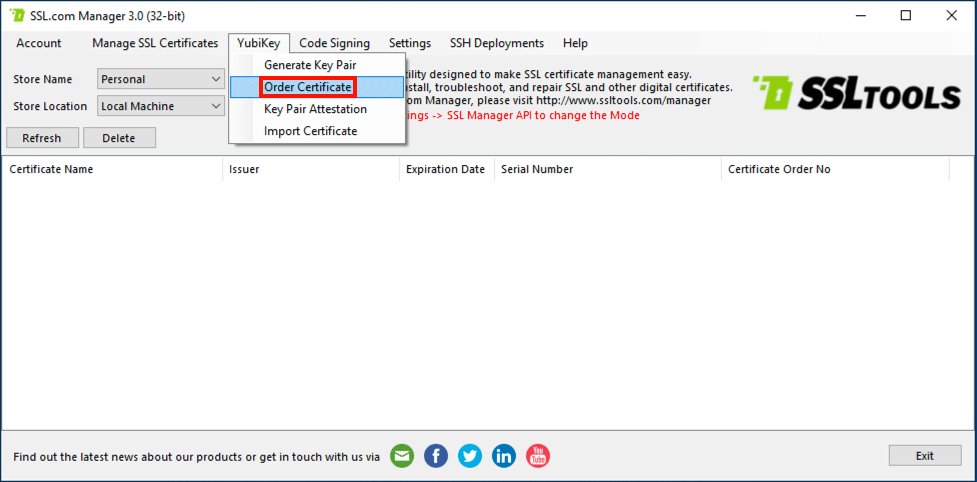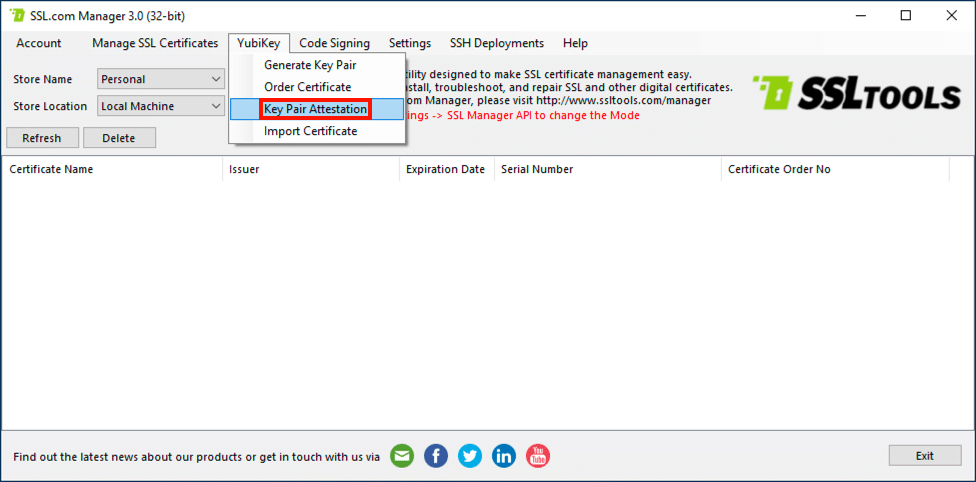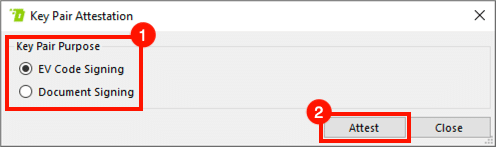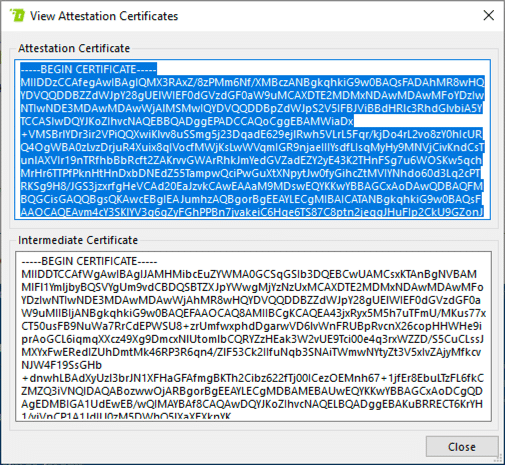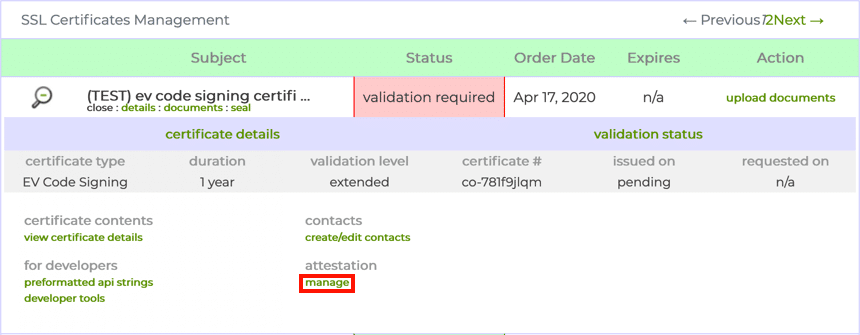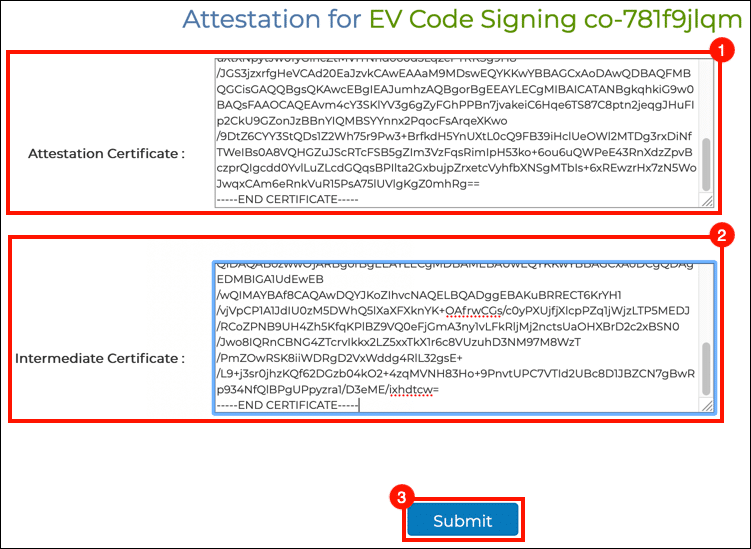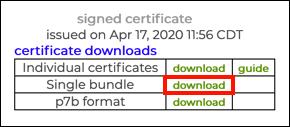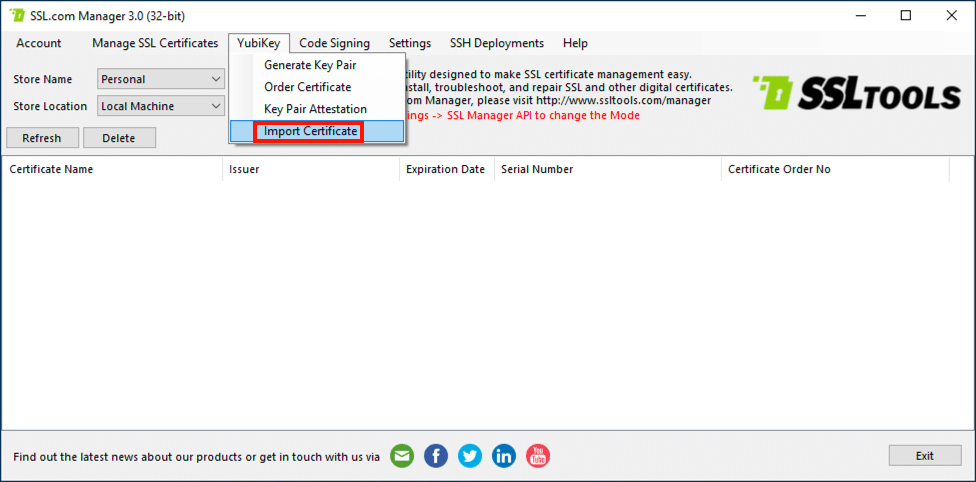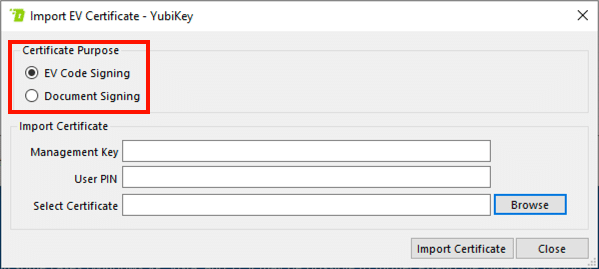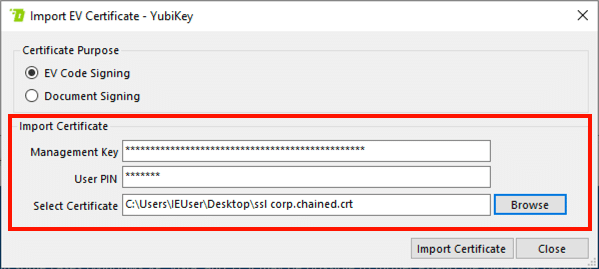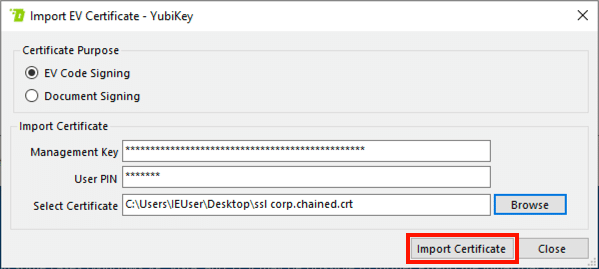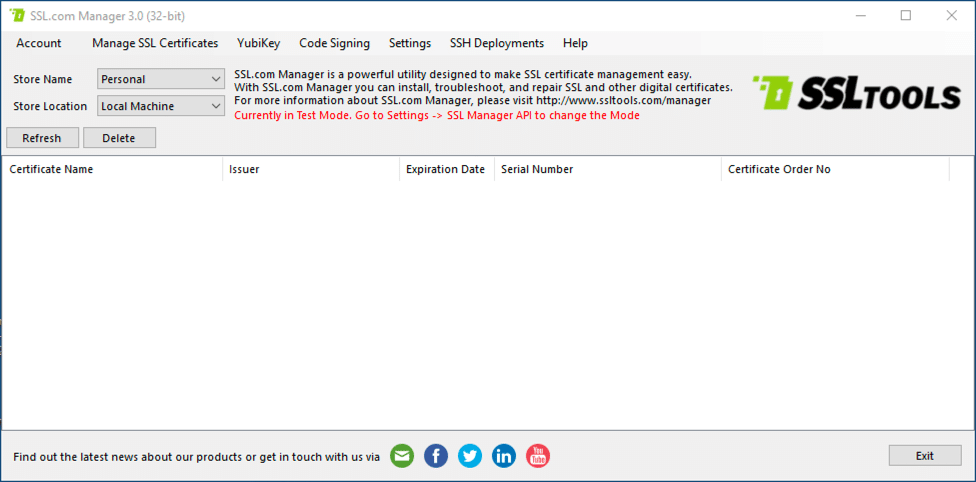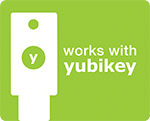
Předtím, než začnete pracovat s YubiKey v systému SSL Manager, budete si muset nainstalovat nejnovější verzi (aktuálně 3.2). Instalační program lze stáhnout kliknutím na tlačítko níže a tímto průvodce poskytuje úplné pokyny k instalaci.
SSL Manager je k dispozici pouze pro Windows, ale uživatelé Mac a Linux mohou také nainstalovat certifikáty pro podepisování kódů EV a podepisování dokumentů na své YubiKeys podle následujících pokynů tyto pokyny.
Generování klíčového páru a objednání certifikátu
1. Před objednáním instalace certifikátu na váš YubiKey musíte nejprve vygenerovat pár klíčů. Pokud jste použili SSL Manager v minulosti si všimnete, že je tu nový YubiKey rozbalovací nabídka ve verzi 3.2.
2. S připojeným počítačem YubiKey k počítači vyberte možnost Yubikey> Generovat pár klíčů z menu.
3. Vygenerujte pár klíčů objeví se dialogové okno. Nejprve vyberte účel generovaného páru klíčů. Zde vytvoříme dvojici klíčů pro podpis kódu EV.
4. Dále zadejte Klíč řízení za vaše YubiKey.
5. Klepněte na tlačítko Vygenerujte pár klíčů .
6. Po několika sekundách by se mělo objevit dialogové okno, které říká, že byl vygenerován pár klíčů. Klikněte na ikonu OK tlačítko zavřete dialogové okno.
7. V tomto okamžiku si můžete vybrat mezi automatickým a manuálním zasláním atestačního certifikátu YubiKey na SSL.com. Pokyny k jednotlivým metodám najdete na záložkách, na které lze kliknout.
8. Zahajte proces automatického odesílání výběrem automatické odeslání a klepněte na tlačítko OK .
9. Zobrazí se dialogové okno se seznamem povinných polí pro podepsání dokumentů a certifikátů pro podepisování EV kódů. Klikněte na ikonu OK tlačítko zavřete dialogové okno.
10. Zadejte Informace o předmětu pro certifikát ve formuláři. Nezapomeňte zahrnout všechna povinná pole pro typ certifikátu, který si plánujete objednat. V tomto případě, protože objednáváme certifikát EV, zahrnujeme informace o společnosti, nikoli však o jednotlivé osobě.
11. Klepněte na tlačítko Potvrdit .
12. Pokud se zobrazí výzva, zadejte svůj SSL.com Přihlášení a Heslo, poté klepněte na tlačítko Přihlášení .
13. Mělo by se objevit dialogové okno, které říká, že pár klíčů byl úspěšně ověřen. Klikněte na ikonu OK tlačítko zavřete dialogové okno.
14. Klepněte na tlačítko Odeslat na SSL.com .
15. Objednat otevře se okno. Pokud máte k dispozici nějaké vhodné existující objednávky, můžete si vybrat jednu výběrem Stávající poukázky a výběr objednávky. V našem případě zde neexistují žádné stávající objednávky, takže v dalším kroku vytvoříme novou.
16. Chcete-li vytvořit novou objednávku certifikátu, zaškrtněte Nová objednávka certifikátu přepínač a vyberte typ certifikátu, pak zvolte a Doba platnosti z rozbalovací nabídky. Zde je k dispozici pouze podpis kódu EV z důvodu informací o předmětu, které jsme zadali výše v kroku 14.
17. Dále zadejte kontaktní informace pro objednávku.
18. Klepněte na tlačítko Objednat .
19. Objeví se dialogové okno, které říká, že objednávka byla zadána. Klikněte na ikonu OK pro zavření dialogového okna.
20. Vaše nová objednávka bude v hlavní nabídce zobrazena jako nevyřízená SSL Manager okno.
21. Pokud se přihlásíte ke svému účtu SSL.com, uvidíte, že je k dispozici nová objednávka se stavem je vyžadována validace.
22. Nyní byste měli provést nezbytné kroky pro ověření typu certifikátu, který jste si objednali. Další informace viz:
- Pro podepsání kódu EV: Požadavky na rozšířené ověření (EV)
- Pro podepsání dokumentu: Požadavky na organizaci / individuální ověření (OV / IV)
23. Po potvrzení a vydání objednávky certifikátu se stav objednávky změní na Certifikát byl vydán v SSL Manager okno.
24. Chcete-li nainstalovat certifikát na YubiKey, klepněte pravým tlačítkem myši na objednávku a vyberte Nainstalujte certifikát z menu.
25. Zadejte klíč pro správu a PIN svého YubiKey a poté klikněte na Importovat certifikát .
26. Po importu certifikátu se zobrazí dialogové okno. Klikněte na ikonu OK pro zavření dialogového okna.
27. SSL Manager nyní zobrazí nový certifikát jako instalovány.
8. Zahajte proces ručního podání výběrem ruční podání a klepněte na tlačítko OK .
9. V tomto okamžiku si můžete vybrat, zda chcete odeslat svou objednávku certifikátu prostřednictvím SSL Manager nebo váš účet na uživatelském portálu SSL.com. Použít SSL Manager, jednoduše vyberte YubiKey> Objednat certifikát z nabídky, poté přepněte karty v tomto návodu a pokračujte od kroku 9 v automatizované metodě odesílání.
10. Pokud dáváte přednost zadání objednávky na uživatelském portálu SSL.com, vyberte YubiKey> Osvědčení klíčového páru z menu.
11. Vyberte účel generovaného páru klíčů a klikněte na Potvrdit .
12. Objeví se nové okno s vaším potvrzení a střední certifikáty. Ty lze použít s objednávkami certifikátů na uživatelském portálu SSL.com k prokázání, že pár klíčů byl vygenerován na vašem YubiKey. V tomto okamžiku můžete buď zkopírovat a vložit certifikáty do textového souboru pro pozdější použití, nebo přejít přímo k dalšímu kroku na portálu uživatelských účtů.
13. Dalším krokem je přidružení osvědčení a zprostředkujících certifikátů k pořadí certifikátů na vašem portálu uživatelských účtů SSL.com. Vytvořte novou objednávku nebo přejděte k existující objednávce a klikněte na otevřít odkaz.
14. Klepněte na tlačítko řídit odkaz pod potvrzení.
15. Zkopírujte a vložte osvědčení a přechodný certifikát do příslušných polí a poté klikněte na Odeslat .
16. Po úspěšném potvrzení se v horní části obrazovky objeví zelený pruh.
17. Pokud jste v tomto okamžiku ještě neprovedli ověřování objednávky, měli byste provést nezbytné kroky ověření pro typ certifikátu, který jste si objednali. Další informace viz:
- Pro podepsání kódu EV: Požadavky na rozšířené ověření (EV)
- Pro podepsání dokumentu: Požadavky na organizaci / individuální ověření (OV / IV)
18. Po potvrzení a vydání vaší objednávky certifikátu klikněte na její download odkaz na portálu.
19. Klepněte na tlačítko download odkaz označen jeden svazek a uložte soubor do počítače.
20. Nyní můžete nainstalovat certifikát do svého YubiKey. Navigovat do YubiKey> Importovat certifikát v SSL Manager menu.
21. Vybrat Účel certifikátu. U této objednávky je Podepisování kódu EV.
22. Zadejte své YubiKey Klíč řízení a PIN, pak použijte Procházet vyberte certifikát, který jste stáhli v kroku 19.
23. Klepněte na tlačítko Importovat certifikát .
24. Po importu certifikátu se zobrazí dialogové okno. Klikněte na ikonu OK pro zavření dialogového okna.
25. Vrátíte se do SSL Manager okno. Mějte na paměti, že na rozdíl od automatizovaného procesu se v okně aplikace neobjeví manuální objednávky. Avšak certifikát is nainstalován na YubiKey.