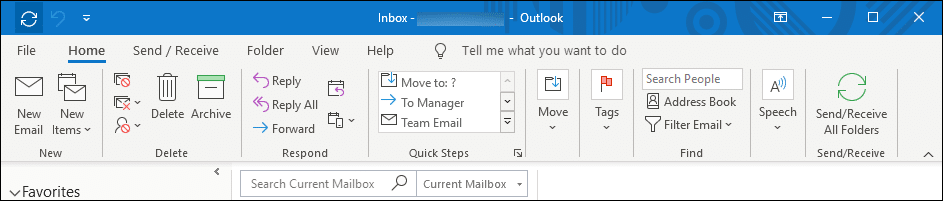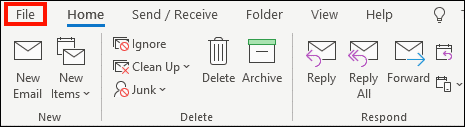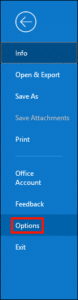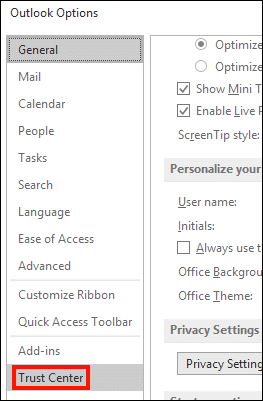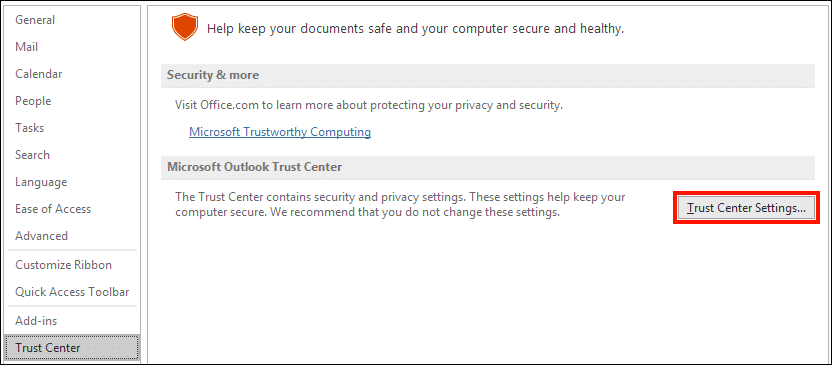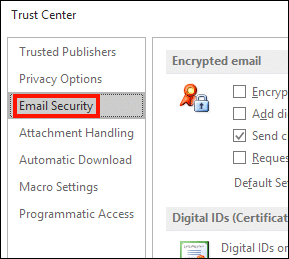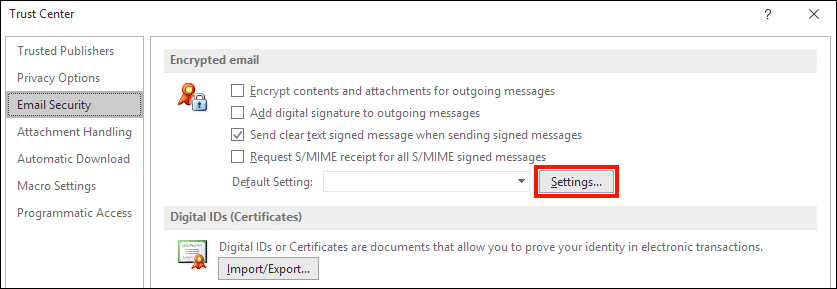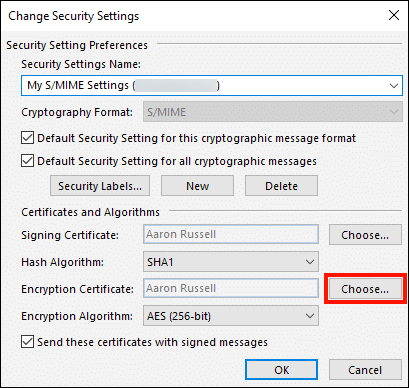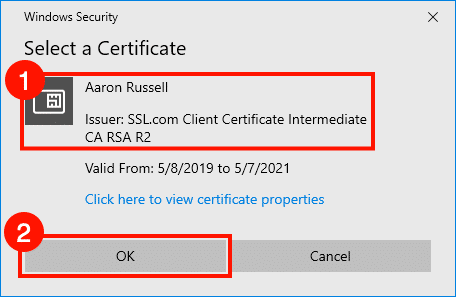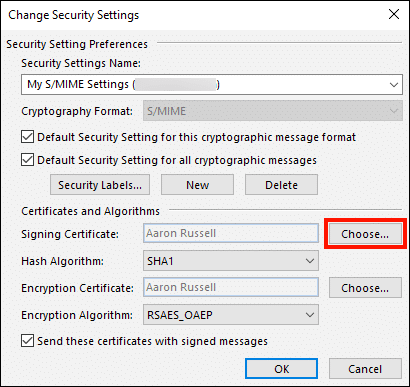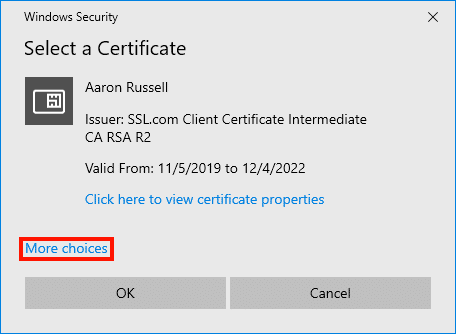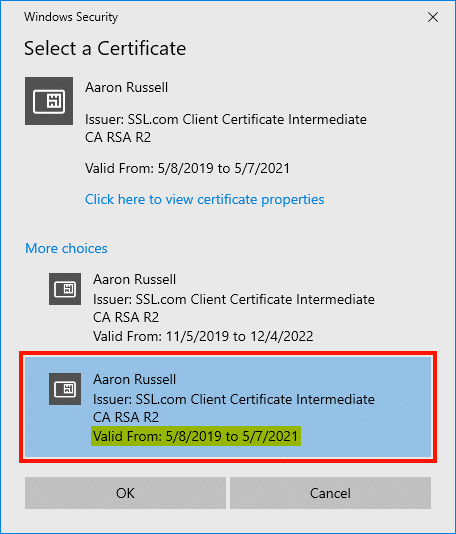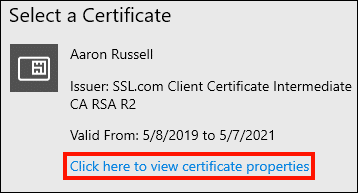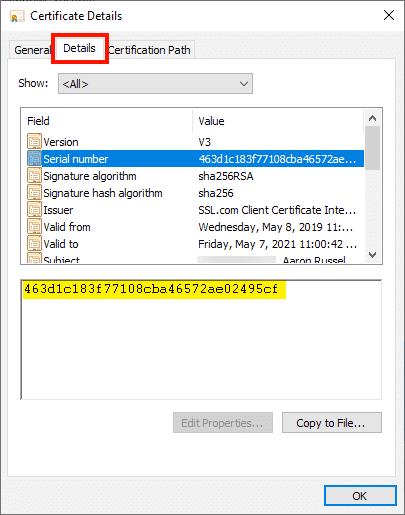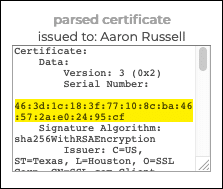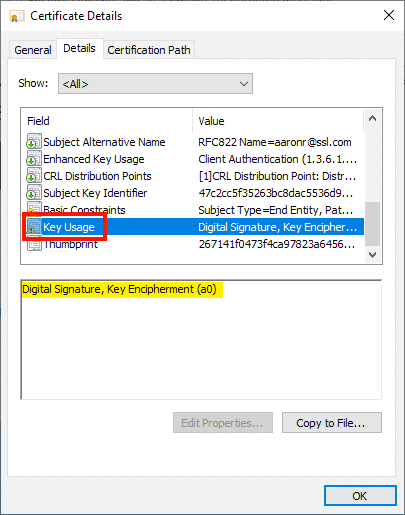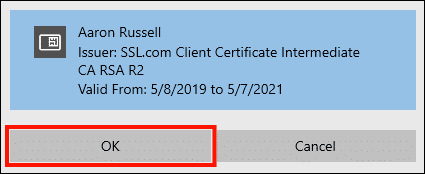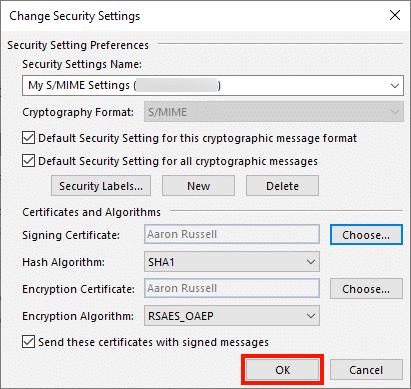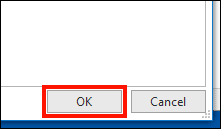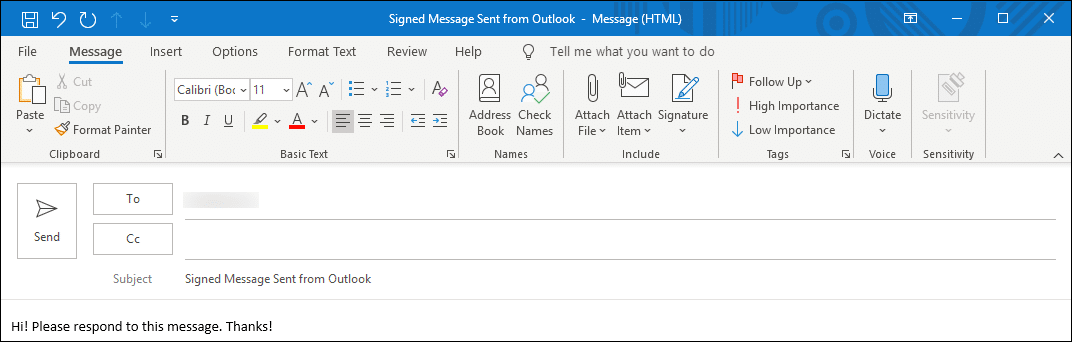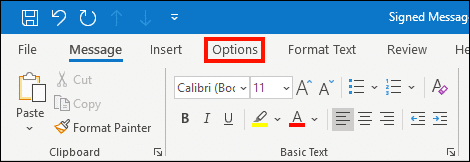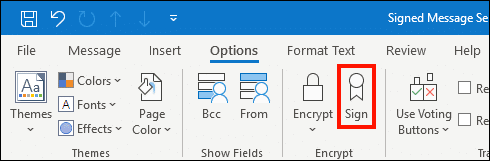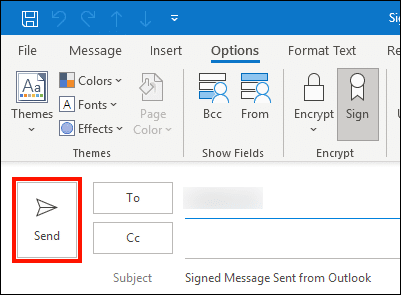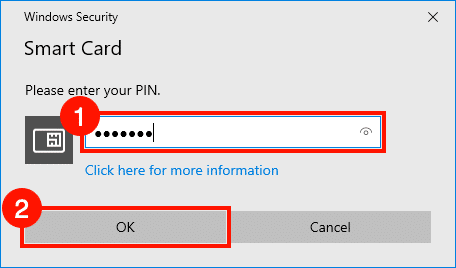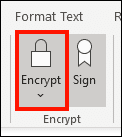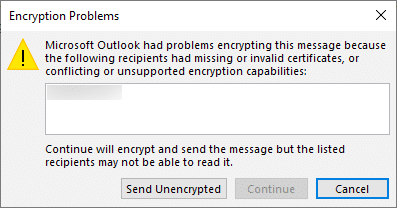Tyto pokyny vám ukážou, jak používat S/MIME certifikát nainstalován na YubiKey k odesílání podepsaných a / nebo šifrovaných e-mailů v Outlooku ve Windows.
Poznámka: Tyto pokyny předpokládají, že jste nainstalovali šifrování S/MIME certifikát ve slotu pro správu klíčů (9c) vašeho YubiKey. Pokud jste tak dosud neučinili, podívejte se na naše jak na to pokrývající tuto operaci.
Konfigurace aplikace Outlook
- Nejprve se ujistěte, že všechny potřebné podpůrné certifikáty (střední a kořenové) jsou instalovány ve vašem systému.
- Po vložení YubiKey do počítače spusťte aplikaci Outlook.
- klikněte Soubor, vlevo nahoře v nabídce.
- klikněte možnosti.
- Projekt Možnosti aplikace Outlook otevře se okno. Klikněte na Centrum zabezpečení.
- Klepněte na tlačítko Nastavení centra důvěryhodnosti .
- klikněte Ochrana e-mailu.
- klikněte Nastavení…
- Klepněte na tlačítko Vybrat… napravo od Šifrovací certifikát.
- Vyberte certifikát pro šifrování (na obrázku níže je k dispozici pouze jeden šifrovací certifikát). Ověřte, zda je předmět předmětu správný a zda je emitent
SSL.com Client Certificate Intermediate CA RSA R2. U certifikátu na čipové kartě byste měli vidět ikonu zobrazenou vlevo od informací o certifikátu, jak je znázorněno na obrázku níže. Můžete také zkontrolovat data platnosti certifikátu v porovnání s objednávkou certifikátu ve vašem účtu SSL.com nebo získat další informace (například sériové číslo certifikátu) kliknutím Klepnutím sem zobrazíte vlastnosti certifikátu. Pokud jste si jisti, že je certifikát správný, klikněte na OK. - Dále klikněte na tlačítko Vybrat… napravo od Podpisový certifikát.
- Pokud jste nainstalovali S/MIME certifikát na YubiKey s dalšími nainstalovanými certifikáty, jak je uvedeno v našem jak na to, může být k dispozici více než jeden podpisový certifikát. Pro zjednodušení doporučujeme vybrat stejný certifikát jak pro šifrování, tak pro podepisování. Pokud Více možností zobrazí se odkaz, klikněte na něj.
- Jak je vidět na následujícím obrázku, oba certifikáty na čipové kartě sdílejí stejný název subjektu a vydavatele. Doba platnosti druhého zobrazeného certifikátu se však shoduje s šifrovacím certifikátem, který jsme vybrali výše, takže si ten jeden vybereme také k podpisu.
- Pokud není tak snadné zjistit rozdíl mezi certifikáty, můžete získat další informace výběrem certifikátu a následným kliknutím Klepnutím sem zobrazíte vlastnosti certifikátu.
- Klepnutím na tlačítko Detaily Na kartě můžete zobrazit informace o certifikátu a porovnat je s informacemi ve vašem účtu SSL.com. Například níže vidíme, že sériové číslo odpovídá analyzovanému certifikátu, jak je uvedeno v podrobnostech objednávky SSL.com.
- Užitečné informace o certifikátu získáte také kliknutím na Klíčové použití. Protože tento certifikát obsahuje Klíčová šifrování, můžeme odvodit, že je stejný jako systém, který je k dispozici jako dostupný šifrovací klíč. Po dokončení získávání informací o certifikátu zavřete dialogové okno Podrobnosti certifikátu kliknutím na ikonu OK .
- Po dokončení výběru podpisového certifikátu klikněte na OK .
- Klepněte na tlačítko OK zavřete dialogové okno nastavení zabezpečení.
- Klepněte na tlačítko OK klepnutím na tlačítko zavřete okno Trust Center OK znovu zavřete Možnosti aplikace Outlook okno.
Podepisujte a šifrujte e-maily v aplikaci Outlook
- Nyní jsme připraveni začít odesílat podepsané a šifrované zprávy. Začněte vytvořením nové zprávy v Outlooku.
- Klepněte na tlačítko možnosti Karta.
- klikněte Podepsat.
- Klepněte na tlačítko Poslat tlačítko pro odeslání vaší zprávy. Všimněte si, že Podepsat je zvýrazněna v pásu karet, ale Šifrování není.
- Budete požádáni o zadání kódu YubiKey PIN. Zadejte PIN a poté klikněte na OK knoflík. Pokud potřebujete pomoci s hledáním vašeho PIN, přečtěte si prosím to jak na to.
- Chcete-li odeslat zašifrovanou e-mailovou zprávu, klikněte na Šifrování, umístěné vlevo od Podepsat na stuze možnosti Karta.
- Všimněte si, že pokud ještě nemáte příjemce S/MIME s veřejným klíčem, zobrazí aplikace Outlook chybovou zprávu, pokud se pokusíte odeslat zašifrovanou zprávu. Pokud vám osoba pošle podepsaný e-mail, aplikace Outlook uloží svůj certifikát, abyste jim mohli v budoucnu poslat šifrovaný e-mail.
Děkujeme, že jste si vybrali SSL.com! Pokud máte nějaké dotazy, kontaktujte nás e-mailem na adrese Support@SSL.com, volání 1-877-SSL-SECURE, nebo jednoduše klikněte na odkaz chat v pravé dolní části této stránky. Odpovědi můžete najít také v mnoha častých otázkách podpory Databáze znalostí.