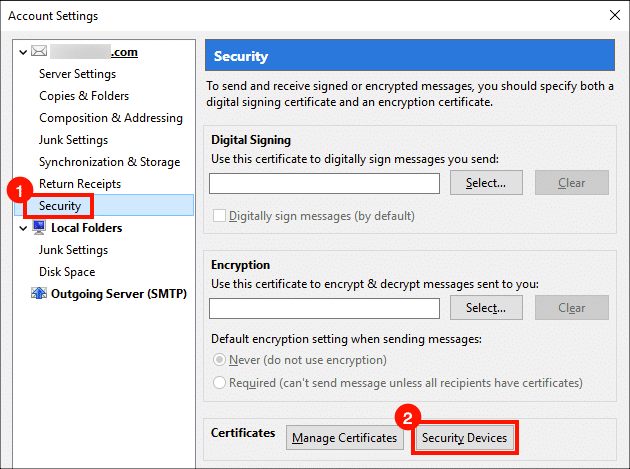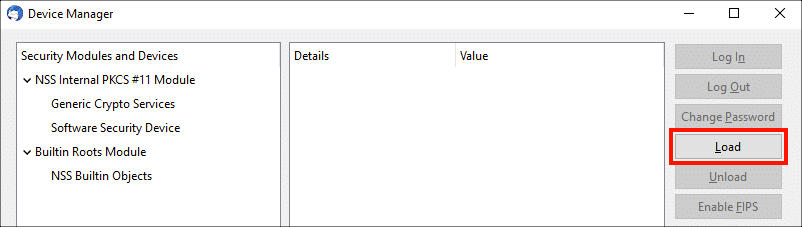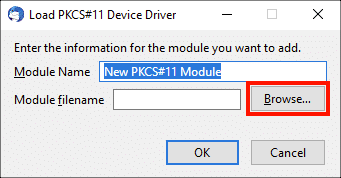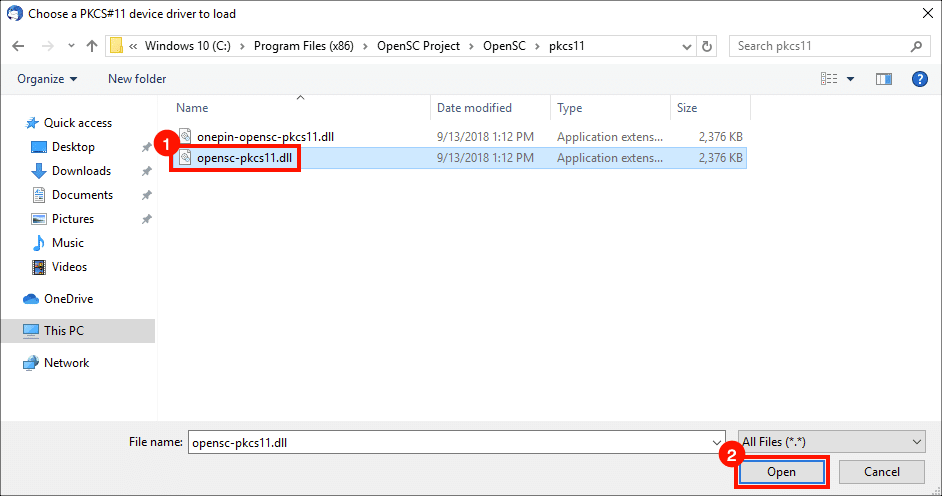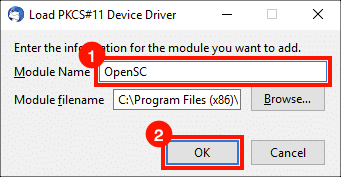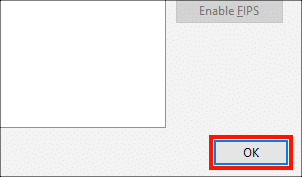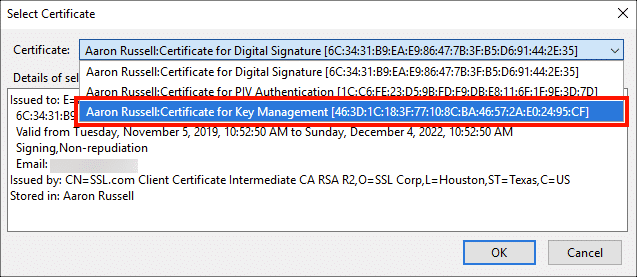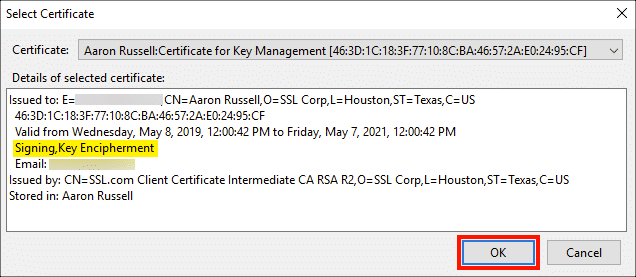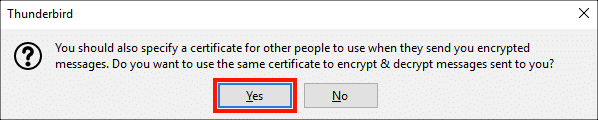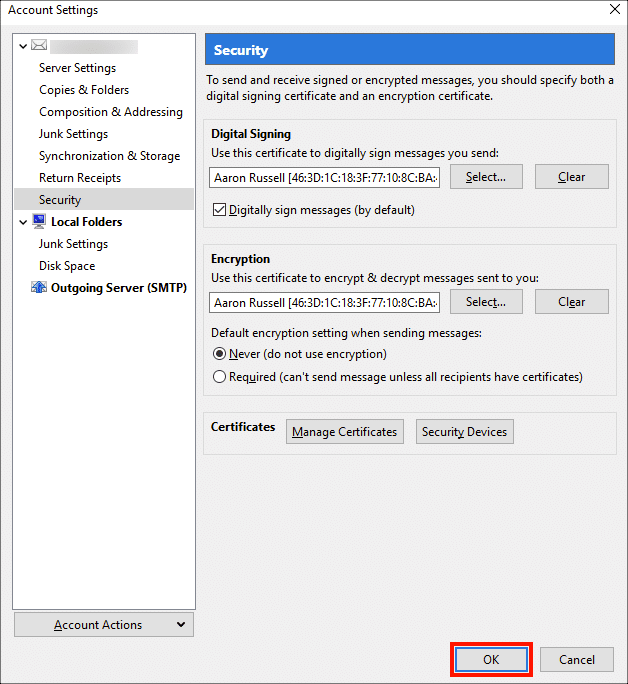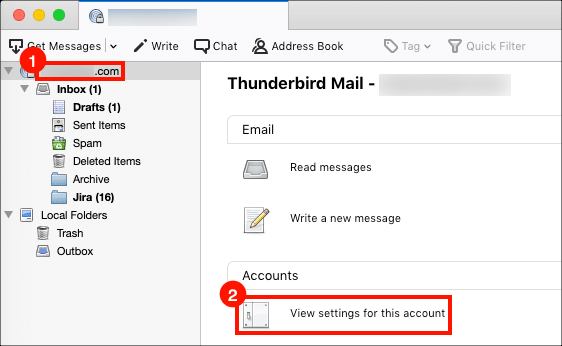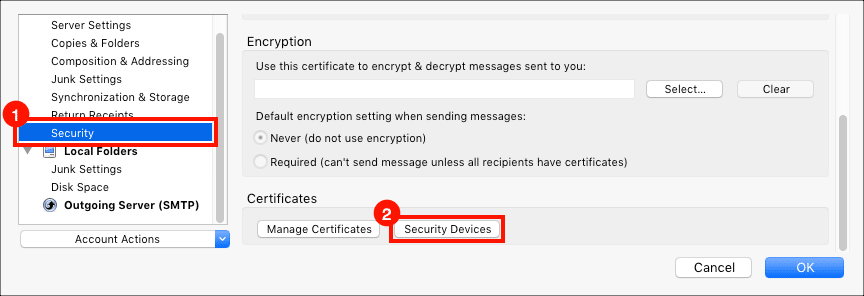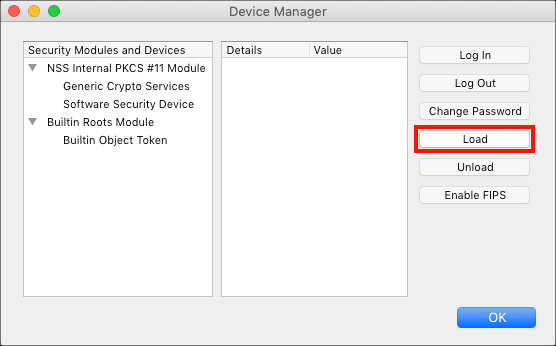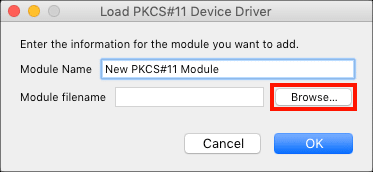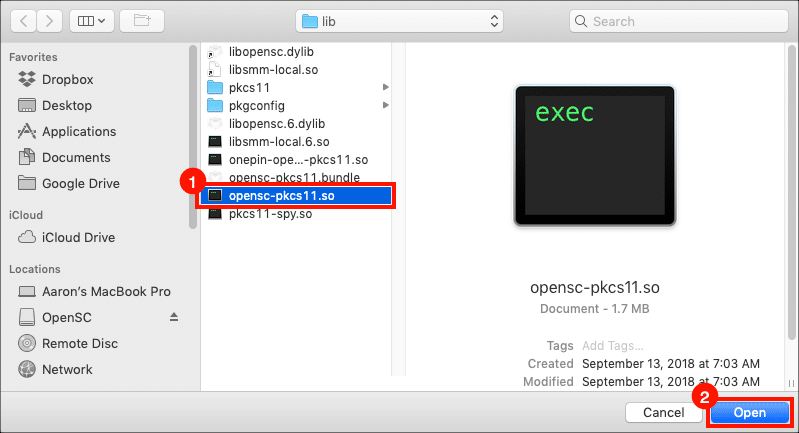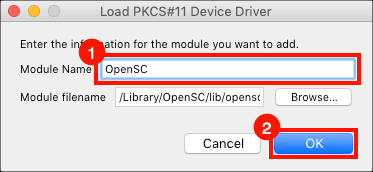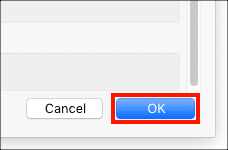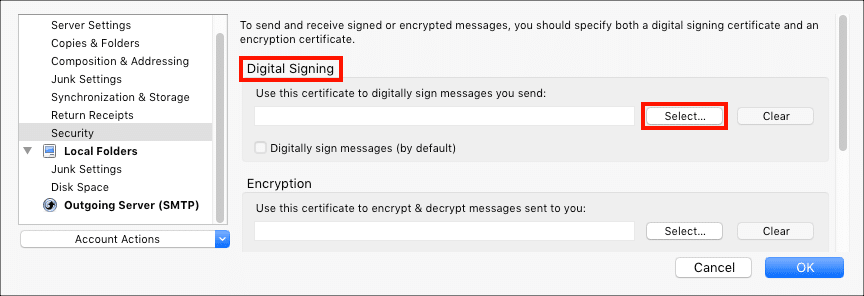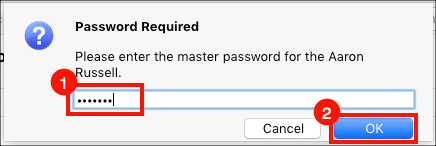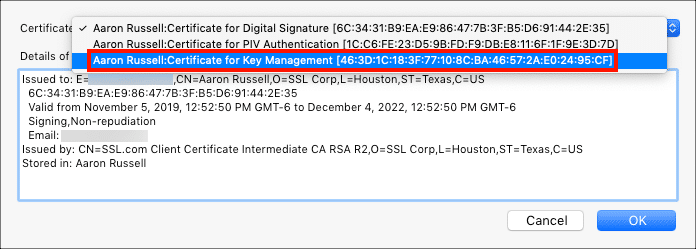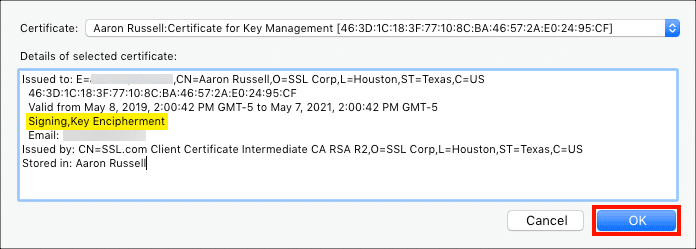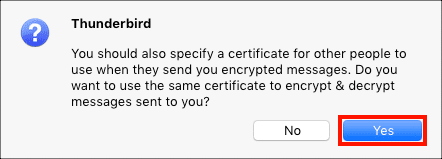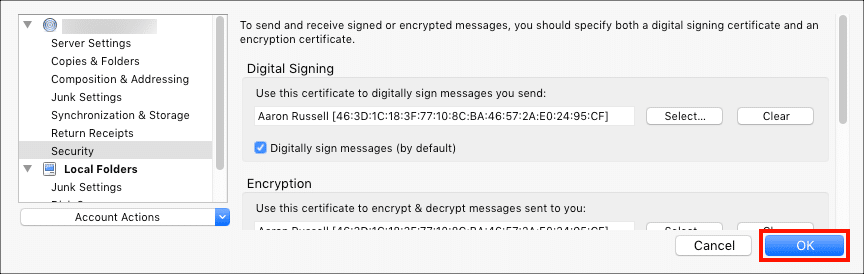Uživatelé Mozilly Thunderbird si to možná všimli S/MIME certifikáty nainstalované na hardwarovém tokenu YubiKey nejsou okamžitě k dispozici pro použití v Thunderbirdu. Přestože funkce inteligentní karty YubiKey jsou podporovány základním operačním systémem Windows i macOS, Thunderbird vyžaduje další ovladač PKS # 11 s otevřeným zdrojem (OpenSC) pro přístup k certifikátům a klíčům uloženým v zařízení. Tento návod vám ukáže, jak nakonfigurovat Thunderbird pro práci s OpenSC a YubiKey Windows a macOS.
Linux uživatelé mohou v podstatě sledovat macOS pokyny níže, ale pokyny k instalaci a umístění
pkcs11.so soubor se bude lišit v závislosti na distribuci Linuxu. Cesta na 64bitovém Ubuntu 18.4 je /usr/lib/x86_64-linux-gnu/opensc-pkcs11.so. Více informací najdete na stránkách projektu OpenSC na Distribuce Linuxu a Kompilace a instalace na unixových příchutích.Poznámka: Tyto pokyny předpokládají, že jste nainstalovali šifrování S/MIME certifikát ve slotu pro správu klíčů (9c) vašeho YubiKey. Pokud jste tak dosud neučinili, podívejte se na naše jak na to pokrývající tuto operaci.
Pokyny pro Windows
- Nainstalujte OpenSC podle pokynů v OpenSC Rychlý start systému Windows.
- V hlavním okně Thunderbirdu vyberte účet, ke kterému chcete přidat certifikáty, a klikněte na Zobrazit nastavení pro tento účet.
- vybrat Bezpečnost v nabídce vlevo klikněte na ikonu Bezpečnostní zařízení tlačítko, pod Certifikáty.
- Klepněte na tlačítko Zatížení .
- Klepněte na tlačítko Procházet .
- V dialogovém okně pro otevření souboru přejděte do správné knihovny pro vaše verze Windows a Thunderbird a poté klikněte na Otevřená .
- 32bitový Windows a Thunderbird:
C:\Program Files\OpenSC Project\OpenSC\pkcs11\opensc-pkcs11.dll - 32bitový Thunderbird v 64bitovém Windows:
C:\Program Files (x86)\OpenSC Project\OpenSC\pkcs11\opensc-pkcs11.dll - 64bitový Windows a Thunderbird:
C:\Program Files\OpenSC Project\OpenSC\pkcs11\opensc-pkcs11.dll
- 32bitový Windows a Thunderbird:
- Do pole zadejte název Název modulu pole („OpenSC“ je logická volba), poté klikněte na OK pro zavření dialogového okna.
- Klepněte na tlačítko OK zavřete okno Správce zařízení.
- Klepněte na tlačítko vybrat tlačítko, pod Digitální podepisování.
- Zadejte svůj PIN YubiKey a klikněte na OK knoflík. Informace o nalezení kódu PIN naleznete na to jak na to.
- Vyberte certifikát označený
Certificate for Key Managementz Osvědčení rozbalovací nabídka.Poznámka: Pokud nevidíte certifikát označený pro správu klíčů, přečtěte si prosím náš jak na to na instalaci S/MIME certifikát na vašem Yubikey. - Ověřte, zda
SigningaKey Enciphermentklíčová použití jsou zobrazena v detailech certifikátu a poté klikněte na OK . - Zobrazí se dialogové okno s dotazem, zda chcete použít stejný certifikát pro šifrování a dešifrování. Klikněte na ikonu Ano .
- Klepněte na tlačítko OK zavřete nastavení účtu. Pokud chcete, můžete nejprve nastavit výchozí nastavení podepisování a šifrování zpráv.
- Jste hotovi! Pamatujte, že s tímto nastavením budete k podpisu, šifrování a dešifrování e-mailu potřebovat YubiKey a PIN. Abyste se ochránili před ztrátou dat v případě ztráty YubiKey, nezapomeňte si uložit svůj soukromý klíč na bezpečném místě.
instrukce macOS
- Nainstalujte OpenSC podle pokynů v OpenSC MacOS Quick Start.
Poznámka: Homebrew uživatelé mohou snadno nainstalovat OpenSC příkazem
brew install opensc. Pokud zvolíte tuto možnost, uvědomte si, že budou nainstalovány soubory OpenSC/usr/local/lib/spíše než/Library/OpenSC/lib. - V hlavním okně Thunderbirdu vyberte účet, ke kterému chcete přidat certifikáty, a klikněte na Zobrazit nastavení pro tento účet.
- vybrat Bezpečnost v nabídce vlevo klikněte na ikonu Bezpečnostní zařízení tlačítko, pod Certifikáty.
- Klepněte na tlačítko Zatížení .
- Klepněte na tlačítko Procházet .
- V dialogovém okně pro otevření souboru přejděte do adresáře
/Library/OpenSC/lib/, vyberte souboropensc-pkcs11.so, poté klepněte na tlačítko Otevřená .Uživatelé Macu, kteří nainstalovali OpenSC s Homebrewem, najdou soubor na/usr/local/lib/opensc-pkcs11.so. Budete muset stisknout Příkaz + Shift + Období vidět/usr/v dialogovém okně Otevřít soubor. - Do pole zadejte název Název modulu pole („OpenSC“ je logická volba), poté klikněte na OK pro zavření dialogového okna.
- Klepněte na tlačítko OK zavřete okno Správce zařízení.
- V levém podokně přejděte zpět nahoru a klikněte na ikonu vybrat pod tlačítkem Digitální podepisování.
- Zadejte svůj PIN YubiKey a klikněte na OK .
- Vyberte certifikát označený
Certificate for Key Managementz Osvědčení rozbalovací nabídka.Poznámka: Pokud nevidíte certifikát označený pro správu klíčů, přečtěte si prosím náš jak na to na instalaci S/MIME certifikát na vašem Yubikey. - Ověřte, zda
SigningaKey Enciphermentklíčová použití jsou zobrazena v detailech certifikátu a poté klikněte na OK . - Zobrazí se dialogové okno s dotazem, zda chcete použít stejný certifikát pro šifrování a dešifrování. Klikněte na ikonu Ano .
- Klepněte na tlačítko OK zavřete nastavení účtu. Pokud chcete, můžete nejprve nastavit výchozí nastavení podepisování a šifrování zpráv.
- Jste hotovi! Pamatujte, že s tímto nastavením budete k podpisu, šifrování a dešifrování e-mailu potřebovat YubiKey a PIN. Abyste se ochránili před ztrátou dat v případě ztráty YubiKey, nezapomeňte si uložit svůj soukromý klíč na bezpečném místě.
Děkujeme, že jste si vybrali SSL.com! Pokud máte nějaké dotazy, kontaktujte nás e-mailem na adrese Support@SSL.com, volání 1-877-SSL-SECURE, nebo jednoduše klikněte na odkaz chat v pravé dolní části této stránky. Odpovědi můžete najít také v mnoha častých otázkách podpory Databáze znalostí.