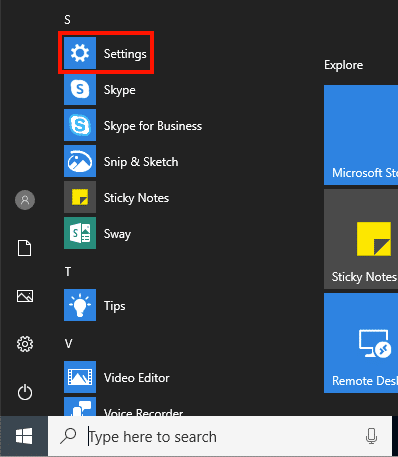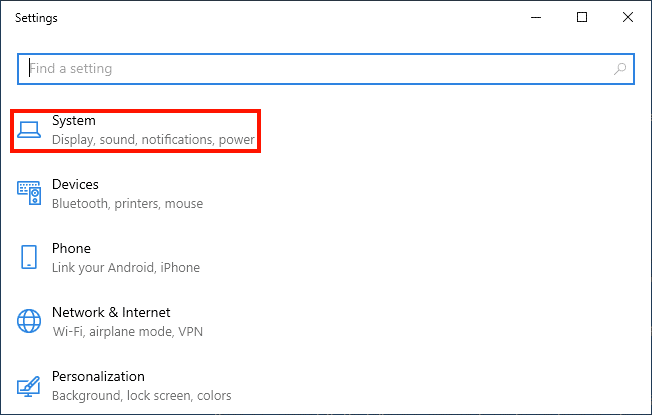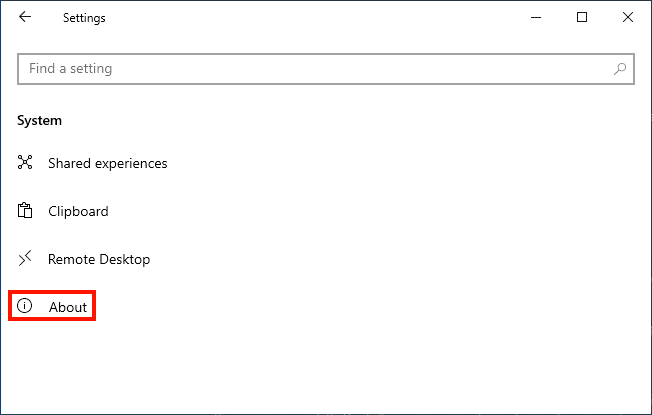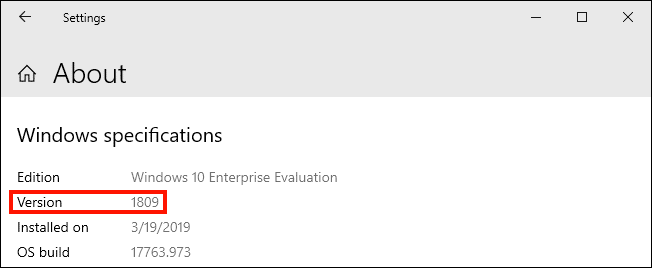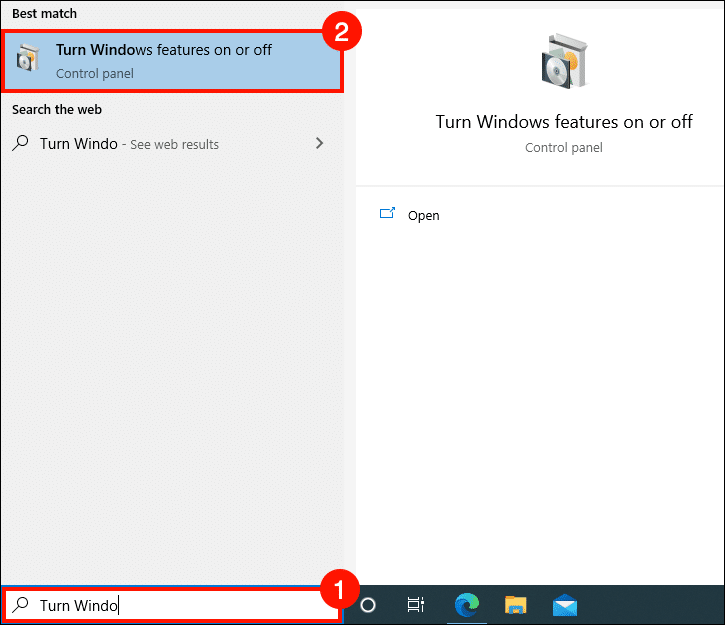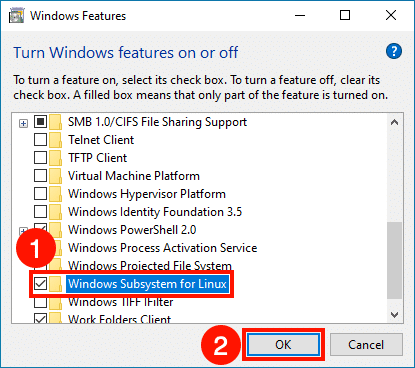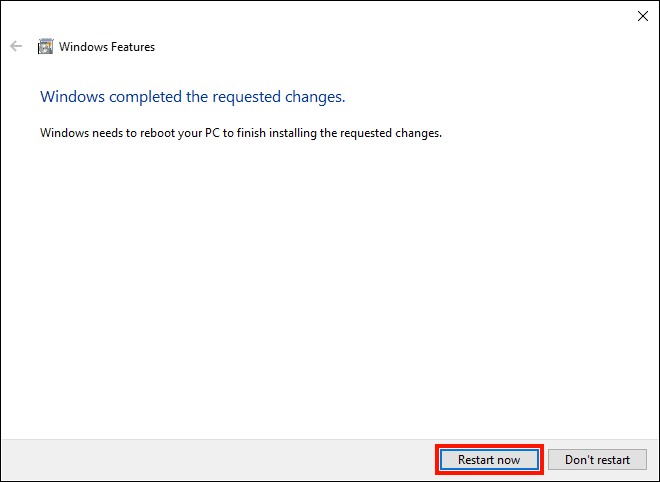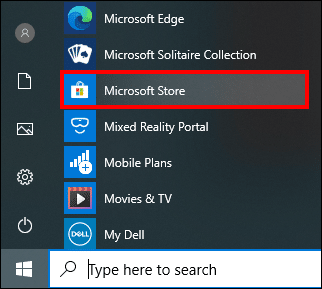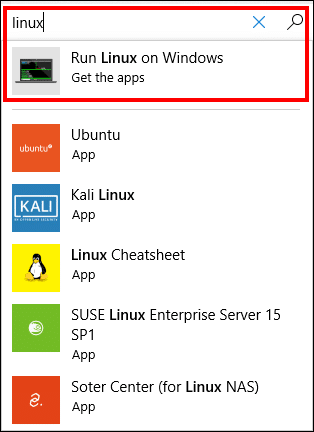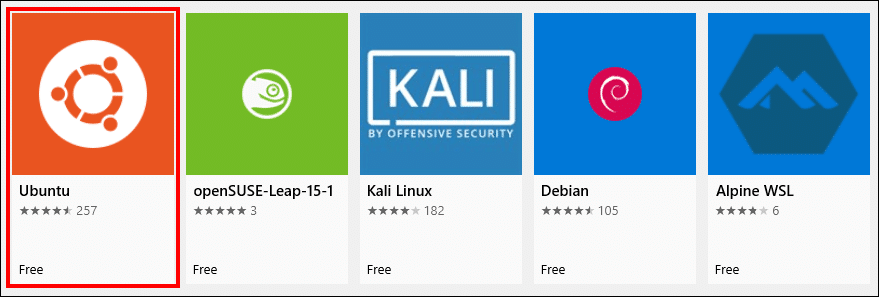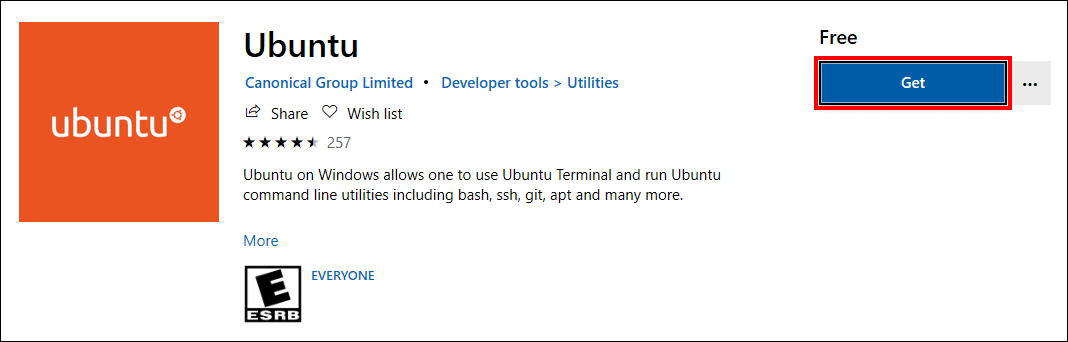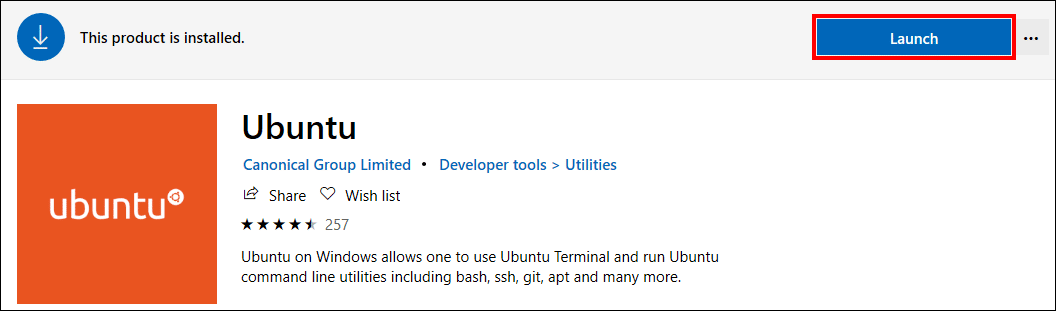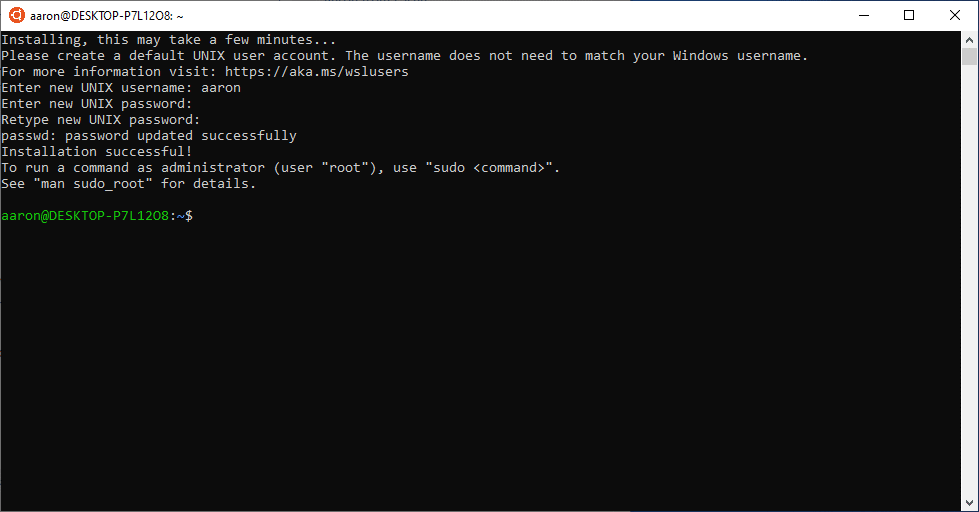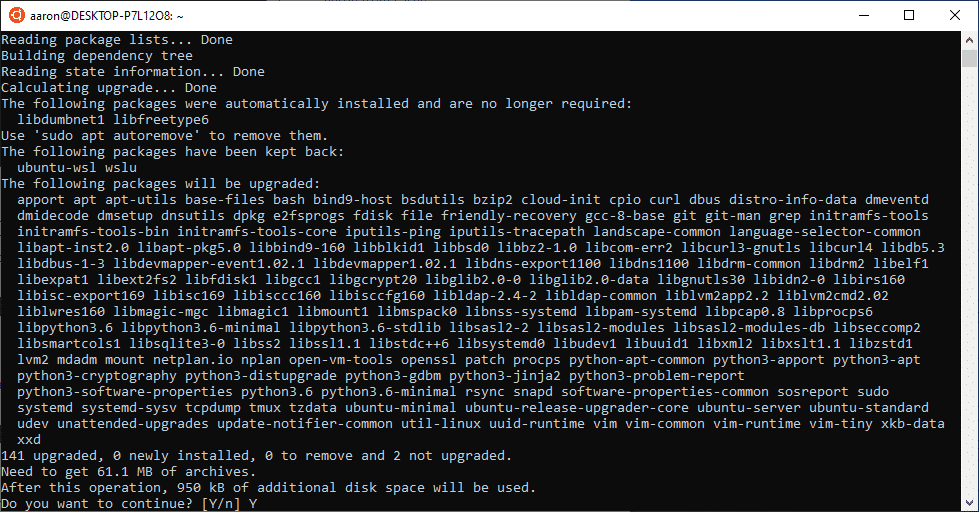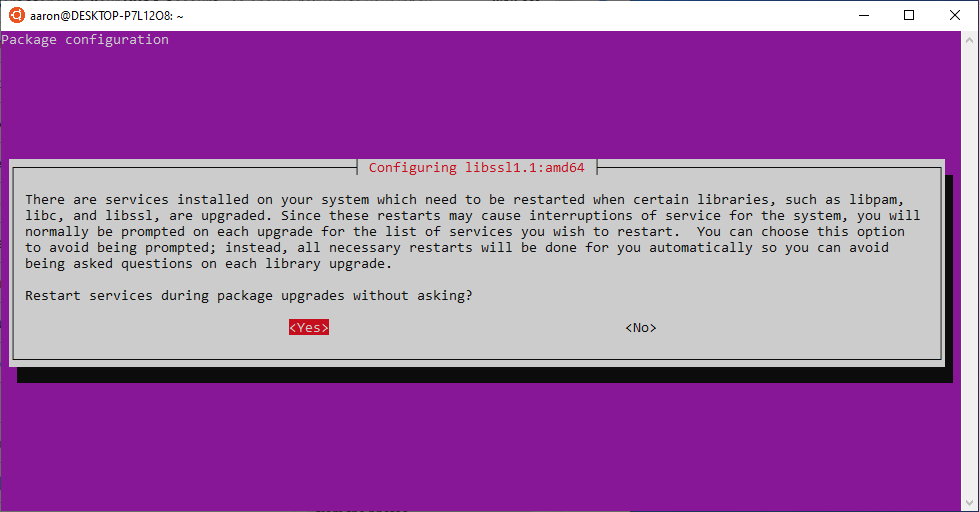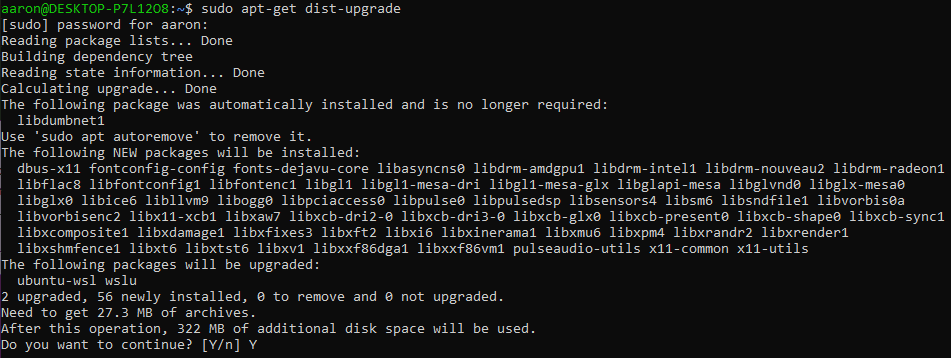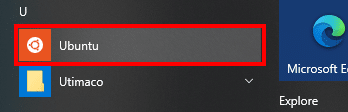Povolením Windows 10 podsystém Linux, nyní máte snadný přístup k mnoha užitečným nástrojům s otevřeným zdrojovým kódem (např OpenSSL) ve Windows. Tento návod vás provede kontrolu vaši verzi Windows pro kompatibilitu, povolit - subsystém Linux a - Instalace a aktualizace distribuce Linuxu (Ubuntu).
Chcete-li získat další užitečné návody a nejnovější zprávy o kybernetické bezpečnosti, přihlaste se k odběru zpravodaje SSL.com zde:
Krok 1: Zkontrolujte verzi systému Windows
-
Nejprve se ujistěte, že používáte kompatibilní verzi systému Windows 10. Budete potřebovat verzi 1709 nebo vyšší, abyste mohli spustit subsystém Linux. Chcete-li to zkontrolovat, přejděte na Tlačítko Start> Nastavení.
-
klikněte Systém.
-
klikněte O Nás (možná budete muset posouvat dolů).
-
Přejděte dolů a zobrazte verzi systému Windows 10, kterou používáte.
Krok 2: Povolte podsystém Linux
-
Začněte psát „Zapnout a vypnout funkce systému Windows“ do vyhledávacího pole nabídky Start a poté vyberte ovládací panel, až se objeví.
-
Přejděte dolů na Windows Subsystem pro Linux, zaškrtněte políčko a poté klikněte na ikonu OK .
-
Počkejte, až se změny projeví, a poté klikněte na ikonu Restartovat nyní tlačítko pro restartování počítače.
Krok 3: Nainstalujte a aktualizujte Ubuntu Linux
-
Nyní budeme skutečně instalovat distribuci Linuxu. Jít do Tlačítko Start> Microsoft Store.
-
Chcete-li zobrazit dostupné distribuce systému Linux, zadejte do vyhledávacího pole „Linux“ a klikněte na Spusťte Linux na Windows.
-
Klikněte na distribuci Linuxu, kterou chcete nainstalovat. V tomto postupu si vybereme ubuntu.
-
Klepněte na tlačítko Získejte .
-
Windows stáhnou a nainstalují Ubuntu. Po dokončení klikněte na zahájit .
-
Zobrazí se okno terminálu. Počkejte, až Ubuntu dokončí instalaci, a po zobrazení výzvy vytvořte nové uživatelské jméno a heslo pro Linux. Nyní jste na novém příkazovém řádku systému Linux!
-
Nyní je ten správný čas zajistit, aby byl nainstalovaný software aktuální. V Ubuntu můžete použít
apt-getpříkaz k automatické aktualizaci všech balíčků. (Pokud jste nainstalovali jinou distribuci Linuxu, měli byste zkontrolovat její dokumentaci, jak se zachází s aktualizacemi softwaru - tento proces se mezi distribucemi výrazně liší.) Nejprve aktualizujeme seznamy balíčků. Zadejte příkaz níže (nezapomeňte, že musíte použítsudoa zadejte své heslo pro spuštění příkazu jako správce):sudo apt-get update [sudo] heslo pro aaron:
-
Ubuntu se připojí ke svým úložištím a stáhne si řadu seznamů balíčků. Po dokončení použijte
apt-getznovu upgradujte všechny balíčky na jejich nejnovější verze.sudo apt-get upgrade
-
Zobrazí se seznam balíčků, které mají být upgradovány. Vstoupit
Yna výzvu pokračovat v instalaci. -
Ubuntu nyní stáhne a nainstaluje balíčky. Tento proces bude pravděpodobně trvat alespoň několik minut, v závislosti na rychlosti vašeho připojení a počtu balíků, které je třeba upgradovat. Můžete také být vyzváni, zda chcete, aby se služby automaticky restartovaly během instalace balíčku (zde pro větší pohodlí vybíráme „Ano“, ale není to nutné).
-
Nakonec spusťte tento příkaz, abyste zkontrolovali závislosti a odstranili zastaralé balíčky ze systému (v závislosti na tom, jak dlouho trval předchozí krok, možná budete muset znovu zadat naše heslo):
sudo apt-get dist-upgrade
-
Znovu zadejte
Yna výzvu k instalaci uvedených balíčků. -
Instalace a aktualizace systému Ubuntu Linux jsou hotové! Terminál Linux můžete spustit kdykoli výběrem ubuntu z nabídky Start. Nyní, když máte v systému nainstalován Linux, můžete začít používat OpenSSL k provádění podobných činností vygenerovat CSR a vytvořit or extrahovat certifikáty a soukromé klíče z Soubory PKCS # 12 / PFX.