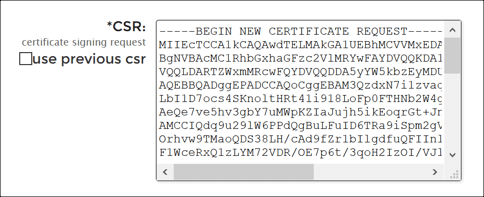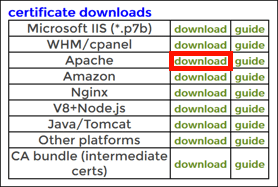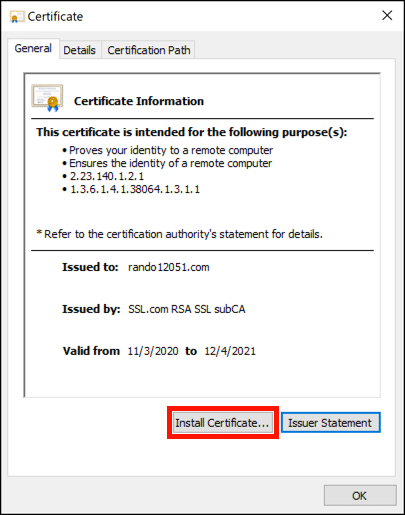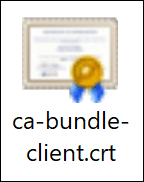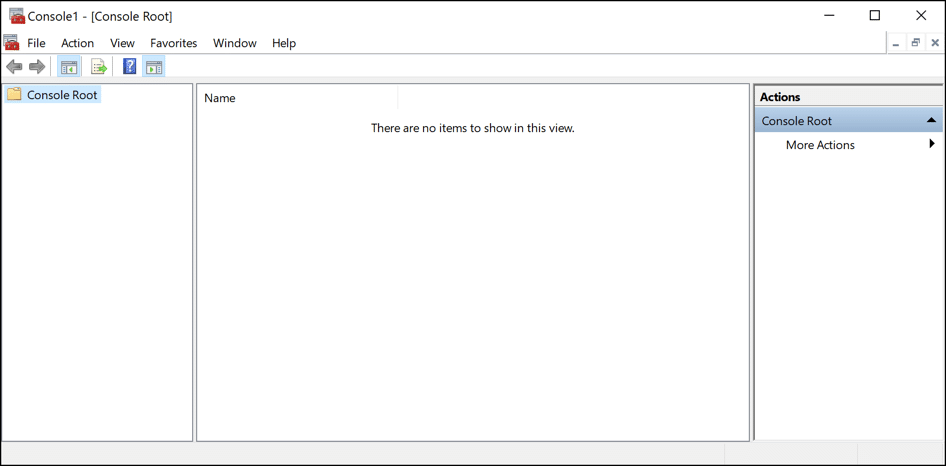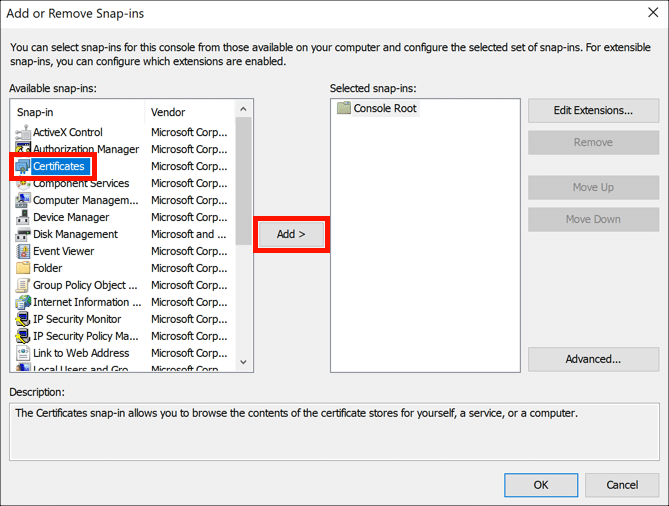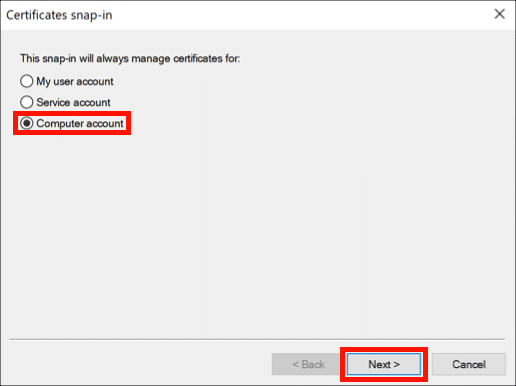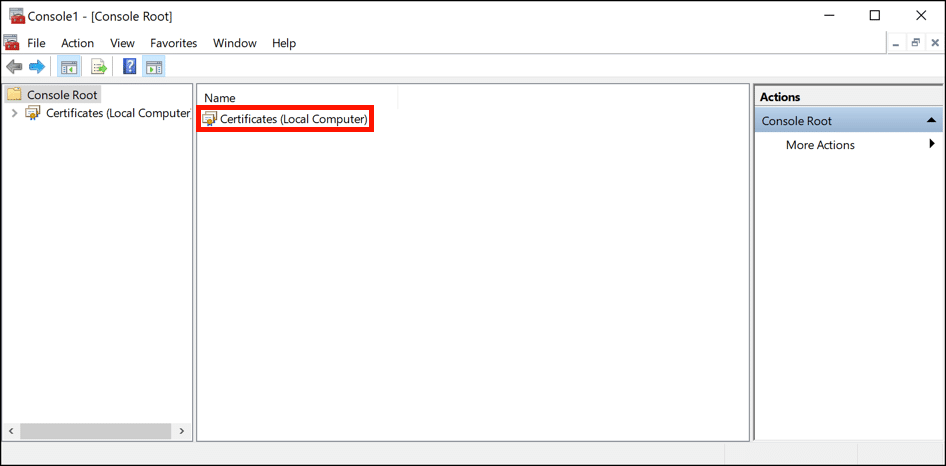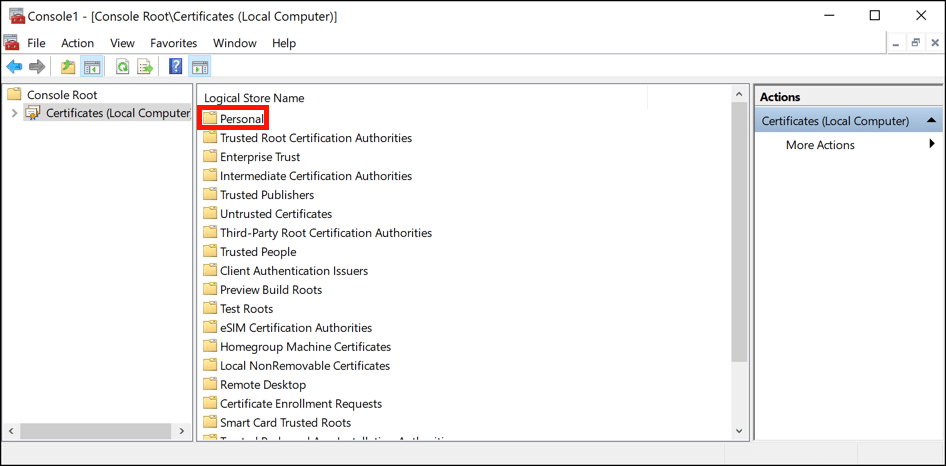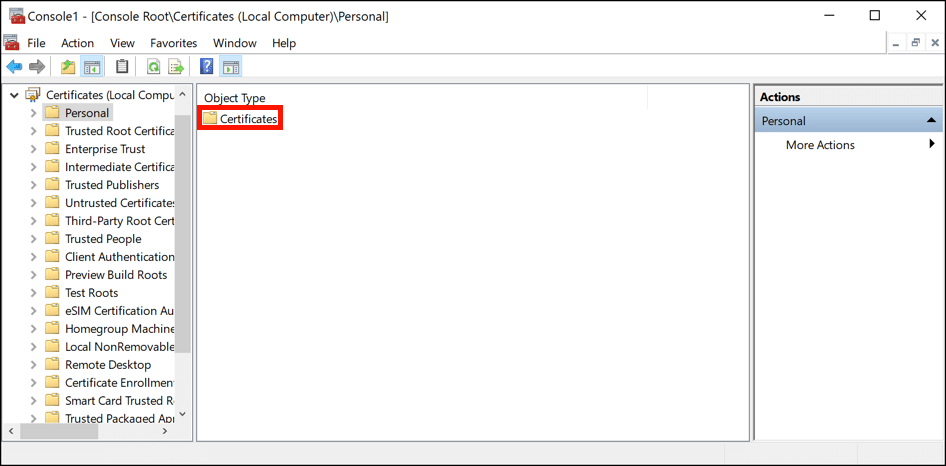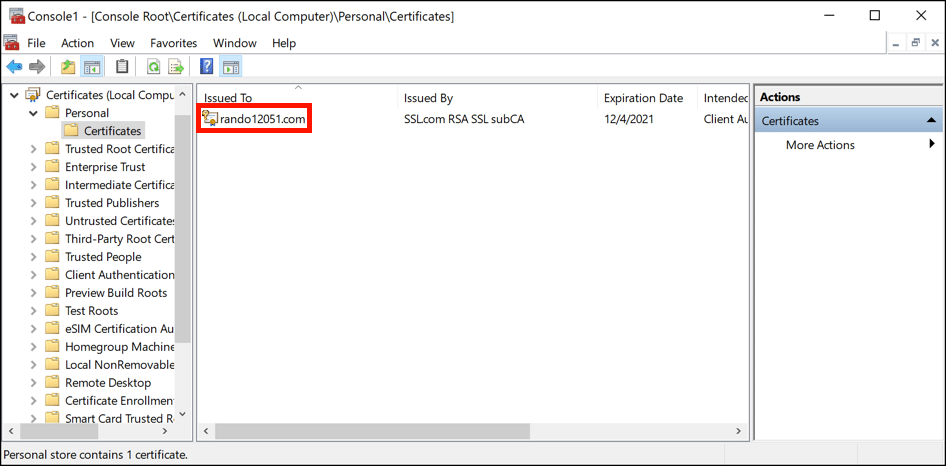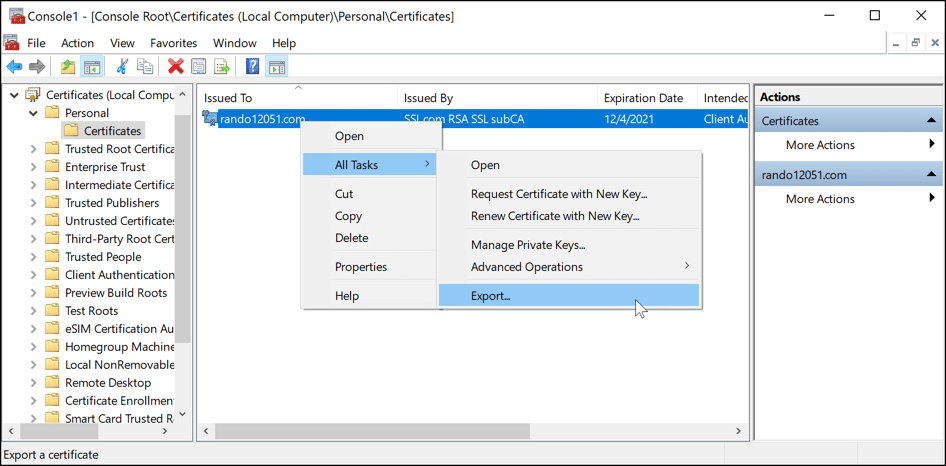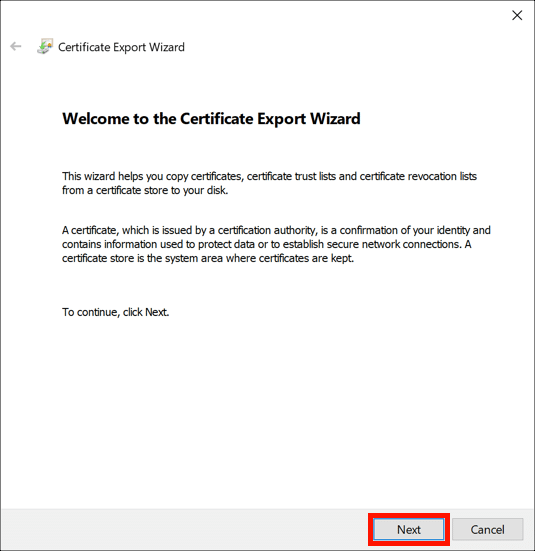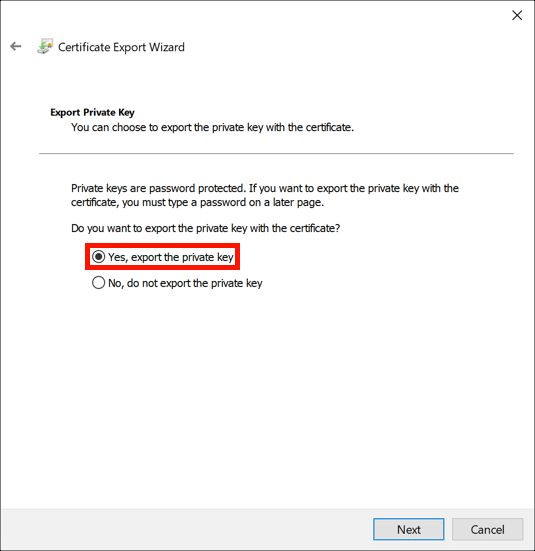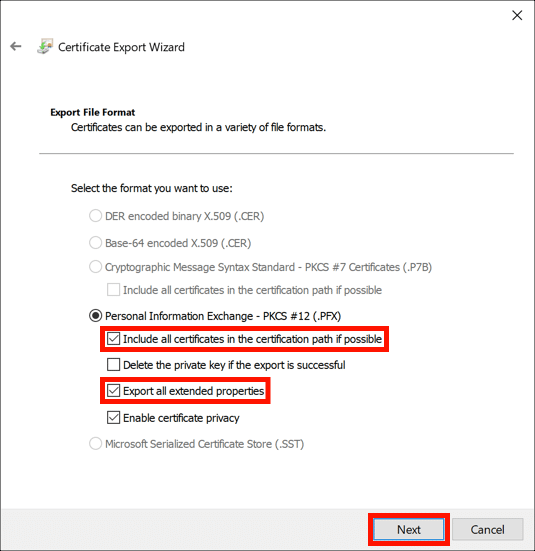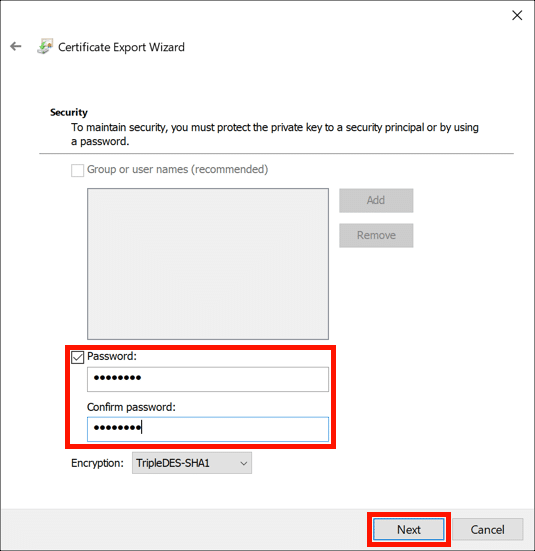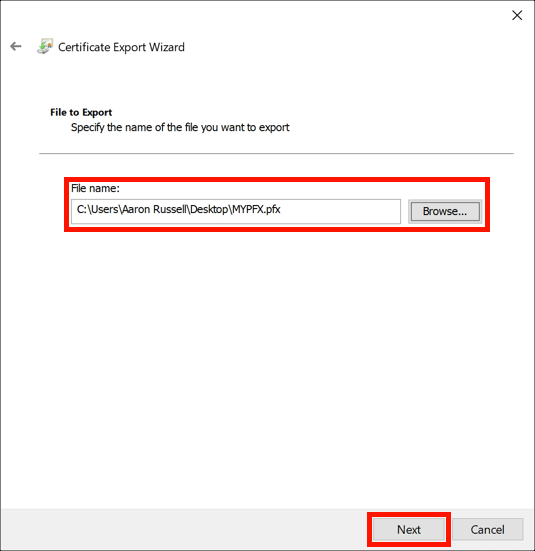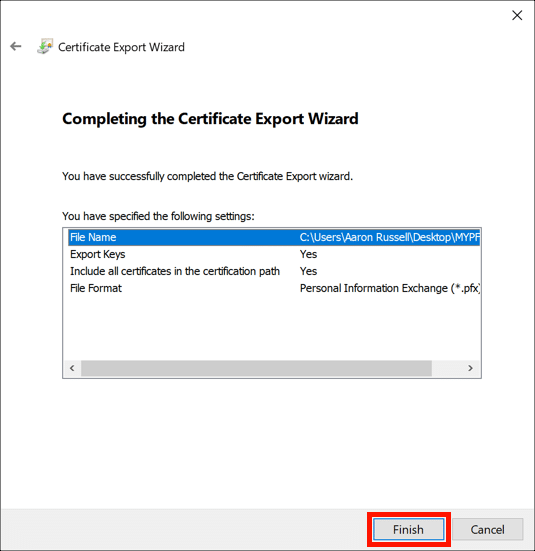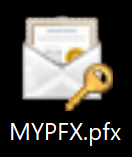Potřebný čas: 30 minut
Tento tutoriál vám ukáže, jak vygenerovat soubor PFX / P12 ve Windows a IIS pro nahrávání SSL /TLS certifikát spolu s jeho soukromým klíčem a úplným řetězcem důvěry. Soubor PFX tohoto typu je užitečný při instalaci certifikátu webu v Azure Web Apps.
- Generovat soukromý klíč a CSR.
Vygenerujte nový soukromý klíč a CSR podle pokynů v Vygenerujte žádost o podepsání certifikátu (CSR) ve Windows IIS 10.
- Otevřete CSR v textovém editoru.
Otevřete nový CSR v textovém editoru pro odeslání na SSL.com.
- Objednejte si nebo znovu zpracovejte certifikát ve svém účtu SSL.com.
• Pokud objednáváte nový certifikát, postupujte podle pokynů v Objednávání a načítání SSL /TLS Certifikáty. V kroku 11 zkopírujte a vložte svůj CSR do CSR pole.
• Pokud přepracováváte stávající objednávku certifikátu, postupujte podle pokynů v Znovu spusťte certifikát. V kroku 3 nekontrolujte použití předchozího csr. Zkopírujte a vložte nový CSR do CSR pole.
- Stáhněte si balíček Apache.
Když je certifikát vydán, vyberte Apache odkaz ke stažení z vaší objednávky certifikátu. Po stažení soubor rozbalte.
- Nainstalujte certifikát webu.
Poklepejte na certifikát s názvem domény vašeho webu. Klikněte na ikonu Otevřená tlačítko pro zrušení bezpečnostního varování, pokud se objeví. Když Osvědčení v okně, klikněte na Nainstalujte certifikát tlačítko. V Průvodce importem certifikátůVyberte Místní počítač místo uložení Automaticky vyberte úložiště certifikátů na základě typu certifikátu.
- Nainstalujte balíček CA.
Opakujte krok 5 s názvem souboru
ca-bundle-client.crt.
- Spusťte konzolu Microsoft Management Console (MMC).
Spusťte MMC (tento program můžete vyhledat zadáním „mmc“ do vyhledávací lišty Windows).
- Přidat modul snap-in Certifikáty.
vybrat Soubor> Přidat / Odebrat modul snap-in… z nabídky a poté vyberte Certifikáty modul snap-in a klikněte na ikonu přidat .
- Vyberte účet počítače.
Vybrat Účet počítače, poté klepněte na tlačítko další .
- Vyberte Místní počítač.
vybrat Místní počítač, poté klepněte na tlačítko úprava tlačítko. Klikněte na tlačítko OK propustit Přidat nebo odebrat moduly snap-in okno.
- Otevřít certifikáty.
Poklepejte na Certifikáty (místní počítač).
- Otevřete osobní složku.
Poklepejte Osobní složku otevřete.
- Otevřete certifikáty.
Poklepejte Certifikáty složku otevřete.
- Vyhledejte svůj certifikát.
V seznamu vyhledejte certifikát svého webu. Pokud existuje více certifikátů se stejným názvem domény, poklepejte na ně a zkontrolujte data platnosti naposledy vydaného certifikátu.
- Zahájit export certifikátu.
Klikněte pravým tlačítkem na certifikát a vyberte Všechny úkoly> Exportovat.
- Klepněte na tlačítko Další.
Projekt Průvodce exportem certifikátů otevře. Klikněte na ikonu další .
- Exportovat soukromý klíč.
vybrat Ano, exportovat soukromý klíč, poté klepněte na tlačítko další .
- Vyberte možnosti PFX.
Kontrola Pokud je to možné, zahrňte do certifikační cesty všechny certifikáty a Exportovat všechny rozšířené vlastnosti. Můžete také zkontrolovat Povolit soukromí certifikátu pokud chcete, aby byly certifikáty ve vašem souboru PFX šifrovány. (Soukromý klíč bude šifrován v obou případech.) Po dokončení nastavení možností klikněte na další .
- Vytvořte heslo PFX.
Zkontrolovat Heslo Klepněte na tlačítko, vytvořte a potvrďte heslo pro svůj soubor PFX a poté klepněte na další .
- Vytvořte název souboru.
Vytvořte název souboru končící na
.pfxu svého souboru PFX a poté klikněte na další .
- Dokončit.
Klepněte na tlačítko úprava pak tlačítko OK zavřete vyskakovací zprávu, že export proběhl úspěšně. V tomto okamžiku můžete také zavřít MMC.
- Hotovo!
Nyní byste měli mít soubor PFX s kompletním řetězcem důvěryhodnosti a soukromým klíčem pro instalace na Azure Web Apps (nebo jakákoli jiná hostingová služba vyžadující pro instalaci certifikátu soubor PFX).