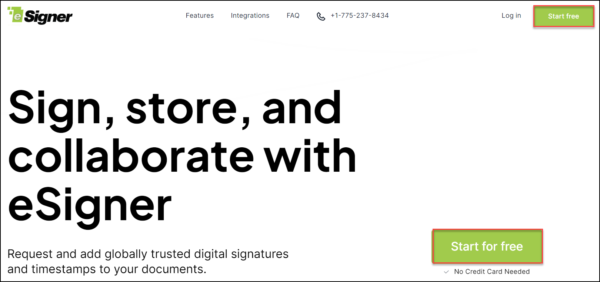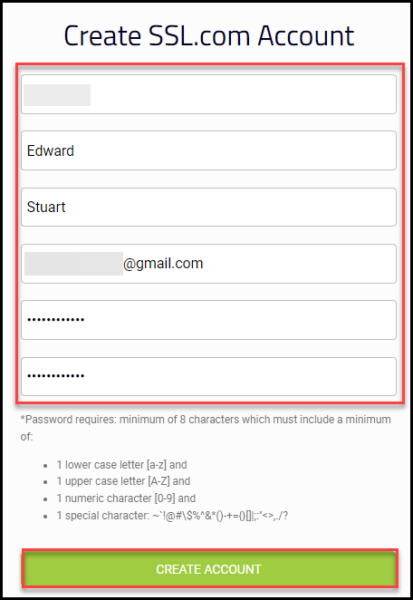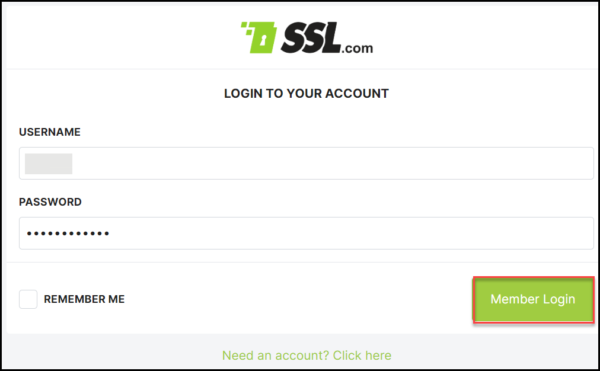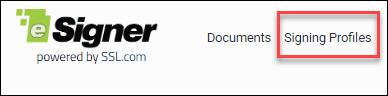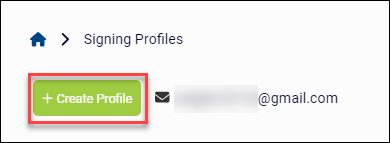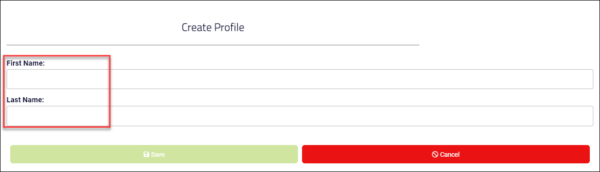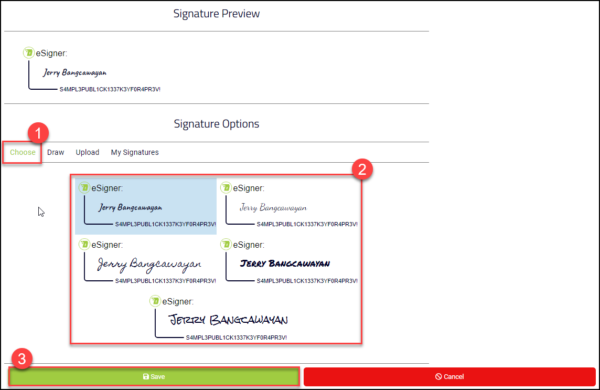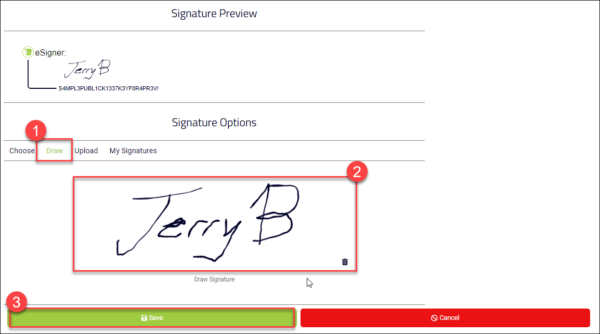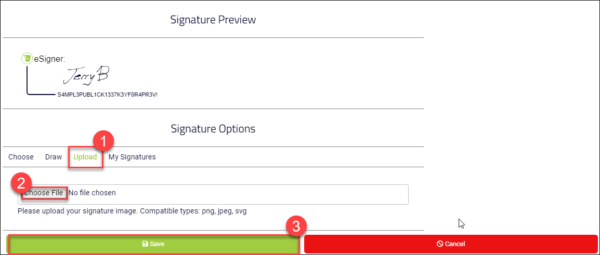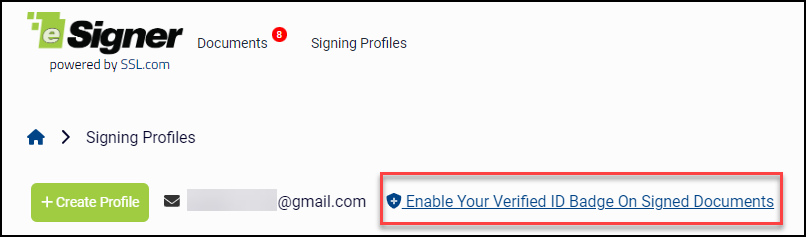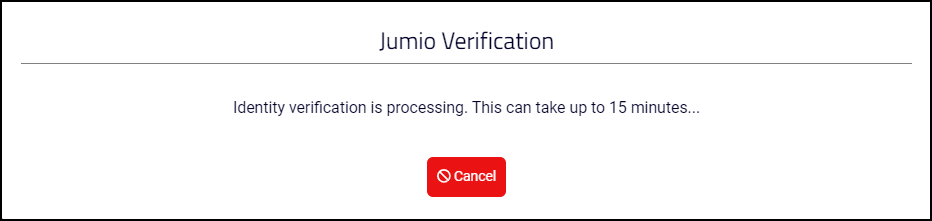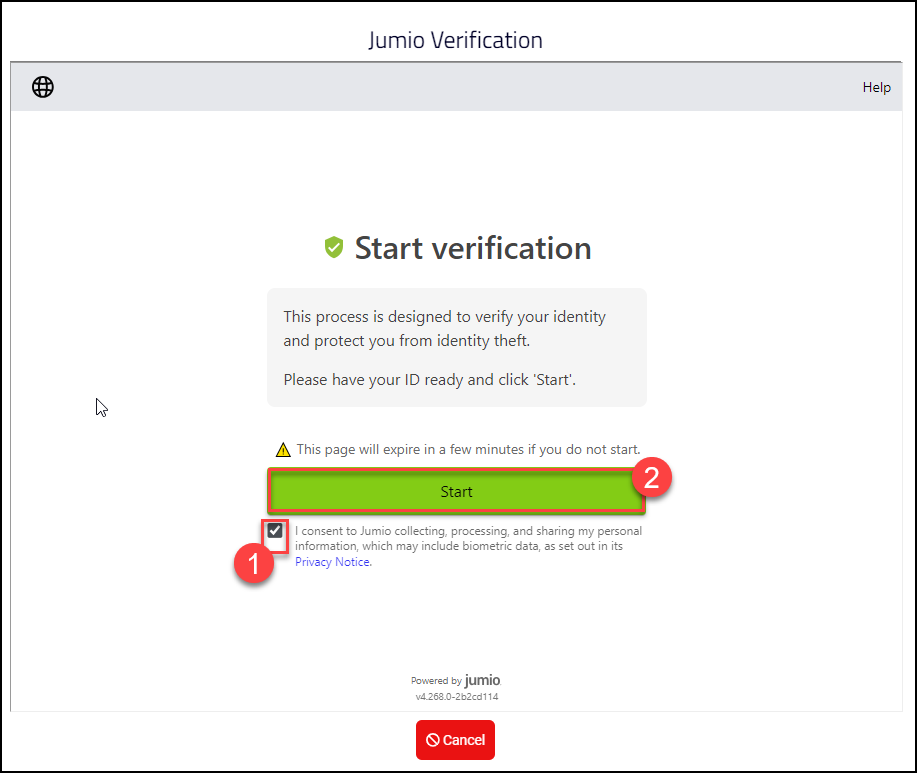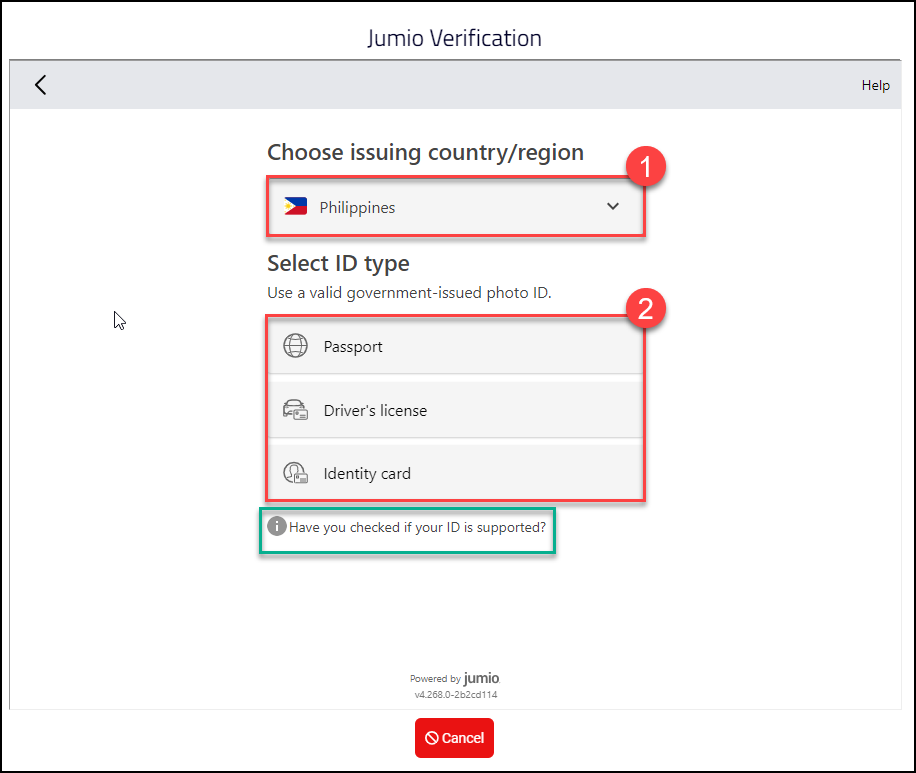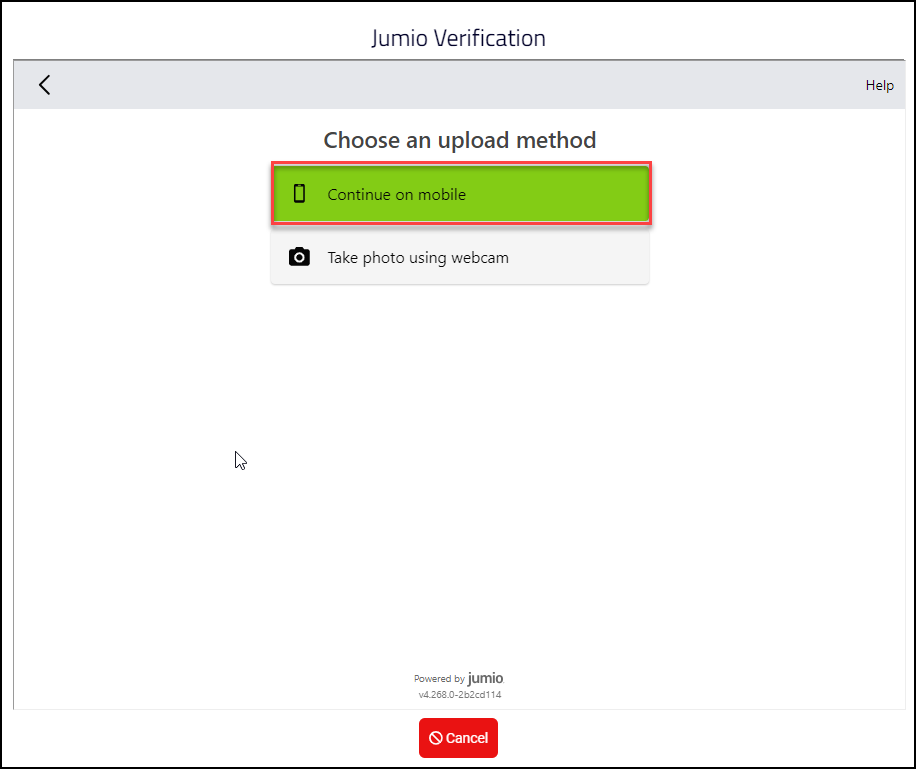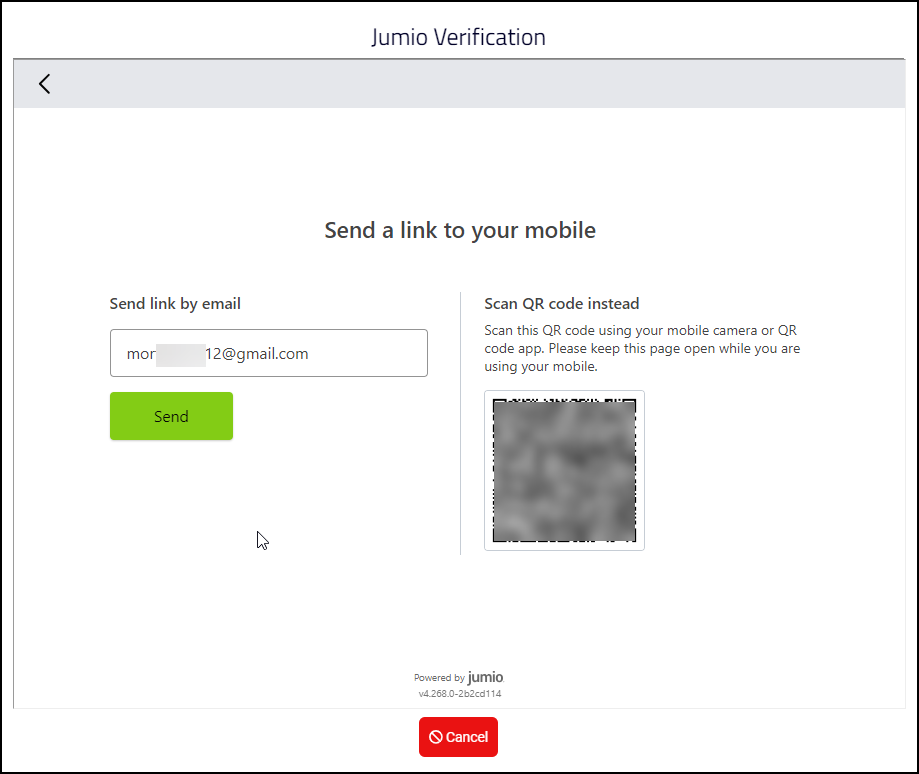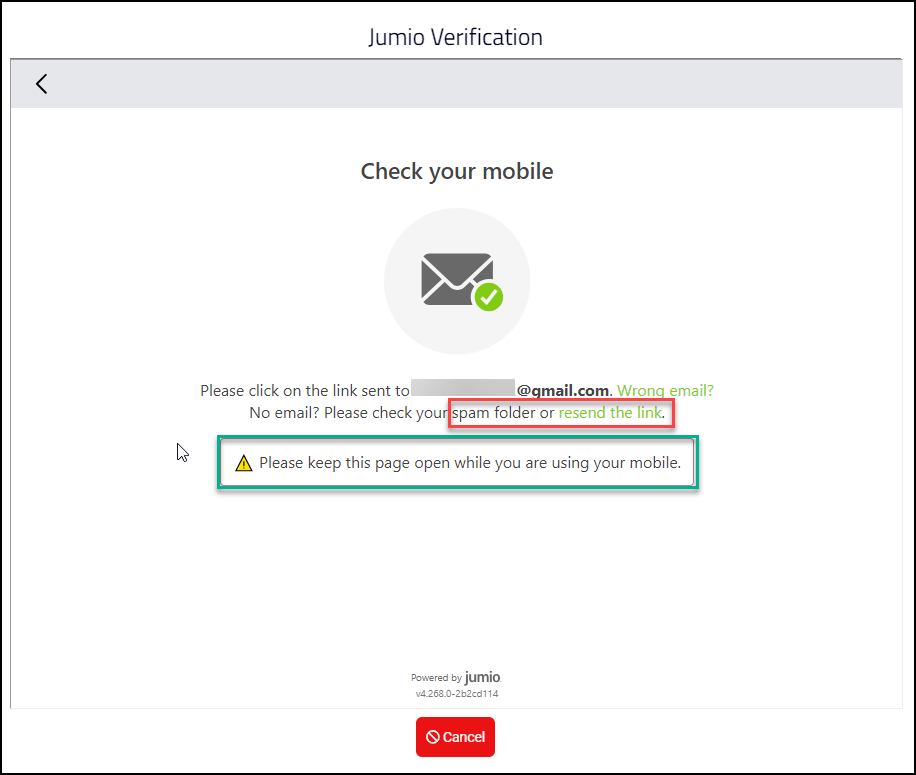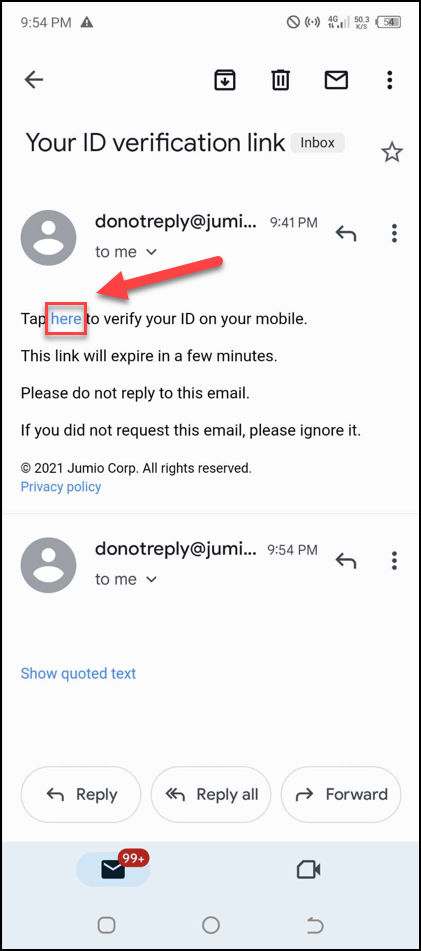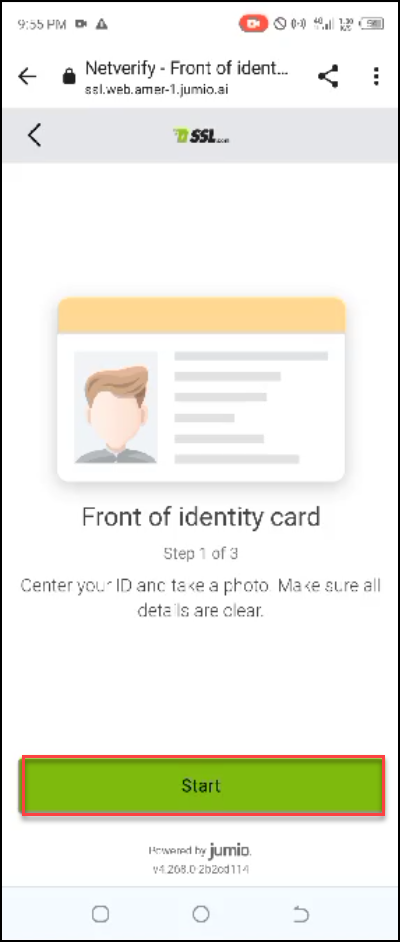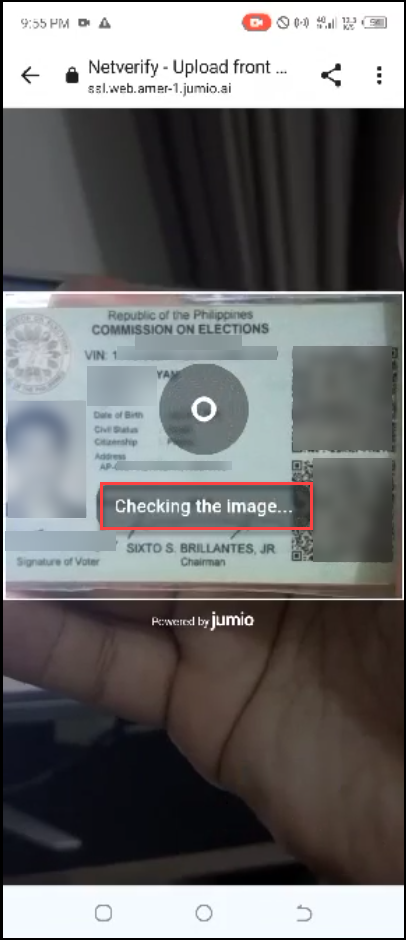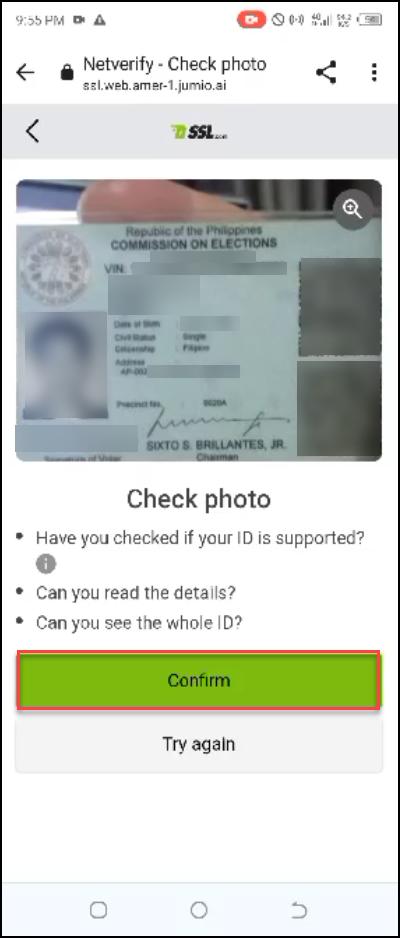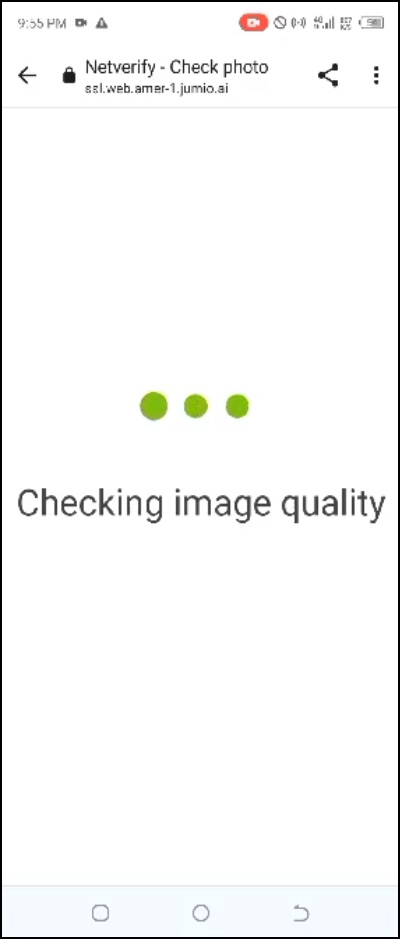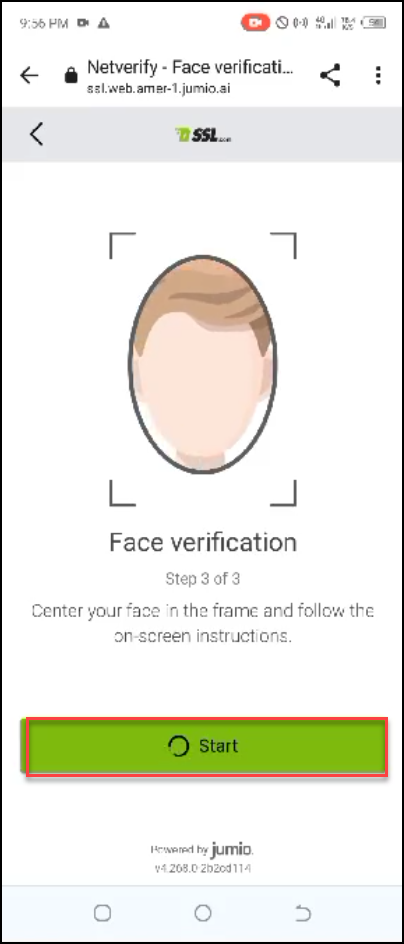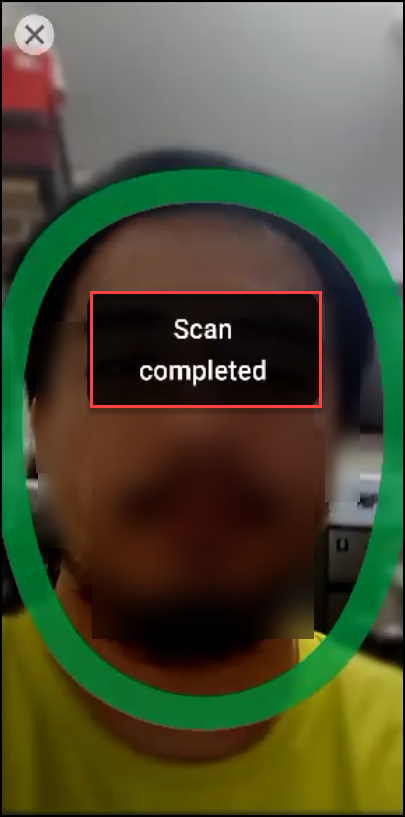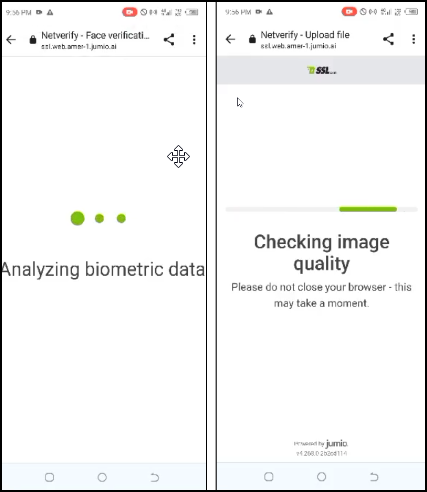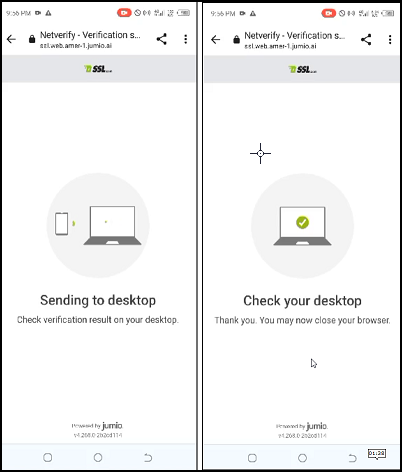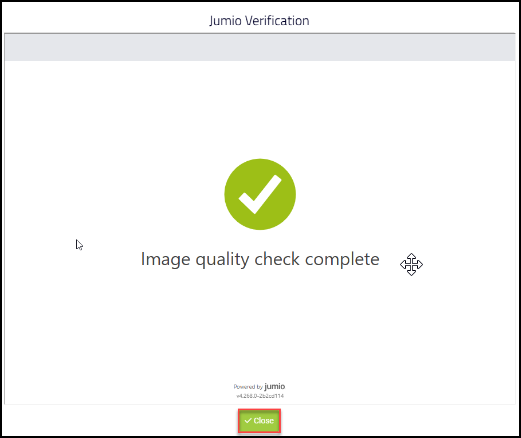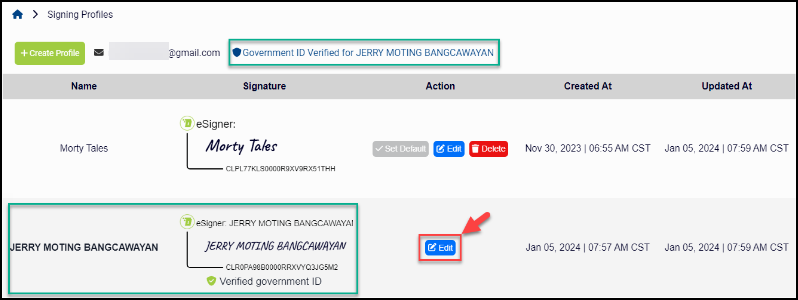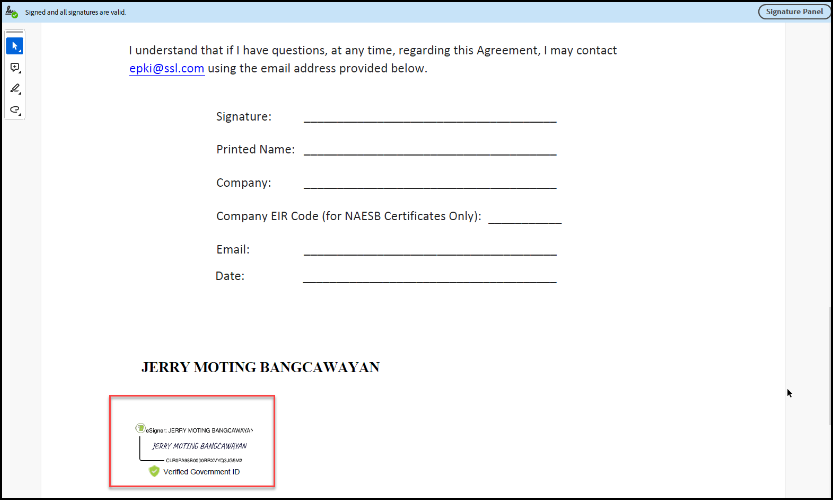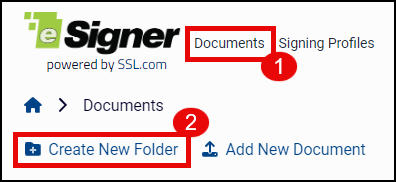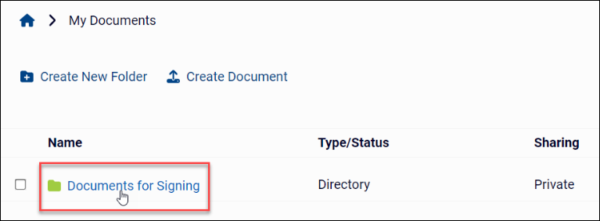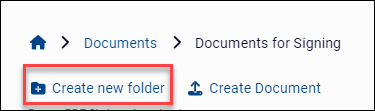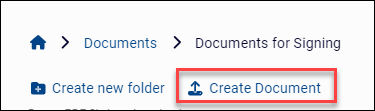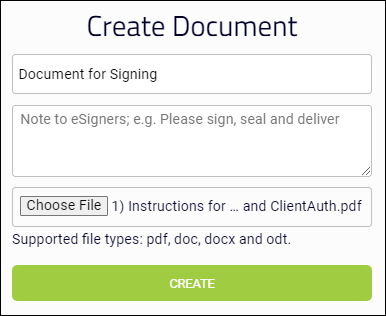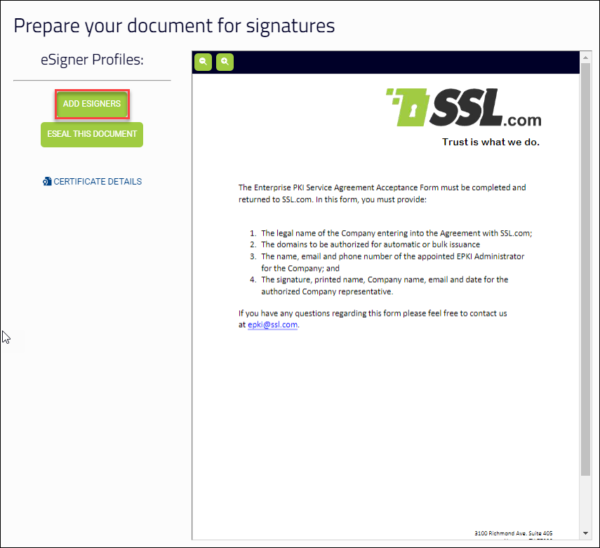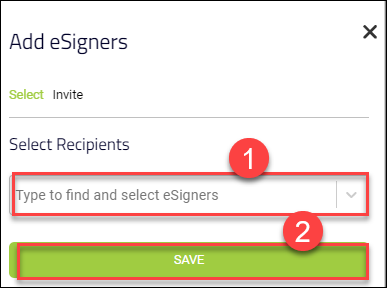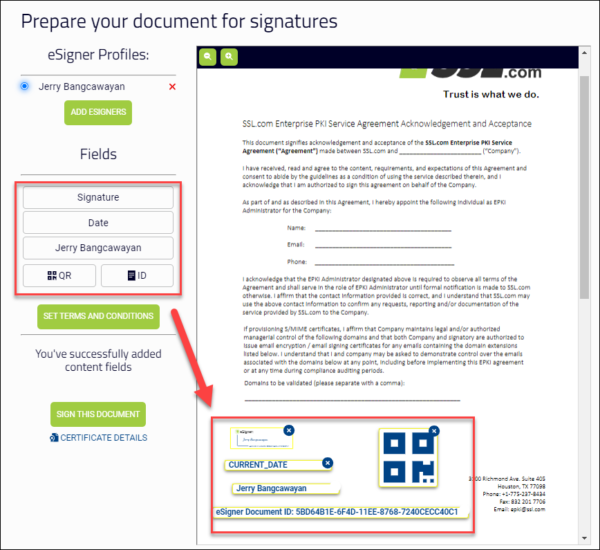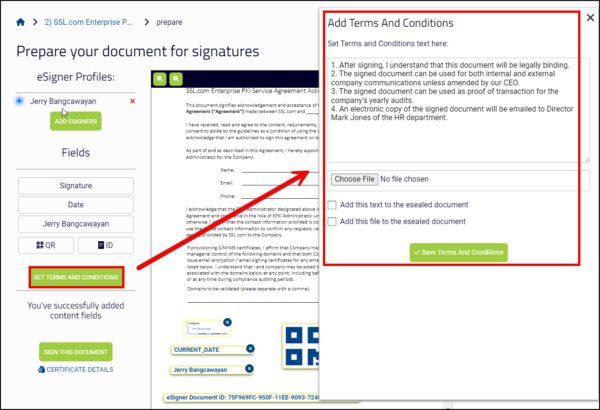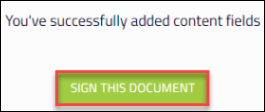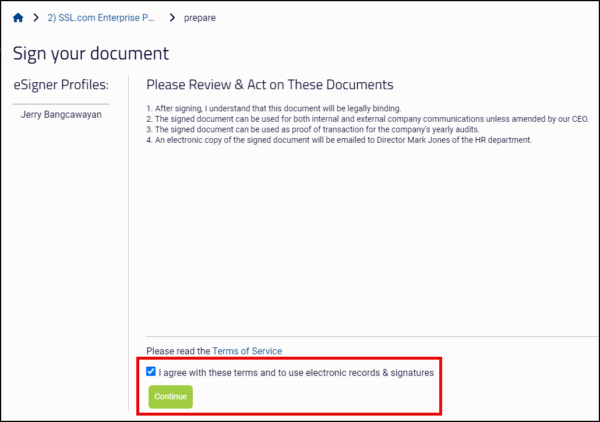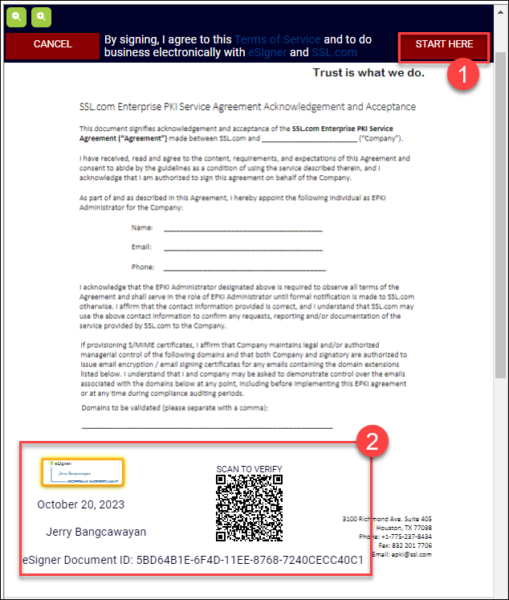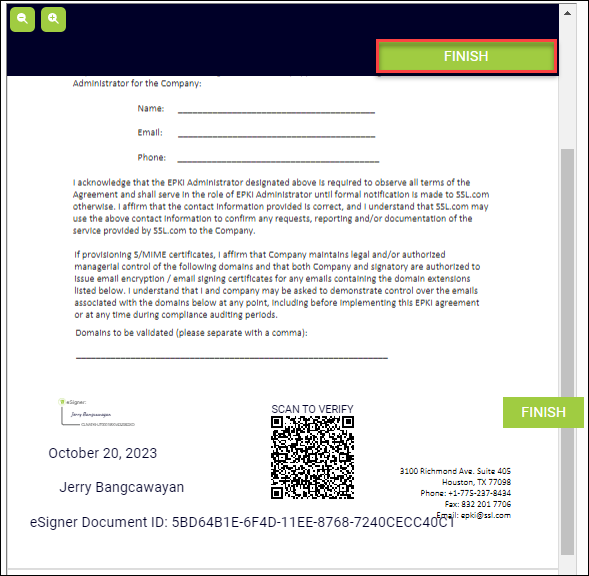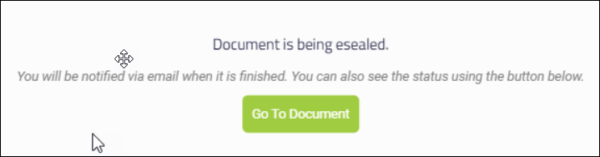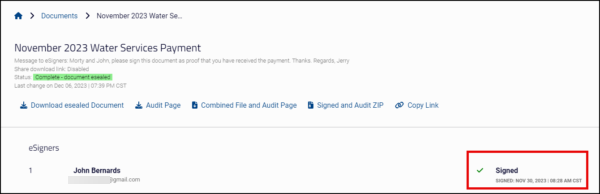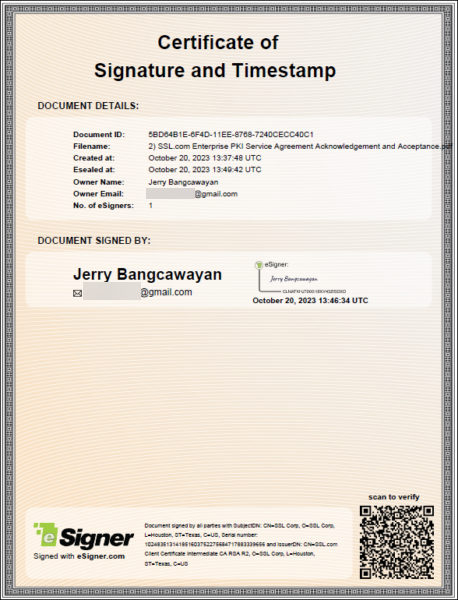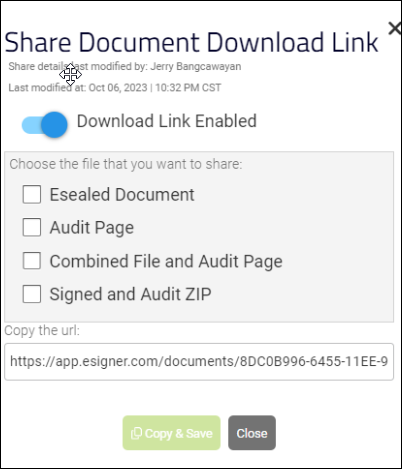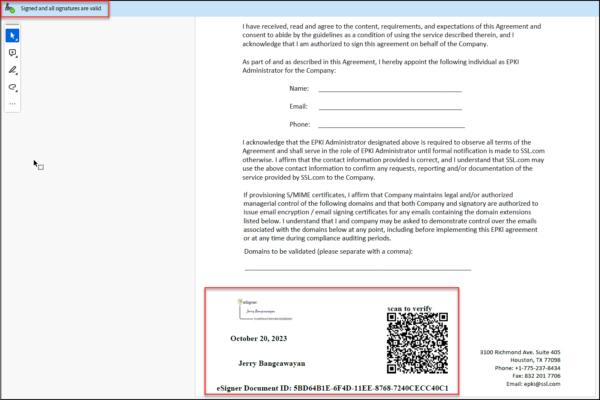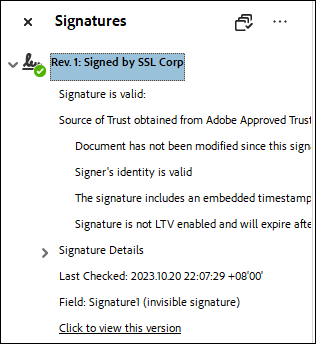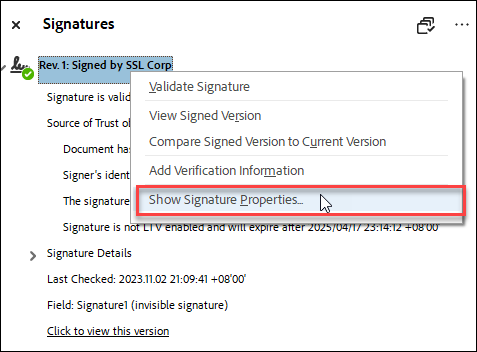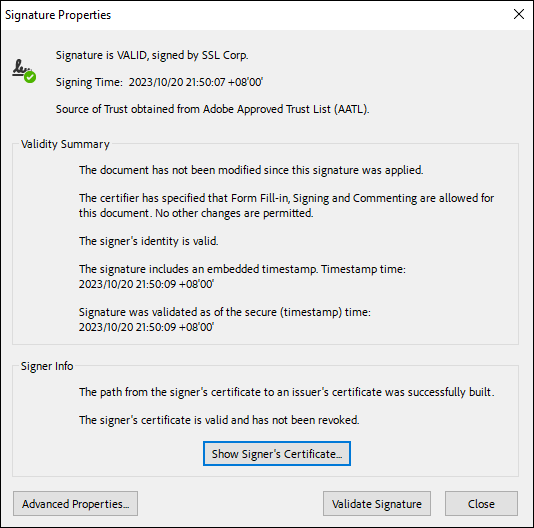eSigner je inovativní aplikace založená na prohlížeči, která umožňuje uživatelům po celém světě zabezpečit své elektronické dokumenty pomocí certifikátu pro podepisování dokumentů v cloudu.
Uživatelé se mohou pohodlně přihlásit do eSigner odkudkoli a přidat celosvětově důvěryhodné digitální podpisy a časová razítka k jejich dokumentům, bez potřeby USB tokenů, HSM nebo jiného speciálního hardwaru.
Níže jsou uvedeny pokyny, jak podepsat dokument pomocí eSigner.
Možnosti pro podepsaný dokument
Existuje několik možností, které můžete udělat s dokumentem podepsaným na esigner.com. Tyto možnosti jsou uvedeny níže:

Níže jsou uvedeny pokyny, jak podepsat dokument pomocí eSigner.
Začínáme
Vytvořit účet
- Jít do esigner.com a klepněte na kteroukoli z nich Začněte zdarma Tlačítka.
- Vyplňte všechna požadovaná pole pro vytvoření účtu SSL.com. Tato pole zahrnují uživatelské jméno, Jméno, Příjmení, emailová adresa, a heslo. Vezměte na vědomí požadavky na přijatelné heslo. Klikněte na Vytvořit nový účet pro pokračování.
- Zobrazí se nová relace přihlášení. Zadejte své uživatelské jméno a heslo a poté klepněte na tlačítko Přihlášení uživatele knoflík. Nyní můžete přistoupit k vytvoření profilu podepisování a přizpůsobení preferovaného podpisu.
Vytvořte si svůj podpisový profil
- klikněte Podepisování profilů v nabídce.
- Klepněte na tlačítko Vytvořit profil tlačítko k vytvoření profilu podepisování.
- Zadejte své jméno a příjmení do přidělených polí a poté klikněte na Uložit .
- Vyberte si svůj podpis.
- Vybrat
Projekt Vybrat Tato možnost poskytuje sadu podpisových šablon s vaším jménem a příjmením. Vyberte požadovaný styl písma a klikněte na Uložit potvrďte volbu.
-
Kreslit
Volba Draw vám umožňuje pomocí myši vygenerovat vlastní podpis. Tato možnost je vhodná pro uživatele, kteří chtějí replikovat své vlastnoruční podpisy v aplikaci eSigner. Pokud si přejete nahradit nakreslený podpis, jednoduše klikněte na ikonu koše a začněte znovu.
-
Nahrát
Možnost Nahrát umožňuje uživateli použít obrázek jako náhled podpisu. Kliknutím na tlačítko Vybrat soubor nahrajte obrázek a poté klikněte na tlačítko Uložit. Mezi kompatibilní typy souborů obrázků patří png, jpeg a svg.
- Vybrat
Povolte svůj odznak ověřeného průkazu na podepsaných dokumentech
eSigner je schopen integrace s Jumio poskytnout doklad o osobní totožnosti uživatelům, kteří podepisují své dokumenty na esigner.com. Jumio je platforma AI, která umožňuje individuální ověření identity na počítači a/nebo mobilu ověřením ID a obličeje osoby. Úspěšné ověření poskytne uživateli a Ověřený průkaz totožnosti který se zobrazí na dokumentu podepsaném na esigner.com. Vzhledem k tomu, že k získání tohoto odznaku lze použít pouze platné státem vydané průkazy totožnosti s fotografií, může osoba, jejíž jméno a podpis jsou uvedeny na dokumentu, poskytnout další silný doklad totožnosti. Chcete-li aktivovat svůj odznak Ověřený průkaz, připravte si následující:- Aktivní účet na esigner.com.
- Platný státem vydaný průkaz totožnosti s fotografií, jako je váš pas, řidičský průkaz nebo průkaz totožnosti.
- Mobilní telefon nebo počítač s webovou kamerou
- Klepněte na tlačítko Podepisování profilů Karta.
- Klepněte na tlačítko Povolte svůj odznak ověřeného průkazu na podepsaných dokumentech odkaz.
- Obdržíte zprávu, že probíhá ověřování identity.
- Poté se objeví výzva k zahájení ověřování prostřednictvím Jumio. Zaškrtněte políčko potvrzující váš souhlas se shromažďováním, zpracováním a sdílením vašich osobních údajů společností Jumio. Poté klikněte na Home .
- Zadejte zemi, kde je váš průkaz totožnosti vydán, a poté vyberte, jaký typ státem vydaného průkazu totožnosti použijete pro proces ověření. Pokud si nejste jisti, zda je vaše ID přijatelné, můžete kliknout na tento odkaz: Zkontrolovali jste, zda je vaše ID podporováno? Po kliknutí na odkaz Jumio zobrazí seznam ID, které nepřijímá.
- Vyberte, zda chcete pokračovat na počítači nebo mobilu. Pokud váš mobilní telefon dokáže pořizovat kvalitnější snímky než vaše stolní webová kamera, bylo by lepší pokračovat na mobilu.
- Pro mobilní uživatele existují dvě možnosti, jak pokračovat v procesu ověřování Jumio. První možností je odeslat ověřovací odkaz na váš e-mail umístěním e-mailové adresy a kliknutím na Poslat knoflík. Druhou možností je naskenovat QR kód pomocí mobilního fotoaparátu nebo aplikace pro QR kód. Pro tuto ukázku byla zvolena metoda e-mailu.
- Budete vyzváni, abyste na svém mobilu zkontrolovali ověřovací odkaz. Pokud jej nevidíte, zkontrolujte složku se spamem nebo klikněte na odkaz znovu odeslat. Vezměte na vědomí, že tato stránka zůstane otevřená na vašem počítači.
- Na svém mobilním telefonu otevřete e-mail od Jumio a klepnutím na odkaz ověřte své ID.
- Připravte si ID. Zaškrtněte políčko potvrzující váš souhlas se shromažďováním, zpracováním a sdílením vašich osobních údajů společností Jumio. Poté klikněte na Home . Pokud má vybraný typ ID přední a zadní stranu, Jumio bude vyžadovat obrázky obou. Pro tuto ukázku mělo použité ID přední a zadní stranu, takže snímání obrazu začalo přední stranou ID. Klepněte na Home tlačítko pro zachycení snímku/ů.
- Vycentrujte své ID, ujistěte se, že jsou všechny podrobnosti jasné, a klepněte na tlačítko pro pořízení snímku.
- Jumio zkontroluje obrázek.
- Po kontrole vám Jumio ukáže pohled na pořízený snímek a požádá vás, abyste jej znovu zkontrolovali. Požádá vás, abyste se ujistili o následujícím: vaše ID je podporováno; můžete si přečíst podrobnosti na pořízeném snímku; a můžete vidět celé ID. Pokud jste si jisti, že jste splnili všechny podmínky, klepněte na Potvrdit knoflík. V opačném případě, pokud chcete odeslat nový obrázek, klepněte na zkuste to znovu .
- Jumio zkontroluje kvalitu obrazu. Pokud jej přijme, přejdete k dalšímu kroku.
- Pokud má vaše ID zadní část, Jumio vás požádá o její zachycení podle stejných pokynů jako u přední části.
- Poté, co byla přední a/nebo zadní strana ID zachycena a přijata společností Jumio, je dalším krokem ověření obličeje. Klikněte na Home tlačítko pro zahájení tohoto procesu.
- Umístěte svůj obličej do středu fotoaparátu. Jumio vám dá pokyn k vyplnění oválného vodítka vaší tváří a upozorní vás, pokud je skenování dokončeno.
- Jakmile je skenování dokončeno, Jumio analyzuje biometrická data a zkontroluje kvalitu snímků.
- Pokud je to přijatelné pro zpracování, bude výsledek ověření odeslán na vaši plochu na stránku prohlížeče, kde jste poprvé otevřeli Jumio.
- Vraťte se zpět na ověřovací stránku v prohlížeči na počítači. Tam Jumio uvede, zda byla dokončena kontrola kvality obrazu. Klikněte na zavřít tlačítko pro pokračování.
- Na Podepisování profilů části vašeho účtu, uvidíte štítek ID vlády Ověřený následované jménem ve vašem průkazu totožnosti. Podepisovací profil s vaším jménem a štítkem Vládní identifikační číslo ověřeno se automaticky vytvoří. Toto se stane vaším výchozím podepisovacím profilem, který si můžete přizpůsobit kliknutím na Změnit .
- Když k podpisu dokumentu použijete tento profil podepisování, podepsaný dokument bude obsahovat a ověřený průkaz totožnosti pod vaším jménem.
Vytvořte složku
- klikněte Dokumenty v nabídce následuje buď Vytvořit novou složku or Vytvořit dokument. Pokud budete podepisovat více dokumentů, je vhodné použít Vytvořit novou složku možnost lepší organizace souborů.
- Vygenerujte název složky a klepněte na CREATE .
- Chcete-li přidat dokument do složky, kterou jste vytvořili, umístěte ukazatel myši na název složky, abyste jej zvýraznili, a kliknutím složku otevřete.
- Pokud vaše dokumenty vyžadují hierarchii organizace, můžete přidat podsložku opětovným kliknutím na Vytvořit novou složku volba. Pokud nejsou vyžadovány žádné podsložky, klikněte na Vytvořit dokument volba.
Vytvořte a podepište dokument
- Chcete-li vytvořit a podepsat dokument, klepněte na Dokumenty v nabídce. Vyberte složku, kam chcete dokument uložit, a klepněte na Vytvořit dokument volba.
- klikněte Vyberte soubor nahrát dokument z počítače a dokončit název, který pro něj chcete mít. Nakonec klikněte na CREATE .
- Budete upozorněni, že dokument k podpisu byl vytvořen a že musíte přidat pole obsahu, jako jsou pole pro podpis nebo textová pole.
- Zobrazí se náhled vašeho dokumentu. Klikněte na PŘIDEJTE ESIGNÉRY vyberte profil podepisování, který můžete použít k podepsání dokumentu.
- Pod Vyberte příjemce, klikněte na šipku rozevíracího seznamu a vyberte profil podepisování, který chcete k podepisování použít. Poté klikněte na ULOŽIT .
- Klepněte na konkrétní pole na levé straně obrazovky a přetáhněte jej do náhledu dokumentu. Mezi dostupná pole patří Podpis vytvořil jsi; Datum podepisování; vaše Jméno a Příjmení; unikátní QR kód; a alfanumerická řada nazvaná ID dokumentu eSigner. Pole obsahu můžete přetáhnout na libovolné místo v náhledu dokumentu kliknutím a pohybem myši.
- Máte také možnost přidat Podmínky k procesu podpisu. Klikněte na STANOVTE SI PODMÍNKY a připojte smluvní podmínky buď jejich zadáním do přiděleného textového pole, nebo nahráním souboru kliknutím na Vyberte soubor knoflík. Pokud chcete, aby byl text/soubor přidán do podepsaného dokumentu, zaškrtněte políčko. Po dokončení klikněte na Uložit smluvní podmínky .
- Jakmile umístíte všechna požadovaná pole, klikněte na PODPIS TENTO DOKUMENT knoflík. Pokud jste přidali sadu smluvních podmínek, zobrazí se vám jejich náhled, abyste to mohli potvrdit. Můžete také kliknout na odkaz Obchodní podmínky pro použití esigner. Poté zaškrtněte políčko vedle: Souhlasím s těmito podmínkami as používáním elektronických záznamů a podpisů. Nakonec klepněte na tlačítko Pokračovat .
- Klepněte na tlačítko START ZDE tlačítko pro zahájení procesu podepisování. Pokračujte kliknutím na každé z polí, které jste do dokumentu přidali, abyste je natrvalo nastavili. Pole, která ještě nejsou nastavena, budou mít na okrajích třpytivé světlo. Pole, která byla úspěšně nastavena, budou v náhledu dokumentu označena vodoznakem.
- Můžete použít NEXT tlačítko a vyhledejte všechna pole, která je třeba nastavit. Po nastavení všech polí klikněte na FINISH .
- Objeví se krátká obrazovka načítání indikující, že digitální podpis a časové razítko se přidávají do dokumentu.
- Po úspěšném podepsání se vedle slova zobrazí značka zaškrtnutí Podepsaný.
Možnosti pro podepsaný dokument
Existuje několik možností, které můžete udělat s dokumentem podepsaným na esigner.com. Tyto možnosti jsou uvedeny níže: 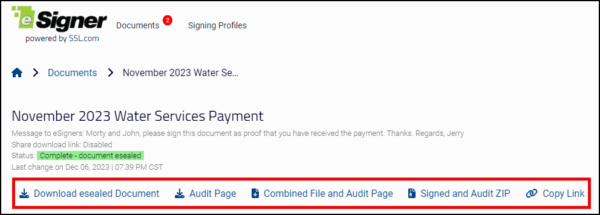
-
- Stáhněte si dokument eSealed: Kliknutím na toto stáhnete podepsaný soubor do vašeho počítače.
- Stránka auditu: Kliknutím na toto stáhnete a Osvědčení o podpisu a časové razítko který zobrazuje klíčové informace, včetně jména a e-mailové adresy vlastníka dokumentu; název dokumentu a datum, kdy byl vytvořen; podrobnosti o certifikátu podpisu dokumentu, který byl použit; a počet signatářů.
- Stránka kombinovaného souboru a auditu: Jak naznačuje štítek, kliknutím na toto stáhnete jednu kopii PDF obsahující podepsaný soubor i stránku auditu.
- Podepsané a auditované ZIP: Tím se stáhne soubor ZIP, který obsahuje odlišné kopie podepsaného souboru a stránky auditu.
- Copy Link (Kopírovat odkaz): To vám umožní vygenerovat odkaz ke stažení podepsaného dokumentu a stránky auditu, které můžete sdílet se svými kontakty.
- Stáhněte si dokument eSealed: Kliknutím na toto stáhnete podepsaný soubor do vašeho počítače.
Zkontrolujte digitální podpis na podepsaném souboru
- Otevřete podepsaný soubor. Pokud používáte Adobe Acrobat Reader, klikněte na Podpisový panel knoflík. Poté uvidíte, že dokument je označen jako podepsaný a všechny podpisy jsou považovány za platné. Budete také moci vidět obsahová pole jste vybrali.
- Klepněte na tlačítko Zobrazit vlastnosti podpisu možnost zobrazit podrobnosti podpisu. Na Vlastnosti podpisu, uvidíte, že Adobe Reader rozpozná funkce zabezpečení získané procesem podepisování:
- Dokument nebyl od použití tohoto podpisu změněn.
- Totožnost podepisujícího je platná.
- Podpis obsahuje vložené časové razítko.
- Podpis byl ověřen k zabezpečenému (časovému razítku) času.