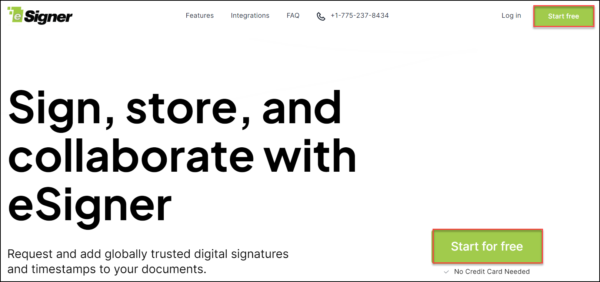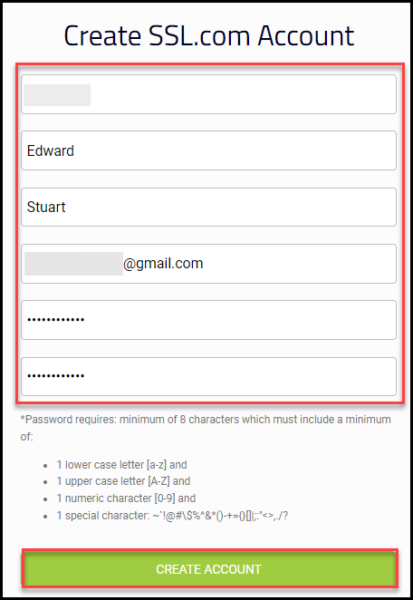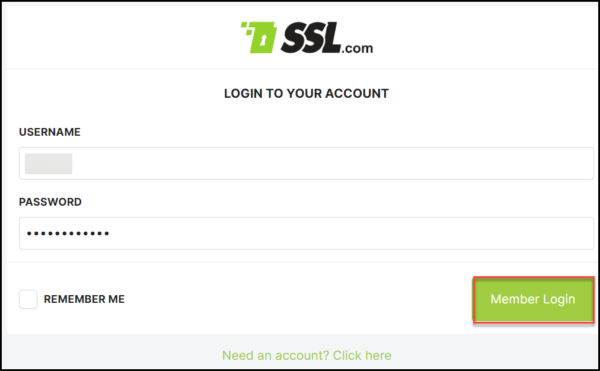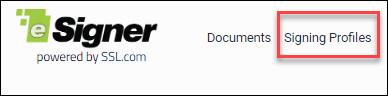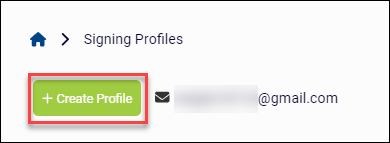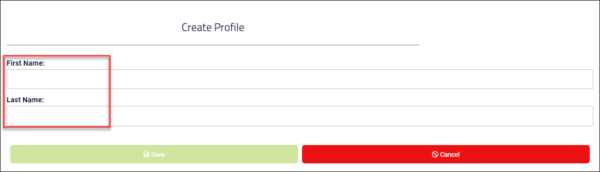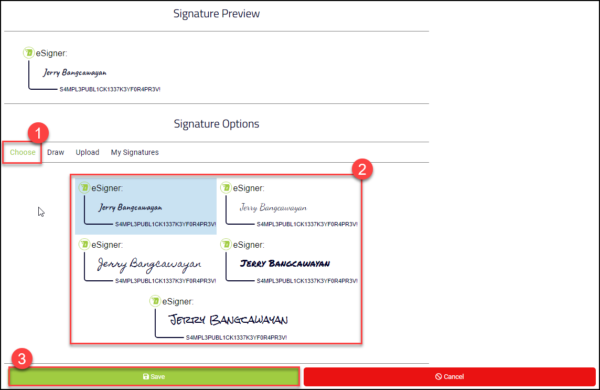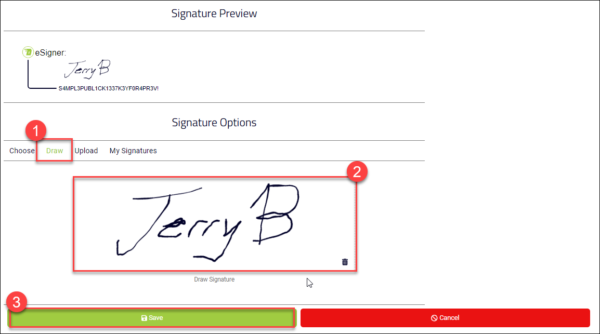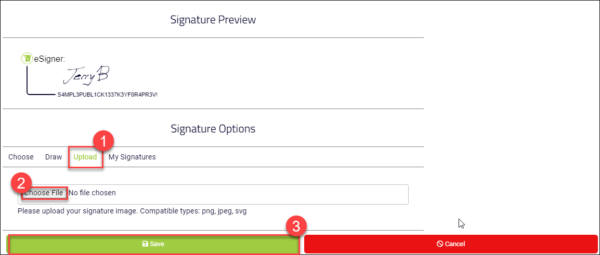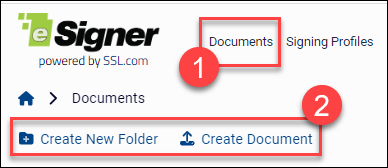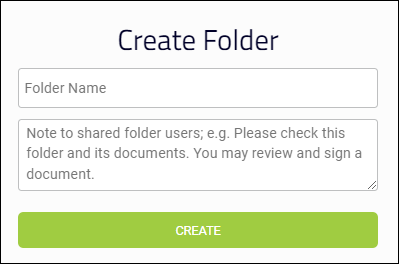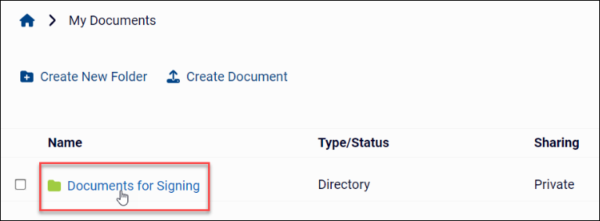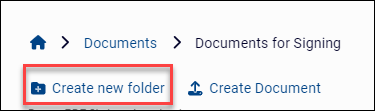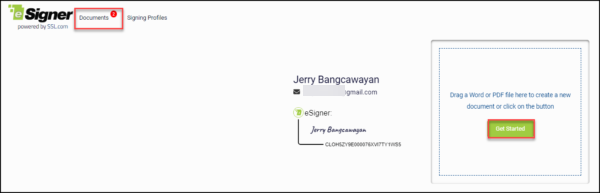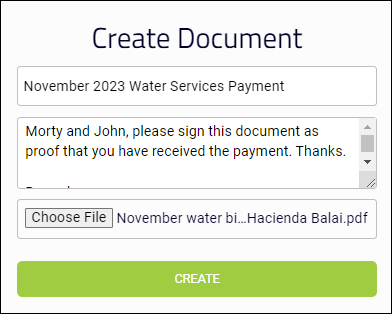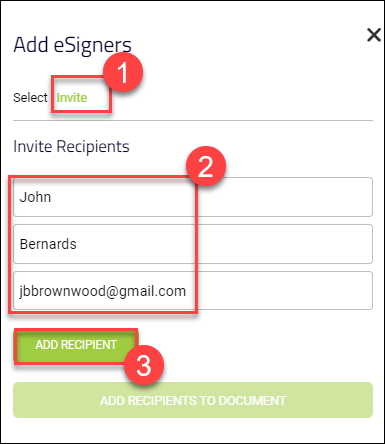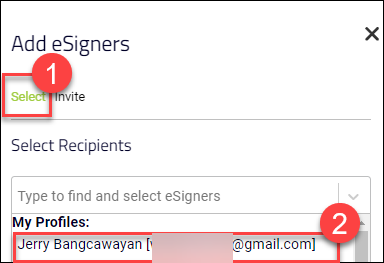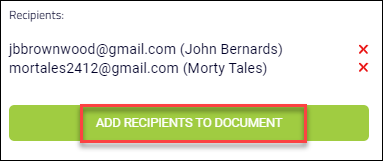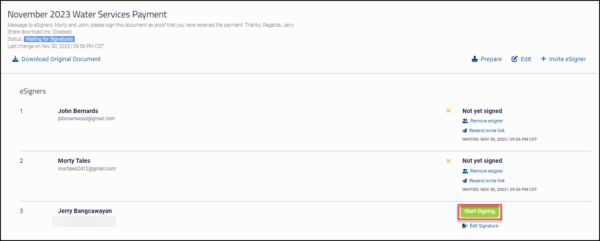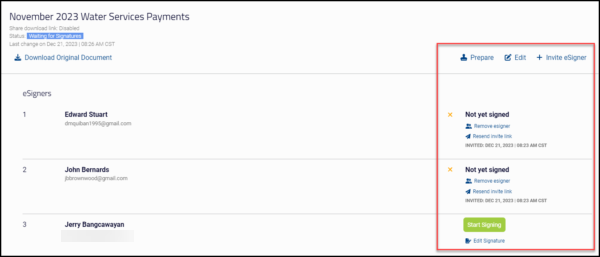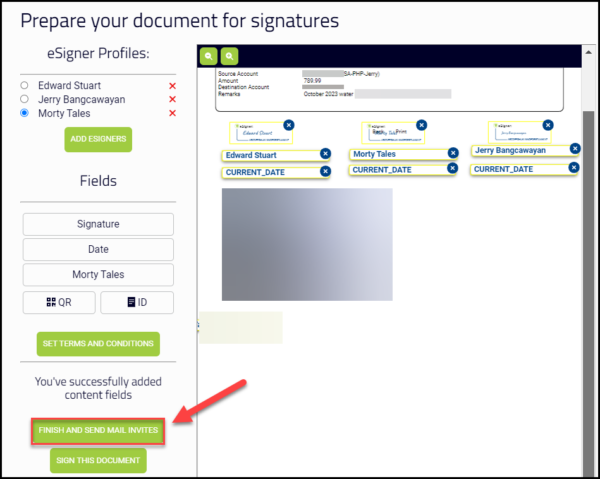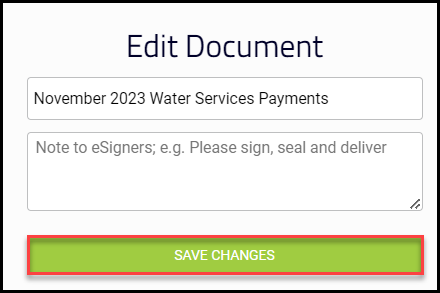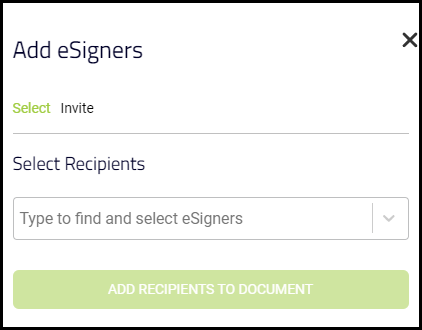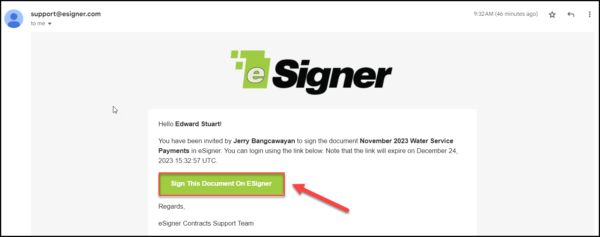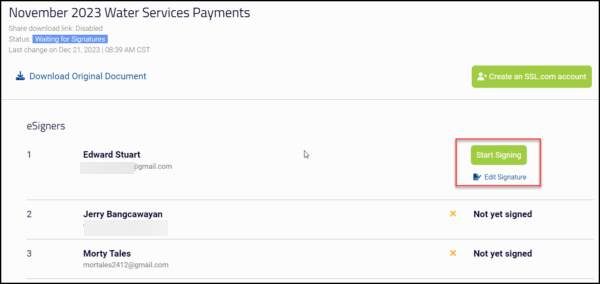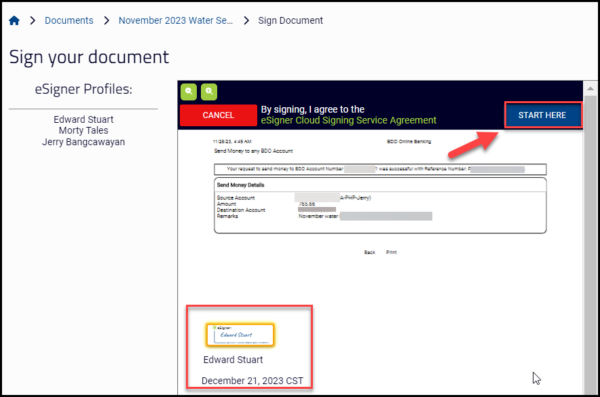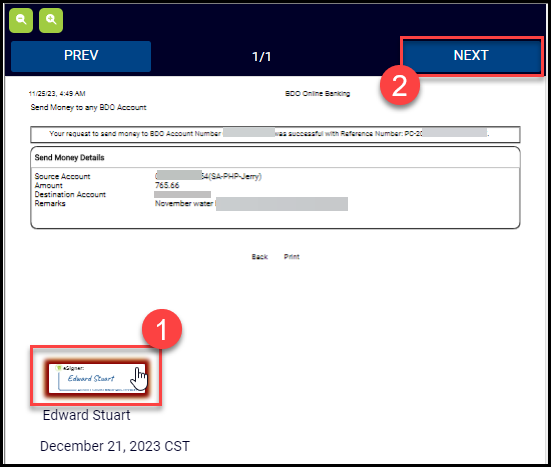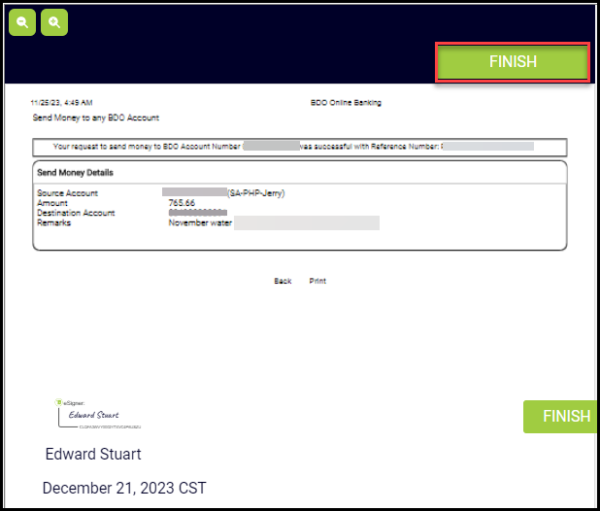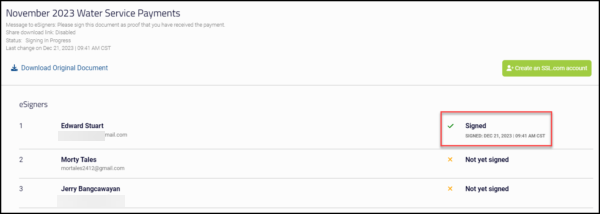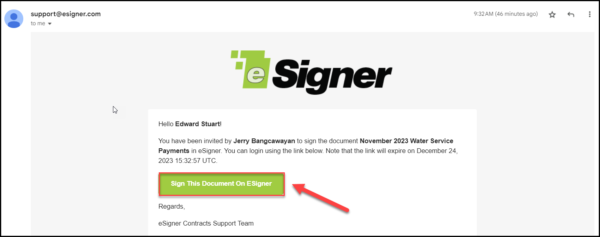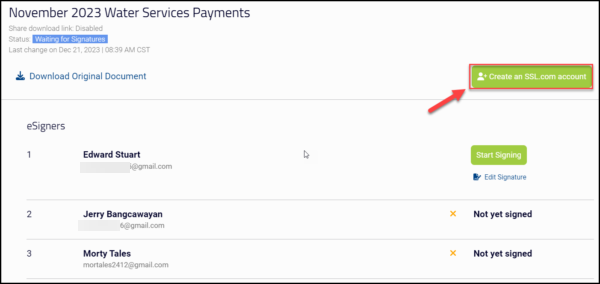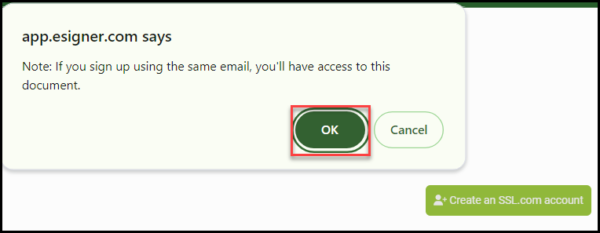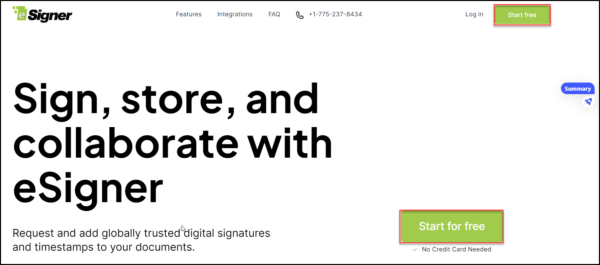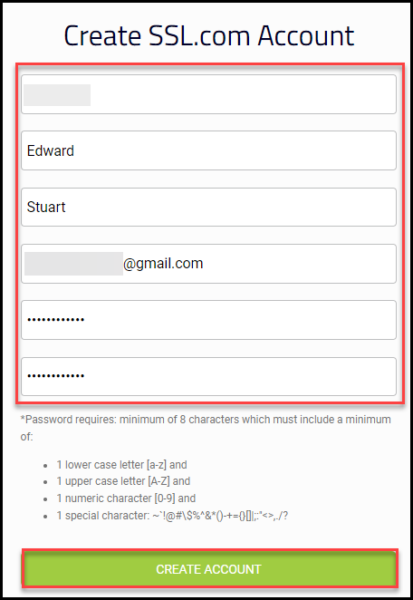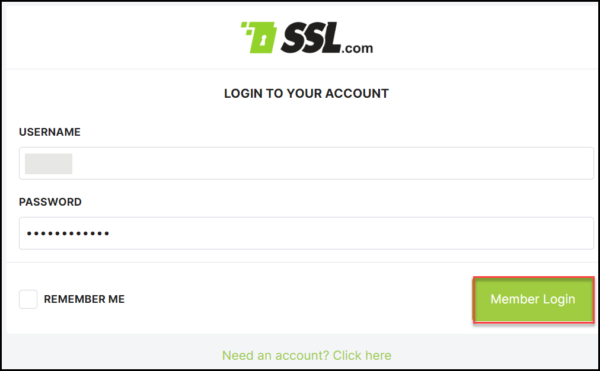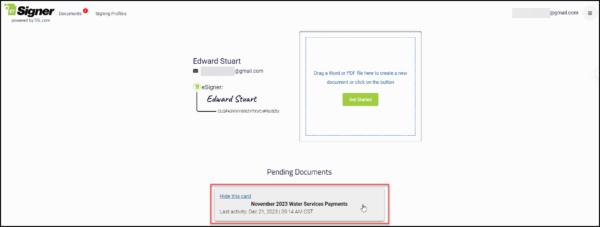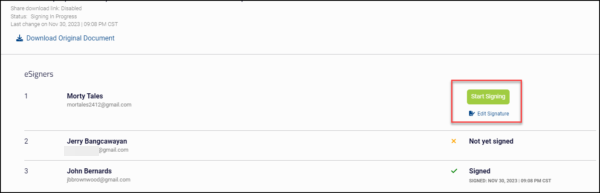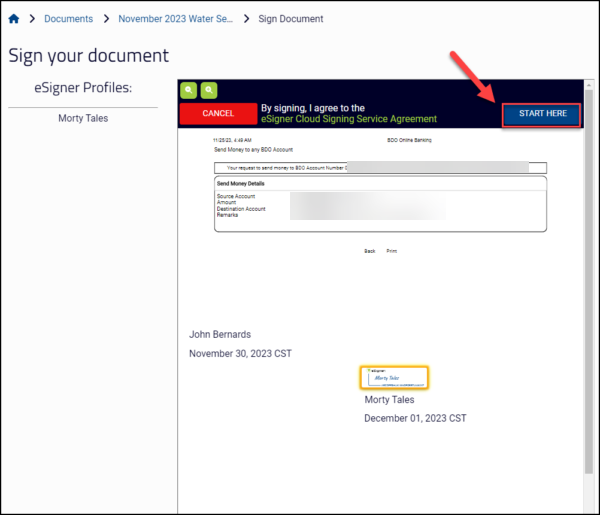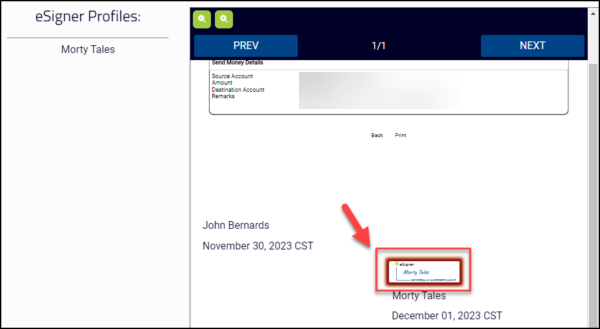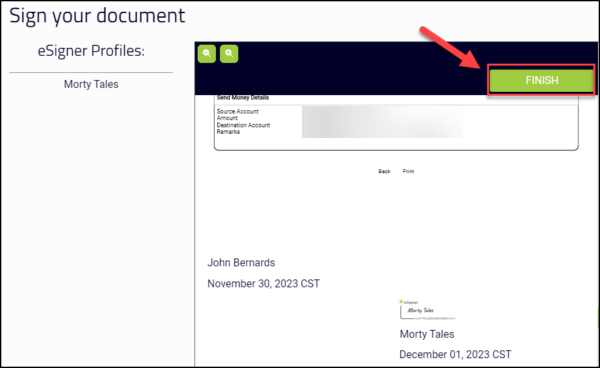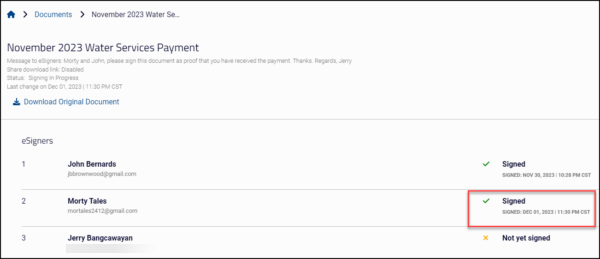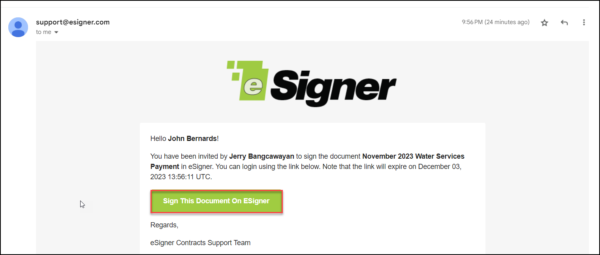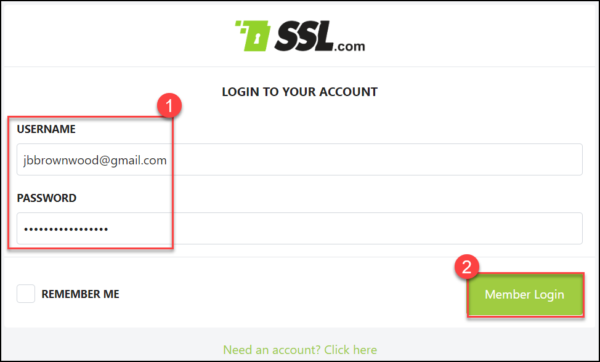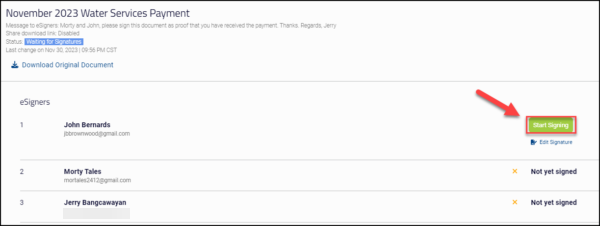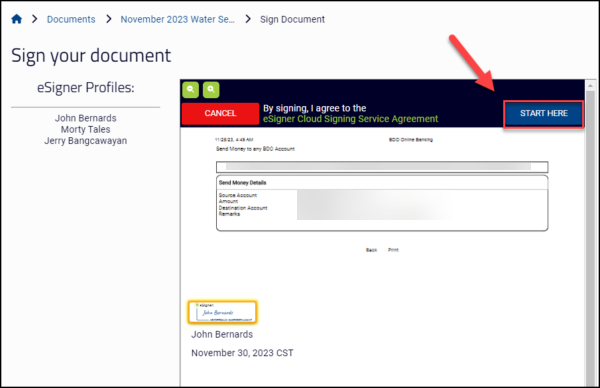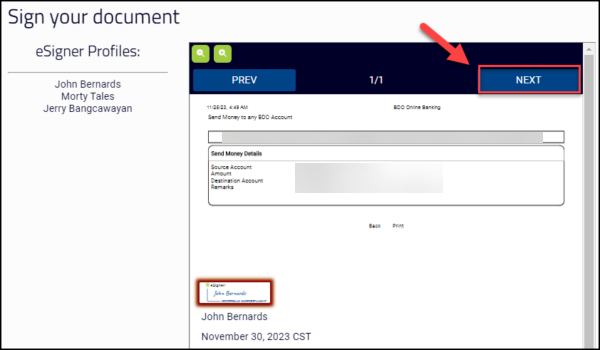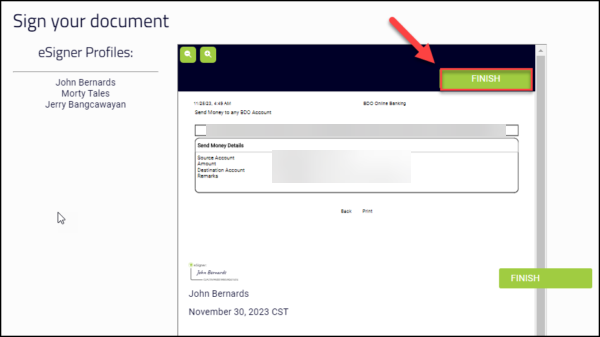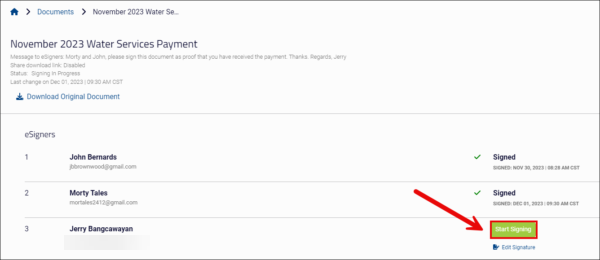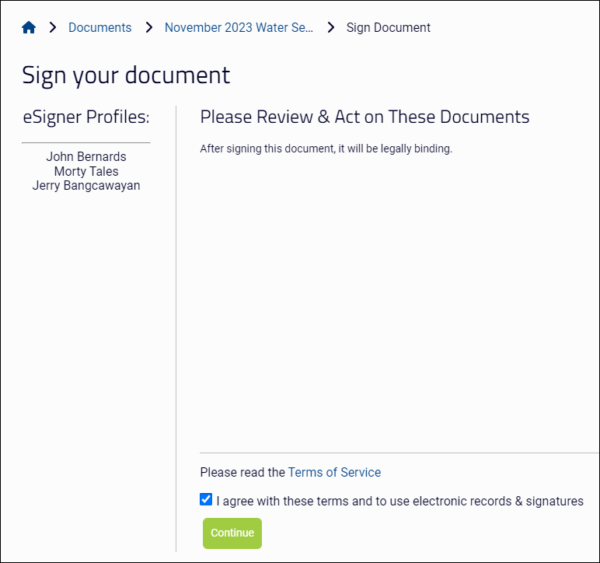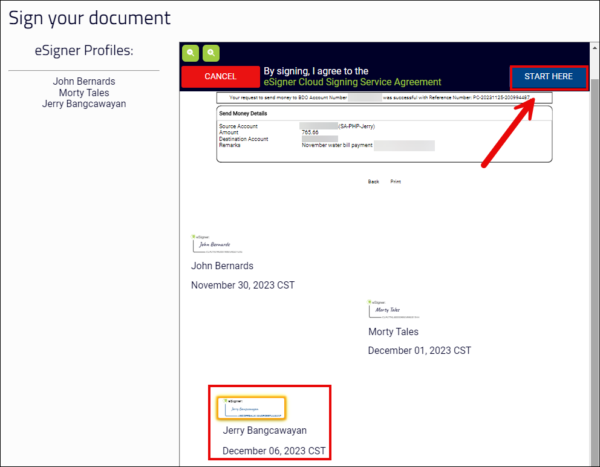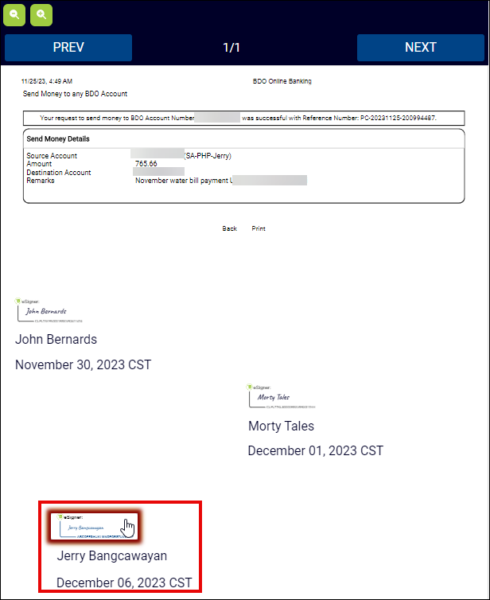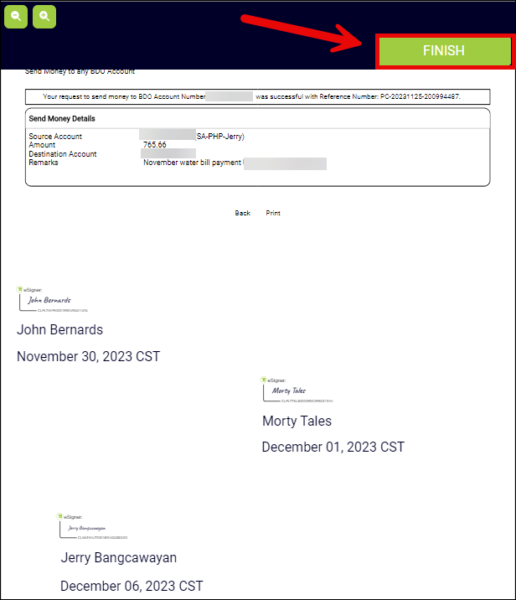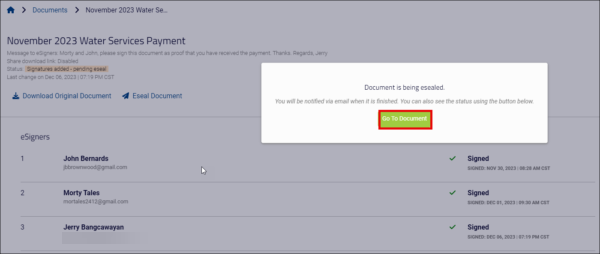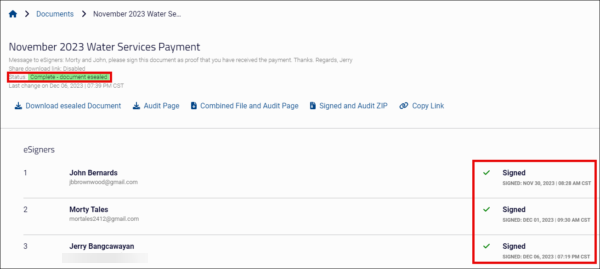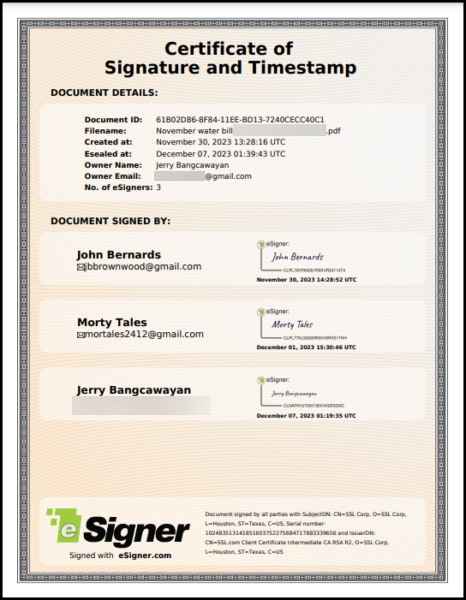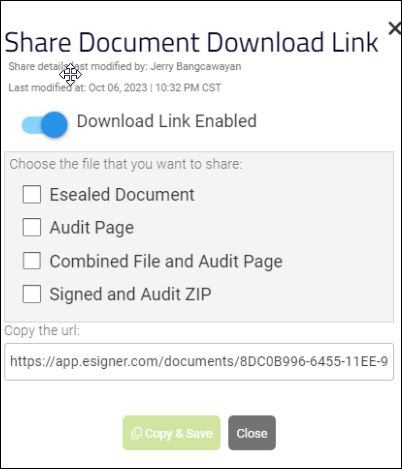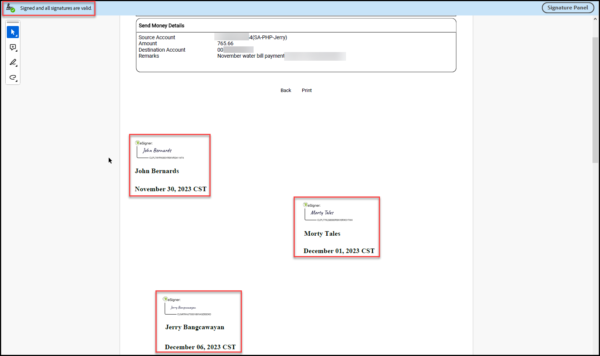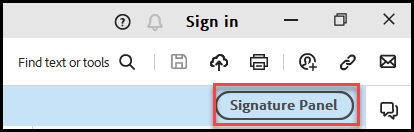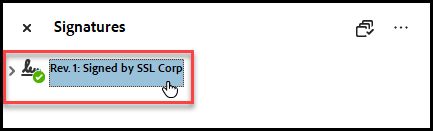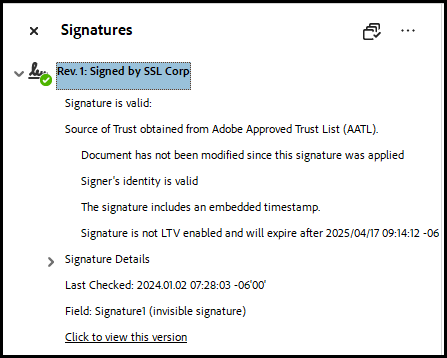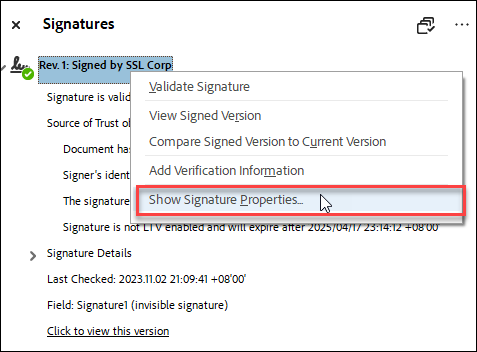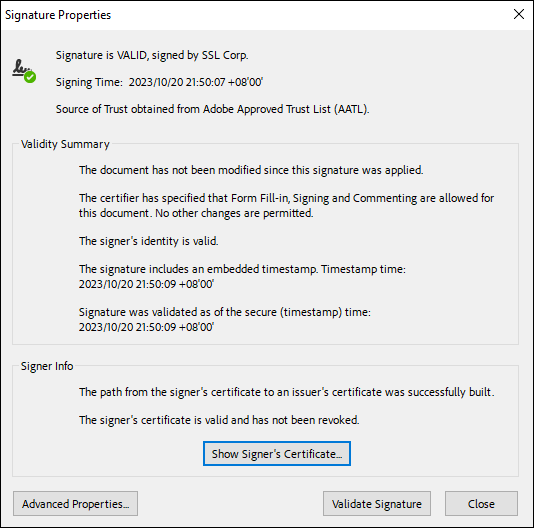eSigner je inovativní aplikace založená na prohlížeči, která umožňuje uživatelům po celém světě zabezpečit své elektronické dokumenty použitím důvěryhodných digitálních podpisů pomocí cloudového certifikátu pro podepisování dokumentů.
eSigner umožňuje uživateli vytvořit a pracovní postup podpisu a požádat více osob o digitální podpis elektronického dokumentu. Organizace mohou využít tuto funkci k tomu, aby umožnily interním členům nebo externím kontaktům používat důvěryhodné a ověřené digitální podpisy na příslušné dokumenty, jako jsou faktury, smluvní podmínky nebo výkazy práce.
Níže jsou uvedeny pokyny, jak vytvořit pracovní postup podepisování pomocí eSigner.
Možnosti pro podepsaný dokument
Existuje několik možností, které můžete udělat s dokumentem podepsaným na esigner.com. Tyto možnosti jsou uvedeny níže:

Související články:
Podepište elektronický dokument pomocí eSigner
Jak zapečetit dokument pomocí eSigner
Podepište elektronický dokument pomocí eSigner
Jak zapečetit dokument pomocí eSigner
Začínáme
Vytvořit účet
- Jít do esigner.com a klepněte na kteroukoli z nich Začněte zdarma Tlačítka.
- Vyplňte všechna požadovaná pole pro vytvoření účtu SSL.com. Tato pole zahrnují uživatelské jméno, Jméno, Příjmení, emailová adresa, a heslo. Vezměte na vědomí požadavky na přijatelné heslo. Klikněte na Vytvořit nový účet pro pokračování.
- Zobrazí se nová relace přihlášení. Zadejte své uživatelské jméno a heslo. Zaškrtněte políčko pro ZAPAMATUJ SI MĚ. Nakonec klepněte na tlačítko Přihlášení uživatele knoflík. Nyní můžete přistoupit k vytvoření profilu podepisování a přizpůsobení preferovaného podpisu.
Vytvořte si svůj podpisový profil
- klikněte Podepisování profilů v nabídce.
- Klepněte na tlačítko Vytvořit profil tlačítko k vytvoření profilu podepisování.
- Zadejte své jméno a příjmení do přidělených polí a poté klikněte na Uložit .
- Vyberte si svůj podpis.
- Vybrat
Projekt Vybrat Tato možnost poskytuje sadu podpisových šablon s vaším jménem a příjmením. Vyberte požadovaný styl písma a klikněte na Uložit potvrďte volbu.
-
Kreslit
Projekt Kreslit Tato možnost vám umožňuje pomocí myši vygenerovat vlastní podpis. Tato možnost je vhodná pro uživatele, kteří chtějí replikovat své vlastnoruční podpisy v aplikaci eSigner. Pokud si přejete nahradit nakreslený podpis, jednoduše klikněte na odpadkový koš ikonu pro začátek znovu.
-
Nahrát
Projekt Nahrát umožňuje uživateli použít obrázek jako náhled podpisu. Klikněte na Vyberte soubor nahrajte obrázek a poté klikněte na Uložit knoflík. Mezi kompatibilní typy souborů obrázků patří png, jpeg, a SVG.
- Vybrat
Vytvořte složku
- klikněte Dokumenty v nabídce následuje buď Vytvořit novou složku or Vytvořit dokument. Pokud budete podepisovat více dokumentů, je vhodné použít Vytvořit novou složku možnost lepší organizace souborů.
- Pokud vyberete Vytvořit novou složku, vygenerujte název složky a klikněte na CREATE .
- Chcete-li přidat dokument do složky, kterou jste vytvořili, umístěte ukazatel myši na název složky, abyste jej zvýraznili, a kliknutím složku otevřete.
- Pokud vaše dokumenty vyžadují hierarchii organizace, můžete přidat podsložku opětovným kliknutím na Vytvořit novou složku volba. Pokud nejsou vyžadovány žádné podsložky, klikněte na Vytvořit dokument volba.
Vytvořte pracovní postup podepisování a pozvěte k dokumentu více podepisujících
Předběžné pokyny pro správce pracovního postupu podepisování
Vlastník účtu eSigner s aktivním profilem podepisování může vytvořit pracovní postup pro podpis, pozvat více osob, aby se podepisovaly, a nechat je použít své digitální podpisy na elektronický dokument. Níže jsou uvedeny kroky, jak to provést.- Jít do https://app.esigner.com/ a přihlaste se ke svému účtu eSigner.
- Klepněte na tlačítko Začínáme Nebo tlačítko Dokumenty pro nahrání dokumentu, který bude podepsán.
- Po nahrání dokumentu nastavte jeho název. Volitelně můžete také přidat poznámku pro osoby, které budou vyzvány k podpisu. Po dokončení klikněte na CREATE .
- Obdržíte upozornění, že nyní můžete připravit dokument přidáním pole eSigner a obsahu.
- Klepněte na tlačítko PŘIDEJTE ESIGNÉRY .
- Klepněte na tlačítko Pozvat tab. Vyplňte jméno, příjmení a e-mailovou adresu podepisujícího, který má být pozván. Po dokončení klikněte na PŘIDAT ADRESÁTA knoflík. Tento krok je stejný jak pro signatáře, kteří mají aktivní účty SSL.com nebo eSigner, tak pro ty, kteří žádný z těchto účtů nemají.
- Kliknutím na tlačítko můžete také uvést své vlastní jméno jako jednoho z podepisujících vybrat a vyberte svůj profil podepisování.
- Zkontrolujte seznam pozvaných signatářů. Po dokončení seznamu klikněte na PŘIDEJTE PŘÍJEMCE DO DOKUMENTU .
- Klepněte na přepínač přiřazený každému podepisujícímu a vyberte, která pole obsahu chcete přidružit k jejich podpisu. Přetáhněte každé pole na obrazovku náhledu a dokončete jejich umístění. Volitelně můžete do podpisu dokumentu zahrnout smluvní podmínky kliknutím na STANOVTE SI PODMÍNKY knoflík. Po dokončení klikněte na DOKONČTE A ODESLAJTE E-MAILOVÉ POZVÁNKY .
- Po odeslání pozvánek budete přesměrováni na stránku správy, kde bude dokument podepsán. Zde uvidíte, který signatář dokončil váš požadavek. Pokud jste se zahrnuli jako jeden z podepisujících, můžete zahájit kliknutím na Začněte podepisovat .
- Po vytvoření pracovního postupu podepisování může manažer provádět několik funkcí pomocí odkazů popsaných níže:
- Připravit. To umožňuje správci podepisování upravit pracovní postup přidáním dalších podepisujících do dokumentu nebo odebráním stávajících, přidáním dalších polí obsahu, změnou pozic aktuálně nastavených polí obsahu nebo jejich odstraněním a úpravou podmínek. Po nastavení požadovaných úprav by měl správce podpisů kliknout na DOKONČTE A ODESLAJTE E-MAILOVÉ POZVÁNKY odesílat aktualizované pozvánky k podpisu signatářům.
- Změnit. Tento odkaz umožňuje správci podepisování změnit název dokumentu a také přidávat/odebírat poznámky pro podepisující osoby. The ULOŽIT ZMĚNY tlačítko potvrdí požadované úpravy.
- Přidejte eSigners. Slouží k přidání dalších uživatelů, kteří mají účty eSigner, nebo k pozvání osob bez účtů eSigner k podpisu dokumentu.
- Odebrat eSigner. Toto je odkaz pro rychlé odstranění aktuálního podepisujícího z dokumentu.
- Znovu odeslat odkaz s pozvánkou. Toto je odkaz pro opětovné zaslání e-mailové pozvánky k podpisu signatáři.
- Připravit. To umožňuje správci podepisování upravit pracovní postup přidáním dalších podepisujících do dokumentu nebo odebráním stávajících, přidáním dalších polí obsahu, změnou pozic aktuálně nastavených polí obsahu nebo jejich odstraněním a úpravou podmínek. Po nastavení požadovaných úprav by měl správce podpisů kliknout na DOKONČTE A ODESLAJTE E-MAILOVÉ POZVÁNKY odesílat aktualizované pozvánky k podpisu signatářům.
Pokyny pro příjemce bez účtu eSigner
Příjemci, kteří si nechtějí vytvořit účet eSigner
- Otevřete e-mail od podpora@esigner.com, který poskytuje pozvánku k podpisu dokumentu na esigner.com. Klikněte na Podepište tento dokument na ESigneru .
- Na esigner.com klikněte na Upravit podpis tlačítko pro změnu na požadované Možnost podpisu. V opačném případě klepněte na Začněte podepisovat použijte výchozí podpis poskytovaný esigner.com.
- Pole obsahu pro podepisování budou viditelná. Klikněte na START ZDE tlačítko pro podpis dokumentu.
- Klepnutím na každé zvýrazněné pole obsahu je trvale nastavíte v dokumentu. Každé pole obsahu, na které bylo kliknuto a nastaveno, bude mít v náhledu dokumentu „vložený“ vzhled. Klikněte na NEXT pokračujte v nastavení zbývajících polí obsahu.
- Po nastavení všech polí obsahu se FINISH se objeví tlačítko. Kliknutím na toto potvrdíte podpis dokumentu.
- Podepisující se vrátí k náhledu pracovního postupu a ke slovu Podepsaný a napravo od jména podepisujícího se objeví zaškrtnutí označující, že daná osoba dokument úspěšně podepsala.
Příjemci, kteří si chtějí vytvořit účet eSigner
- Otevřete e-mail od podpora@esigner.com, který vás vyzve k podpisu dokumentu. Klikněte na Podepište tento dokument na ESigneru .
- Na esigner.com na stránce náhledu pracovního postupu klepněte na Vytvořte si účet SSL.com .
- Zobrazí se upozornění, že pokud se zaregistrujete pomocí stejného e-mailu, budete mít přístup k dokumentu. Klikněte na OK pro pokračování.
- Dojde k přesměrování na hlavní stránku esigner.com. Klepněte na kteroukoli z Začněte zdarma Tlačítka.
- Vyplňte všechna požadovaná pole pro vytvoření účtu SSL.com. Tato pole zahrnují uživatelské jméno, Jméno, Příjmení, emailová adresa, a heslo. Vezměte na vědomí požadavky na přijatelné heslo. Klikněte na Vytvořit nový účet pro pokračování.
- Zobrazí se nová relace přihlášení. Zadejte své uživatelské jméno a heslo. Zaškrtněte políčko pro ZAPAMATUJ SI MĚ. Nakonec klepněte na tlačítko Přihlášení uživatele .
- Uživatel bude poté přihlášen k nově vytvořenému účtu esigner. Na Nevyřízené dokumenty je vidět klikací karta, která odkazuje na dokument, kde byl uživatel vyzván k podpisu.
- Vytvoří se vám výchozí profil podepisování, který můžete okamžitě použít kliknutím na Začněte podepisovat knoflík. Na druhou stranu, pokud byste raději upravili svůj podpisový profil pomocí Vybrat, Kreslitnebo Nahrát možnosti, klepněte na Upravit podpis .
- Klepněte na tlačítko START ZDE tlačítko pro použití vašeho podpisu na dokument.
- Kliknutím na zvýrazněný náhled podpisu jej potvrďte.
- Klepněte na tlačítko FINISH .
- Na stránce správy podepisování dokumentu uvidíte potvrzení, že jste jej úspěšně podepsali. To je označeno zaškrtnutím, slovem Podepsanýa datum použití podpisu.
Pokyny pro příjemce se stávajícím účtem SSL.com nebo eSigner.com
- Přihlaste se ke svému e-mailovému účtu a otevřete e-mail z podpora@esigner.com.
- Klepněte na tlačítko Podepište tento dokument na ESigneru .
- Budete přesměrováni na přihlašovací stránku esigner.com. Vyplňte své uživatelské jméno a heslo a poté klikněte na Přihlášení uživatele .
- Klepněte na tlačítko Začněte podepisovat .
- Klepněte na tlačítko START ZDE .
- Klepněte na tlačítko NEXT .
- Klepněte na tlačítko FINISH .
- Budete upozorněni, že jste dokument úspěšně podepsali.
Závěrečné pokyny pro tle Správce pracovního postupu podepisování
- Na stránce správy dokumentu klikněte na Začněte podepisovat .
- Budete upozorněni na tři důležité věci uvedené níže. Po potvrzení všech tří věcí zaškrtněte políčko vedle Souhlasím s těmito podmínkami as používáním elektronických záznamů a podpisů a potom klepněte na tlačítko Pokračovat .
- Na Profily eSigner části, zobrazí se vám všechny osoby, které jste pozvali k podpisu dokumentu.
- Po podpisu budete upozorněni, že dokument bude právně závazný.
- Budete požádáni o přečtení Obchodní podmínky.
- Zobrazí se podepisovací stránka s podpisy pozvaných osob a také náhledem vašeho vlastního podpisu. Klikněte na START ZDE tlačítko pro zahájení podepisování.
- Kliknutím na náhled podpisu nastavíte svůj podpis na dokumentu.
- Po nastavení podpisu klikněte na FINISH .
- Budete upozorněni, že dokument probíhá unikl, Klepněte na tlačítko Přejít na dokument tlačítko pro kontrolu stavu.
- Po několika sekundách se zobrazí stav Kompletní – dokument zapečetěný. Všechny osoby, které dokument podepsaly, budou označeny Podepsanýspolu s daty, kdy k podpisu došlo. Objeví se také možnosti: Stáhněte si uzavřený dokument, Stránka auditu, Stránka kombinovaného souboru a auditu, Podepsané a auditované ZIP, Share, a Copy Link (Kopírovat odkaz).
Možnosti pro podepsaný dokument
Existuje několik možností, které můžete udělat s dokumentem podepsaným na esigner.com. Tyto možnosti jsou uvedeny níže: 
-
- Stáhněte si dokument eSealed: Kliknutím na toto stáhnete podepsaný soubor do vašeho počítače.
- Stránka auditu: Kliknutím na toto stáhnete a Osvědčení o podpisu a časové razítko který zobrazuje klíčové informace, včetně jména a e-mailové adresy vlastníka dokumentu; název dokumentu a datum, kdy byl vytvořen; podrobnosti o certifikátu podpisu dokumentu, který byl použit; a počet signatářů.
- Stránka kombinovaného souboru a auditu: Jak naznačuje štítek, kliknutím na toto stáhnete jednu kopii PDF obsahující podepsaný soubor i stránku auditu.
- Podepsané a auditované ZIP: Tím se stáhne soubor ZIP, který obsahuje odlišné kopie podepsaného souboru a stránky auditu.
- Copy Link (Kopírovat odkaz): To vám umožní vygenerovat odkaz ke stažení podepsaného dokumentu a stránky auditu, které můžete sdílet se svými kontakty.
- Stáhněte si dokument eSealed: Kliknutím na toto stáhnete podepsaný soubor do vašeho počítače.
Zkontrolujte digitální podpis na podepsaném souboru
- Otevřete podepsaný soubor. Poté uvidíte, že dokument je označen jako podepsaný a všechny podpisy jsou považovány za platné. Budete také moci vidět obsahová pole jste vybrali.
- Pokud používáte Adobe Acrobat Reader, klikněte na Podpisový panel a poté poklepejte na zvýrazněnou verzi podpisu, která se zobrazí, abyste dále potvrdili, že jsou podpisy platné.
- Klikněte pravým tlačítkem na zvýrazněný text a vyberte Zobrazit vlastnosti podpisu možnost zobrazit podrobnosti podpisu. Na Vlastnosti podpisu, uvidíte, že Adobe Reader rozpozná funkce zabezpečení získané procesem podepisování:
- Dokument nebyl od použití tohoto podpisu změněn.
- Totožnost podepisujícího je platná.
- Podpis obsahuje vložené časové razítko.
- Podpis byl ověřen k zabezpečenému (časovému razítku) času.