Diese Anleitung führt Sie durch die Installation und Verwendung eines S/MIME Bescheinigung um signierte und verschlüsselte E-Mails in Apple zu senden Mail App auf Ihrem iPhone oder iPad.
Herunterladen und Installieren von Zertifikaten
-
In Mail Tippen Sie auf Ihrem iOS-Gerät auf den Link in Ihrer E-Mail mit dem Zertifikataktivierungslink.
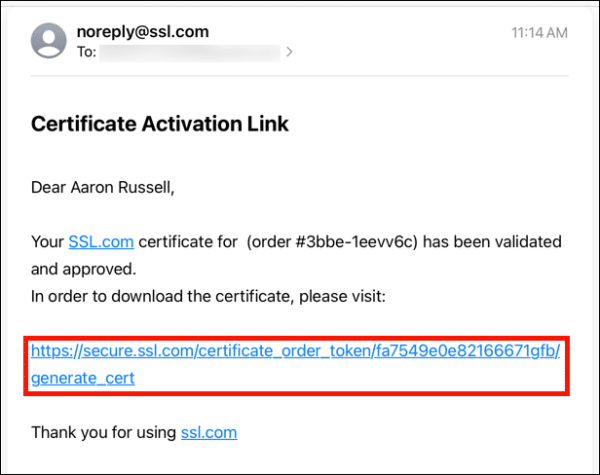
-
Tippen Sie auf die Zertifikat generieren Schaltfläche auf der sich öffnenden Webseite. Beachten Sie, dass Sie möglicherweise aufgefordert werden, sich zuerst bei Ihrem SSL.com-Konto anzumelden.
Hinweis: Sie können mit dem zwischen RSA und ECDSA wählen Algorithmus Dropdown-Menü, aber ECDSA kann keine Als E-Mail-Verschlüsselungsschlüssel verwendet werden, überlassen Sie diesen Satz am besten RSA. Sie können auch auf klicken Erweiterte Optionen anzeigen Schaltfläche, die ein Dropdown-Menü zur Auswahl der Tastengröße anzeigt. Zum Schluss noch prüfen ich habe mein eigenes CSR Sie können Ihre eigene Zertifikatsignierungsanforderung und Ihren privaten Schlüssel verwenden, anstatt einen neuen zu generieren CSR und Schlüssel. -
Scrollen Sie nach unten und erstellen Sie ein neues Passwort mit mindestens 6 Zeichen Passwort Feld und tippen Sie dann auf Herunterladen . Merke dir dieses Passwort! Sie benötigen es bei der Installation Ihres Zertifikats.
-
Zylinderkopfschrauben Erlauben Geben Sie im angezeigten Dialogfeld die Berechtigung zum Herunterladen des Konfigurationsprofils ein (eine Datei, die Ihr neues Zertifikat und Ihren privaten Schlüssel enthält).
-
Zylinderkopfschrauben Menu im Dialogfeld, das angibt, dass das Profil heruntergeladen wurde.
-
Öffnen Sie den Microsoft Store auf Ihrem Windows-PC. Einstellungen App.
-
Zylinderkopfschrauben Installieren. Hinweis: Obwohl die PFX-Datei ein von SSL.com ausgestelltes Zertifikat enthält, einer auf iOS-Geräten vertrauenswürdigen Zertifizierungsstelle, erhalten Sie mehrere Hinweise, dass das Zertifikat Nicht unterschrieben in diesem und den nächsten Schritten.
-
Geben Sie Ihren iOS-Passcode ein. Dies ist der Passcode, mit dem Sie sich bei Ihrem iOS-Gerät anmelden würden, nicht das Kennwort, das Sie beim Herunterladen Ihres Zertifikats eingegeben haben.
Hinweis: Installieren eines S/MIME Zertifikat unter iOS erfordert dass Sie einen Passcode für das Gerät festgelegt haben. Informationen zum Einrichten eines Passcodes finden Sie bei Apple Dokumentation. -
Zylinderkopfschrauben Installieren im angezeigten Warndialogfeld.
-
Geben Sie das in Schritt 3 erstellte Kennwort ein und tippen Sie anschließend auf Weiter.
-
Nachdem das Zertifikat installiert wurde, müssen wir Mail für die Verwendung konfigurieren. Gehe zu Einstellungen > Mail.
-
Wählen Sie das Konto aus, das Sie hinzufügen S/MIME Zertifikat für.
- Zylinderkopfschrauben Konto.
-
Wählen Sie aus, um alle ausgehenden Nachrichten zu signieren Schild, drehen Sie dann den Schalter auf grün und kehren Sie über die zurück <Erweitert Link.
-
Um ausgehende Nachrichten standardmäßig zu verschlüsseln, wählen Sie Standardmäßig verschlüsseln, drehen Sie dann den Schalter auf grün und kehren Sie über die zurück <Erweitert Link.
- Zylinderkopfschrauben <Konto und dann Erledigt
.
- Als nächstes sollten Sie das Zwischenzertifikat von SSL.com installieren. Dieser Schritt stellt sicher, dass Ihrer signierten E-Mail auf allen Geräten vertraut wird. Laden Sie diese Anleitung im Safari-Browser auf Ihrem iOS-Gerät und klicken Sie auf den folgenden Link:
- Zylinderkopfschrauben Erlauben.
- Zylinderkopfschrauben Menu.
- Öffnen Sie den Microsoft Store auf Ihrem Windows-PC. Einstellungen App.
- Zylinderkopfschrauben Profil heruntergeladen.
- Zylinderkopfschrauben Installieren.
- Geben Sie Ihren iOS-Passcode ein.
- Zylinderkopfschrauben Installieren.
- Zylinderkopfschrauben Erledigt
.
- Das Zwischenzertifikat ist jetzt installiert.
Senden signierter und verschlüsselter E-Mails
- Ihr S/MIME Das Zertifikat ist jetzt installiert und für die Verwendung mit Ihrem E-Mail-Konto konfiguriert. Wenn Sie die E-Mail-Signatur aktiviert haben, werden alle ausgehenden E-Mails mit Ihrem signiert S/MIME Zertifikat. Wenn Sie eine E-Mail-Adresse eingeben, für die Sie das Zertifikat des Empfängers mit seinem öffentlichen Verschlüsselungsschlüssel installiert haben, können Sie die Nachrichtenverschlüsselung mit der Sperrtaste auf der rechten Seite der Adresszeile umschalten (wenn die Sperre geschlossen ist, wird die Nachricht verschlüsselt). .
- In diesem Beispiel haben wir zuvor das Empfängerzertifikat installiert (siehe nächster Abschnitt unten) und senden verschlüsselte E-Mails. Das Anzeigen der gesendeten E-Mails in Thunderbird für macOS zeigt, dass die Nachricht tatsächlich signiert und verschlüsselt wurde.
- Wenn Sie den öffentlichen Schlüssel Ihres Empfängers nicht installiert haben, kann Ihre Nachricht nicht verschlüsselt werden, wird jedoch weiterhin signiert.Hinweis: Alle ausgehenden E-Mails werden standardmäßig gesendet S/MIME Signatureinstellungen für Ihr Konto in iOS. Sie können E-Mails nur dann signieren, wenn Sie diese Funktion in den Kontoeinstellungen deaktivieren. Wie oben gezeigt, kann die Nachrichtenverschlüsselung ein- und ausgeschaltet werden.
- Wie aus diesem Screenshot aus Outlook hervorgeht, wurde die obige Nachricht signiert, aber unverschlüsselt empfangen.
Installieren des Zertifikats und des öffentlichen Schlüssels eines Empfängers
- Um verschlüsselt zu senden S/MIME E-Mail an eine bestimmte E-Mail-Adresse senden, muss das Zertifikat Ihres Empfängers mit seinem öffentlichen Schlüssel auf Ihrem Gerät installiert sein. Der Prozess beginnt, wenn Sie eine signierte E-Mail von dieser Person erhalten. Eine E-Mail-Nachricht, die mit einem von einer vertrauenswürdigen Zertifizierungsstelle (CA) wie SSL.com ausgestellten Zertifikat signiert ist, hat ein kleines Siegel mit einem Häkchen rechts neben der Absenderadresse. Tippen Sie auf die E-Mail-Adresse des Absenders und tippen Sie dann erneut, wenn das Häkchen blau wird.
-
Ein Bildschirm sollte dies anzeigen "Der Absender hat diese Nachricht mit einem vertrauenswürdigen Zertifikat signiert." Zylinderkopfschrauben Verschlüsselungszertifikat anzeigen.
- Zylinderkopfschrauben Installieren. Hinweis: Obwohl Mail zuvor angegeben hat, dass das Zertifikat vertrauenswürdig ist, wird es dennoch eine geben Nicht vertrauenswürdig Meldung über dem Ablaufdatum des Zertifikats in diesem Schritt.
- Zylinderkopfschrauben Erledigt
um die Installation des Zertifikats abzuschließen. Nach der Installation des Zertifikats können Sie mit Mail automatisch verschlüsselte E-Mails an diese Adresse senden.