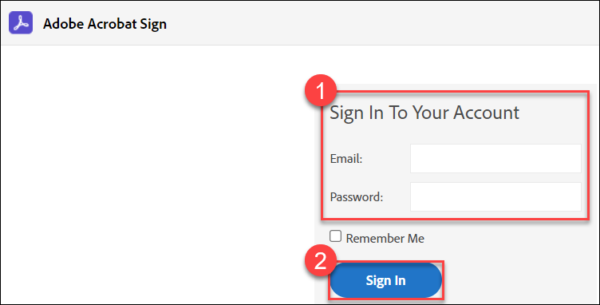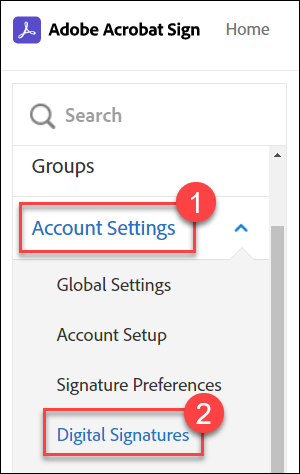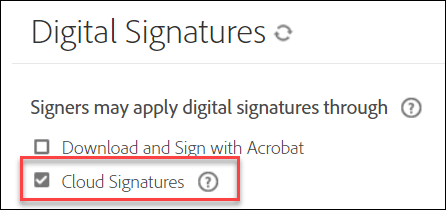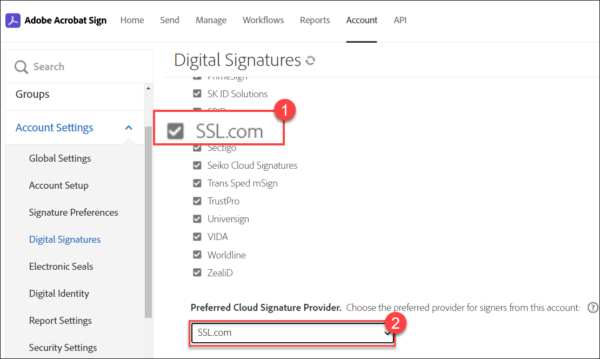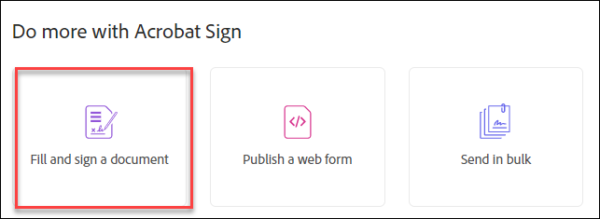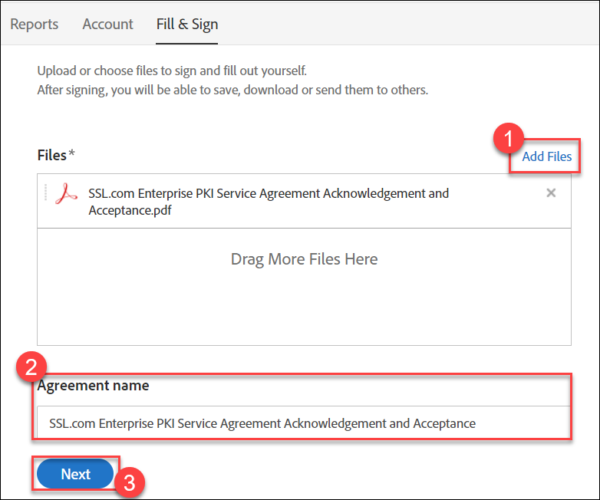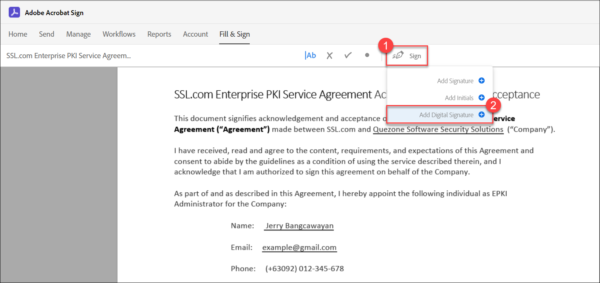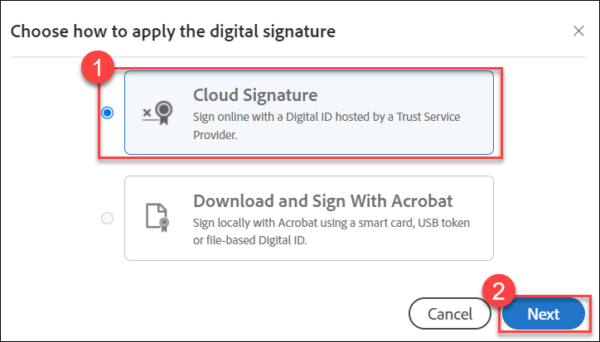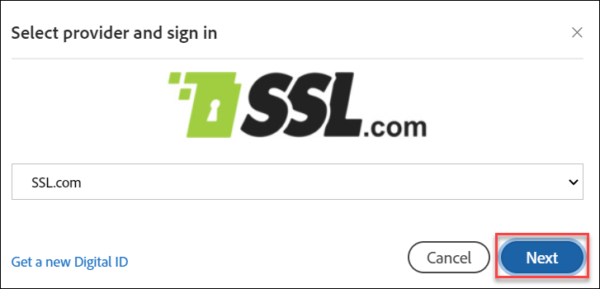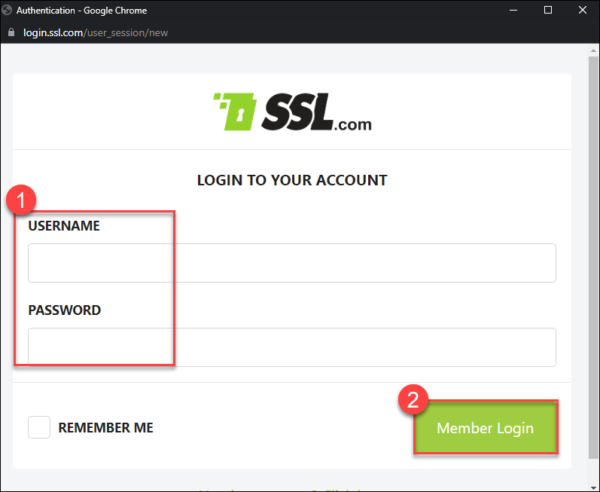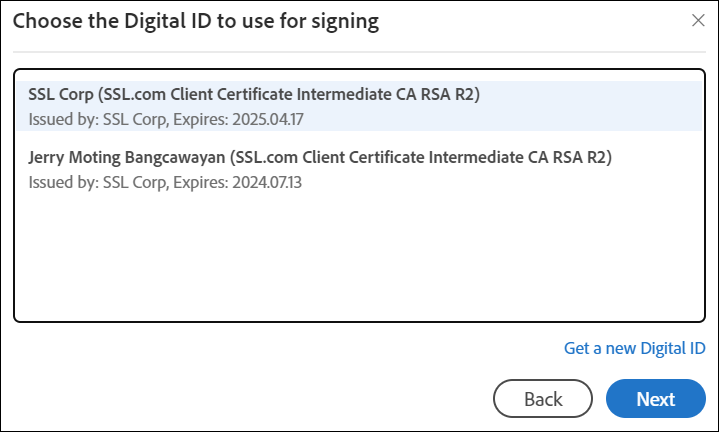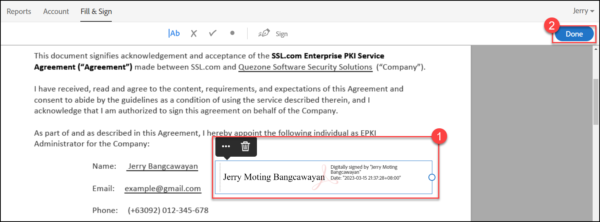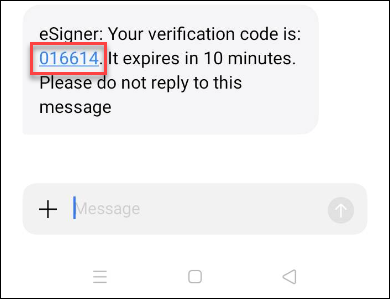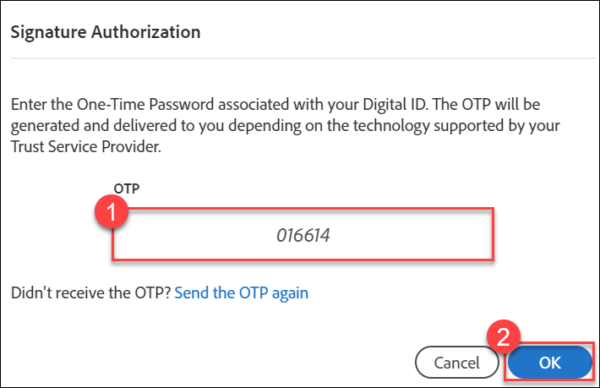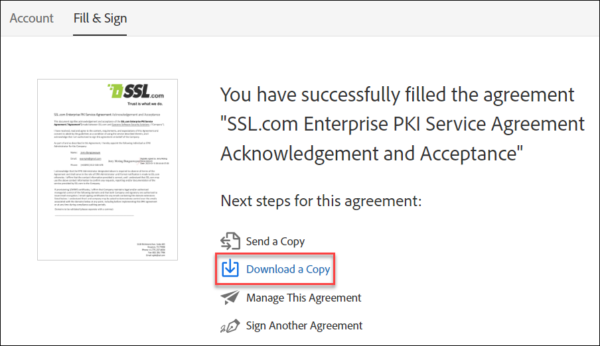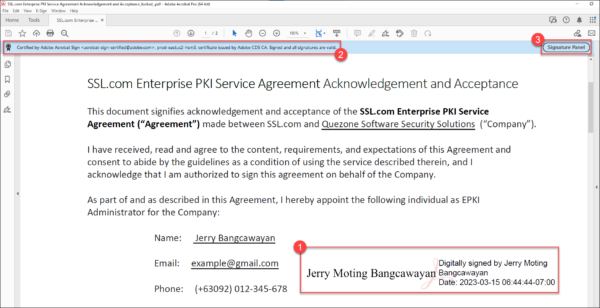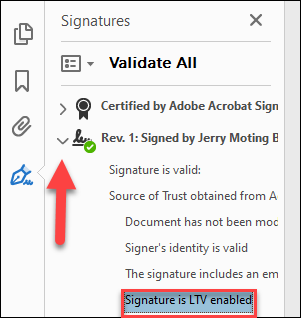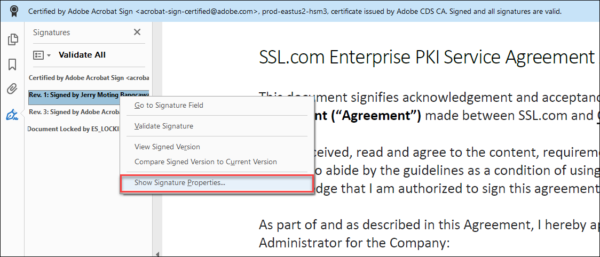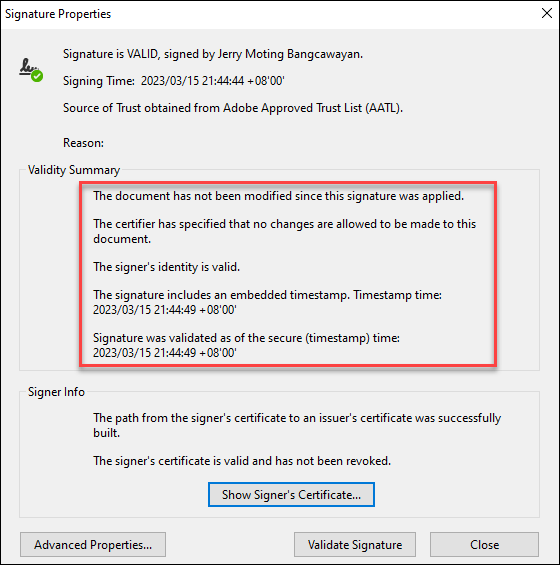Αυτός ο οδηγός δείχνει πώς να ενσωματώσετε το SSL.com Υπηρεσία απομακρυσμένης υπογραφής cloud eSigner με Σήμα Adobe Acrobat για την ψηφιακή υπογραφή ενός ηλεκτρονικού εγγράφου όπως το PDF.
Υπάρχουν δύο απαιτήσεις σε αυτόν τον οδηγό:
- An Πιστοποιητικό υπογραφής εγγράφων SSL.com που έχει εγγραφεί στο eSigner. Εδώ είναι ο οδηγός για το πώς να το κάνετε: Εγγραφείτε στο eSigner για απομακρυσμένο έγγραφο Υπογραφή. Τα πιστοποιητικά υπογραφής εγγράφων SSL.com που μπορούν να εγγραφούν στο eSigner και να χρησιμοποιηθούν στο Adobe Acrobat Sign περιλαμβάνουν Πιστοποιητικό Ατομικής Επικύρωσης (IV), Επικύρωση Οργανισμού (Πιστοποιητικό OV) και Πιστοποιητικό Ατομικής Επικύρωσης+ Επικύρωσης Οργανισμού (IV+OV).
- Ένα σχέδιο Adobe Acrobat Sign. Ανατρέξτε στην Adobe's σελίδα επικοινωνίας Για περισσότερες πληροφορίες.
Βήματα:
- Συνδεθείτε στο Adobe Acrobat Sign.
- Κάντε κλικ στο Λογαριασμός καρτέλα στο επάνω μενού.
- Πατήστε Ρυθμίσεις λογαριασμού στην αριστερή μπάρα, ακολουθούμενη από Ψηφιακές υπογραφές.
- Επιλέξτε το κουτί για Cloud Signatures. Η Adobe θα παρουσιάσει μια λίστα με παρόχους υπογραφής Cloud που είναι αξιόπιστοι από προεπιλογή, συμπεριλαμβανομένου του SSL.com. Ελέγξτε ξανά ότι το πλαίσιο για το SSL.com έχει ένα σημάδι επιλογής και, στη συνέχεια, μετακινηθείτε προς τα κάτω στη σελίδα στην υποενότητα με το όνομα Προτιμώμενος πάροχος υπογραφής Cloud. Κάντε κλικ στο αναπτυσσόμενο βέλος και επιλέξτε SSL.com.
- Κάντε κύλιση προς τα κάτω στο κάτω μέρος της σελίδας και κάντε κλικ στο Αποθήκευση κουμπί.
- Κάντε κλικ στο Αρχική καρτέλα στο επάνω μενού.
- Κάντε κύλιση προς τα κάτω στην υποενότητα με το όνομα Κάντε περισσότερα με το Acrobat Sign και κάντε κλικ στην επιλογή για Συμπληρώστε και υπογράψτε ένα έγγραφο.
- Κάντε κλικ στο Προσθήκη αρχείων συνδέσμου για να επιλέξετε το έγγραφό σας. Οριστικοποιήστε το όνομα για αυτό και, στη συνέχεια, κάντε κλικ στο Επόμενο κουμπί.
- Αφού το Adobe Acrobat Sign ανεβάσει το έγγραφό σας, κάντε κλικ στο Σημάδι κουμπί, ακολουθούμενο από το Προσθήκη ψηφιακής υπογραφής επιλογή.
- Θα εμφανιστεί μια οθόνη που σας επιτρέπει να επιλέξετε υπογραφή cloud ή τοπική υπογραφή. Επιλέγω Cloud Signature Και κάντε κλικ στο Επόμενο κουμπί.
- Από SSL.com είναι το π. σουαναφερόμενος πάροχος υπογραφής cloud, θα εμφανιστεί ως η προεπιλεγμένη επιλογή. Κάντε κλικ στο Επόμενο κουμπί.
- Θα εμφανιστεί μια αναδυόμενη οθόνη που θα ζητά τα διαπιστευτήρια σύνδεσης στον λογαριασμό σας SSL.com. Τοποθετήστε τα στοιχεία σύνδεσής σας και κάντε κλικ στη σύνδεση κουμπί.
- Εάν έχετε εγγεγραμμένα στο eSigner πολλά πιστοποιητικά υπογραφής εγγράφων SSL.com, το Adobe Acrobat Sign θα σας ζητήσει να επιλέξετε ποιο θα χρησιμοποιηθεί για την ψηφιακή υπογραφή του εγγράφου. Κάντε κλικ στο όνομα του πιστοποιητικού που θέλετε να χρησιμοποιήσετε για να τονίσετε, επιλέξτε το και προχωρήστε στο κλικ Επόμενο.
- Οριστικοποιήστε την υπογραφή σας.
Μια προεπισκόπηση της ψηφιακής υπογραφής θα εμφανιστεί στην οθόνη του Adobe Acrobat Sign. Θα εμφανίζει το όνομά σας ως υπογράφοντος και την ημερομηνία που υπογράψατε το έγγραφο. Μπορείτε να σύρετε το πλαίσιο υπογραφής στο τμήμα του εγγράφου όπου θέλετε να εμφανίζεται. Μπορείτε επίσης να κάνετε κλικ στον κύκλο στο δεξί μέρος του πλαισίου υπογραφής για να αυξήσετε ή να μειώσετε το μέγεθος της υπογραφής. Αφού ολοκληρώσετε τις δυνατότητες της υπογραφής, κάντε κλικ στο Ολοκληρώθηκε κουμπί.
- Εισαγάγετε τον κωδικό πρόσβασης μίας χρήσης eSigner (OTP).
Θα σας ζητηθεί ένας κωδικός πρόσβασης μίας χρήσης που θα είναι συνδεδεμένος με τη μέθοδο ελέγχου ταυτότητας δύο παραγόντων που επιλέξατε για το πιστοποιητικό υπογραφής εγγράφων eSigner. Σε αυτήν την επίδειξη, επιλέχθηκε το OTP SMS. Τοποθετήστε τον κωδικό πρόσβασης μίας χρήσης στο πλαίσιο και κάντε κλικ στο OK κουμπί.Σημείωση: Θυμηθείτε, μπορείτε επίσης να αλλάξετε τη μέθοδο eSigner 2FA σε μια εφαρμογή Authenticator για κινητά, όπως το Google Authenticator ή το Authy. Για έναν οδηγό σχετικά με αυτήν τη μέθοδο, επισκεφθείτε αυτό το άρθρο: Εγγραφείτε με eSigner για απομακρυσμένο έγγραφο και υπογραφή κώδικα EV. - Επιτυχία! Το έγγραφό σας είναι τώρα υπογεγραμμένο.
Μετά από μια σύντομη περίοδο επεξεργασίας, το Adobe Acrobat Sign θα επιβεβαιώσει ότι έχετε υπογράψει επιτυχώς το έγγραφό σας χρησιμοποιώντας το πιστοποιητικό eSigner. Κάντε κλικ στο Κατεβάστε ένα αντίγραφο επιλογή για προβολή της ψηφιακής υπογραφής στο αρχείο σας.
- Δείτε την ψηφιακή υπογραφή στο αρχείο που κατεβάσατε.
Σε αυτήν την επίδειξη, το Adobe Acrobat Pro χρησιμοποιήθηκε για την προβολή του εγγράφου. Με το άνοιγμα του εγγράφου, θα δείτε την ψηφιακή υπογραφή που δημιουργήσατε. Θα δείτε επίσης το μήνυμα "Πιστοποιημένο από την Adobe Acrobat Sign. Υπογεγραμμένο και όλες οι υπογραφές είναι έγκυρες.Κάντε κλικ στο Πίνακας υπογραφών κουμπί για να δείτε τις λεπτομέρειες της ψηφιακής υπογραφής.
- Κάντε κλικ στο βέλος δίπλα στο όνομά σας για να επιβεβαιώσετε ότι η υπογραφή σας είναι ενεργοποιημένη Μακροπρόθεσμη επικύρωση (LTV). Οι ψηφιακές υπογραφές που παράγονται από το eSigner είναι συμβατές με το PDF Advanced Electronic Signatures (PadES). Αυτό σημαίνει ότι ακόμη και αν το πιστοποιητικό υπογραφής εγγράφου SSL.com έχει λήξει εδώ και καιρό, η ψηφιακή υπογραφή μπορεί να εξακολουθήσει να διαπιστωθεί ότι είναι έγκυρη κατά τη διάρκεια της υπογραφής μέσω LTV.
- Κάντε δεξί κλικ στην υπογραφή που δείχνει το όνομά σας και, στη συνέχεια, κάντε αριστερό κλικ στην επιλογή για Εμφάνιση υπογραφής Ιδιοκτησίες...
On Ιδιότητες υπογραφής, θα μπορείτε να δείτε ότι το Adobe Reader αναγνωρίζει όλα τα χαρακτηριστικά ασφαλείας που αποκτήθηκαν από τη διαδικασία υπογραφής:
- Το έγγραφο έχει νέχει τροποποιηθεί από τότε που εφαρμόστηκε αυτή η υπογραφή.
- Η ταυτότητα του υπογράφοντος είναι έγκυρη.
- Η υπογραφή περιλαμβάνει μια ενσωματωμένη χρονική σφραγίδα.
- Η υπογραφή επικυρώθηκε από την ασφαλή ώρα (χρονοσήμανση).