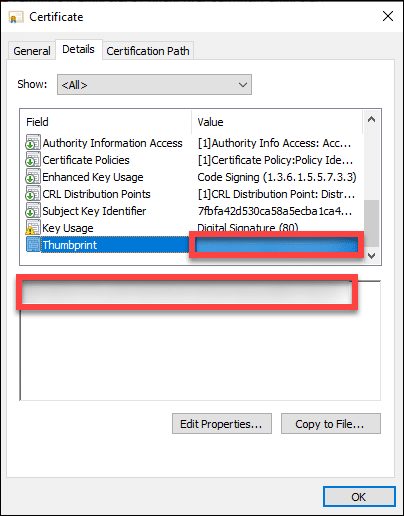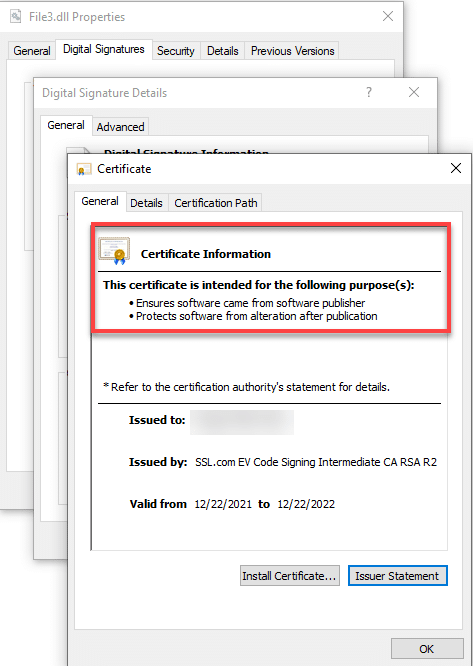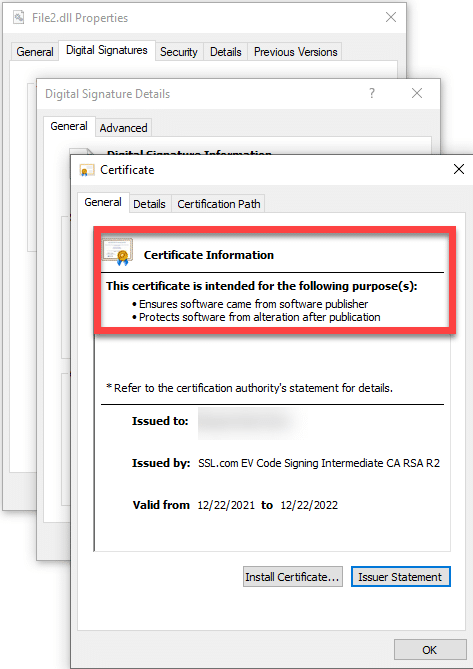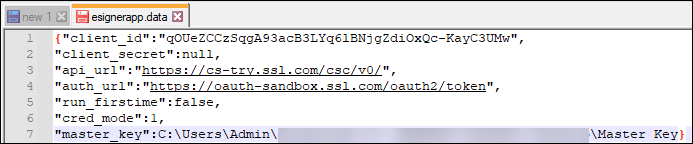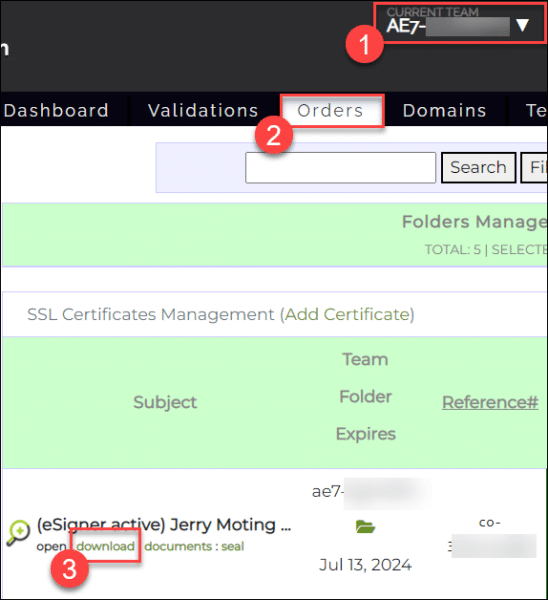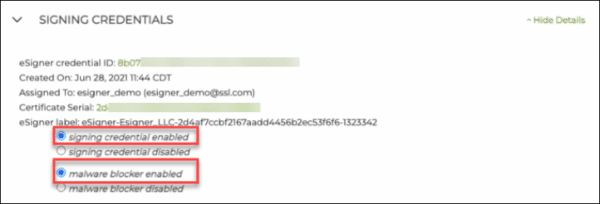Αυτό το άρθρο οδηγού δείχνει πώς να εγκαταστήσετε το eSigner CKA και να το χρησιμοποιήσετε για αυτοματοποιημένη και μη αυτόματη υπογραφή κώδικα στο Signtool.
eSigner CKA (προσαρμογέας κλειδιού Cloud) είναι μια εφαρμογή που βασίζεται στα Windows που χρησιμοποιεί τη διεπαφή CNG (KSP Key Service Provider) για να επιτρέπει σε εργαλεία όπως το certutil.exe και το signtool.exe να χρησιμοποιούν το API συμβατό με το eSigner Cloud Signature Consortium (CSC) για λειτουργίες υπογραφής εταιρικού κώδικα. Λειτουργεί σαν εικονικό διακριτικό USB και φορτώνει τα πιστοποιητικά υπογραφής κώδικα στο χώρο αποθήκευσης πιστοποιητικών.
Το eSigner CKA επιτρέπει ευέλικτες επιλογές για την αυτοματοποίηση των υπογραφών σε διαδικασίες CI/CD που δεν υπάρχουν με φυσικό διακριτικό USB. Για καθοδήγηση σχετικά με τον τρόπο χρήσης του eSigner CKA για αυτοματοποιημένη υπογραφή κώδικα σε εργαλεία CI/CD, συμπεριλαμβανομένων των CircleCI, GitHub Actions, Gitlab CI και Travis CI, επισκεφθείτε αυτήν τη σελίδα: Πώς να ενσωματώσετε το eSigner CKA με Εργαλεία CI/CD για αυτοματοποιημένη υπογραφή κώδικα.
ΣΗΜΕΊΩΣΗ
Αυτό το εκπαιδευτικό υλικό απαιτεί τα ακόλουθα:
- Εκδόθηκε πιστοποιητικό υπογραφής κωδικού EV.
- Πιστοποιητικό υπογραφής κωδικού EV πρέπει να είναι εγγεγραμμένοι στο eSigner. Εάν δεν συμβαίνει αυτό, ανατρέξτε σε αυτό άρθρο οδηγό.
- Μια εγκατεστημένη εφαρμογή ελέγχου ταυτότητας στο κινητό σας τηλέφωνο, όπως η εφαρμογή ελέγχου ταυτότητας Google.
Διατυπώστε τη γραμμή εντολών
Στοιχεία της γραμμής εντολών
Τόσο για χειροκίνητη όσο και για αυτόματη υπογραφή κώδικα, θα χρειαστεί να πληκτρολογήσετε τη γραμμή εντολών στο πρόγραμμα επεξεργασίας κειμένου, όπως π.χ. Γραμμή εντολών. Η γραμμή εντολών περιέχει:
- Η θέση του SignTool (εργαλείο γραμμής εντολών που είναι υπεύθυνο για την ψηφιακή υπογραφή ενός αρχείου και επαληθεύει την υπογραφή), που περικλείεται σε παρένθεση:C:\Program Files (x86)\Windows Kits\10\bin\10.0.22000.0\x86\signtool.exe"
- Η /fd sha256 επιλογή που καθορίζει τον αλγόριθμο κατακερματισμού
- Η /tr http://ts.ssl.com επιλογή που καθορίζει τη διεύθυνση διακομιστή χρονικής σφραγίδας
- /td sha256 επιλογή που καθορίζει τον αλγόριθμο σύνοψης χρονικής σήμανσης
- Η /sha1 επιλογή που καθορίζει το αποτύπωμα που χρησιμοποιεί το SignTool για να βρει το κατάλληλο πιστοποιητικό υπογραφής κώδικα από το χώρο αποθήκευσης κλειδιών
- Το πραγματικό αποτύπωμα πιστοποιητικού
- Η διαδρομή του αρχείου που θα υπογραφεί, περικλείεται σε παρένθεση: “SIGNABLE FILE PATH”
Γενικά, η γραμμή εντολών θα πρέπει να έχει την εξής μορφή:
"C:\Program Files (x86)\Windows Kits\10\bin\10.0.22000.0\x86\signtool.exe" σύμβολο /fd sha256 /tr http://ts.ssl.com /td sha256 /sha1 thumbprint πιστοποιητικού " ΔΙΑΔΡΟΜΗ ΣΗΜΑΤΟΣ ΑΡΧΕΙΟΥ».
Εάν αντιμετωπίσετε αυτό το σφάλμα:
The timestamp certificate does not meet a minimum public key length requirement, θα πρέπει να επικοινωνήσετε με τον προμηθευτή του λογισμικού σας για να επιτρέψετε χρονικές σημάνσεις από κλειδιά ECDSA.Εάν δεν υπάρχει τρόπος για τον προμηθευτή του λογισμικού σας να επιτρέψει τη χρήση του κανονικού τερματικού σημείου, μπορείτε να χρησιμοποιήσετε αυτό το παλαιού τύπου τελικό σημείο
http://ts.ssl.com/legacy για να λάβετε μια χρονική σήμανση από μια μονάδα χρονοσήμανσης RSA.Εντοπισμός του αποτυπώματος του πιστοποιητικού σας
Αργότερα, με την εγκατάσταση του eSigner CKA και την προσθήκη του πιστοποιητικού υπογραφής κωδικού EV στο Κατάστημα πιστοποιητικών χρήστη, θα μπορείτε να ελέγξετε το αποτύπωμα του πιστοποιητικού υπογραφής κωδικού EV πατώντας Πλήκτρο Windows + R και μετά πληκτρολογήστε certmgr.msc για πρόσβαση στο χώρο αποθήκευσης πιστοποιητικών χρήστη. Όταν εμφανιστεί το παράθυρο διαχείρισης πιστοποιητικών, κάντε κλικ στο ΠΡΟΣΩΠΙΚΟ φάκελο στον αριστερό πίνακα και, στη συνέχεια, επιλέξτε το Πιστοποιητικά υποφάκελο στα δεξιά για να εντοπίσετε το πιστοποιητικό υπογραφής κωδικού EV.
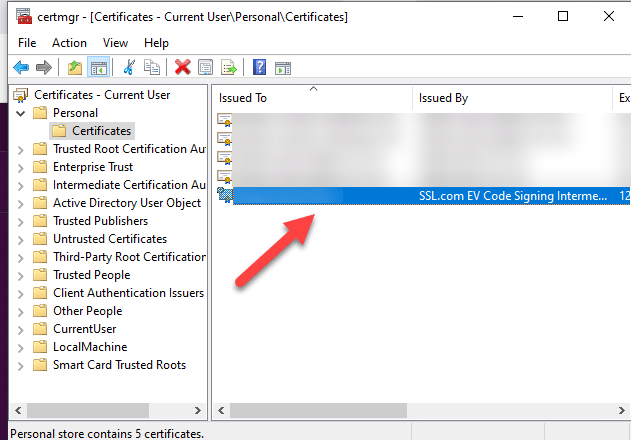
Κάντε διπλό κλικ στο πιστοποιητικό. Επιλέξτε Λεπτομέρειες καρτέλα και, στη συνέχεια, κάντε κύλιση προς τα κάτω για να αποκαλύψετε το Αποτύπωμα. Αντιγράψτε το Thumbprint και συμπεριλάβετέ το στη γραμμή εντολών σας όταν υπογράφετε κώδικα.
Χειροκίνητη υπογραφή κώδικα
Εγκαταστήστε το eSigner CKA
Όταν επιλέγετε τη λειτουργία εγκατάστασης, επιλέξτε Χειροκίνητη υπογραφή κώδικα και μετά κάντε κλικ στο κουμπί ΟΚ.
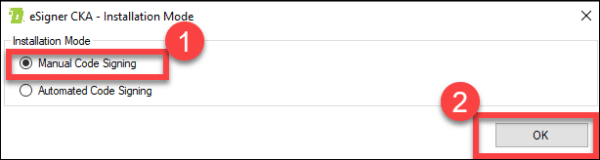
Είσοδος στο πρόγραμμα eSigner CKA
Κατά την εγκατάσταση του eSigner CKA, ανοίξτε το πρόγραμμα και συνδεθείτε χρησιμοποιώντας το όνομα χρήστη και τον κωδικό πρόσβασης του λογαριασμού SSL.com.
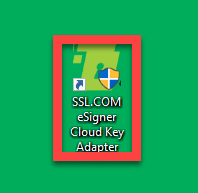
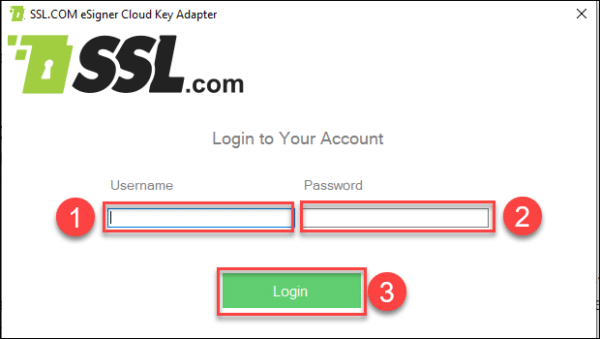
Μετά την επιτυχή είσοδο, θα μπορείτε να δείτε το όνομα της οντότητας για την οποία εκδόθηκε το πιστοποιητικό υπογραφής κωδικού EV, τον σειριακό αριθμό, την ημερομηνία λήξης και το EVCS ακρωνύμιο (Extended Validation Code Signing).
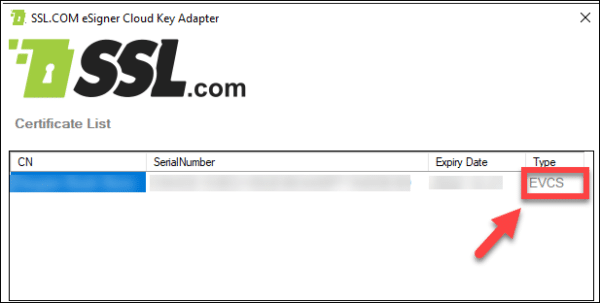
Γράψτε τη γραμμή εντολών στον επεξεργαστή κειμένου
Για να θυμηθούμε, η γραμμή εντολών για την υπογραφή κώδικα μοιάζει με την εξής:
"C:\Program Files (x86)\Windows Kits\10\bin\10.0.22000.0\x86\signtool.exe" σύμβολο /fd sha256 /tr http://ts.ssl.com /td sha256 /sha1 thumbprint πιστοποιητικού " ΔΙΑΔΡΟΜΗ ΣΗΜΑΤΟΣ ΑΡΧΕΙΟΥ»
Μόλις γράψετε τη γραμμή εντολών στον επεξεργαστή κειμένου σας και πατήσετε εισάγετε, θα δείτε το μήνυμα Ολοκληρώθηκε η προσθήκη επιπλέον καταστήματος. Στη συνέχεια θα εμφανιστεί ένα παράθυρο που σας ζητά να τοποθετήσετε το όνομα χρήστη και τον κωδικό πρόσβασης του λογαριασμού SSL.com.
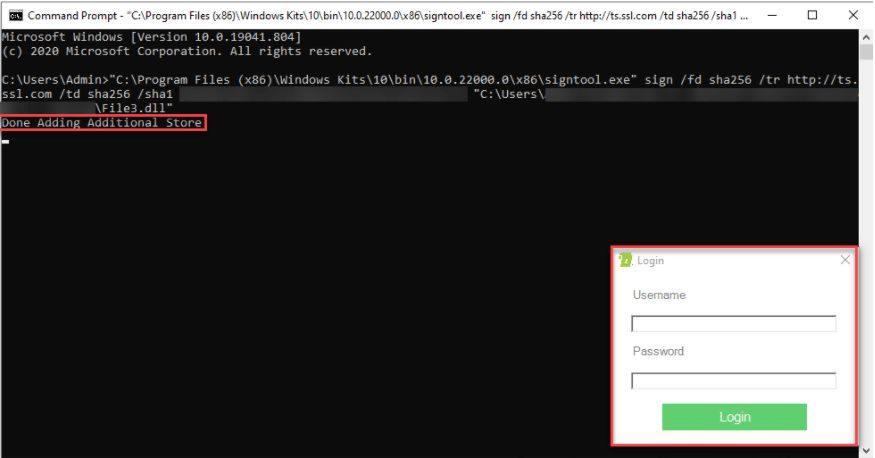
Εισαγάγετε τον κωδικό πρόσβασης μίας χρήσης (OTP)
Ένας κωδικός πρόσβασης μίας χρήσης (OTP) για το πιστοποιητικό υπογραφής κωδικού EV που είναι εγγεγραμμένο στο eSigner θα σταλεί στην εφαρμογή Authenticator. Μετά την επιτυχή εισαγωγή, η γραμμή εντολών θα υποδείξει ότι το αρχείο σας έχει υπογραφεί με επιτυχία.
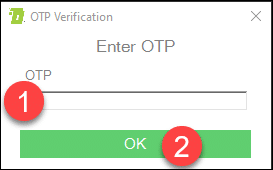
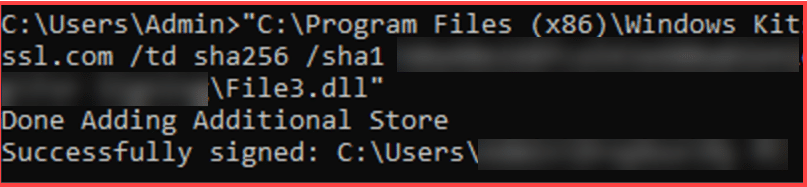
Ελέγξτε την ψηφιακή υπογραφή στο αρχείο
Μετά την επιτυχή υπογραφή κωδικού, μπορείτε τώρα να ελέγξετε τις λεπτομέρειες της ψηφιακής υπογραφής στο αρχείο. Κάντε δεξί κλικ στο υπογεγραμμένο αρχείο, κάντε κλικ Ιδιοκτησίες, ακολουθούμενη από το Ψηφιακές υπογραφές Αυτί. Εδώ θα δείτε το όνομα του Υπογράφου, τον αλγόριθμο σύνοψης που χρησιμοποιείται και τη χρονική σήμανση της υπογραφής. Κάντε κλικ στο Περιγραφή κουμπί για να λάβετε περισσότερες πληροφορίες σχετικά με τον υπογεγραμμένο κωδικό.
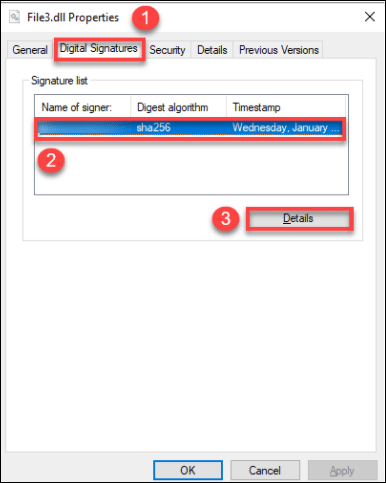
Με το κλικ Περιγραφή, θα μπορείτε να διαβάσετε τις πληροφορίες που δηλώνουν Αυτή η ψηφιακή υπογραφή είναι εντάξει. Προχωρήστε για να κάνετε κλικ στο Δές το πιστοποιητικό κουμπί.
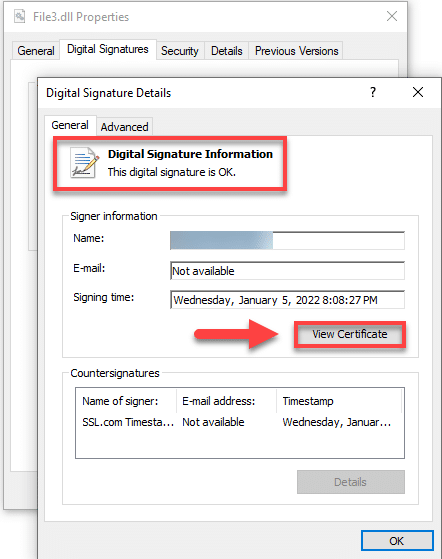
Αφού κάνετε κλικ στο Δές το πιστοποιητικό κουμπί, θα διαβάσετε πληροφορίες που υποδεικνύουν ότι το Ψηφιακό Πιστοποιητικό που εκδόθηκε για το υπογεγραμμένο αρχείο διασφαλίζει ότι προέρχεται από τον εκδότη και το προστατεύει από αλλαγές μετά τη δημοσίευση.
Αυτοματοποιημένη υπογραφή κώδικα
Εγκαταστήστε το eSigner CKA
Όταν επιλέγετε τη λειτουργία εγκατάστασης, επιλέξτε Αυτοματοποιημένη υπογραφή κώδικα και μετά κάντε κλικ στο κουμπί ΟΚ.
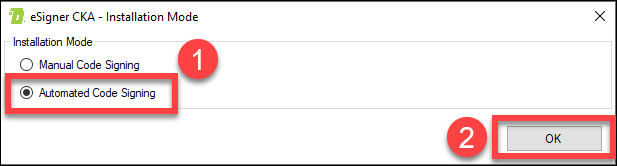
Αποθηκεύστε το κύριο αρχείο κλειδιού
Θα εμφανιστεί μια σημείωση που θα εξηγεί τη σημασία της ασφάλειας του Κύριου Αρχείου Κλειδιού. Διαβάστε το και μετά κάντε κλικ στο κουμπί ΟΚ.
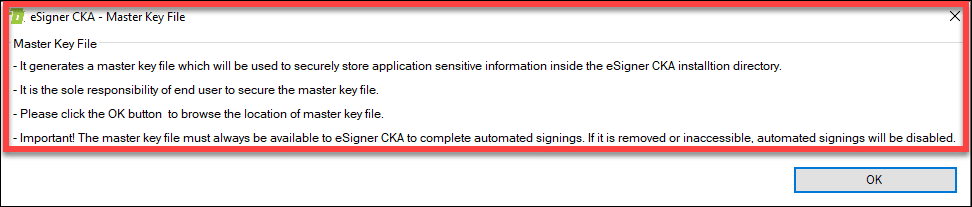
Στη συνέχεια θα εμφανιστεί ένα παράθυρο που σας επιτρέπει να επιλέξετε πού θα αποθηκεύσετε το Αρχείο Κύριου κλειδιού.
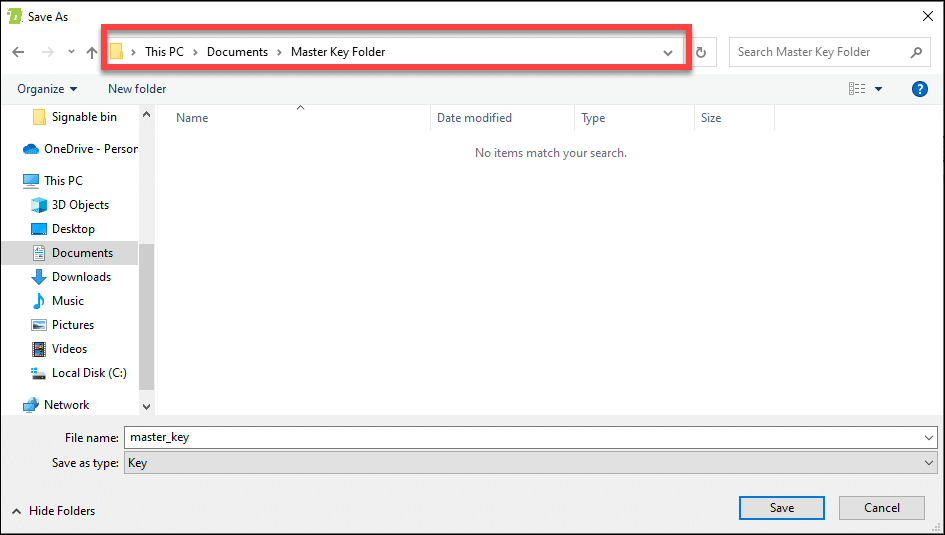
Πληκτρολογήστε το όνομα χρήστη και τον κωδικό πρόσβασης του λογαριασμού SSL.com
Εισαγάγετε το όνομα χρήστη και τον κωδικό πρόσβασης του λογαριασμού SSL.com.
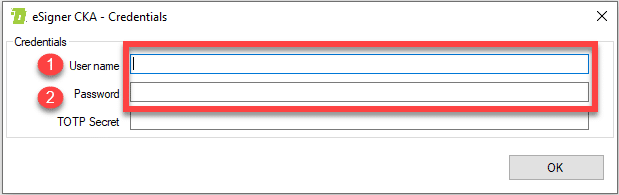
Πληκτρολογήστε το eSigner σας Κωδικός πρόσβασης μίας χρήσης (TOTP) βάσει χρόνου
Στη συνέχεια, τοποθετήστε τον κωδικό πρόσβασης μίας χρήσης που βασίζεται στον χρόνο (TOTP). Μπορείτε να βρείτε το TOTP σας που περιλαμβάνεται στις λεπτομέρειες παραγγελίας πιστοποιητικού υπογραφής κωδικού EV στον λογαριασμό σας SSL.com. Πληκτρολογήστε το 4-ψήφιο PIN που έχετε ορίσει προηγουμένως κατά την εγγραφή της παραγγελίας σας για το eSigner και, στη συνέχεια, κάντε κλικ στο Εμφάνιση κωδικού QR κουμπί για να αποκαλύψει το TOTP.
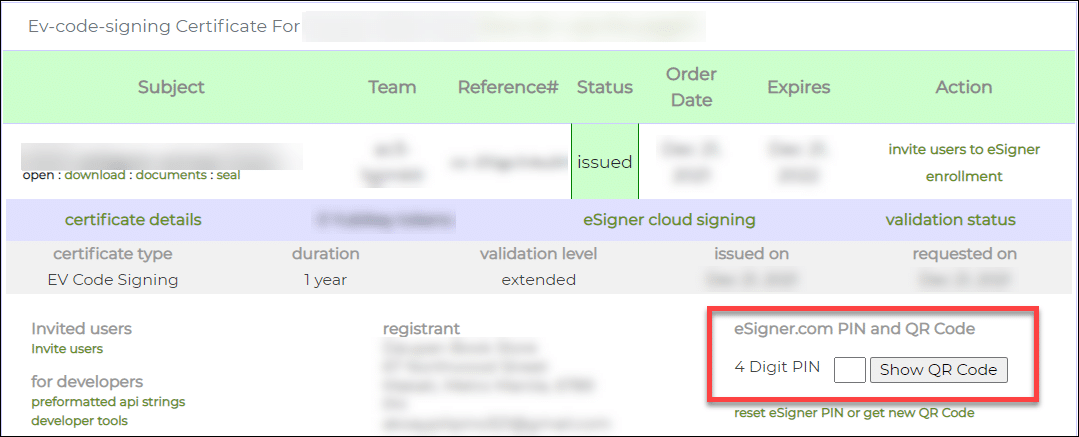
Το TOTP σας θα εμφανίζεται σε ένα πλαίσιο με ετικέτα μυστικός κωδικός. Αντιγράψτε το TOTP, επικολλήστε το στο Μυστικό TOTP πεδίο του παραθύρου eSigner CKA και, στη συνέχεια, κάντε κλικ στο OK για να το αποθηκεύσετε.
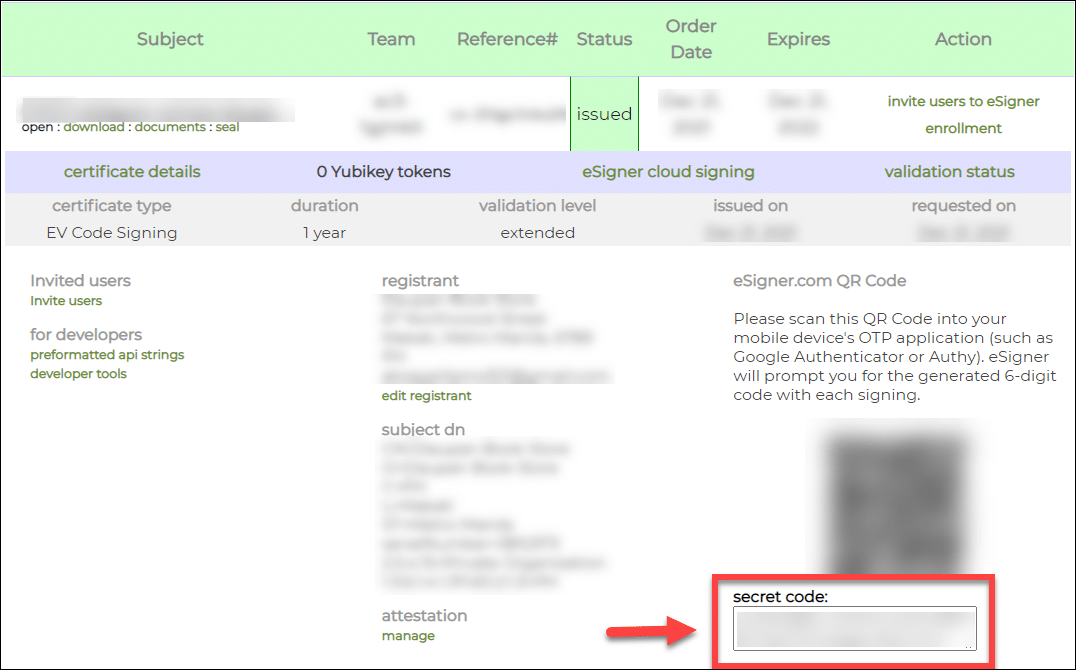
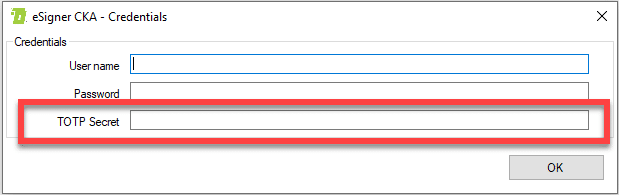
Αφού εισαγάγετε τα διαπιστευτήρια του λογαριασμού σας SSL.com και το TOTP, θα μπορείτε να δείτε τις λεπτομέρειες του πιστοποιητικού υπογραφής κωδικού EV. Σε περίπτωση που αποφασίσετε να ενημερώσετε το TOTP σας, επικολλήστε το νέο TOTP στο εκχωρημένο πεδίο και μετά κάντε κλικ Αποθήκευση.
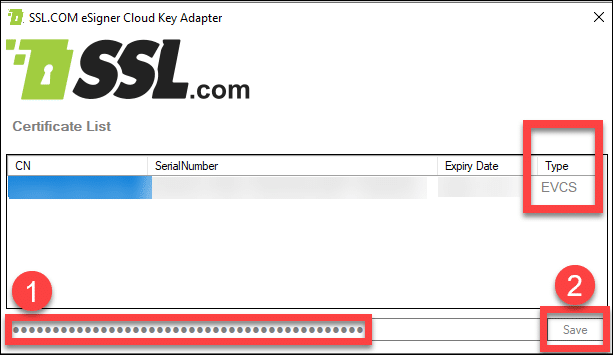
Γράψτε τη γραμμή εντολών στον επεξεργαστή κειμένου
Για να θυμηθούμε, η γραμμή εντολών για την υπογραφή κώδικα μοιάζει με την εξής:
C:\Program Files (x86)\Windows Kits\10\bin\10.0.22000.0\x86\signtool.exe" σύμβολο /fd sha256 /tr http://ts.ssl.com /td sha256 /sha1 αποτύπωμα πιστοποιητικού "SIGNABLE ΔΙΑΔΡΟΜΗ ΑΡΧΕΙΟΥ"
Ανοικτό Γραμμή εντολών και τοποθετήστε τη γραμμή εντολών. Αφού πατήσετε enter, θα δείτε την ειδοποίηση να λέει Ολοκληρώθηκε η προσθήκη επιπλέον καταστήματος.

Μετά από λίγα δευτερόλεπτα, θα δείτε την ειδοποίηση Υπογράφηκε με επιτυχία. Αυτό υποδηλώνει ότι το αρχείο σας έχει υπογραφεί με αυτοματοποιημένο τρόπο, χωρίς την πρόσθετη ανάγκη για OTP.

Ελέγξτε την παρουσία της ψηφιακής υπογραφής στο αρχείο σας
Ανοίξτε τη θέση φακέλου του υπογεγραμμένου αρχείου σας. Κάντε δεξί κλικ σε αυτό και μετά κάντε κλικ Ιδιοκτησίες. Κάντε κλικ στην καρτέλα Ψηφιακές υπογραφές και εδώ θα δείτε ότι ο αλγόριθμος ασφαλούς κατακερματισμού που χρησιμοποιείται έχει 256 bit. Κάντε κλικ στο άμεσο διάστημα που δείχνει το όνομα του υπογράφοντος, τον αλγόριθμο σύνοψης και τη χρονική σήμανση. Αφού επισημανθεί, κάντε κλικ στο Περιγραφή κουμπί.
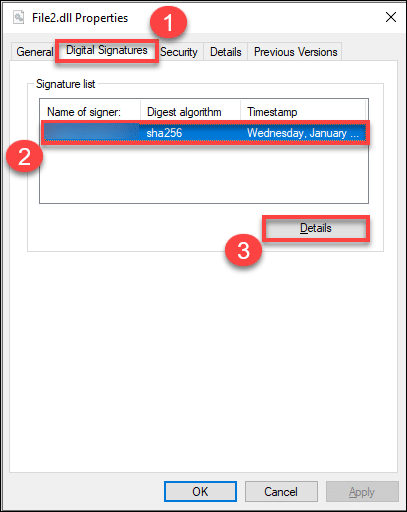
Στη συνέχεια, θα εμφανιστεί ένα αναδυόμενο παράθυρο που θα δηλώνει ότι η ψηφιακή υπογραφή στο αρχείο είναι έγκυρη καθώς και θα υποδεικνύει τη συγκεκριμένη ώρα που υπογράφηκε. Κάντε κλικ στο Δές το πιστοποιητικό κουμπί για να δείτε περισσότερες πληροφορίες σχετικά με το ψηφιακό πιστοποιητικό υπογραφής κωδικού EV που εκδόθηκε.
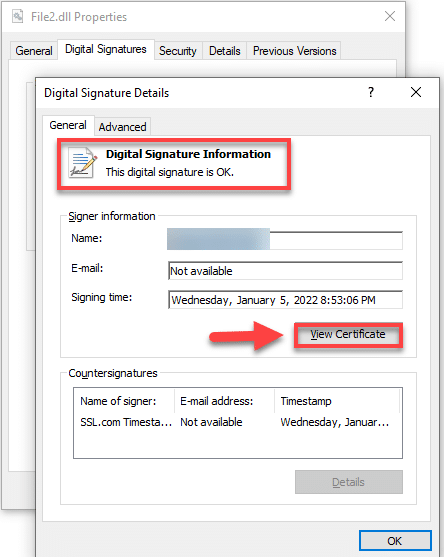
Θα δείτε πληροφορίες σχετικά με το πιστοποιητικό υπογραφής κωδικού EV που δηλώνει ότι σας επικυρώνει ως δημιουργό του εκτελέσιμου αρχείου και προστατεύει το αρχείο σας από παραποίηση.
Πώς να δοκιμάσετε το eSigner CKA με τον λογαριασμό sandbox σας
Εγκαταστήστε το eSigner CKA
Επιλέξτε αν θα το εγκαταστήσετε Χειροκίνητο or Αυτοματοποιημένη τρόπος.
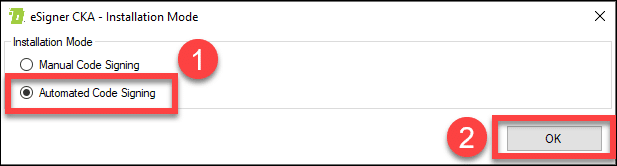
****Λάβετε υπόψη ότι εάν έχετε επιλέξει μια λειτουργία, πρέπει να εγκαταστήσετε ξανά το πρόγραμμα για να μπορέσετε να το δοκιμάσετε στην άλλη λειτουργία.*****
Ανοίξτε τον υποκατάλογο Περιαγωγής του Appdata
Για να δοκιμάσετε το eSigner CKA χρησιμοποιώντας τον λογαριασμό SSL.com sandbox, πρέπει να τροποποιήσετε τις ρυθμίσεις της εφαρμογής στον υποκατάλογο Περιαγωγής του φακέλου AppData. Εισαγω %Δεδομένα εφαρμογής% στη γραμμή αναζήτησης των Windows για να σας μεταφέρει απευθείας στον υποκατάλογο περιαγωγής του AppData.
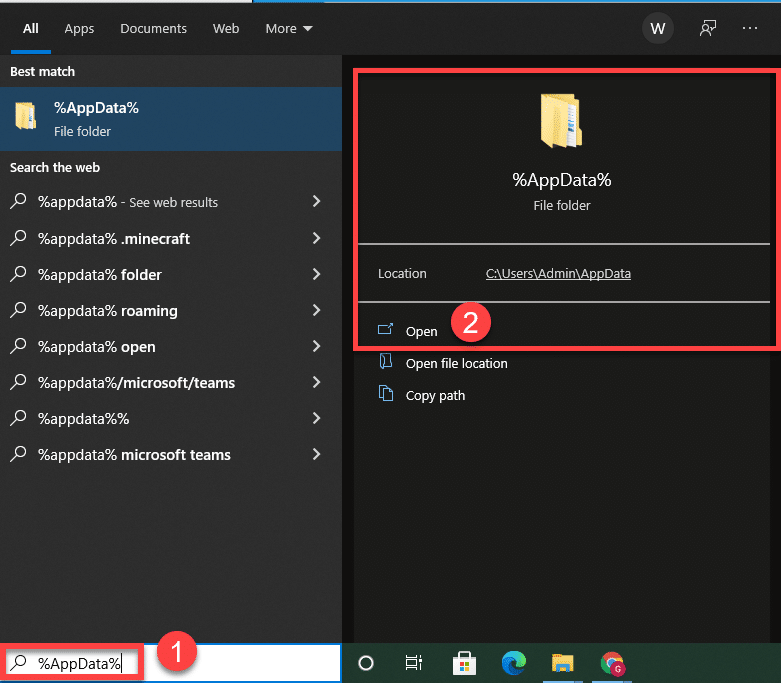
Ανοίξτε το eSigner Φάκελος δεδομένων με τον επεξεργαστή κειμένου σας
Ανοίξτε το eSignerCKA φάκελο, εντοπίστε το αρχείο esignerapp.data, κάντε δεξί κλικ σε αυτό και επιλέξτε την επιλογή επεξεργασίας του αρχείου χρησιμοποιώντας το πρόγραμμα επεξεργασίας κειμένου σας, σε αυτήν την περίπτωση Notepad + +.
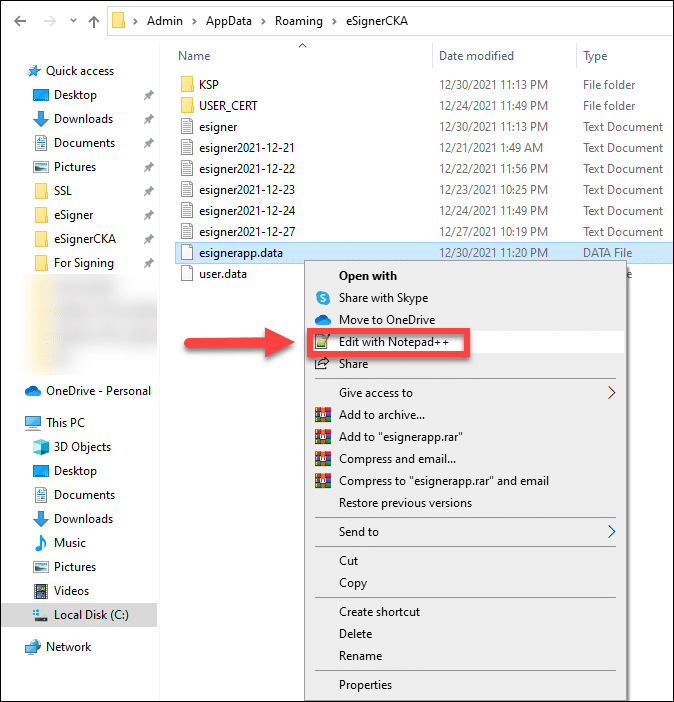
Όταν ανοίξετε το πρόγραμμα επεξεργασίας κειμένου, θα δείτε τα σετ τιμών παρακάτω.

Μπορείτε να διαχωρίσετε τα σύνολα τιμών σε επόμενες σειρές, ώστε να είναι ευκολότερη η επεξεργασία τους.
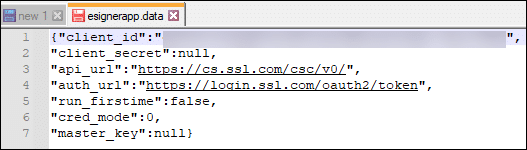
Δοκιμαστική υπογραφή χειροκίνητης λειτουργίας
Για δοκιμαστική υπογραφή σε χειροκίνητη λειτουργία, θα πρέπει να υπάρχουν οι ακόλουθες τιμές:
- Το αναγνωριστικό πελάτη πρέπει να είναι: qOUeZCCzSqgA93acB3LYq6lBNjgZdiOxQc-KayC3UMw
- Πρόσθεση -δοκιμάστε στο api_url
Πριν: “api_url”:”https://cs.ssl.com/csc/v0/
Μετά: "api_url":"https://cs-try.ssl.com/csc/v0/" - Αντικαταστήστε Σύνδεση με oauth-sandbox στο auth_url
Πριν: “auth_url”:”https://Σύνδεση.ssl.com/oauth2/token”
Μετά: “auth_url”:”https://oauth-sandbox.ssl.com/oauth2/token” - "cred_mode": 0
- "master_key": null
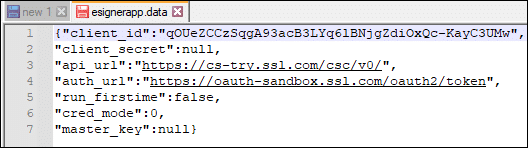
Δοκιμαστική υπογραφή αυτοματοποιημένης λειτουργίας
Για δοκιμαστική υπογραφή σε αυτοματοποιημένη λειτουργία, θα πρέπει να υπάρχουν οι ακόλουθες τιμές:
- Το αναγνωριστικό πελάτη πρέπει να είναι: qOUeZCCzSqgA93acB3LYq6lBNjgZdiOxQc-KayC3UMw
- Πρόσθεση -δοκιμάστε στο api_url
Πριν: “api_url”:”https://cs.ssl.com/csc/v0/
Μετά: "api_url":"https://cs-try.ssl.com/csc/v0/" - Αντικαταστήστε Σύνδεση με oauth-sandbox στο auth_url
Πριν: “auth_url”:”https://Σύνδεση.ssl.com/oauth2/token”
Μετά: “auth_url”:”https://oauth-sandbox.ssl.com/oauth2/token” - "cred_mode": 1
- Αντικαταστήστε μηδέν στο master_key με την ακριβή διαδρομή του αρχείου σας πασπαρτού αρχείο.Κατά την εγκατάσταση του eSigner CKA σε αυτοματοποιημένη λειτουργία για σκοπούς δοκιμής, πρέπει να παρέχετε τα διαπιστευτήρια σύνδεσης του λογαριασμού sandbox. Ο λόγος είναι επειδή στην αυτοματοποιημένη υπογραφή κώδικα, τα διαπιστευτήρια σύνδεσης κρυπτογραφούνται χρησιμοποιώντας το Κύριο κλειδί. Εάν εισαγάγετε διαπιστευτήρια σύνδεσης παραγωγής κατά την εγκατάσταση και αργότερα αλλάξετε τις τιμές στο αρχείο esignerapp.data ακολουθώντας μια αυτοματοποιημένη μορφή δοκιμής, δεν θα μπορείτε να πραγματοποιήσετε δοκιμές επειδή το όνομα χρήστη και ο κωδικός πρόσβασης που έχετε δώσει δεν υπάρχουν στο περιβάλλον δοκιμής sandbox.
Συνδεθείτε στο eSigner CKA χρησιμοποιώντας τα διαπιστευτήρια του λογαριασμού SSL.com sandbox
Μετά την αλλαγή των τιμών ενεργοποίηση esignerapp.data, μπορείτε τώρα να δοκιμάσετε το πιστοποιητικό υπογραφής κωδικού EV από το sandbox ακολουθώντας τα ίδια βήματα που περιγράφηκαν νωρίτερα για ένα ζωντανό πιστοποιητικό.
Πώς να υπογράψετε ένα αρχείο Hardware Lab Kit (HLK) χρησιμοποιώντας eSigner CKA και HLKSigntool
Το Hardware Lab Kit είναι ένα εργαλείο για τη δοκιμή και την προετοιμασία ενός προγράμματος οδήγησης λειτουργίας πυρήνα για υποβολή στη Microsoft. Επί του παρόντος, το eSigner CKA απαιτεί επίσης την εγκατάσταση του HLKSigntool προκειμένου να χρησιμοποιηθεί στο λογισμικό HLK της Microsoft
Το eSigner CKA πρέπει πρώτα να εγκατασταθεί και να διαμορφωθεί (είναι συνδεδεμένος χρήστης και σύνολο μυστικών TOTP) προτού εκτελέσετε το HLKSignTool.exe.
Βήμα 1. Εγκαταστήστε και διαμορφώστε το eSigner CKA
Βήμα 2. Χρησιμοποιήστε το HLKSignTool με την παρακάτω γραμμή εντολών
Γραμμή εντολών
HLKSignTool.exe Certificate_serial "path_to_file"
Παράδειγμα:
HLKSignTool.exe 3364de1e9ed1882e963a89ff7a958e9d "A:\teet.hlkx"
Πώς να υπογράψετε μακροεντολές VBA χρησιμοποιώντας το eSigner CKA
Λήψη και εγκατάσταση χρησιμοποιώντας αυτόν τον σύνδεσμο Πακέτα διασύνδεσης θεμάτων του Microsoft Office για ψηφιακή υπογραφή έργων VBA χρησιμοποιώντας αυτόν τον σύνδεσμο: https://www.microsoft.com/en-us/download/details.aspx?id=56617
Αφού εγκατασταθεί, εκτελέστε τα παρακάτω βήματα:
- Ανοίξτε μια γραμμή εντολών διαχειριστή και πληκτρολογήστε τα εξής, η διαδρομή θα είναι εκεί που μόλις εγκαταστήσατε τα αρχεία:
regsvr32.exe
regsvr32.exe
Για περισσότερες πληροφορίες σχετικά με τον τρόπο εγγραφής των στοιχείων ελέγχου OLE, επισκεφθείτε Την ιστοσελίδα της Microsoft.
Εάν είναι επιτυχής, θα δείτε ένα μήνυμα: "DIIRregister Server in πέτυχε."
- Εγκαταστήστε τα εξής: download.microsoft.com/download/C/6/D/C6D0FD4E-9E53-4897-9B91-836EBA2AACD3/vcredist_x86.exe
- Εγκαταστήστε το eSigner CKA
- Εκτελέστε την εντολή SignTool για να υπογράψετε μακροεντολές: https://www.ssl.com/how-to/automate-ev-code-signing-with-signtool-or-certutil-esigner/#components-of-the-command-line
Πώς να υπογράψετε αρχεία .app χρησιμοποιώντας το eSigner CKA
- Λήψη Dynamics.365.BC.55195.US.DVD.zip at https://www.microsoft.com/en-US/download/details.aspx?id=105113
Σημείωση: Εάν επιχειρήσετε να υπογράψετε ένα .app αρχείο χρησιμοποιώντας eSigner CKA χωρίς να εγκαταστήσετε πρώτα τη Microsoft Εφαρμογή Dynamics 365 Business Central, θα λάβετε αυτό το σφάλμα SignTool: Αυτή η μορφή αρχείου δεν μπορεί να υπογραφεί επειδή δεν αναγνωρίζεται. - Ανοίξτε το Dynamics.365.BC.55195.US.DVD.zip και εξαγάγετε τα περιεχόμενα στην τοποθεσία που προτιμάτε.
- Ανοικτό setup.exe for Microsoft Dynamics 365 Business Central και κάντε κλικ στο Επόμενο> κουμπί.
- Διαβάστε τους Όρους άδειας χρήσης λογισμικού της Microsoft και, στη συνέχεια, κάντε κλικ στο δέχομαι > κουμπί.
- Επιλέξτε Προηγμένες επιλογές εγκατάστασης
- Πατήστε Επιλέξτε μια επιλογή εγκατάστασης.
- Επιλέξτε διακομιστή επιλογή εγκατάστασης.
- Κάντε κλικ στο Εφαρμογή κουμπί.
- Περιμένετε να ολοκληρωθεί η εγκατάσταση. Μετά την επιτυχή εγκατάσταση, κάντε κλικ στο Κλεισιμο κουμπί.
- Υπογράψτε το αρχείο .app στο SignTool: https://www.ssl.com/how-to/automate-ev-code-signing-with-signtool-or-certutil-esigner/#components-of-the-command-line
Πώς να υπογράψετε αρχεία vsix χρησιμοποιώντας το eSigner CKA
- Λήψη του Dotnet Core SDK: https://dotnet.microsoft.com/en-us/download/dotnet/7.0
- Εγκαταστήστε το OpenVsixSignTool
dotnet tool install -g OpenVsixSignTool - Χρησιμοποιήστε αυτήν την εντολή πρόσημο:
OpenVsixSignTool sign --sha1 CERTIFICATE THUMBPRINT --timestamphttp://ts.ssl.com-ta sha256 -fd sha256 "SIGNABLE FILE PATH"
Πώς να χρησιμοποιήσετε τη σάρωση κακόβουλου λογισμικού στο eSigner CKA
Οδηγίες:
- Συνδεθείτε στον λογαριασμό σας SSL.com. Κάντε κλικ στην καρτέλα παραγγελίες ακολουθούμενη από το κατεβάσετε σύνδεσμο του πιστοποιητικού σας για να εμφανίσετε τα στοιχεία του. Κάντε κύλιση προς τα κάτω στο ΥΠΟΓΡΑΦΗ ΔΙΑπιστευτηρίων και εντοπίστε το τμήμα που δείχνει τα διαπιστευτήρια του πιστοποιητικού eSigner. Βεβαιωθείτε ότι τα κουμπιά επιλογής που λένε το διαπιστευτήριο υπογραφής ενεργοποιήθηκε και Ο αποκλεισμός κακόβουλου λογισμικού ενεργοποιήθηκε επιλέγονται.
- Εγκαταστήστε τον προσαρμογέα κλειδιού eSigner Cloud.
- Εγκαταστήστε το eSigner CodeSignTool. Κάντε κλικ εδώ για λήψη του eSigner CodeSignTool.
- Σαρώστε τον κώδικα στο CodeSignTool χρησιμοποιώντας την ακόλουθη εντολή:
scan_code [-hV] -input_file_path=<inputFilePath> -password=<PASSWORD> [-program_name=<programName>] -username=<USERNAME> - Χρησιμοποιήστε το Sign Tool για να υπογράψετε τον κώδικα με το eSigner CKA χρησιμοποιώντας την ακόλουθη εντολή:
scan_code -username=<USERNAME> -password=<PASSWORD> -credential_id=<eSigner Credential ID> -input_file_path=<inputFilePath>
παράμετροι:
-input_file_path=<PATH>: Διαδρομή αντικειμένου κώδικα προς υπογραφή.-username=<USERNAME>: SSL.com όνομα χρήστη λογαριασμού-password=<PASSWORD>: SSL.com κωδικός πρόσβασης λογαριασμού.-program_name=<PROGRAM_NAME>: Όνομα προγράμματος-credential_id=<CREDENTIAL_ID>: Διαπιστευτήριο για την υπογραφή πιστοποιητικού. Το αναγνωριστικό διαπιστευτηρίων eSigner βρίσκεται στο δικό σας SSL.com σελίδα παραγγελίας πιστοποιητικού.
Το SSL.com παρέχει μια μεγάλη ποικιλία SSL /TLS πιστοποιητικά διακομιστή για ιστότοπους HTTPS, όπως: