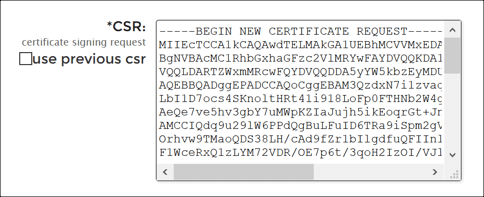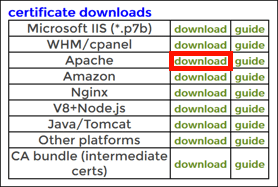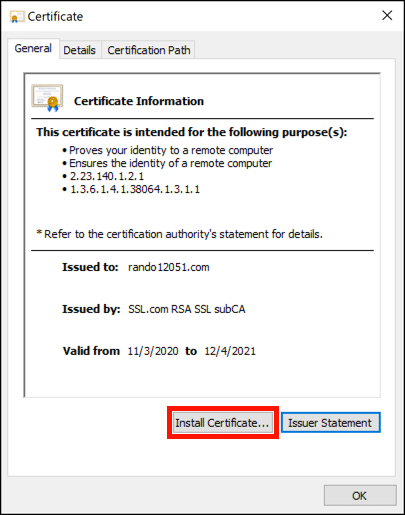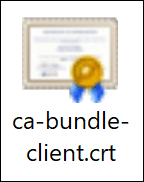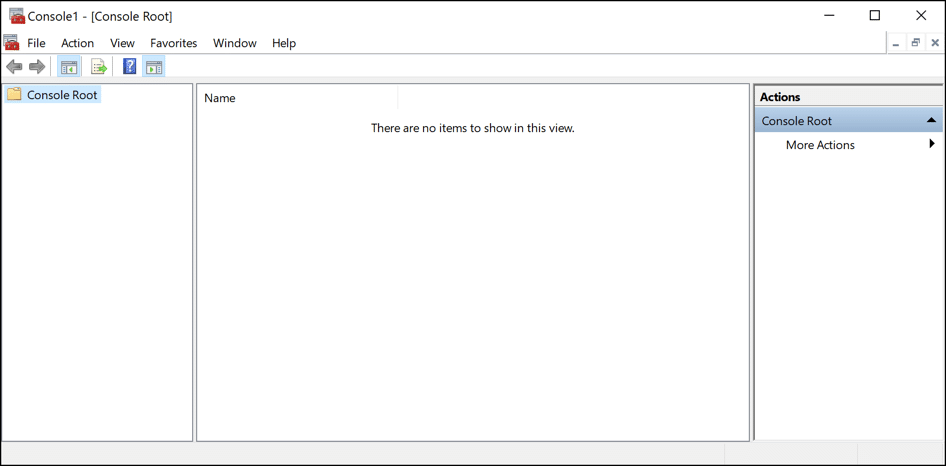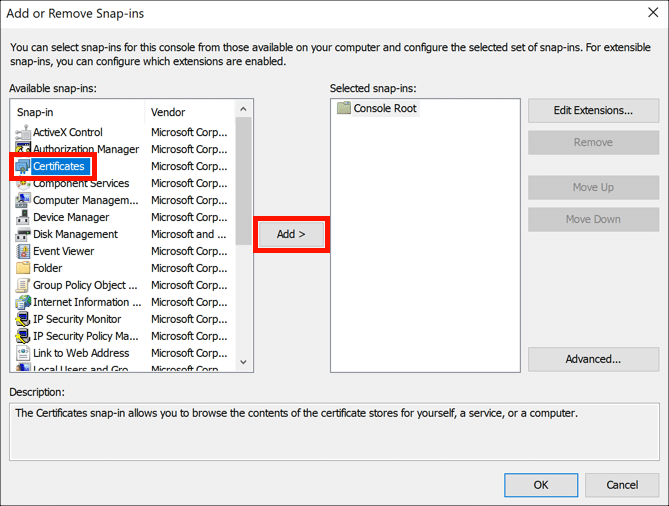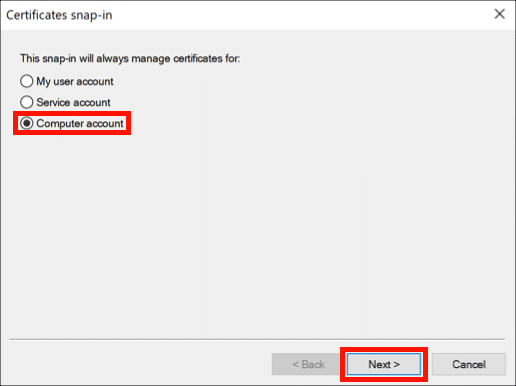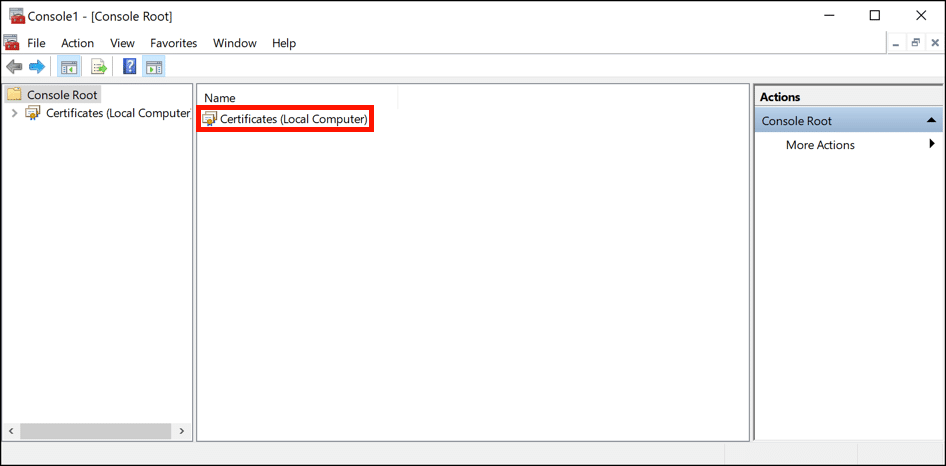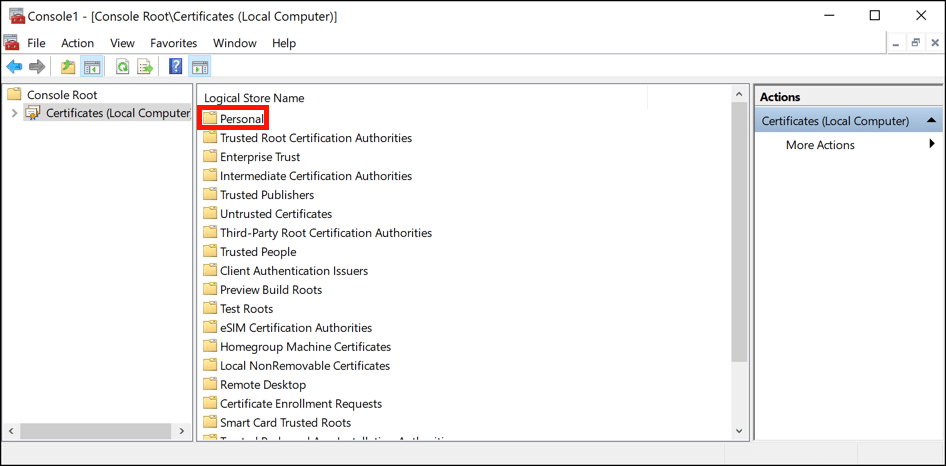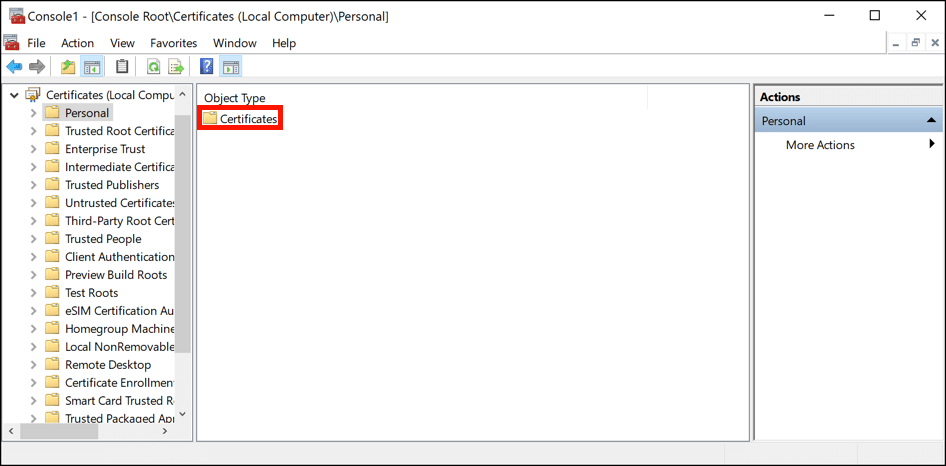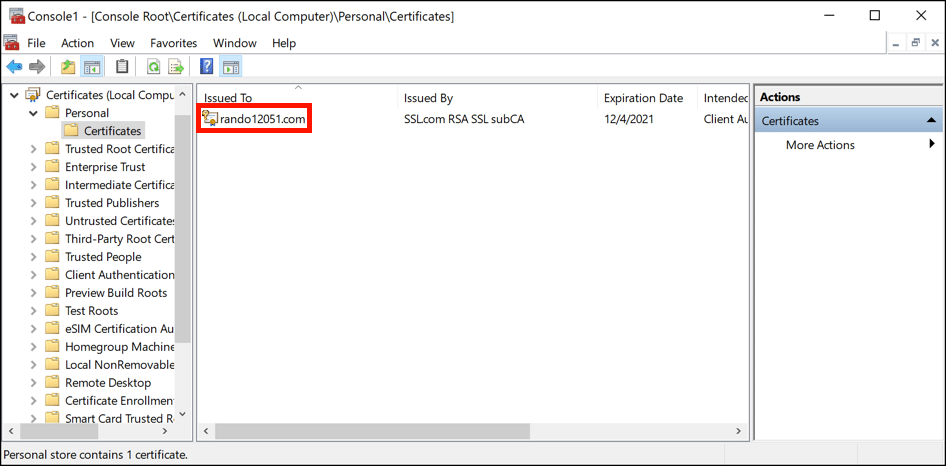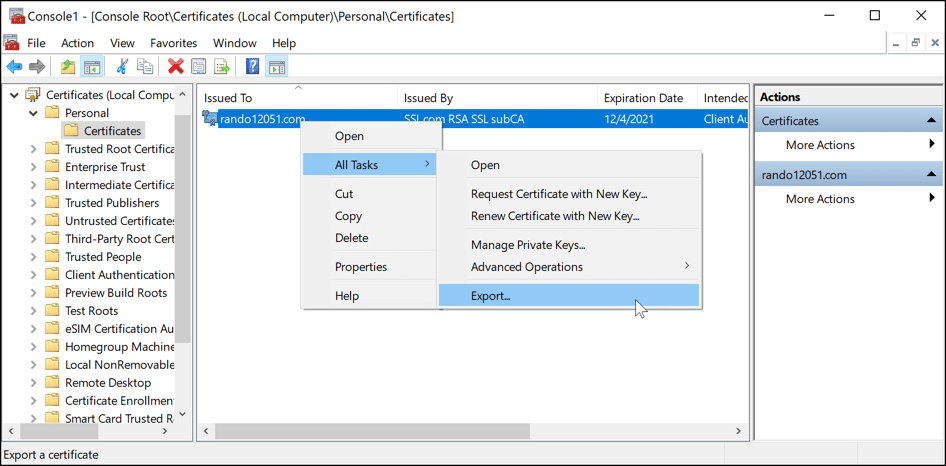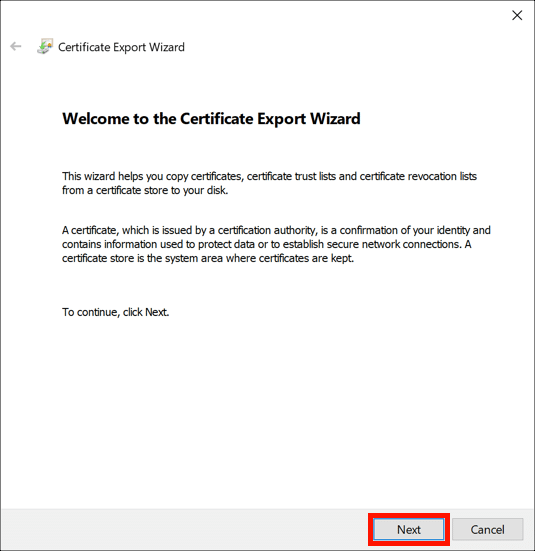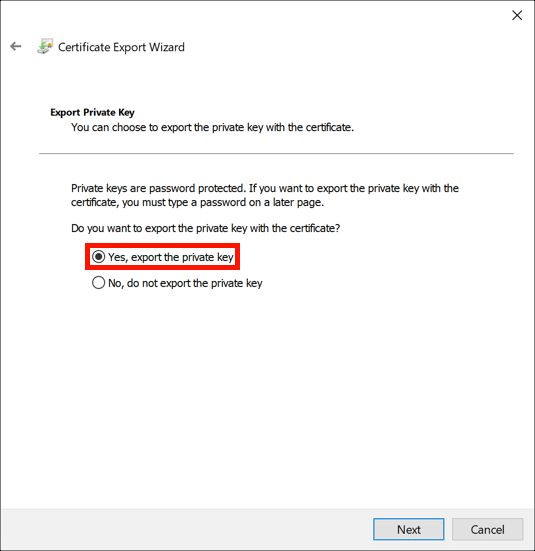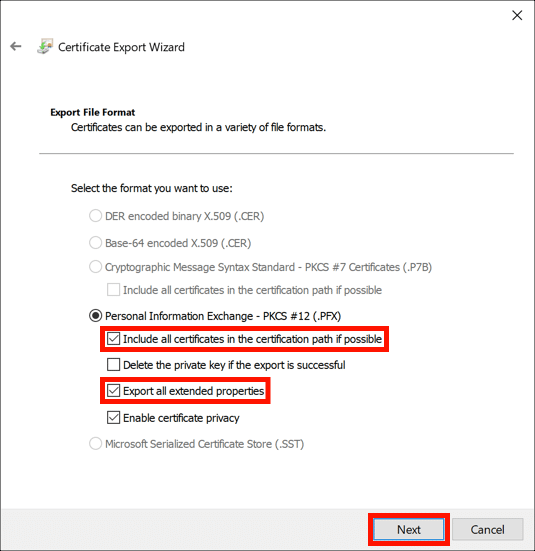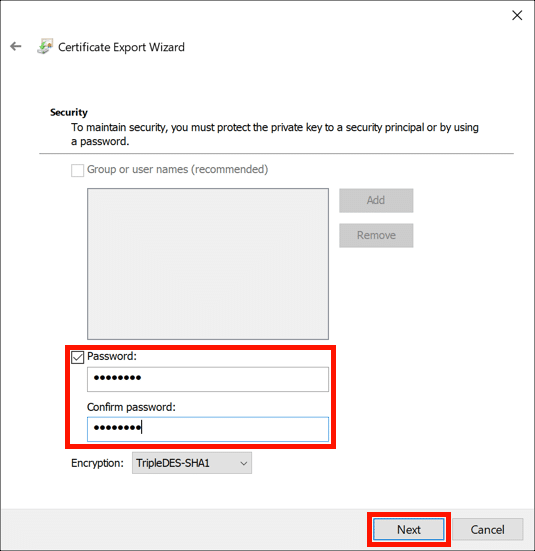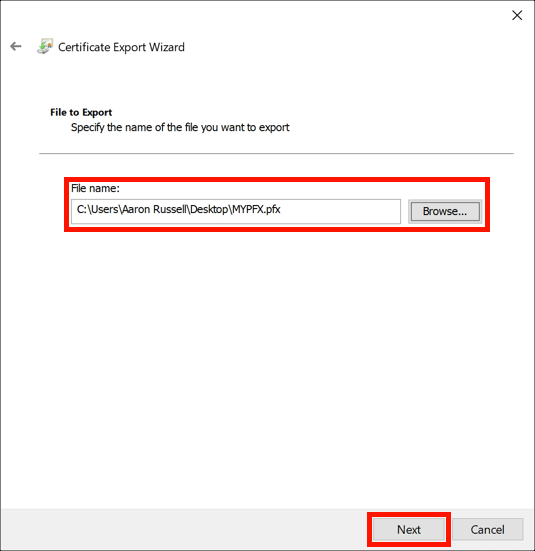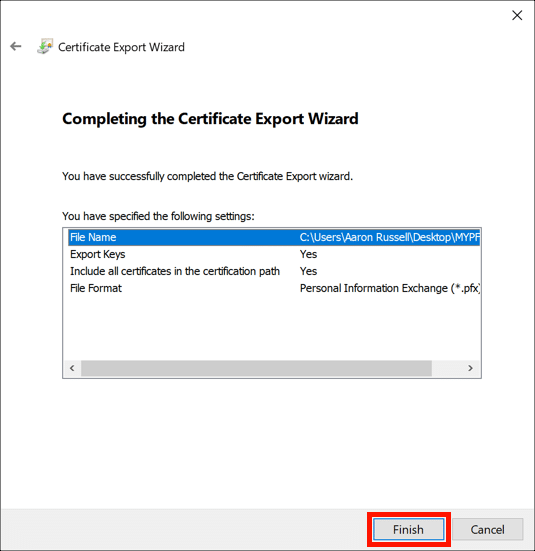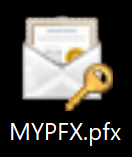Χρόνος που απαιτείται: 30 λεπτά
Αυτό το σεμινάριο θα σας δείξει πώς να δημιουργήσετε ένα αρχείο PFX / P12 με Windows και IIS για τη μεταφόρτωση ενός SSL /TLS πιστοποιητικό μαζί με το ιδιωτικό κλειδί και την πλήρη αλυσίδα εμπιστοσύνης. Ένα αρχείο PFX αυτού του τύπου είναι χρήσιμο κατά την εγκατάσταση ενός πιστοποιητικού ιστότοπου στο Azure Web Apps.
- Δημιουργήστε ιδιωτικό κλειδί και CSR.
Δημιουργήστε ένα νέο ιδιωτικό κλειδί και CSR ακολουθώντας τα βήματα στο Δημιουργία αιτήματος υπογραφής πιστοποιητικού (CSR) στα Windows IIS 10.
- Ανοίξτε το CSR σε ένα πρόγραμμα επεξεργασίας κειμένου.
Ανοίξτε το νέο σας CSR σε ένα πρόγραμμα επεξεργασίας κειμένου για υποβολή στο SSL.com.
- Παραγγείλετε ή επανεπεξεργαστείτε ένα πιστοποιητικό στο λογαριασμό σας SSL.com.
• Εάν παραγγείλετε νέο πιστοποιητικό, ακολουθήστε τις οδηγίες στο Παραγγελία και ανάκτηση SSL /TLS Πιστοποιητικά. Στο βήμα 11, αντιγράψτε και επικολλήστε το CSR μέσα στο CSR τομέα.
• Εάν επανεπεξεργάζεστε μια υπάρχουσα παραγγελία πιστοποιητικού, ακολουθήστε τις οδηγίες στο Επανεπεξεργασία πιστοποιητικού. Στο βήμα 3, μην ελέγξετε τη χρήση προηγούμενης csr. Αντιγράψτε και επικολλήστε το νέο σας CSR μέσα στο CSR τομέα.
- Κατεβάστε το πακέτο Apache.
Όταν εκδοθεί το πιστοποιητικό, επιλέξτε το Apache λήψη συνδέσμου από την παραγγελία πιστοποιητικού σας. Αποσυμπιέστε το αρχείο μετά τη λήψη.
- Εγκατάσταση πιστοποιητικού ιστότοπου.
Κάντε διπλό κλικ στο πιστοποιητικό με το όνομα τομέα του ιστότοπού σας. Κάντε κλικ στο Ανοικτό κουμπί για να παραβλέψετε την προειδοποίηση ασφαλείας εάν εμφανιστεί. Οταν ο Πιστοποιητικό εμφανίζεται το παράθυρο, κάντε κλικ στο Εγκατάσταση πιστοποιητικού κουμπί. Στο Οδηγός εισαγωγής πιστοποιητικών, Επιλέξτε το Τοπική μηχανή τοποθεσία αποθήκευσης, τότε Επιλέξτε αυτόματα το χώρο αποθήκευσης πιστοποιητικών με βάση τον τύπο του πιστοποιητικού.
- Εγκαταστήστε το πακέτο CA.
Επαναλάβετε το βήμα 5 με το όνομα αρχείου
ca-bundle-client.crt.
- Εκκινήστε το Microsoft Management Console (MMC).
Εκκινήστε το MMC (μπορείτε να εντοπίσετε αυτό το πρόγραμμα πληκτρολογώντας "mmc" στη γραμμή αναζήτησης των Windows).
- Προσθήκη συμπληρωματικών πιστοποιητικών.
Αγορά Αρχείο> Προσθήκη / Κατάργηση συμπληρωματικού προγράμματος… από το μενού και, στη συνέχεια, επιλέξτε το Πιστοποιητικά συμπληρώστε και κάντε κλικ στο Πρόσθεση κουμπί.
- Επιλέξτε Λογαριασμός υπολογιστή.
Επιλέξτε το Λογαριασμός υπολογιστή, στη συνέχεια κάντε κλικ στο Επόμενο κουμπί.
- Επιλέξτε Τοπικός υπολογιστής.
Αγορά Τοπικός υπολογιστής, στη συνέχεια κάντε κλικ στο φινίρισμα κουμπί. Κάντε κλικ OK να απορρίψει το Προσθήκη ή κατάργηση συμπληρωματικών προγραμμάτων παράθυρο.
- Ανοίξτε τα πιστοποιητικά.
Διπλό κλικ Πιστοποιητικά (Τοπικός υπολογιστής).
- Ανοίξτε τον Προσωπικό φάκελο.
Κάντε διπλό κλικ στο ΠΡΟΣΩΠΙΚΟ φάκελο για να το ανοίξετε.
- Άνοιγμα πιστοποιητικών.
Κάντε διπλό κλικ στο Πιστοποιητικά φάκελο για να το ανοίξετε.
- Εντοπίστε το πιστοποιητικό σας.
Εντοπίστε το πιστοποιητικό του ιστότοπού σας στη λίστα. Εάν υπάρχουν πολλά πιστοποιητικά με το ίδιο όνομα τομέα, κάντε διπλό κλικ σε αυτά και ελέγξτε τις ημερομηνίες ισχύος για την πιο πρόσφατη έκδοση.
- Ξεκινήστε την εξαγωγή πιστοποιητικών.
Κάντε δεξί κλικ στο πιστοποιητικό και επιλέξτε Όλες οι εργασίες> Εξαγωγή.
- Κάντε κλικ στο κουμπί Επόμενο.
Η Οδηγός εξαγωγής πιστοποιητικών θα ανοίξει. Κάντε κλικ στο Επόμενο κουμπί.
- Εξαγωγή ιδιωτικού κλειδιού.
Αγορά Ναι, εξαγάγετε το ιδιωτικό κλειδί, στη συνέχεια κάντε κλικ στο Επόμενο κουμπί.
- Ορίστε τις επιλογές PFX.
Έλεγχος Συμπεριλάβετε όλα τα πιστοποιητικά στη διαδρομή πιστοποίησης, εάν είναι δυνατόν και Εξαγωγή όλων των εκτεταμένων ιδιοτήτων. Μπορείτε επίσης να ελέγξετε Ενεργοποίηση απορρήτου πιστοποιητικού αν θέλετε τα κρυπτογραφημένα πιστοποιητικά στο αρχείο PFX σας. (Το ιδιωτικό κλειδί θα κρυπτογραφηθεί και στις δύο περιπτώσεις.) Όταν ολοκληρώσετε τη ρύθμιση των επιλογών, κάντε κλικ στο Επόμενο κουμπί.
- Δημιουργήστε έναν κωδικό πρόσβασης PFX.
Έλεγξε το Κωδικός Πρόσβασης κουμπί, δημιουργήστε και επιβεβαιώστε έναν κωδικό πρόσβασης για το αρχείο PFX και, στη συνέχεια, κάντε κλικ στο Επόμενο κουμπί.
- Δημιουργήστε ένα όνομα αρχείου.
Δημιουργήστε ένα όνομα αρχείου που τελειώνει με
.pfxγια το αρχείο PFX και, στη συνέχεια, κάντε κλικ στο Επόμενο κουμπί.
- Τελειώνω.
Κάντε κλικ στο φινίρισμα , τότε OK για να κλείσετε το αναδυόμενο μήνυμα ότι η εξαγωγή ήταν επιτυχής. Μπορείτε επίσης να κλείσετε το MMC σε αυτό το σημείο.
- Εγινε!
Θα πρέπει τώρα να έχετε ένα αρχείο PFX με μια πλήρη αλυσίδα εμπιστοσύνης και ιδιωτικό κλειδί για εγκατάσταση σε εφαρμογές Azure Web (ή οποιαδήποτε άλλη υπηρεσία φιλοξενίας που απαιτεί αρχείο PFX για εγκατάσταση πιστοποιητικού).