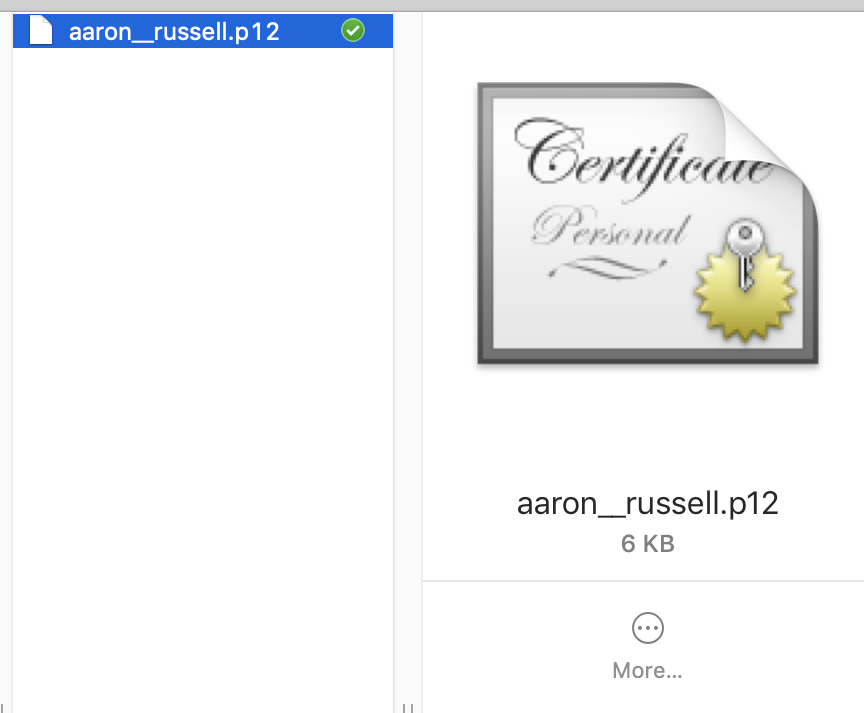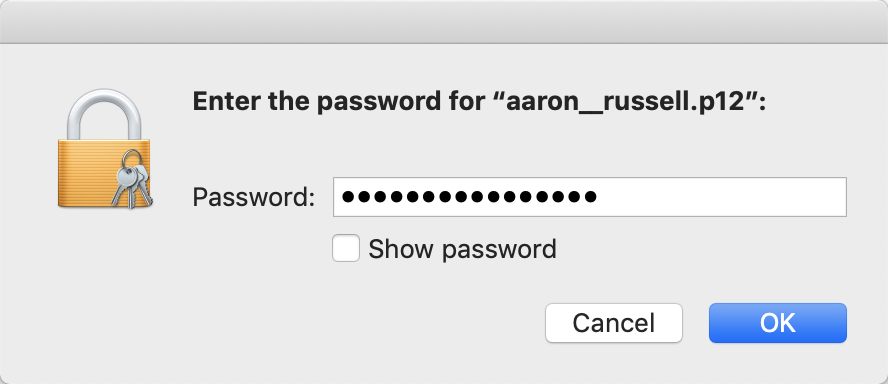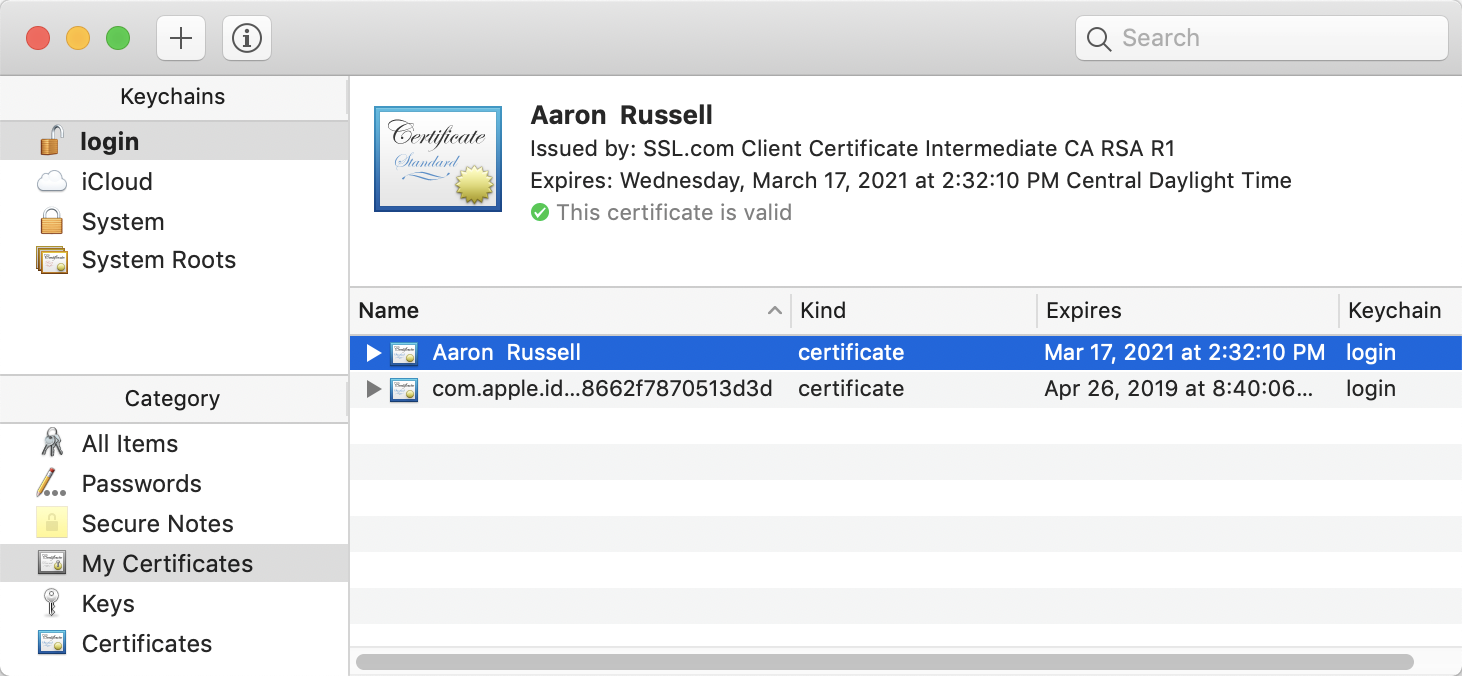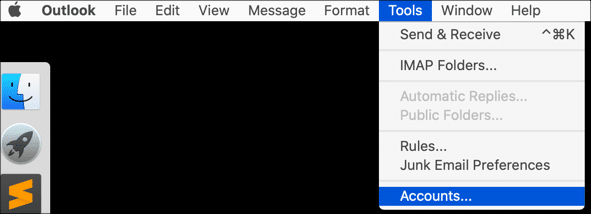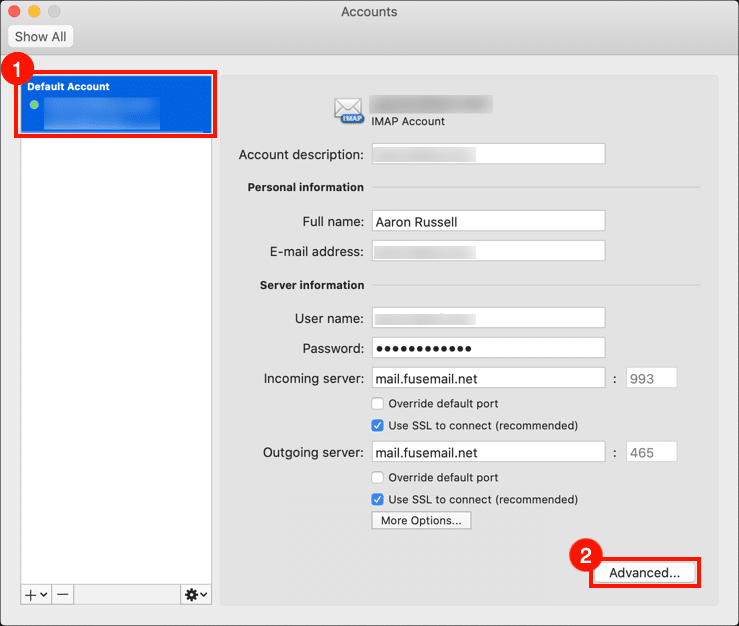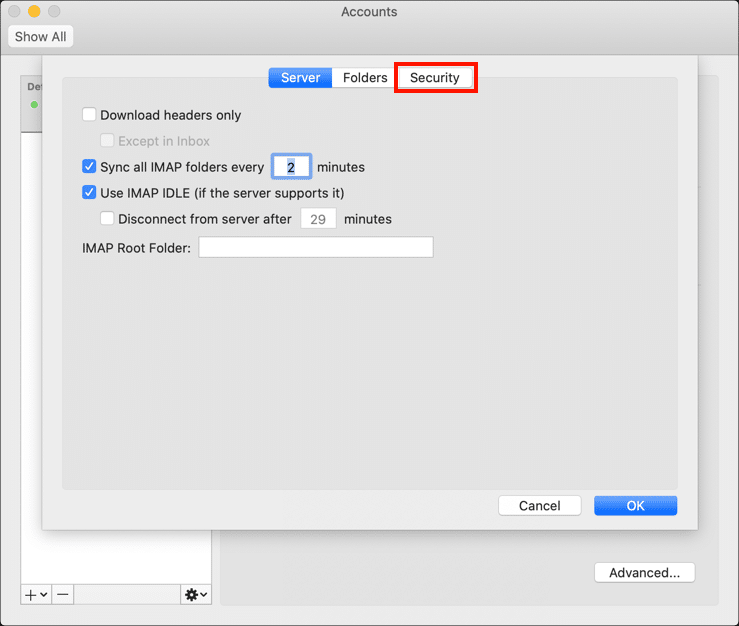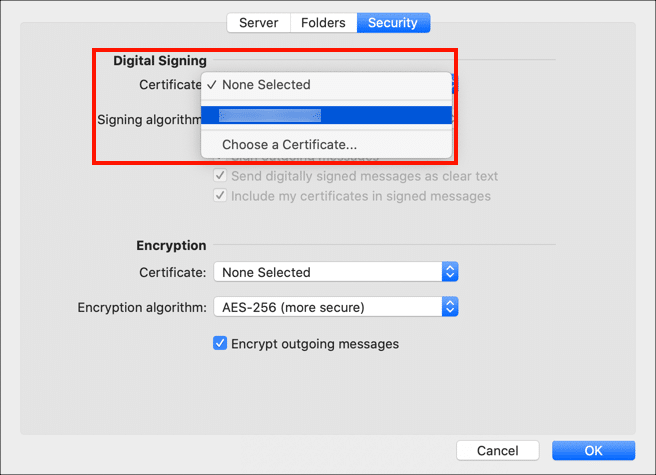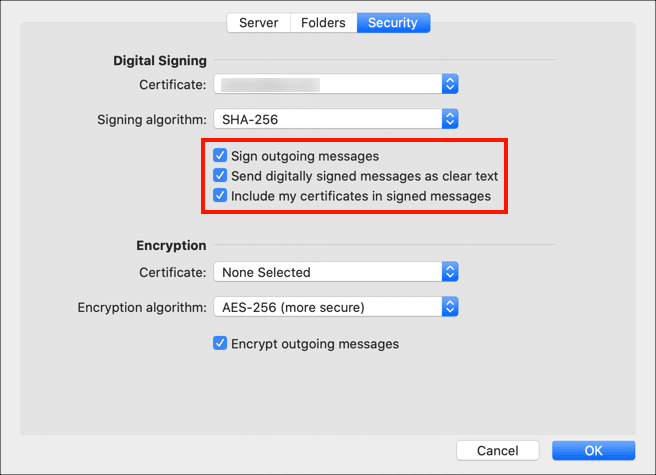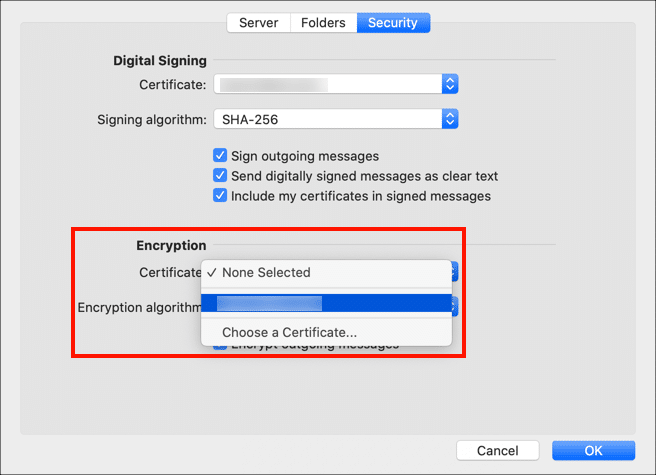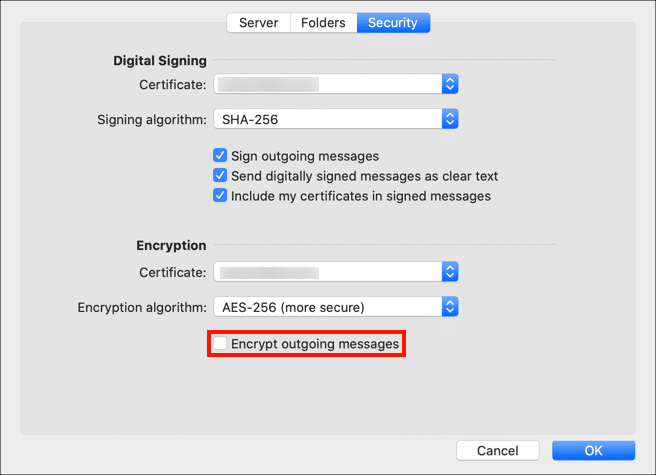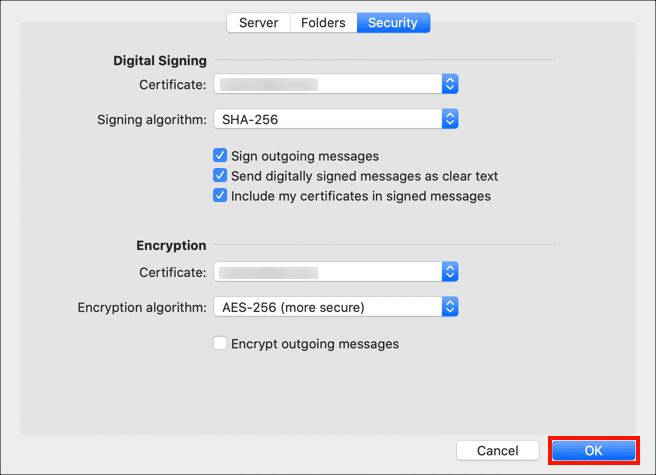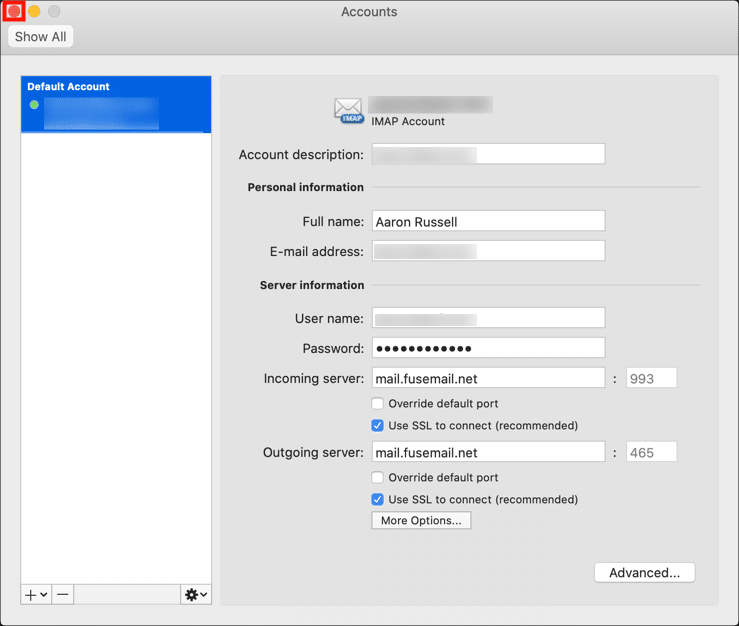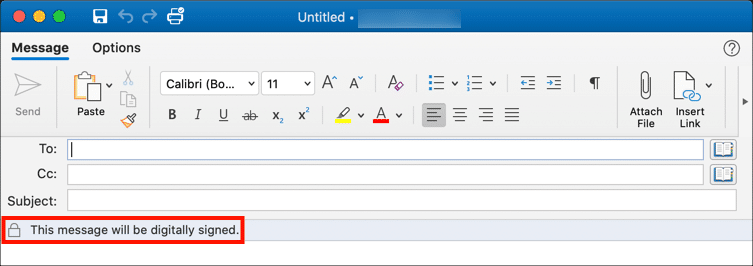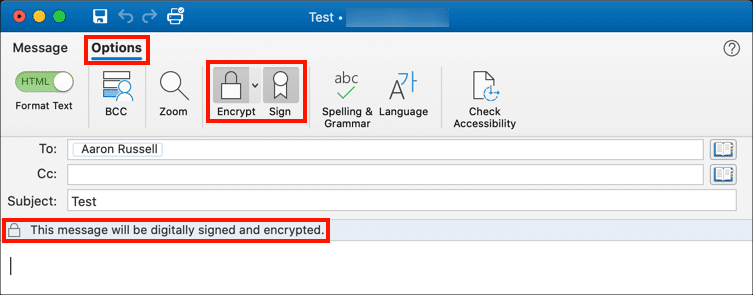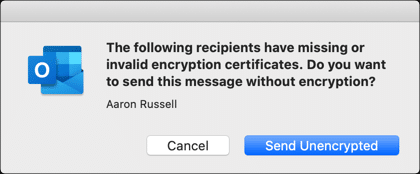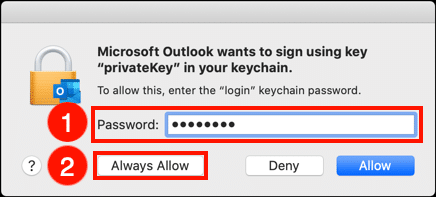Αυτές οι οδηγίες περιγράφουν λεπτομερώς τον τρόπο εγκατάστασης ενός S/MIME πιστοποιητικό σε macOS και χρησιμοποιήστε το για την αποστολή ασφαλών μηνυμάτων email με το Microsoft Outlook.
Ασφαλίστε τις επικοινωνίες σας μέσω email σήμερα με ένα S/MIME πιστοποιητικό από το SSL.com. Προστατέψτε ευαίσθητα δεδομένα, ενισχύστε την εμπιστοσύνη και διασφαλίστε το απόρρητο.
Λήψη και εγκατάσταση του S/MIME πιστοποιητικό
Αυτή η ενότητα προϋποθέτει ότι θα εγκαταστήσετε ένα Βασικο S/MIME πιστοποιητικό ή Επικυρωμένο με ταυτότητα S/MIME πιστοποιητικό στο Keychain Access. Εάν έχετε ένα S/MIME πιστοποιητικό που αποστέλλεται σε ένα YubiKey FIPS, διαβάστε και ακολουθήστε αυτές τις οδηγίες για εγκατάσταση ενός S/MIME πιστοποιητικό στο YubiKey σας και μετά προχωρήστε στο Ρύθμιση παραμέτρων του Outlook.
-
Κατεβάστε ένα αρχείο PKCS # 12 με το πιστοποιητικό σας από το SSL.com λογαριασμός κάνοντας κλικ στο σύνδεσμο που παρέχεται στο email του Link Activation Link και ακολουθώντας τις οδηγίες που εμφανίζονται στην οθόνη στο πρόγραμμα περιήγησής σας. Θα σας ζητηθεί να εισαγάγετε έναν κωδικό πρόσβασης πριν από τη λήψη του αρχείου.
Σημείωση: Κατά τη λήψη του πιστοποιητικού σας, μπορείτε να επιλέξετε μεταξύ των αλγορίθμων RSA και ECDSA μέσω του Αλγόριθμος πτυσώμενο μενού. Ωστόσο, τα κλειδιά ECDSA δεν μπορούν να χρησιμοποιηθούν για κρυπτογράφηση email, επομένως είναι καλύτερο να αφήσετε αυτό το σετ RSA. - Στο Finder, κάντε διπλό κλικ στο αρχείο PKCS # 12 για να ανοίξετε την εφαρμογή Keychain Access (Η επέκταση ονόματος αρχείου είναι
.p12). Εναλλακτικά, μπορείτε να σύρετε το αρχείο στην Keychain Access, που βρίσκεται στη διεύθυνση/Applications/Utilities/Keychain Access.appή ανοίξτε το Keychain Access, επιλέξτε Αρχείο >> Εισαγωγή στοιχείων… από τα αναπτυσσόμενα μενού και, στη συνέχεια, μεταβείτε στο αρχείο. - Όταν σας ζητηθεί, εισαγάγετε τον κωδικό πρόσβασης που χρησιμοποιήσατε κατά την ανάκτηση του αρχείου PKCS # 12 από SSL.com.
- Το πιστοποιητικό είναι πλέον εγκατεστημένο στον υπολογιστή σας και είναι διαθέσιμο για χρήση από το Apple Mail και άλλες εφαρμογές.
Ασφαλίστε τις επικοινωνίες σας μέσω email σήμερα με ένα S/MIME πιστοποιητικό από το SSL.com. Προστατέψτε ευαίσθητα δεδομένα, ενισχύστε την εμπιστοσύνη και διασφαλίστε το απόρρητο.
Ρύθμιση παραμέτρων του Outlook
- Ανοίξτε το Outlook και επιλέξτε Εργαλεία> Λογαριασμοί από το μενού.
- Επιλέξτε τον λογαριασμό που καλύπτει το πιστοποιητικό σας και, στη συνέχεια, κάντε κλικ στο Προηγμένη κουμπί.
- Κάντε κλικ στο Ασφάλεια Tab.
- Επιλέξτε το πιστοποιητικό που θέλετε να χρησιμοποιήσετε για υπογραφή από το Πιστοποιητικό κάτω από το αναπτυσσόμενο μενού Ψηφιακή υπογραφή. Σημειώστε ότι εάν χρησιμοποιείτε ένα S/MIME πιστοποιητικό εγκατεστημένο σε ένα YubiKey, μπορείτε να επιλέξετε αυτό το κλειδί για υπογραφή. Εάν ναι, βεβαιωθείτε ότι το YubiKey είναι συνδεδεμένο στον υπολογιστή κατά την αποστολή υπογεγραμμένου email.
- Επιλέξτε τις προεπιλεγμένες προτιμήσεις υπογραφής email. Συνιστάται να επιλέξετε και τα τρία πλαίσια.
- Στη συνέχεια, επιλέξτε ένα πιστοποιητικό για κρυπτογράφηση από το Πιστοποιητικό μενού στο κρυπτογράφηση. Για τους περισσότερους χρήστες, μπορείτε να χρησιμοποιήσετε το ίδιο πιστοποιητικό που επιλέξατε για υπογραφή. Εάν υπογράφετε με ένα S/MIME πιστοποιητικό σε ένα YubiKey, θα πρέπει να εγκαταστήσετε ξεχωριστό S/MIME πιστοποιητικό για κρυπτογράφηση. Παρακαλώ διαβάστε αυτό το πώς Για περισσότερες πληροφορίες.
- Χρησιμοποιήστε το πλαίσιο ελέγχου με την ένδειξη Κρυπτογράφηση εξερχόμενων μηνυμάτων για να ορίσετε τις προεπιλεγμένες προτιμήσεις κρυπτογράφησης. Δεδομένου ότι μπορείτε να στείλετε ένα κρυπτογραφημένο μήνυμα σε ένα άτομο μόνο εάν έχετε το δημόσιο κλειδί του, είναι πιο λογικό να αφήσετε αυτό το μη ελεγμένο.
- Κάντε κλικ στο OK κουμπί για να αποθηκεύσετε τις προτιμήσεις σας.
- Κλείστε το Λογαριασμοί παράθυρο.
Ασφαλίστε τις επικοινωνίες σας μέσω email σήμερα με ένα S/MIME πιστοποιητικό από το SSL.com. Προστατέψτε ευαίσθητα δεδομένα, ενισχύστε την εμπιστοσύνη και διασφαλίστε το απόρρητο.
Αποστολή ασφαλούς ταχυδρομείου
- Δημιουργήστε ένα νέο μήνυμα στο Outlook. Λάβετε υπόψη ότι αν ορίσετε τις προτιμήσεις σας για υπογραφή email από προεπιλογή, θα δείτε ένα μήνυμα που λέει ότι "Αυτό το μήνυμα θα υπογραφεί ψηφιακά."
- Εάν θέλετε να αλλάξετε τις ρυθμίσεις ψηφιακής υπογραφής και κρυπτογράφησης για το μήνυμα, επιλέξτε το Επιλογές και στη συνέχεια χρησιμοποιήστε το Κρυπτογράφηση και Σημάδι κουμπιά για ενεργοποίηση και απενεργοποίηση αυτών των λειτουργιών.
- Εάν προσπαθήσετε να στείλετε ένα κρυπτογραφημένο μήνυμα σε μια διεύθυνση email για την οποία δεν έχετε ακόμη δημόσιο κλειδί, το Outlook θα εμφανίσει ένα παράθυρο διαλόγου προειδοποίησης που θα σας επιτρέπει να στέλνετε το μήνυμα χωρίς κρυπτογράφηση. Για να ανταλλάξετε δημόσια κλειδιά με άλλο άτομο, απλώς ανταλλάξτε υπογεγραμμένα, μη κρυπτογραφημένα μηνύματα email.
- Την πρώτη φορά που θα υπογράψετε ένα μήνυμα στο Outlook με ένα ιδιωτικό κλειδί εγκατεστημένο στην Keychain Access, το macOS θα σας ζητήσει άδεια. Εισαγάγετε τον κωδικό πρόσβασης σύνδεσης macOS και, στη συνέχεια, κάντε κλικ στο Να επιτρέπεις πάντα κουμπί έτσι ώστε το λειτουργικό σύστημα να θυμάται την απόφασή σας. Σημειώστε ότι εάν χρησιμοποιείτε πιστοποιητικό Business Identity εγκατεστημένο σε ένα YubiKey, θα σας ζητηθεί το PIN σας.
Σας ευχαριστούμε που επιλέξατε το SSL.com! Εάν έχετε απορίες, επικοινωνήστε μαζί μας μέσω email στο Support@SSL.com, κλήση 1-877-SSL-SECUREή απλώς κάντε κλικ στο σύνδεσμο συνομιλίας κάτω δεξιά αυτής της σελίδας. Μπορείτε επίσης να βρείτε απαντήσεις σε πολλές κοινές ερωτήσεις υποστήριξης στο βάση γνώσεων.